9 der besten Lösungen für den Fall, dass die Chromebook-Kamera nicht funktioniert
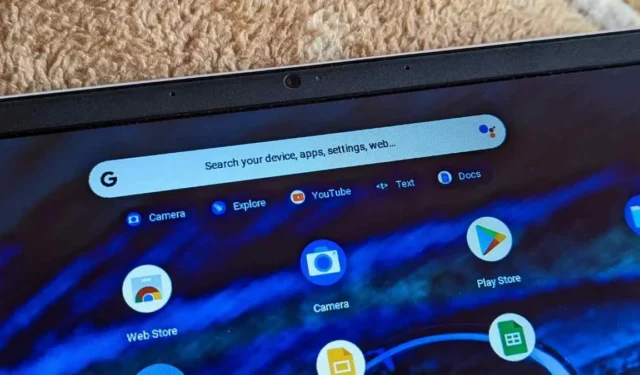
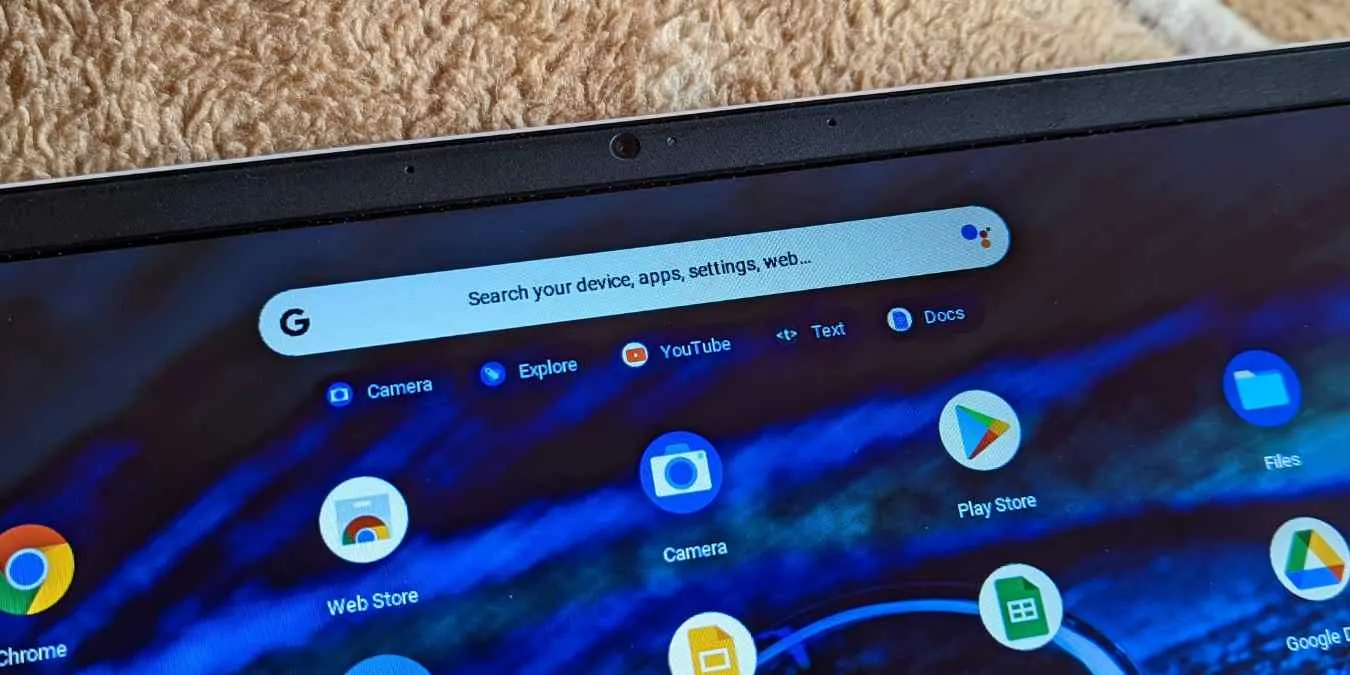
Das Chromebook ist ein großartiges Produktivitätsgerät und funktioniert in den meisten Fällen einwandfrei. Deshalb kann es frustrierend sein, wenn Hardwareprobleme wie die Kamera nicht funktionieren – umso mehr, wenn Sie in fünf Minuten ein Zoom-Meeting abhalten und die Kamera plötzlich nicht mehr funktioniert.
Es gibt verschiedene Szenarien für das Problem, dass die Kamera nicht funktioniert. Die Kamera lässt sich möglicherweise nicht einschalten oder zeigt einen schwarzen Bildschirm an. Einige Benutzer sehen möglicherweise Fehlermeldungen wie „Keine Kamera gefunden“ oder „Ihre Kamera ist derzeit nicht verfügbar“. Schlimmer noch: Andere haben berichtet, dass sie einen schwarzen Bildschirm mit einem roten Licht neben ihrer Kameralinse gesehen haben. Wenn bei Ihnen ein ähnliches Problem auftritt, folgen Sie uns in dieser Anleitung, in der wir verschiedene Möglichkeiten zur Behebung der nicht funktionierenden Chromebook-Kamera durchgehen.
1. Überprüfen Sie das Kameraobjektiv
Einige Chromebooks verfügen über eine Kameraobjektivabdeckung, die Sie öffnen müssen, damit die Kamera funktioniert. Wenn Sie einen dunklen Bildschirm sehen, prüfen Sie, ob die Objektivabdeckung geöffnet ist.
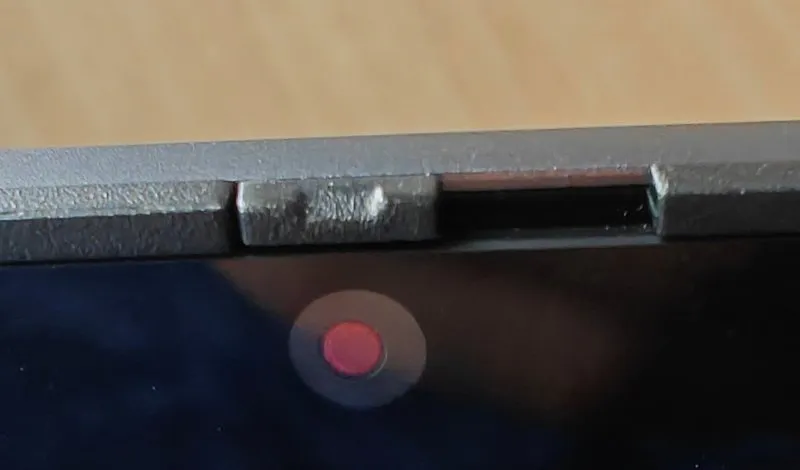
Wenn Sie stattdessen verschwommene oder halbe Bilder sehen, versuchen Sie, die Kamera mit einem weichen Tuch zu reinigen.
2. Verwenden Sie die Kamera in einer anderen App
Wenn die Kamera Ihres Chromebooks in einer App nicht funktioniert, versuchen Sie, sie in einer anderen App als der, die Sie normalerweise verwenden, zu verwenden. Wenn die Kamera in anderen Apps ordnungsgemäß funktioniert, ist möglicherweise nicht die Kamera, sondern die App fehlerhaft. Versuchen Sie, die problematische App zu aktualisieren, und starten Sie dann Ihr Chromebook neu. Versuchen Sie nach dem Neustart erneut, die Kamera in der problematischen App zu verwenden. Wenn das Problem weiterhin besteht, müssen Sie die besagte App neu installieren oder auf eine alternative App umsteigen.
3. Überprüfen Sie die Kameraeinstellungen
In den Einstellungen von ChromeOS können Sie das Standardverhalten der Kamera konfigurieren.
1. Öffnen Sie die Seite „Einstellungen“ und geben Sie „Kamera“ ein, um nach den Kameraeinstellungen zu suchen. Wenn Ihr Chromebook über mehrere Kameras verfügt, stellen Sie sicher, dass die richtige ausgewählt ist.
2. Überprüfen Sie, ob das Standardverhalten auf Websites können Sie bitten, Ihre Kamera zu verwenden eingestellt ist.
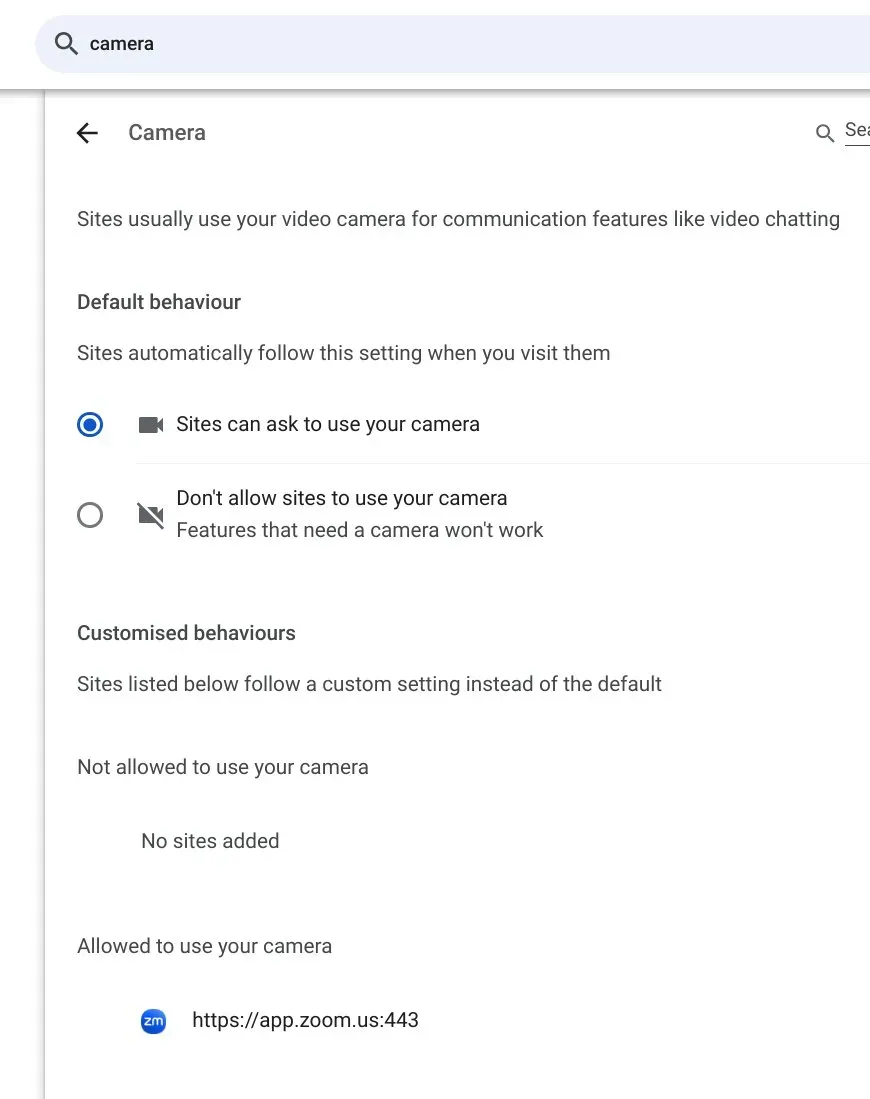
Sie können auch bestimmte Site-URLs hinzufügen, die Ihre Kamera verwenden dürfen.
4. Erteilen Sie Kameraberechtigungen in Apps
Nachdem Sie mit der oben beschriebenen Methode die richtigen Kameraeinstellungen festgelegt haben, müssen Sie sicherstellen, dass Sie neuen Websites im Chrome-Browser, die Zugriff auf die Kamera wünschen, die Kameraberechtigung erteilt haben.
- Öffnen Sie die gewünschte Website in Chrome.
- Klicken Sie in der Adressleiste auf das Schlosssymbol vor der Website-URL und aktivieren Sie den Schalter neben der Kamera.
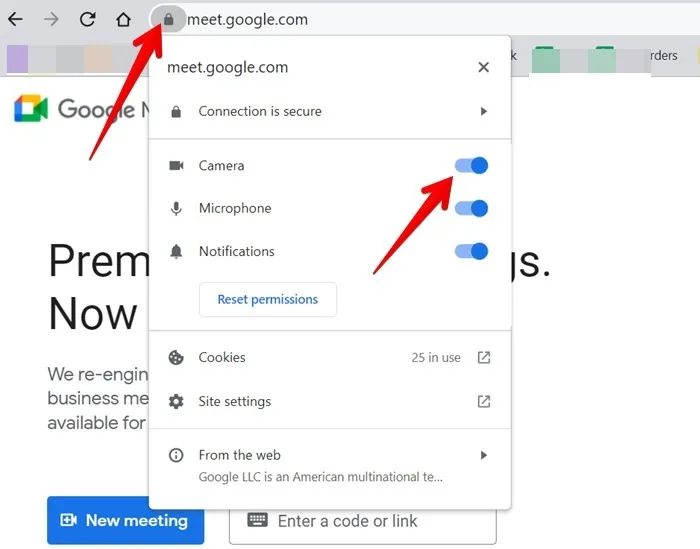
5. Starten Sie Ihr Chromebook neu
Um sicherzustellen, dass es sich nicht um einen Startfehler handelt, starten Sie das Chromebook neu und überprüfen Sie erneut, ob die Kamera funktioniert.
1. Klicken Sie auf das Zeitsymbol in der unteren rechten Ecke der Chromebook-Ablage, um das Schnellfenster zu öffnen.
2. Klicken Sie unten links auf die Power-Schaltfläche. Wählen Sie Neustart.
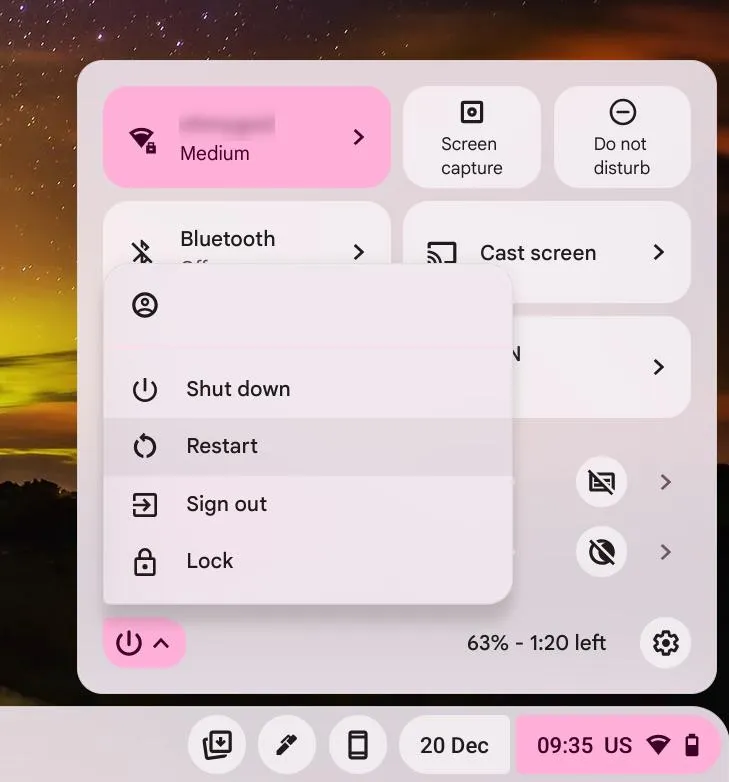
6. Aktualisieren Sie ChromeOS
Oft funktioniert die Kamera des Chromebooks aufgrund eines Fehlers in ChromeOS nicht mehr. Sie müssen regelmäßig nach Updates suchen und Ihr Chrome OS auf dem neuesten Stand halten, um solche Probleme zu beheben.
1. Suchen Sie auf der Seite „Einstellungen“ nach Update.
2. Klicken Sie auf Jetzt prüfen. Sie sehen die Meldung Ihr Chromebook ist auf dem neuesten Stand.
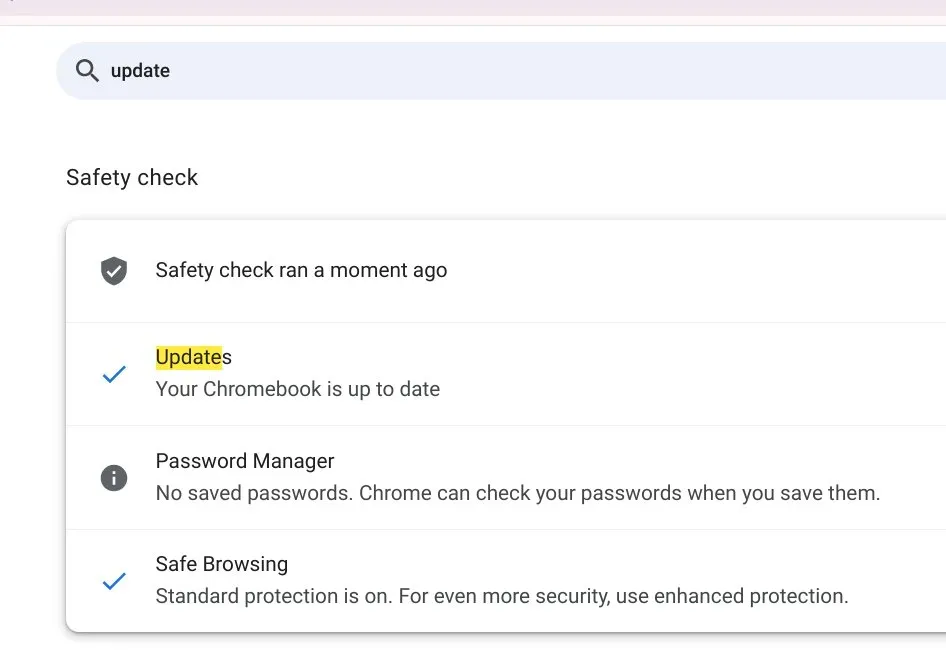
Wenn gerade ein Update abgeschlossen wurde, müssen Sie das Chromebook neu starten, damit es wirksam wird.
7. Setzen Sie die Chromebook-Hardware zurück
Der normale Neustartvorgang behebt hauptsächlich Softwareprobleme. Wenn auf Ihrem Chromebook ein Hardwareproblem auftritt, z. B. wenn das Touchpad, die Tastatur oder die Kamera nicht funktionieren, versuchen Sie, die Hardware Ihres Chromebooks zurückzusetzen, um zu sehen, ob die Hardwareprobleme dadurch behoben werden können.
Stellen Sie sicher, dass Ihr Chromebook heruntergefahren ist. Halten Sie die Taste Aktualisieren gedrückt und drücken Sie gleichzeitig die Taste Ein/Aus.
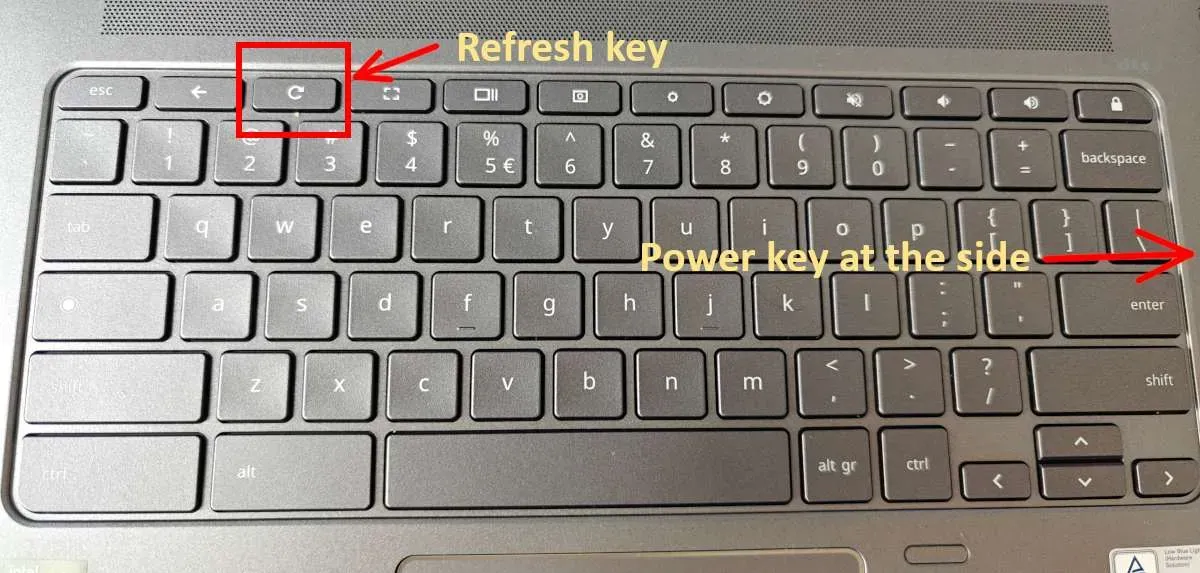
Sobald das Chromebook hochfährt, lassen Sie die Taste Aktualisieren los.
8. Setzen Sie Ihren Chrome-Browser zurück
Die Kamera des Chromebooks funktioniert möglicherweise aufgrund eines Cache-Problems in Chrome oder einer installierten Erweiterung nicht mehr. Sorgen Sie dafür, dass die Kamera funktioniert, indem Sie Chrome zurücksetzen. Dadurch werden die Startseite, die Suchmaschine, angeheftete Tabs und die neue Tab-Seite zurückgesetzt, Erweiterungen deaktiviert und temporäre Daten gelöscht.
Öffnen Sie die Einstellungen in Chrome, indem Sie oben auf das Dreipunktsymbol klicken.
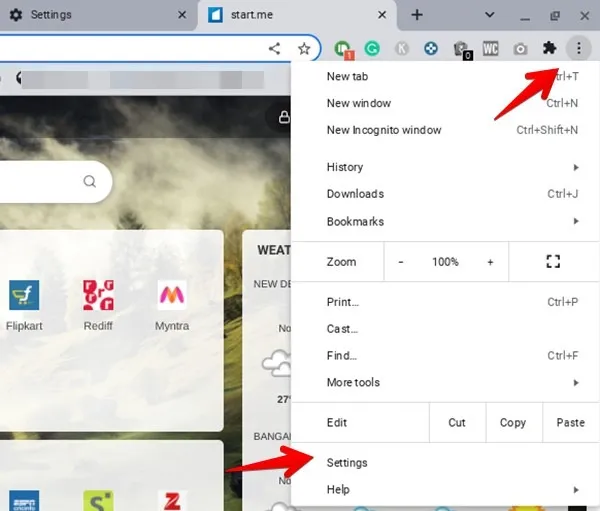
Klicken Sie auf Einstellungen zurücksetzen, gefolgt von Einstellungen auf ihre ursprünglichen Standardwerte zurücksetzen< a i=4>.
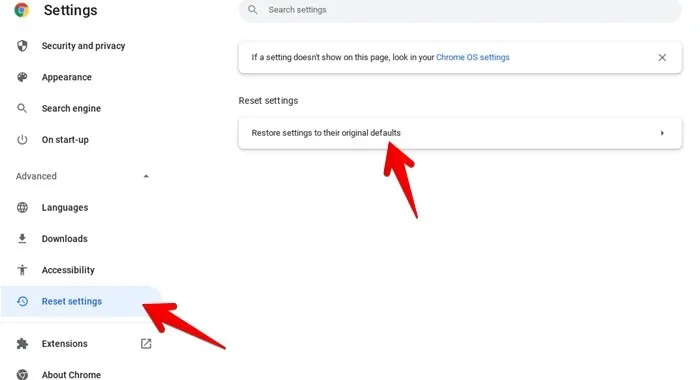
Klicken Sie im Bestätigungs-Popup auf Einstellungen zurücksetzen.
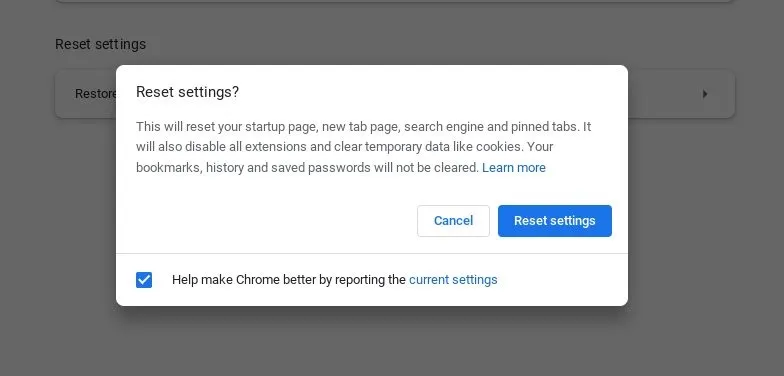
9. Setzen Sie Ihr Chromebook zurück
Wenn die Kamera scheinbar nicht repariert werden kann, besteht der letzte Schritt darin, das Chromebook auf die Werkseinstellungen zurückzusetzen. Dadurch werden alle Informationen auf dem Chromebook gelöscht. Stellen Sie daher sicher, dass Sie Ihre Daten sichern, bevor Sie das Chromebook formatieren.
- Melden Sie sich von Ihrem Chromebook ab.
- Drücken und halten Sie Ctrl + Alt + Shift + r. Wählen Sie Neustart.
- Wählen Sie Powerwash, gefolgt von Weiter.
Befolgen Sie die Schritte und Sie werden aufgefordert, sich erneut mit Ihrem Google-Konto anzumelden.
Wenn Sie alle oben genannten Schritte ausprobiert haben und die Kamera immer noch nicht funktioniert, müssen Sie das Chromebook zur Reparatur zum Hersteller zurückbringen oder sich eine externe Webcam< besorgen /span>.
Häufig gestellte Fragen
Wie kann ich feststellen, ob die nicht funktionierende Chromebook-Kamera ein Hardwareproblem ist?
Wenn die oben genannten Methoden nicht helfen, das Kameraproblem auf Ihrem Chromebook zu beheben, liegt möglicherweise ein Hardwareproblem vor. Um ggf. die Garantie in Anspruch zu nehmen, müssen Sie sich an den Hersteller wenden. Wenn Sie jedoch eine Schule besuchen, erkundigen Sie sich vorher bei der Schule nach der Kamera, da viele Schulen aus Datenschutzgründen Kameras blockieren.
Wie kann ich eine externe Kamera/Webcam mit Chromebook verwenden?
Schließen Sie die externe Kamera über ein USB-Kabel an Ihr Chromebook an, starten Sie dann den Chrome-Browser und öffnen Sie dessen Einstellungen. Gehen Sie zu Sicherheit und Datenschutz→ Website-Einstellungen→ Kamera. Wählen Sie im Dropdown-Feld die externe Kamera aus. Wenn diese Methode nicht funktioniert, öffnen Sie alternativ die Kamera-App auf Ihrem Chromebook. Klicken Sie auf das Symbol „Kamera wechseln“ (das wie ein Aktualisierungssymbol aussieht) und wählen Sie die externe Kamera aus. Bitte beachten Sie, dass dieses Symbol nur angezeigt wird, wenn eine externe Kamera angeschlossen ist oder Ihr Chromebook über zwei integrierte Kameras verfügt.
Können Sie mit der Kamera des Chromebooks Bilder aufnehmen?
Ja, Sie können Bilder mit der vorinstallierten Kamera-App auf Ihrem Chromebook aufnehmen. Öffnen Sie die Kamera-App und drücken Sie die Aufnahmetaste (weißer Kreis) auf Ihrem Bildschirm.



Schreibe einen Kommentar