9 Korrekturen für das Problem, dass die iPhone-Wetter-App nicht funktioniert
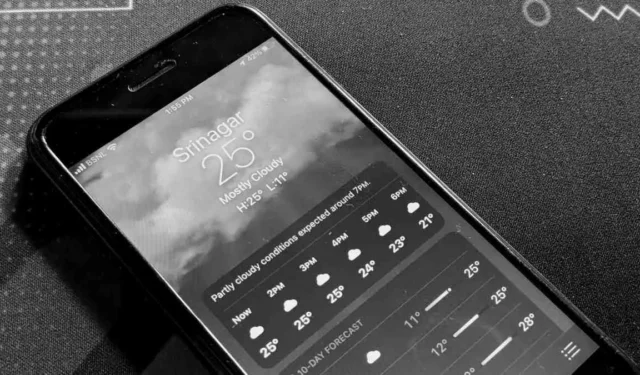
Lädt oder aktualisiert die Wetter-App oder das entsprechende Widget keine Daten auf Ihrem iPhone? Dies kann an nicht aktivierten Standortdiensten, falschen Standorteinstellungen, Fehlern in der App oder anderen Problemen liegen. Lassen Sie uns verschiedene Möglichkeiten erkunden, um zu beheben, dass die iPhone-Wetter-App oder das Widget nicht richtig funktioniert.
Schnelle Lösungen
- Starten Sie Ihr iPhone neu : Wenn die Wetterdaten nicht in die Wetter-App auf Ihrem iPhone geladen werden, beginnen Sie mit der Fehlerbehebung, indem Sie Ihr iPhone neu starten . Wenn ein einfacher Neustart das Problem nicht behebt, setzen Sie Ihr iPhone hart zurück . Machen Sie sich keine Sorgen, denn keine dieser Methoden löscht persönliche Daten von Ihrem iPhone.
- Überprüfen Sie den Status der Apple-Dienste : Apple verfügt über eine offizielle Seite , auf der angezeigt wird, ob seine Dienste funktionieren. Auf der Seite werden alle Apple-Dienste aufgelistet. Wenn ein Dienst in Ordnung ist, ist er grün; andernfalls liegt ein Fehler vor.
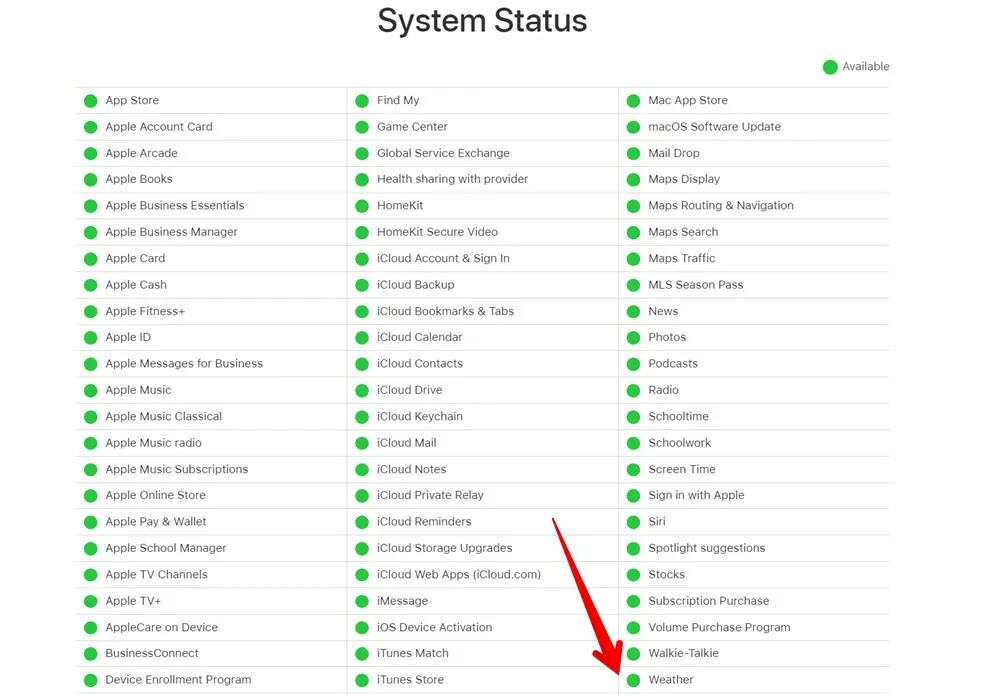
- Software aktualisieren : Möglicherweise liegt ein Problem mit der auf Ihrem iPhone installierten Version der Wetter-App vor. Stellen Sie sicher, dass Sie die neueste Version der Wetter-App verwenden, indem Sie Ihr iPhone aktualisieren. Um die Software Ihres iPhones zu aktualisieren, öffnen Sie die App „Einstellungen“ auf Ihrem iPhone. Gehen Sie zu „Allgemein“ und anschließend auf „Software-Update“. Warten Sie einige Zeit, damit Ihr iPhone nach einem Update sucht. Wenn verfügbar, tippen Sie auf die Schaltfläche „Herunterladen und installieren“, um es zu installieren.
1. Aktivieren Sie die Ortungsdienste
Sofern Sie nicht vorhaben, jeden Standort manuell einzugeben, ist eine Standortberechtigung erforderlich, damit die Apple Weather-App ordnungsgemäß funktioniert. Wenn die App keinen Zugriff auf Ihren aktuellen Standort hat, wird das Wetter in der App oder im Widget nicht ordnungsgemäß aktualisiert.
Befolgen Sie diese Schritte, um der Wetter-App auf Ihrem iPhone die Berechtigung für Ortungsdienste zu erteilen:
- Öffnen Sie die App „Einstellungen“ auf Ihrem iPhone.
- Gehen Sie zu „Datenschutz und Sicherheit“, gefolgt von „Ortungsdienste“.
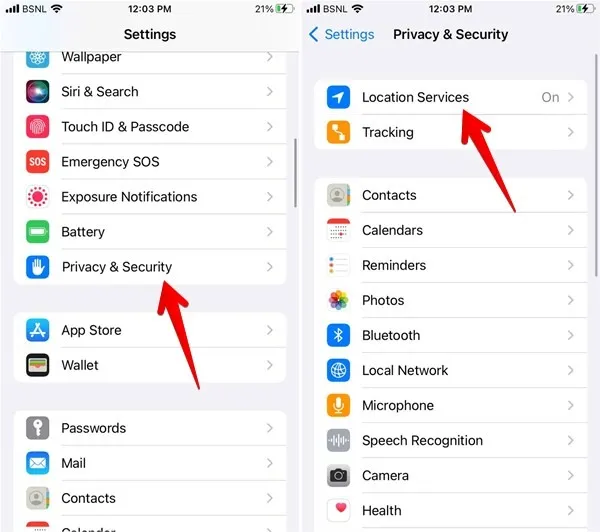
- Aktivieren Sie den Schalter neben „Ortungsdienste“.
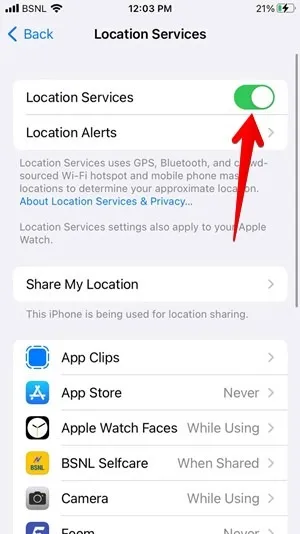
- Scrollen Sie nach unten und tippen Sie auf „Wetter“.
- Wählen Sie „Immer“ oder „Während der Verwendung der App oder der Widgets“. Aktivieren Sie außerdem den Schalter neben „Präziser Standort“.
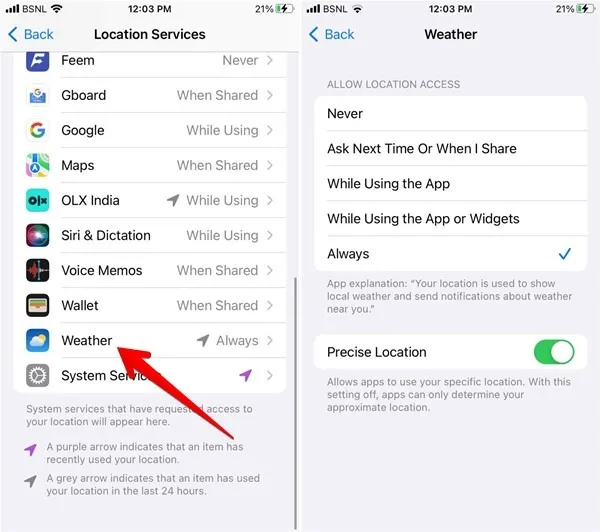
- Wenn „Immer“ oder „Während der Verwendung der App oder Widgets“ bereits ausgewählt ist, wählen Sie „Nie“. Starten Sie Ihr iPhone neu, rufen Sie denselben Bildschirm auf und wählen Sie „Immer“. Alternativ gehen Sie zu „Einstellungen -> Wetter -> Standort“, um die Standortdienste zu aktivieren. Wählen Sie „Immer“.
2. Überprüfen Sie Ihre Internetverbindung
Die Wetter-App benötigt eine funktionierende Internetverbindung, um Wetterdaten zu aktualisieren. Wenn das Internet auf Ihrem iPhone nicht funktioniert, werden in der Wetter-App veraltete oder keine Daten angezeigt. Stellen Sie mit den folgenden Tipps sicher, dass das Internet auf Ihrem iPhone funktioniert:
- Starten Sie das WLAN-Modem neu, wenn Sie WLAN verwenden.
- Wechseln Sie von WLAN zu mobilen Daten oder umgekehrt.
- Aktivieren und deaktivieren Sie den Flugmodus.
3. Aktivieren Sie mobile Daten
Wenn die Wetter-App oder das Wetter-Widget nicht mit mobilen Daten , aber mit WLAN funktioniert, müssen Sie sicherstellen, dass mobile Daten für die Wetter-App auf Ihrem iPhone aktiviert sind. Folge diesen Schritten:
- Öffnen Sie die App „Einstellungen“ auf Ihrem Telefon.
- Scrollen Sie nach unten und tippen Sie auf „Wetter“.
- Aktivieren Sie den Schalter neben „Mobile Daten“.
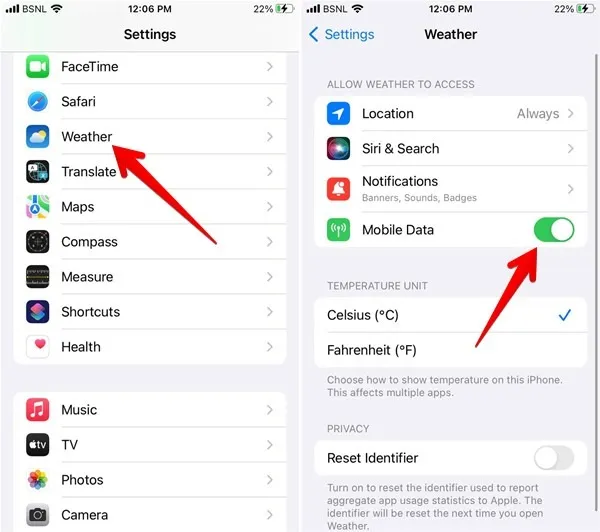
4. Schalten Sie VPN aus
Haben Sie ein aktives VPN auf Ihrem iPhone? Versuchen Sie es zu deaktivieren, um eine fehlerhafte oder nicht reagierende iPhone-Wetter-App oder ein Widget zu beheben. Öffnen Sie zunächst die App „Einstellungen“, tippen Sie auf „VPN“ und dann auf den daneben stehenden Schalter, um es zu deaktivieren.
5. Standorte löschen und erneut hinzufügen
Versuchen Sie, die vorhandenen Standorte in der Wetter-App zu entfernen und sie dann wieder hinzuzufügen. Die folgenden Schritte beheben auch das Problem, dass die Wetter-App nicht auf Ihrem iPhone geladen wird:
- Öffnen Sie die „Wetter“-App auf Ihrem iPhone und tippen Sie unten auf das Drei-Balken-Symbol, um die aktiven Standorte anzuzeigen.
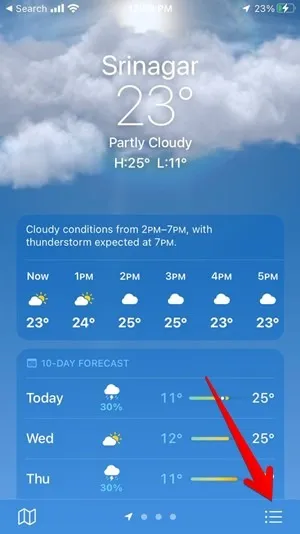
- Tippen Sie oben auf das Dreipunktsymbol und wählen Sie dann „Liste bearbeiten“.
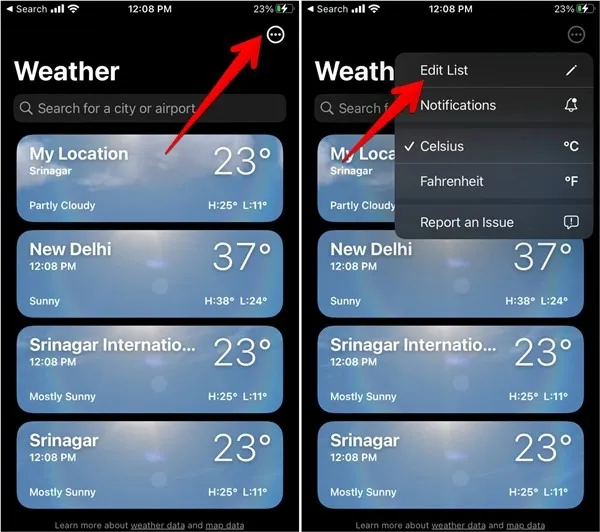
- Tippen Sie nacheinander auf das rote Entfernen-Symbol (-) neben jedem Standort und dann auf die angezeigte Schaltfläche „Löschen“. Klicken Sie oben auf die Schaltfläche „Fertig“, um die Änderungen zu speichern.
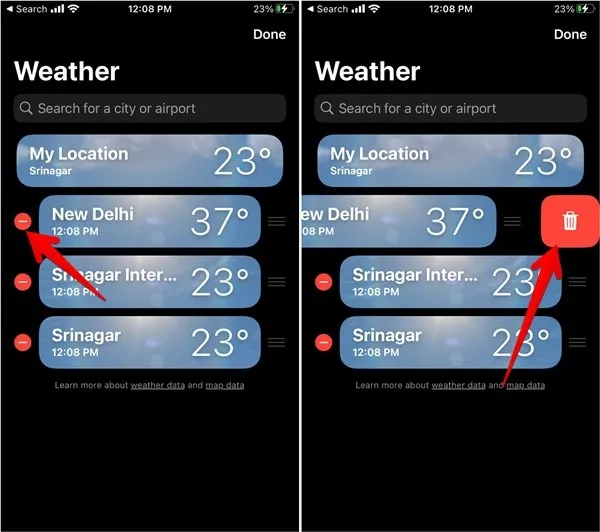
- Sobald alle Standorte gelöscht wurden, starten Sie Ihr iPhone neu. Öffnen Sie die Wetter-App erneut und tippen Sie auf das Symbol mit den drei Balken.
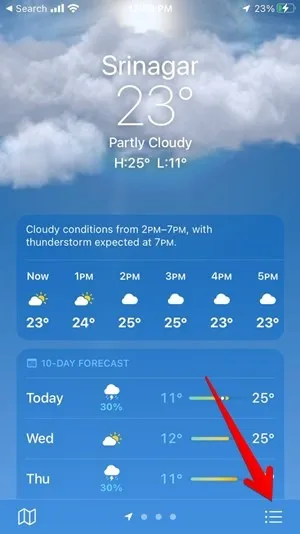
- Geben Sie den Namen der Stadt in die Suchleiste ein, um nach einer Stadt zu suchen, deren Wetter Sie hinzufügen möchten.
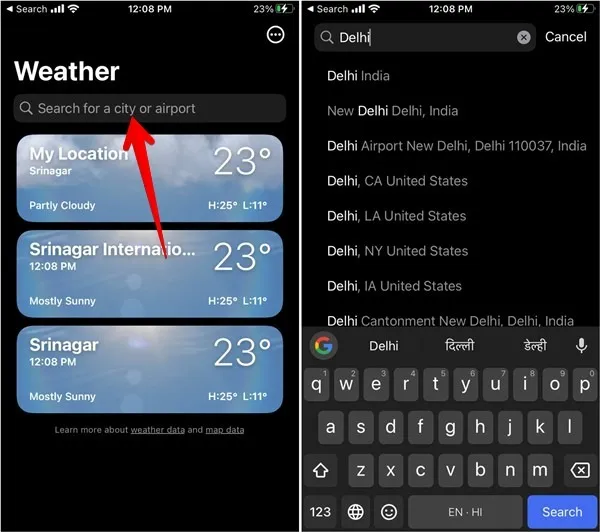
- Tippen Sie oben auf „Hinzufügen“.

6. Fügen Sie den aktuellen Standort manuell hinzu
Die Wetter-App und das Widget zeigen automatisch das Wetter für Ihren aktuellen Standort an und Sie können es im Gegensatz zu anderen Standorten nicht entfernen. Sie können Ihren aktuellen Standort manuell zur Wetter-App hinzufügen, wenn die Daten der Wetter-App nicht geladen werden.
Aktuellen Standort in der App hinzufügen
Befolgen Sie diese Schritte, um Ihren aktuellen Standort manuell hinzuzufügen:
- Starten Sie die Wetter-App auf Ihrem iPhone. Drücken Sie auf das Dreipunktsymbol und suchen Sie nach Ihrem Standort, indem Sie ihn zur Suchleiste hinzufügen.
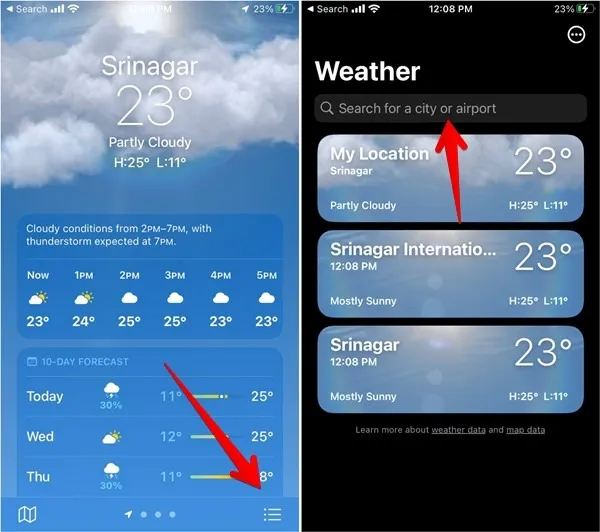
- Tippen Sie auf den Standort und dann auf die Schaltfläche „Hinzufügen“, um ihn zu Ihrer Standortliste hinzuzufügen.
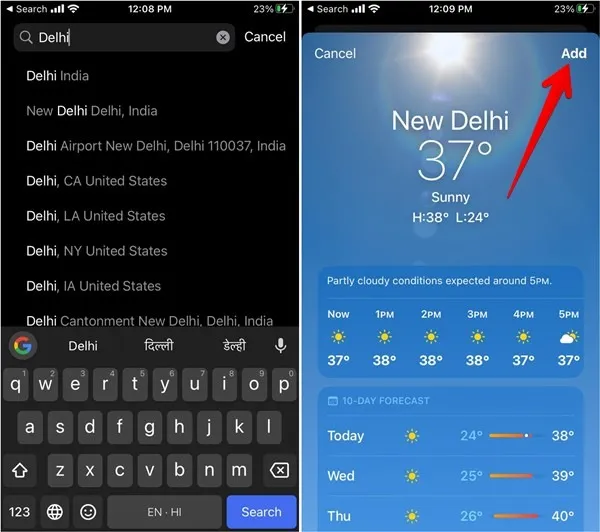
Aktuellen Standort im Widget hinzufügen
- Fügen Sie den Standort manuell in der Wetter-App hinzu, wie oben gezeigt.
- Drücken Sie lange auf das Wetter-Widget auf dem Startbildschirm Ihres iPhones.
- Wählen Sie „Widget bearbeiten“ aus dem Menü.
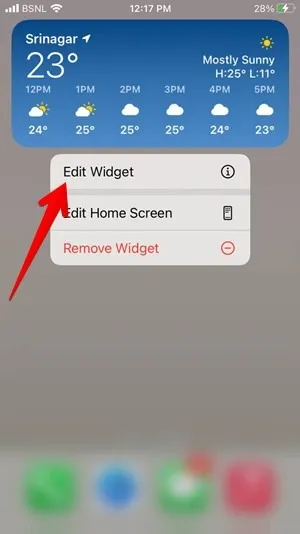
- Tippen Sie auf „Standort“ und wählen Sie den Standort aus, dessen Daten Sie im Widget anzeigen möchten.
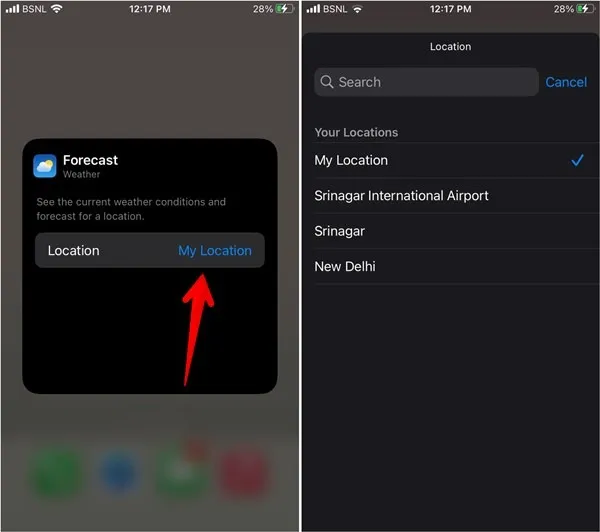
7. Fügen Sie das Wetter-Widget erneut hinzu
Wenn das iPhone-Wetter-Widget nicht geladen wird oder nicht ordnungsgemäß funktioniert, müssen Sie es entfernen und dann erneut hinzufügen, wie unten gezeigt:
- Drücken Sie lange auf das Wetter-Widget auf Ihrem Startbildschirm.
- Wählen Sie „Widget entfernen“ aus dem Menü. Es erscheint ein Bestätigungs-Popup. Wählen Sie „Entfernen“.
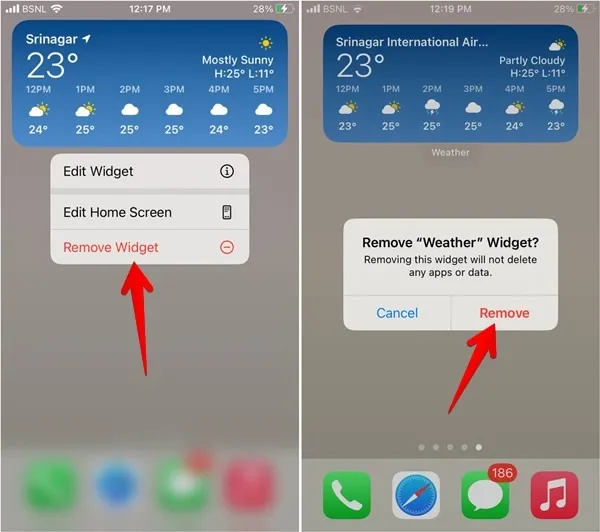
- Sobald das Widget entfernt wurde, starten Sie Ihr iPhone neu.
- Drücken Sie lange auf eine beliebige Stelle auf dem Startbildschirm Ihres iPhones und tippen Sie oben auf das Symbol „Hinzufügen“ (+).
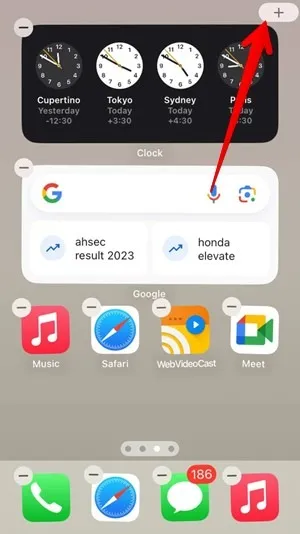
- Wählen Sie „Wetter“ aus der angezeigten Liste der Widgets.
- Wählen Sie das Format des Widgets, das Sie hinzufügen möchten, und klicken Sie darunter auf die Schaltfläche „Widget hinzufügen“.
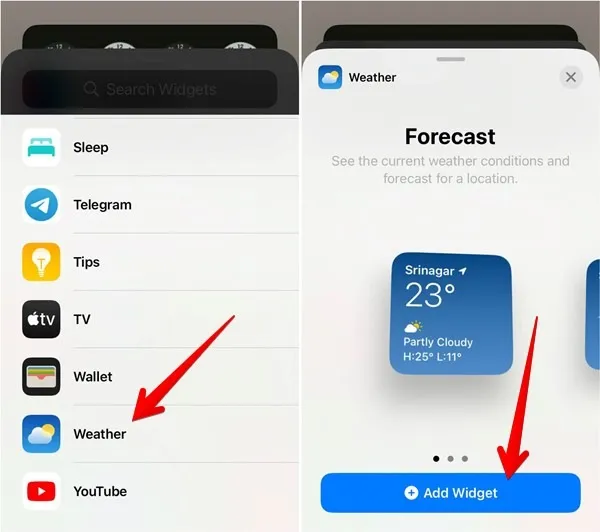
- Das Widget wird Ihrem Startbildschirm hinzugefügt. Führen Sie die im Abschnitt „Standort manuell hinzufügen“ beschriebenen Schritte aus, um dem Widget einen bevorzugten Standort hinzuzufügen.
8. Standortdaten zurücksetzen
Sie können auch versuchen, Standort- und Datenschutzdaten zurückzusetzen . Dadurch werden zwar keine persönlichen Daten auf Ihrem iPhone gelöscht, die Standort- und Datenschutzeinstellungen Ihrer Apps werden jedoch zurückgesetzt.
- Öffnen Sie auf Ihrem iPhone „Einstellungen“.
- Gehen Sie zu „Allgemein“ und anschließend auf „iPhone übertragen oder zurücksetzen“.
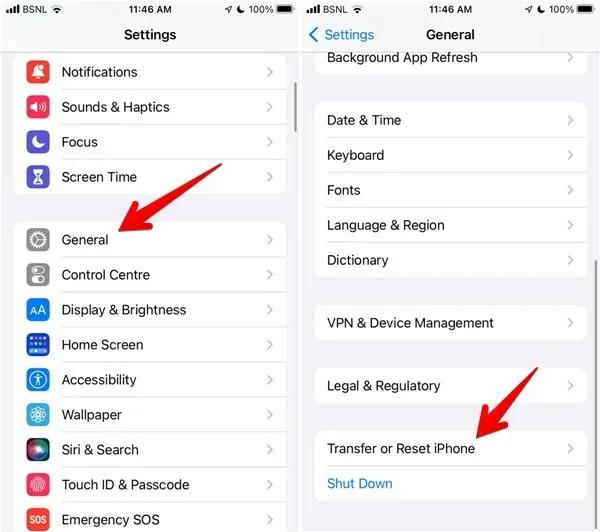
- Tippen Sie auf „Zurücksetzen“ und anschließend auf „Standort und Datenschutz zurücksetzen“.
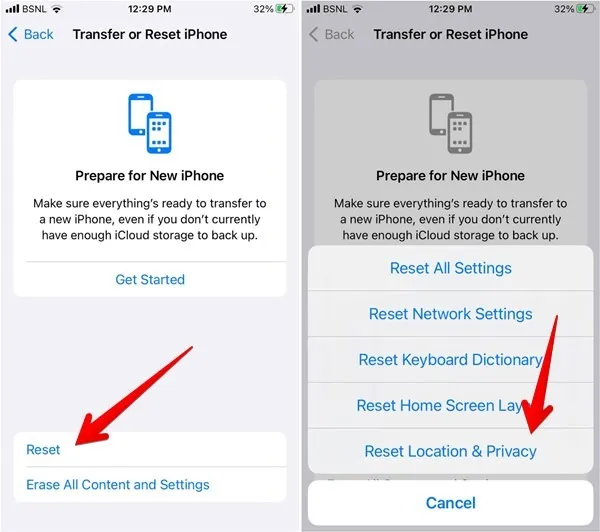
9. Setzen Sie alle Einstellungen zurück
Der letzte Schritt besteht darin, alle Einstellungen auf Ihrem iPhone zurückzusetzen. Im Gegensatz zu einem Zurücksetzen auf die Werkseinstellungen werden keine persönlichen Daten von Ihrem iPhone gelöscht. Allerdings werden alle Einstellungen auf ihre ursprüngliche Konfiguration zurückgesetzt. Dazu gehören Ihre WLAN-Netzwerkeinstellungen, Bluetooth-Einstellungen und mehr.
- Gehen Sie auf Ihrem iPhone zu „Einstellungen -> Allgemein -> iPhone übertragen oder zurücksetzen“.
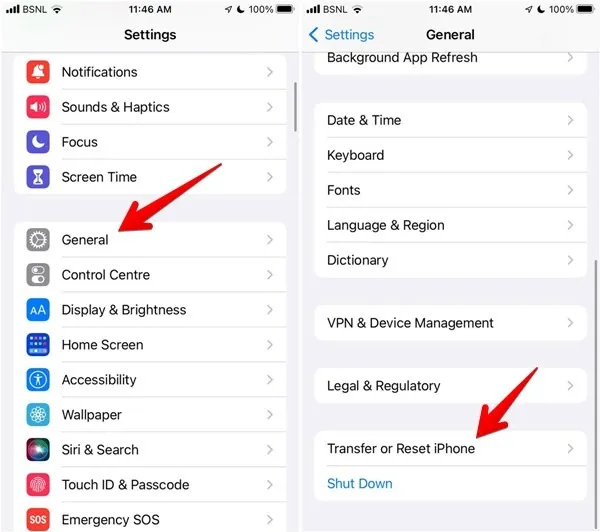
- Drücken Sie „Zurücksetzen“ und anschließend „Alle Einstellungen zurücksetzen“.
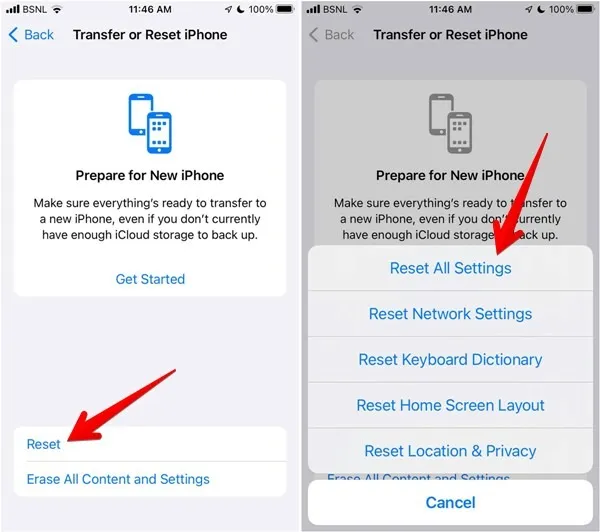
Häufig gestellte Fragen
Kann ich dem Sperrbildschirm meines iPhones ein Wetter-Widget hinzufügen?
Ja. Drücken Sie lange auf eine leere Stelle auf dem Sperrbildschirm und tippen Sie dann auf „Anpassen“, um Ihren Sperrbildschirm zu konfigurieren . Wählen Sie „Bildschirm sperren“ und tippen Sie dann auf das Wetter-App-Widget, indem Sie es aus der Liste der verfügbaren Widgets auswählen.
Helfen dieselben Schritte, wenn eine Wetter-App eines Drittanbieters auf meinem iPhone nicht funktioniert?
Ja. Der einzige Schritt, der zur Reparatur von iPhone-Wetter-Apps von Drittanbietern nicht funktioniert, ist die Überprüfung des Apple-Dienstestatus. Darüber hinaus verfügen nicht alle Wetter-Apps von Drittanbietern über Widgets, sodass dieser Schritt möglicherweise auch nicht funktioniert.
Alle Bilder und Screenshots von Mehvish Mushtaq .



Schreibe einen Kommentar