9 Korrekturen für das Laptop-Touchpad, das unter Windows nicht funktioniert

Eines schönen Morgens schalteten Sie Ihren Laptop ein und stellten plötzlich fest, dass Ihr Trackpad nicht mehr reagierte. Dies kann frustrierend sein, da Ihre gesamte Arbeit durch dieses Problem unterbrochen wird. Darüber hinaus haben Sie nicht einmal eine Ersatzmaus, um vorübergehend eine Fehlfunktion des Touchpads zu beheben. Aber bevor Sie ausflippen und zur nächsten Laptop-Reparaturwerkstatt eilen, finden Sie hier eine Liste mit Lösungen, die Sie zunächst ausprobieren können, um das Laptop-Touchpad unter Windows zu reparieren.
1. Laptop eingefroren
Es ist wahrscheinlich, dass Ihr Windows-Betriebssystem oder eine geöffnete Anwendung eingefroren ist, und das ist wahrscheinlich der Grund, warum das Trackpad plötzlich nicht mehr reagiert. In diesem Fall können Sie versuchen, die Anwendung zu schließen oder Ihren Laptop neu zu starten .
Wenn Sie nicht neu starten können , können Sie die Ein-/Aus- Taste einige Sekunden lang gedrückt halten, um Ihren Laptop neu zu starten. Dadurch sollte das Problem mit dem Trackpad wahrscheinlich behoben sein.

2. Stellen Sie sicher, dass das Trackpad nicht deaktiviert ist
Windows bietet die Möglichkeit, das Trackpad Ihres Laptops auszuschalten. Dies ist ein Schritt, den viele Leute unternehmen, wenn sie eine externe Maus verwenden, um versehentliche Cursorbewegungen beim Tippen zu verhindern. Vielleicht könnten Sie in Ihren Windows-Einstellungen nachsehen, ob diese Option nicht aktiviert ist. Hier ist wie:
1. Gehen Sie zu den Windows-Einstellungen (Windows-Taste + I) und navigieren Sie zu Bluetooth & Geräte > Touchpad .
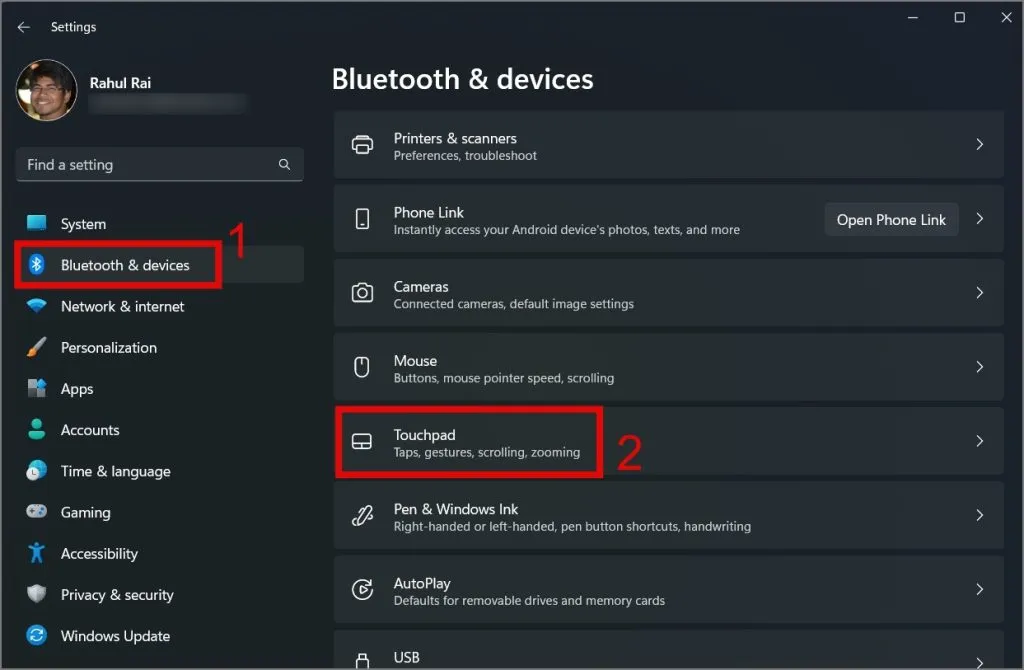
2. Aktivieren Sie anschließend die Touchpad -Umschaltung.
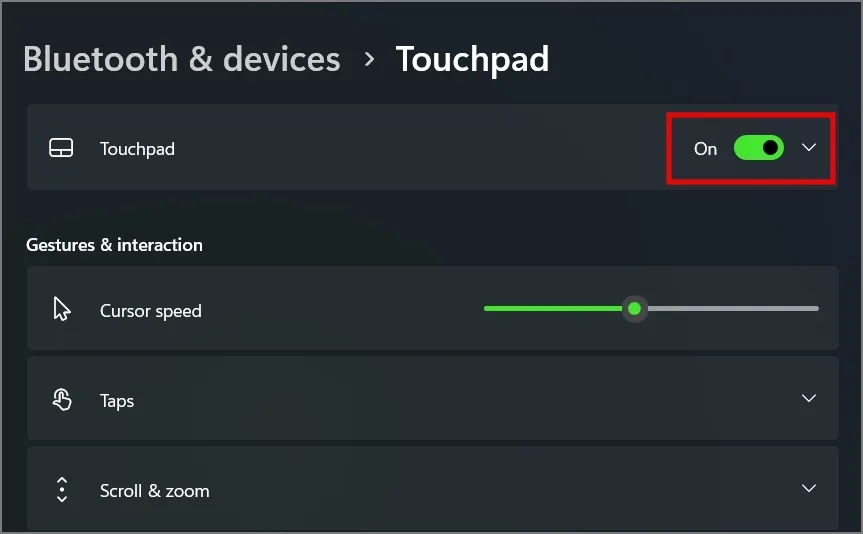
Wenn es bereits aktiviert ist, klicken Sie auf das Dropdown- Menü und stellen Sie sicher, dass die Option „Touchpad eingeschaltet lassen, wenn eine Maus angeschlossen ist“ aktiviert ist.
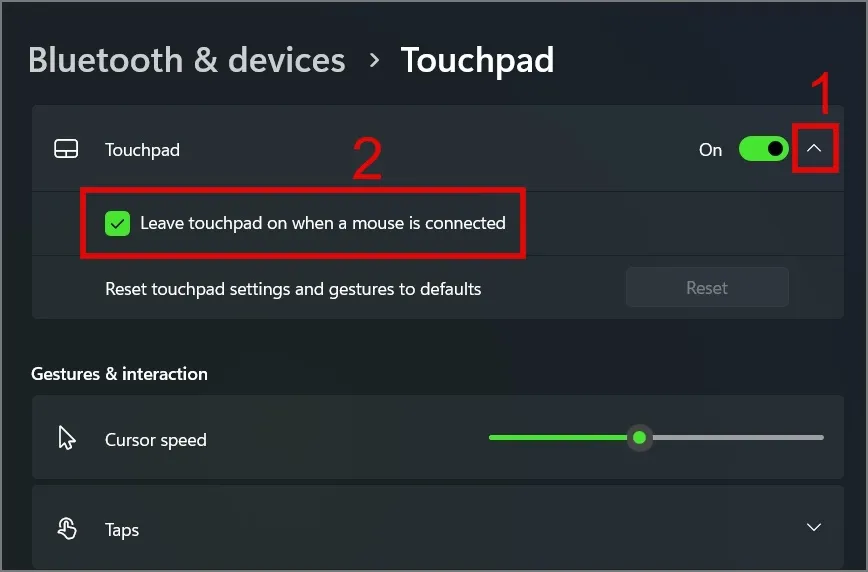
Einige Laptops oder Maustreiber verfügen über eine Funktion, die das Trackpad automatisch deaktiviert, wenn Sie eine externe Maus anschließen. Vielleicht können Sie versuchen, die externe Maus zu trennen, um zu sehen, ob das Problem dadurch behoben wird.
3. Deaktivieren, aktualisieren oder installieren Sie den Touchpad-Treiber neu
Wenn Sie Ihr Windows kürzlich auf einen neueren Build oder eine neuere Version aktualisiert haben, besteht die Möglichkeit, dass Ihr Touchpad nicht kompatibel ist oder während des Aktualisierungsvorgangs beschädigt wurde. Um dieses Problem zu beheben, können Sie versuchen, den Touchpad-Treiber zu aktualisieren, neu zu installieren oder zu deaktivieren, um zu sehen, ob einer dieser Tricks für Sie funktioniert.
Touchpad-Treiber aktualisieren:
1. Verwenden Sie die Windows-Suche (Windows-Taste + S), um den Geräte-Manager zu finden . Sobald Sie es gefunden haben, öffnen Sie es.
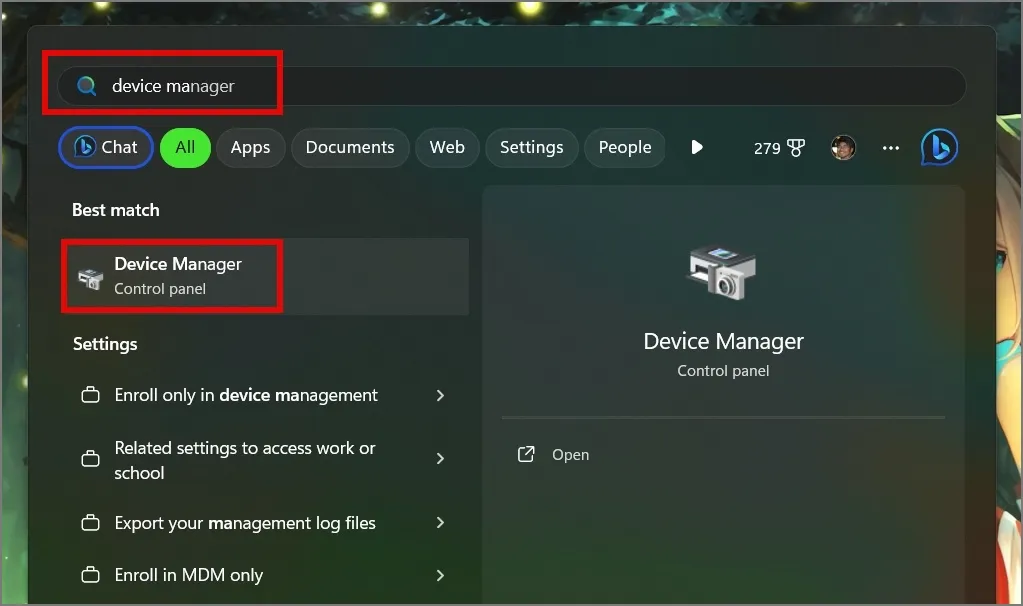
2. Erweitern Sie als Nächstes die Human Interface Devices, klicken Sie dann mit der rechten Maustaste auf das I2C HID Device und wählen Sie Treiber aktualisieren .
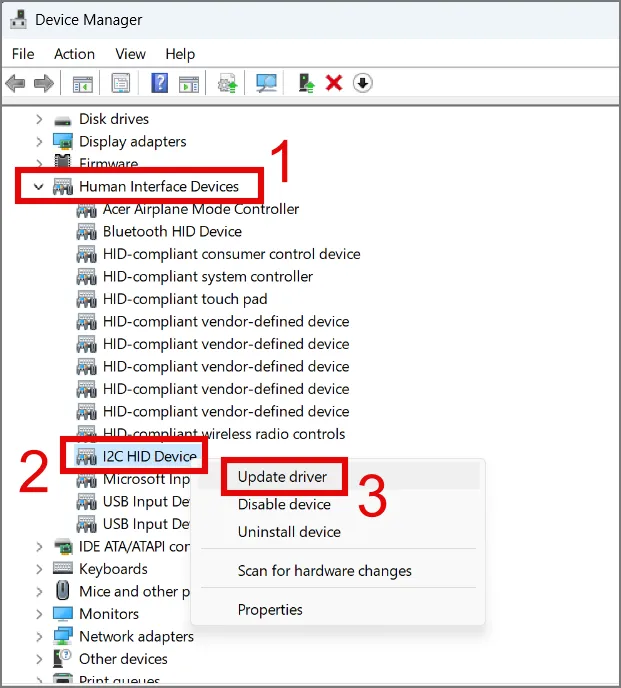
3. Auf dem nächsten Bildschirm werden Ihnen zwei Optionen angezeigt: Automatisch nach Treibern suchen und Auf meinem Computer nach Treibern suchen . Sie können die automatische Option wählen, wenn Sie keinen Touchpad-Treiber haben.
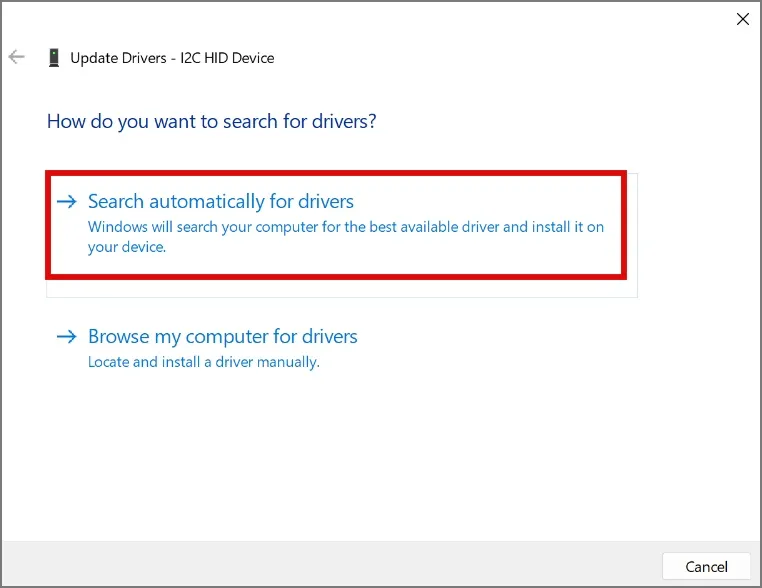
Touchpad-Treiber deaktivieren:
Sie können auch versuchen, den Touchpad-Treiber auf Ihrem Windows-Laptop zu deaktivieren und ihn später wieder zu aktivieren, um zu sehen, ob das Problem dadurch behoben wird. Hier ist ein Schritt-für-Schritt-Prozess:
1. Klicken Sie mit der rechten Maustaste auf das I2C HID-Gerät und wählen Sie die Option Gerät deaktivieren .
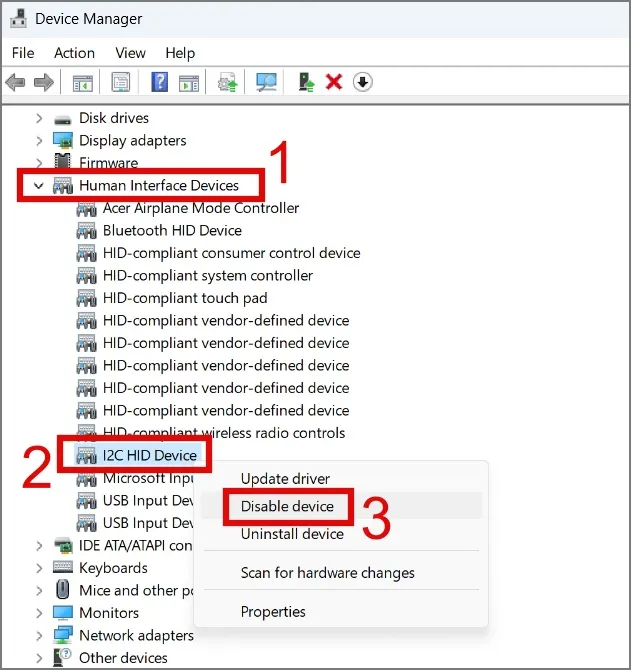
2. Bestätigen Sie Ihre Entscheidung, indem Sie auf Ja klicken .
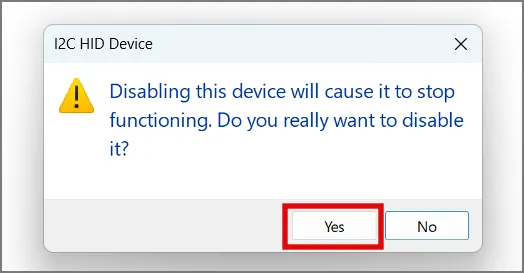
3. Starten Sie anschließend Ihren Laptop neu und gehen Sie erneut zum Geräte-Manager .
4. Klicken Sie dann mit der rechten Maustaste auf „I2C HID Device“ und wählen Sie dieses Mal die Option „ Gerät aktivieren“.
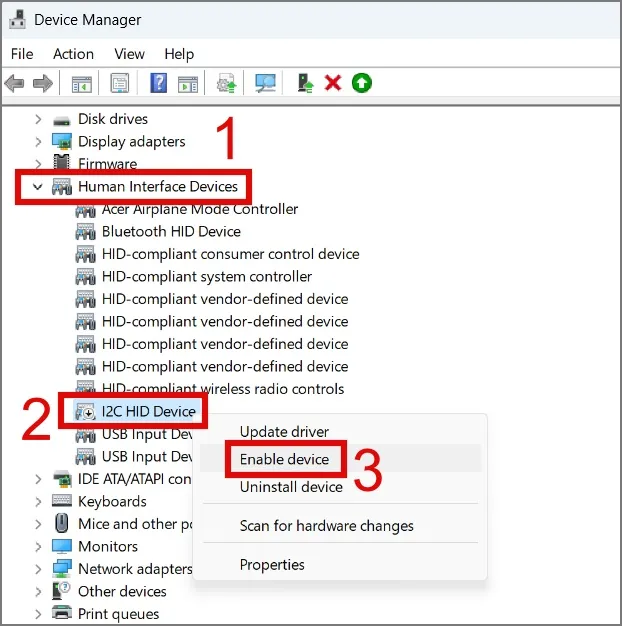
Touchpad-Treiber deinstallieren:
Wenn die beiden oben genannten Lösungen bei Ihnen nicht funktionieren, versuchen Sie, den Touchpad-Treiber des Laptops zu deinstallieren. Sie müssen lediglich die Option „Gerät deinstallieren“ auswählen .
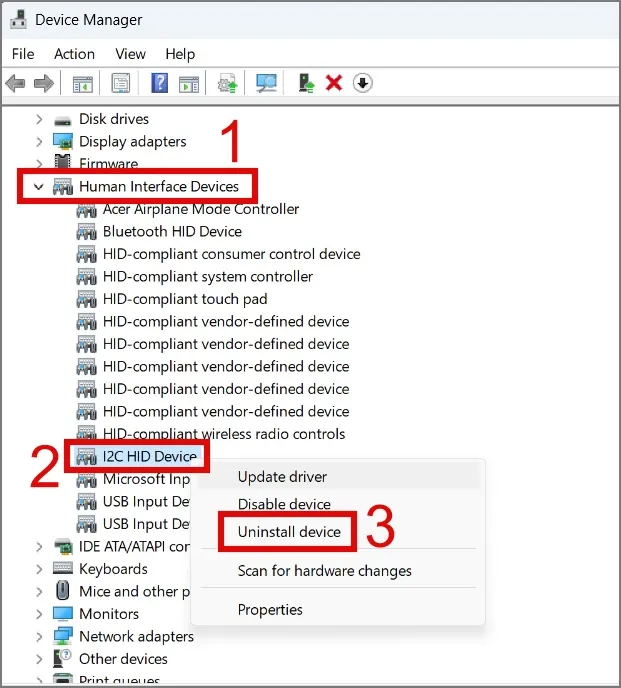
Klicken Sie dann auf die Schaltfläche „Deinstallieren“ .
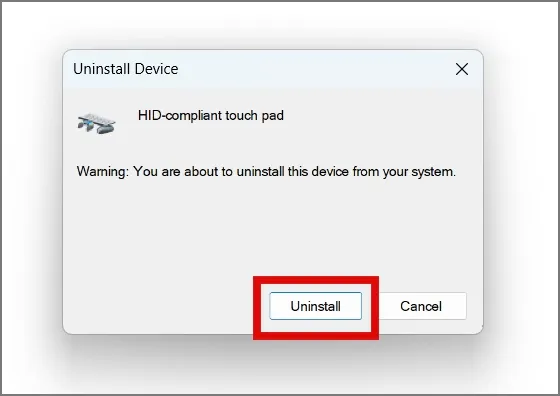
Starten Sie anschließend Ihren Laptop neu und Windows installiert den Touchpad-Treiber beim Start automatisch neu.
4. Suchen Sie im BIOS/UEFI nach Touchpad-Einstellungen
Bei unserer Recherche sind wir auf einige interessante Erkenntnisse gestoßen. Ein Benutzer wies darauf hin, dass er sein nicht reagierendes Touchpad beheben konnte , indem er das „interne Zeigegerät“ im BIOS deaktivierte und dann wieder aktivierte. Obwohl Änderungen im BIOS möglicherweise zu unvorhergesehenen Umständen führen können, empfehlen wir Ihnen dringend, beim Ausprobieren dieser Methode mit Vorsicht vorzugehen.
1. Um die BIOS-Einstellungen aufzurufen, müssen Sie zunächst Ihren Laptop herunterfahren , die Ein-/Aus-Taste drücken und dann so lange die Taste F2 drücken, bis der BIOS-Bildschirm erscheint.
Bitte beachten Sie, dass jeder Laptop-Hersteller bzw. jedes Laptop-Modell unterschiedliche Funktionstasten verwendet, um auf das BIOS zuzugreifen. Sie können einfach googeln, um herauszufinden, welche Funktionstaste für Ihren Laptop geeignet sein könnte. Außerdem können die BIOS/UEFI-Einstellungen zwischen verschiedenen Laptop-Herstellern erheblich variieren.
2. Drücken Sie die Taste F7 , um den erweiterten Modus aufzurufen .

3. Wechseln Sie als Nächstes zur Registerkarte „Erweitert“ und wählen Sie die Option „Deaktiviert“ neben der Einstellung „Internes Zeigegerät“ .
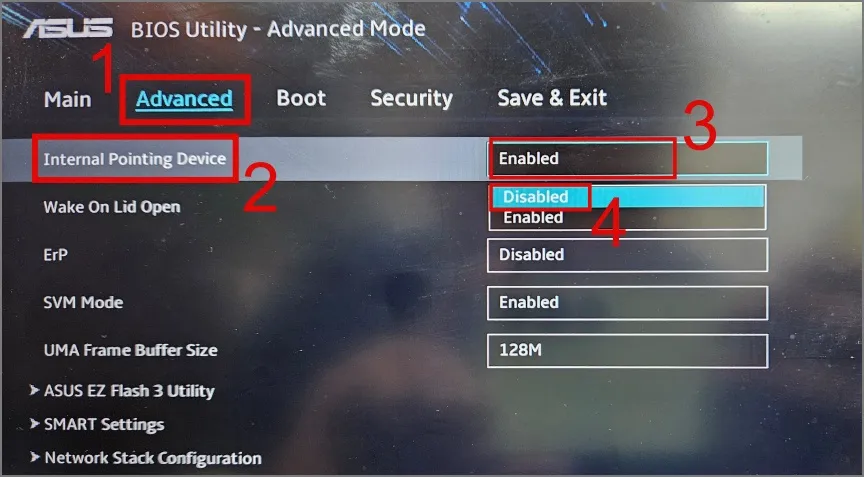
4. Gehen Sie anschließend zur Registerkarte „Speichern und Beenden“ , wählen Sie die Option „Änderungen speichern “ und drücken Sie die Eingabetaste .
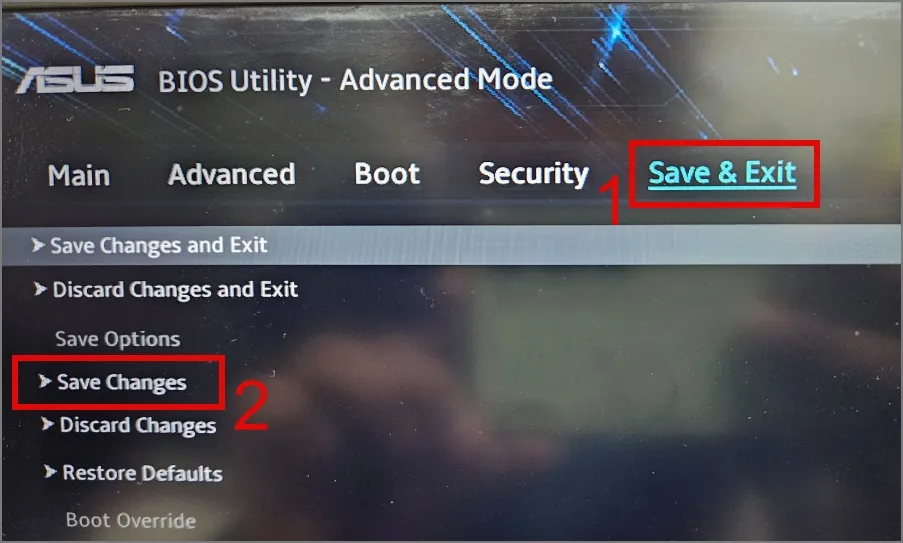
5. Gehen Sie nun erneut zur Registerkarte „Erweitert“ und wählen Sie dieses Mal die Option „Aktiviert“ für die Einstellung „Internes Zeigegerät“ .
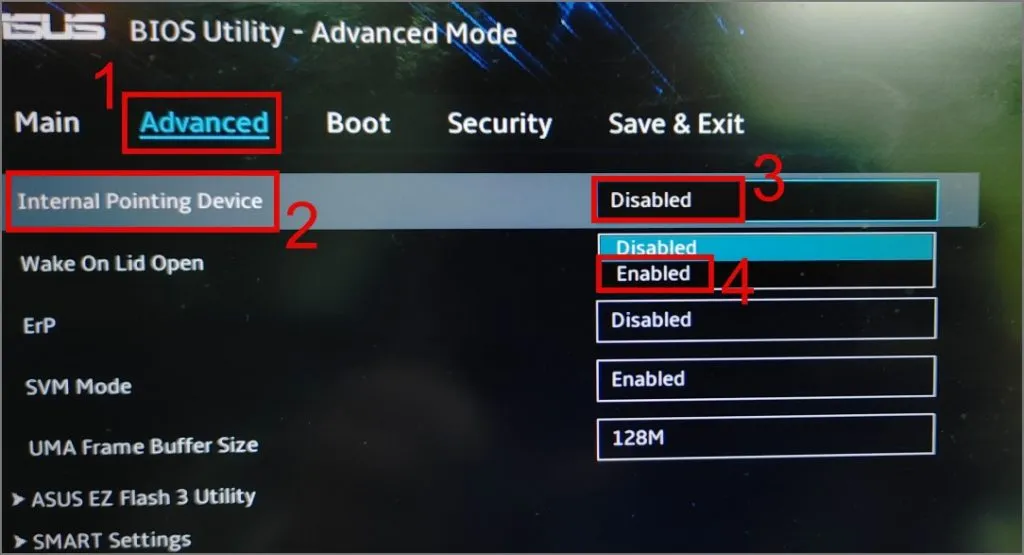
6. Wenn Sie fertig sind, navigieren Sie zur Registerkarte „Speichern und beenden“ , wählen Sie die Option „Änderungen speichern und beenden“ und drücken Sie die Eingabetaste .
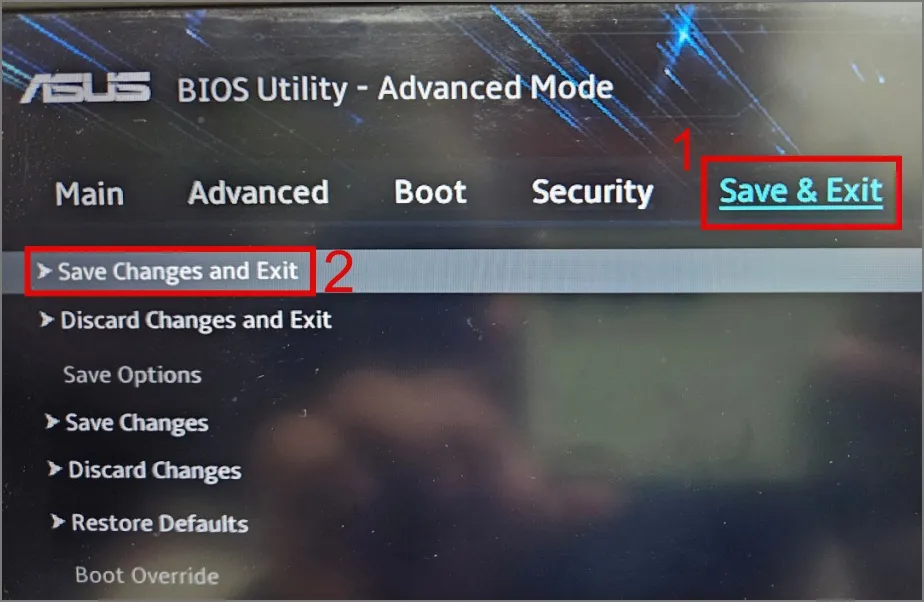
7. Bestätigen Sie Ihre Entscheidung, indem Sie OK wählen .
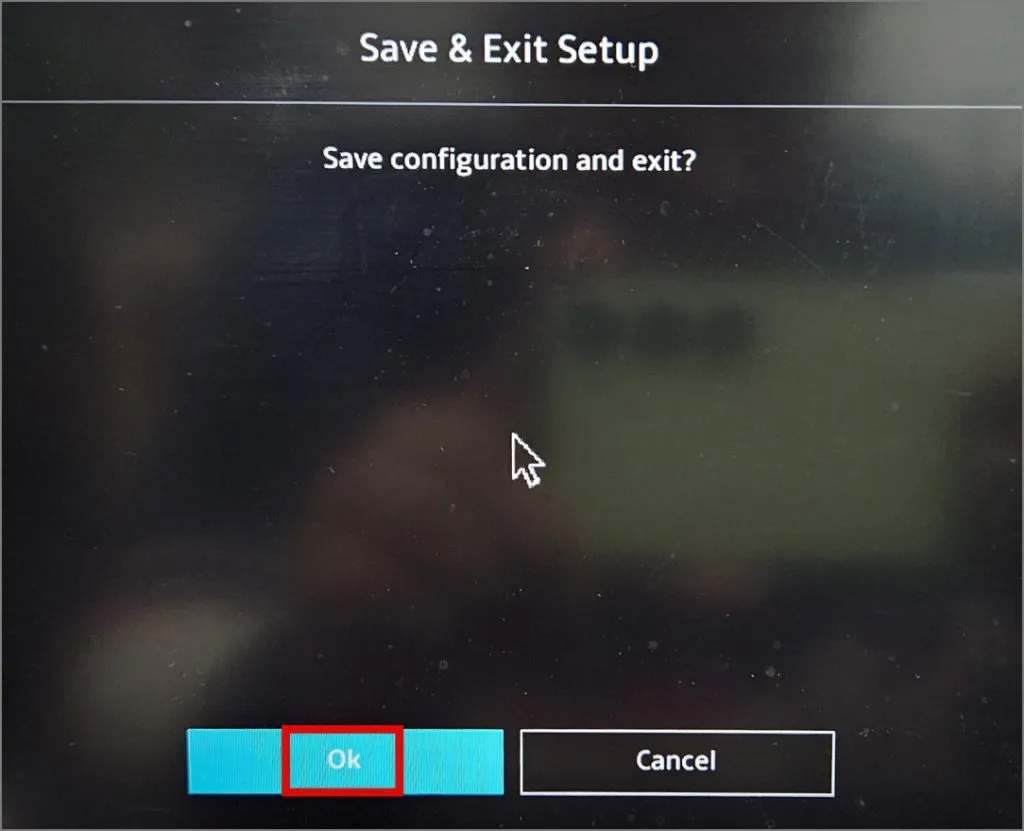
Überprüfen Sie nach dem Hochfahren Ihres Laptops, ob diese Methode dazu beigetragen hat, dass das Touchpad Ihres Laptops wieder funktioniert. Wenn nicht, fahren Sie mit der nächsten Lösung fort.
5. Setzen Sie die Touchpad-Einstellungen zurück
Wenn Sie sich nicht sicher sind, dass die kürzlich an den Touchpad-Einstellungen vorgenommenen Änderungen möglicherweise dazu geführt haben, dass das Touchpad Ihres Laptops nicht mehr reagiert, können Sie versuchen, das Touchpad zurückzusetzen. Dadurch werden alle Einstellungen auf ihren ursprünglichen Zustand zurückgesetzt und die ordnungsgemäße Funktionalität wiederhergestellt. So funktioniert das:
1. Navigieren Sie zu Einstellungen > Bluetooth & Geräte > Touchpad .
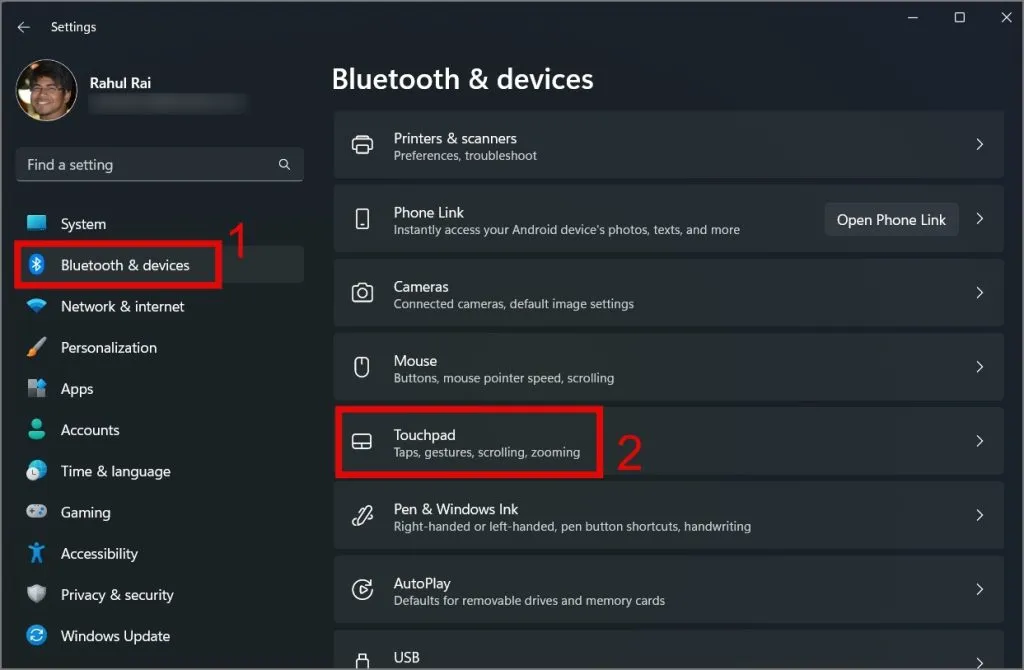
2. Klicken Sie anschließend auf das Abwärtspfeilsymbol neben dem Touchpad-Kippschalter .
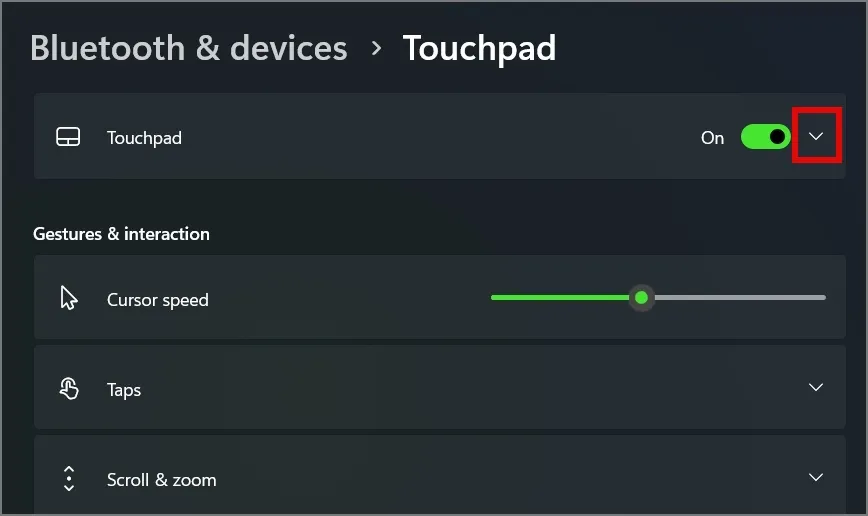
3. Klicken Sie abschließend auf die Schaltfläche „Zurücksetzen “ neben „Touchpad-Einstellungen und Gesten auf Standardeinstellungen zurücksetzen“.
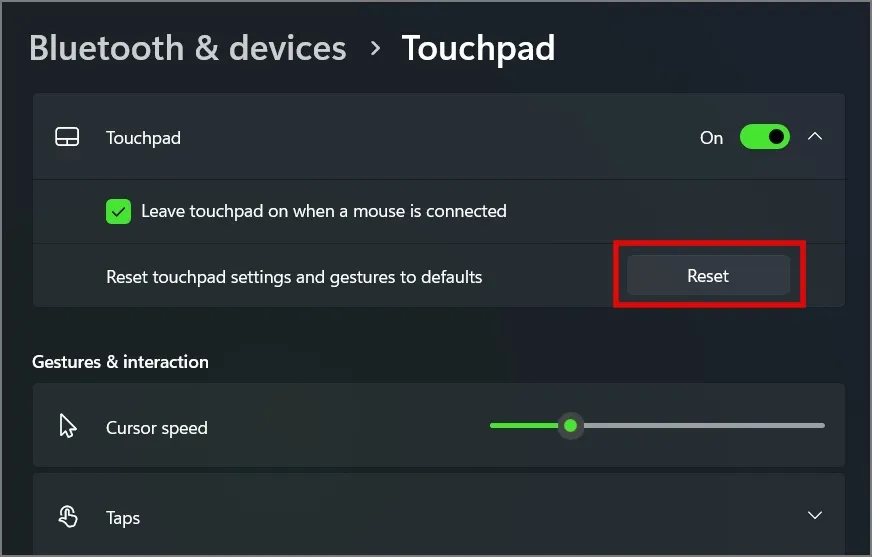
6. Suchen Sie nach Malware
Malware kann häufig dazu führen, dass sich Ihr Laptop ungewöhnlich verhält, und dies könnte auch der Grund dafür sein, dass das Trackpad Ihres Windows-Laptops plötzlich nicht mehr funktioniert. Versuchen Sie daher, Ihr gesamtes System mit einer guten Antivirensoftware zu scannen. Wenn Sie derzeit nicht über eine solche Software verfügen, können Sie auch das integrierte Windows-Antivirentool ausprobieren.
1. Suchen und öffnen Sie die Windows-Sicherheits- App auf Ihrem Laptop mit der Windows-Suche (Windows-Taste + S).
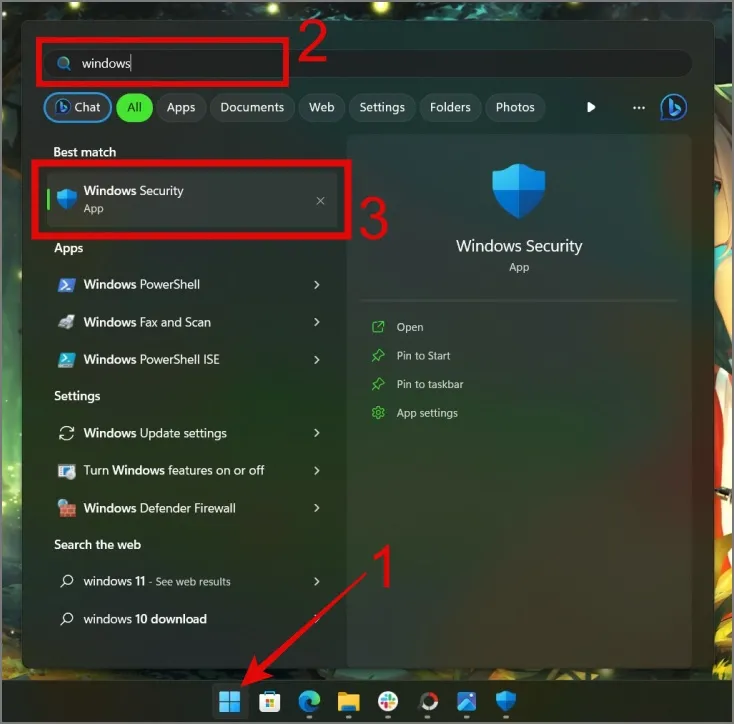
2. Wechseln Sie zum Abschnitt Viren- und Bedrohungsschutz und klicken Sie dann auf Scanoptionen .
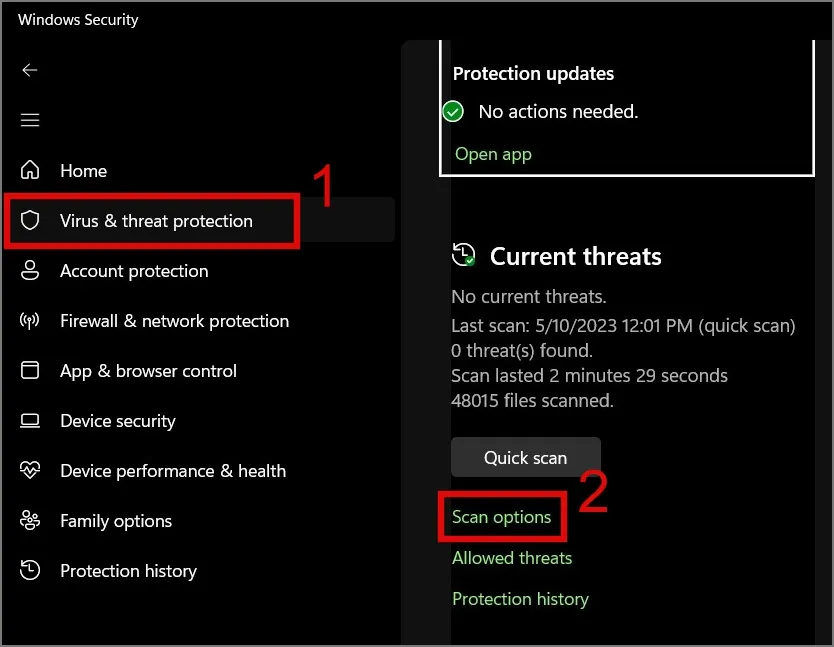
3. Wählen Sie die Option „Vollständiger Scan“ und klicken Sie dann auf die Schaltfläche „ Jetzt scannen“ .
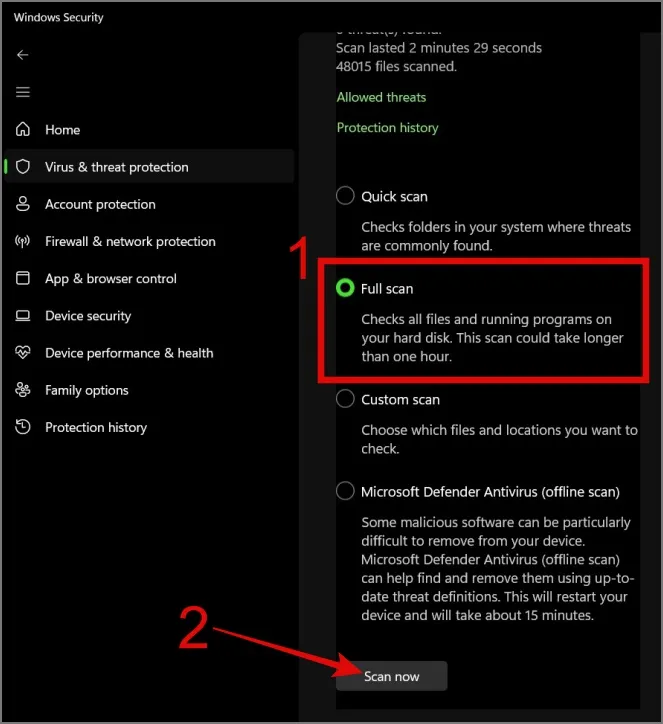
7. Starten Sie Windows im abgesicherten Modus
Ein weiterer Schritt zur Behebung des Trackpad-Problems besteht darin, Windows im abgesicherten Modus zu starten. Wenn das Trackpad Ihres Laptops im abgesicherten Modus funktioniert, ist es möglich, dass einige der Apps oder Programme auf Ihrem Laptop Ihr Touchpad beeinträchtigen. Nehmen Sie sich also etwas Zeit, um sich zu erinnern, welche Anwendungen Sie kürzlich installiert haben, und deinstallieren Sie diese Apps, sobald Sie sie identifiziert haben, um zu sehen, ob das Touchpad-Problem auf Ihrem Windows-Laptop dadurch behoben wird.
So starten Sie Windows im abgesicherten Modus:
1. Benutzer von Windows 10 sollten zu Einstellungen > Update & Sicherheit > Wiederherstellung navigieren und dann auf die Schaltfläche „ Jetzt neu starten “ unterhalb der Option „Erweiterter Start“ klicken.
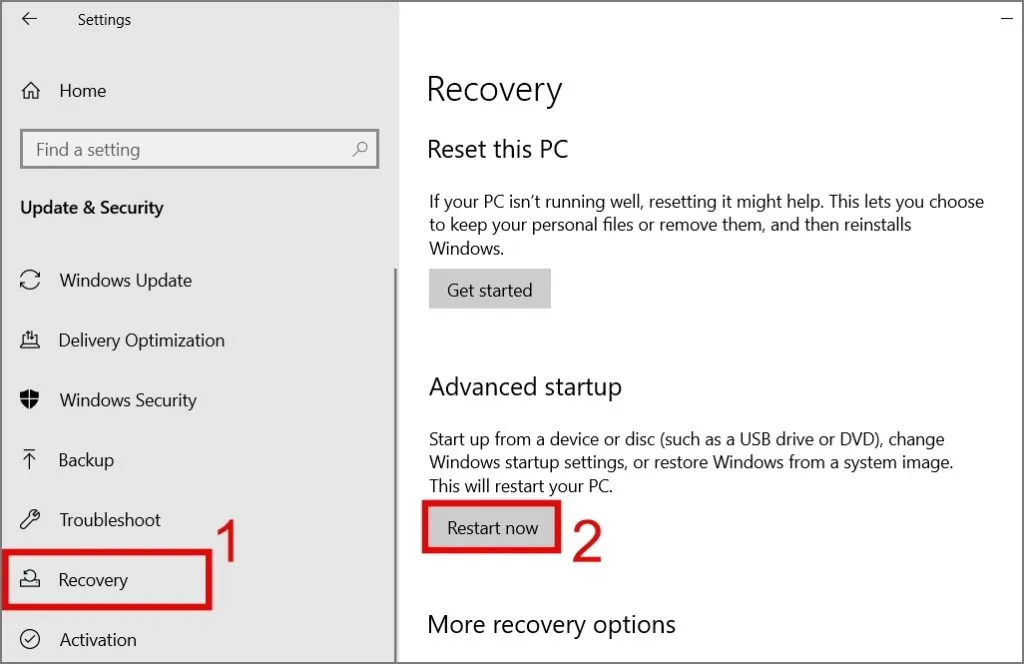
Benutzer von Windows 11 hingegen sollten zu Windows-Einstellungen (Windows-Taste + I) > Windows Update > Erweiterte Optionen > Wiederherstellung (unter „Zusätzliche Optionen“) gehen und dann auf die Schaltfläche „Neu starten“ neben „Erweiterter Start“ klicken.
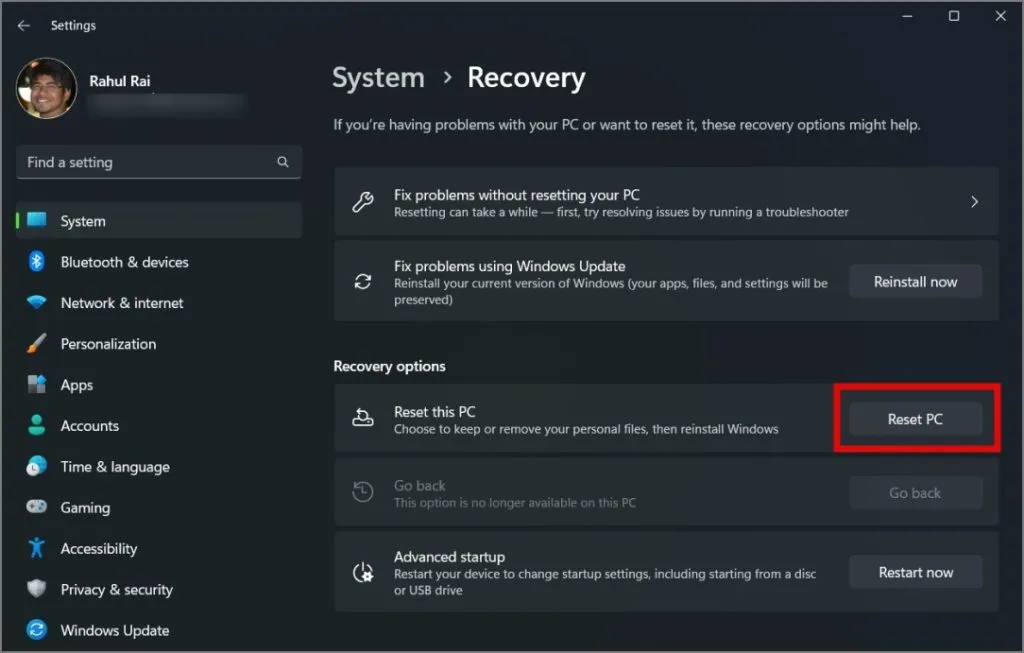
Klicken Sie anschließend auf die Schaltfläche Jetzt neu starten , um Ihre Entscheidung zu bestätigen.
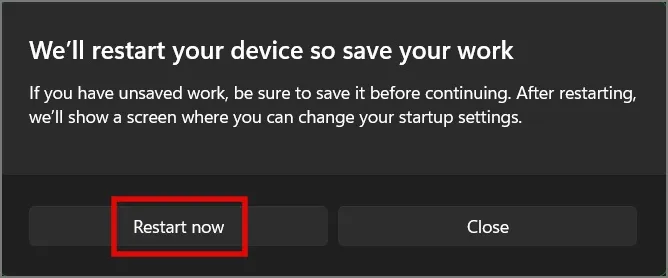
Alternativ können Sie die Umschalttaste gedrückt halten , auf das Startmenü klicken , die Ein-/Aus- Taste auswählen und dann „Neu starten“ wählen . Kurz gesagt, es ist Umschalttaste + Neustart .
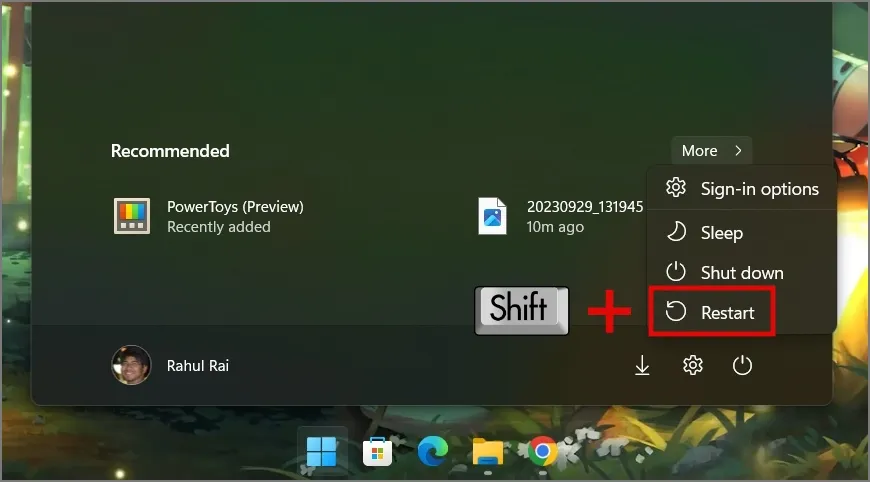
2. Klicken Sie anschließend auf Fehlerbehebung .
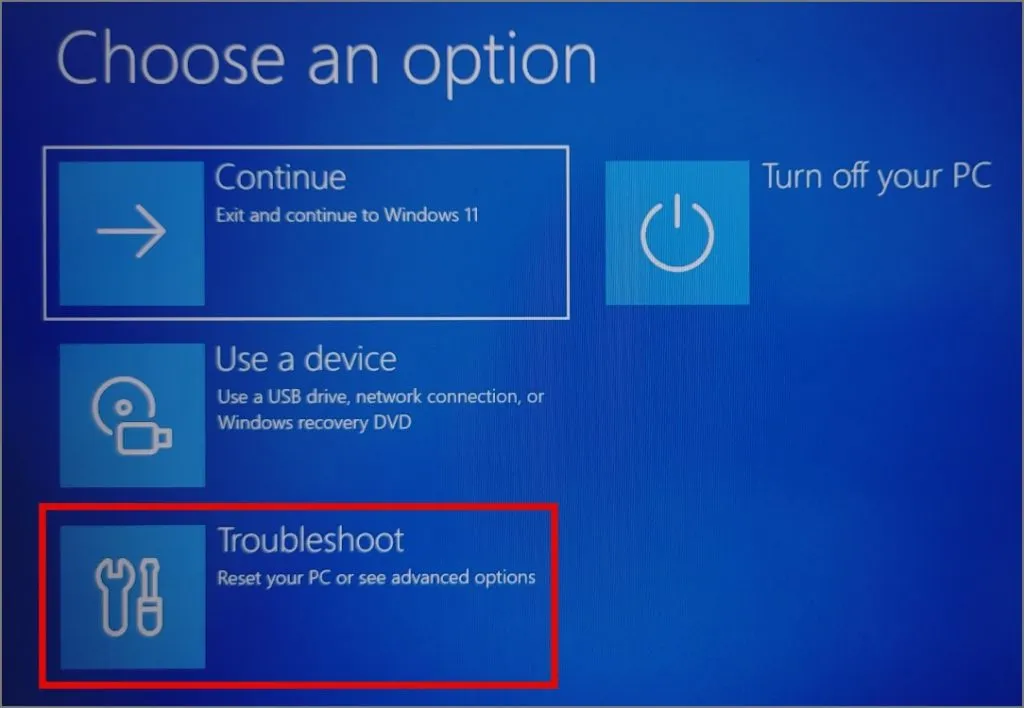
3. Wählen Sie Starteinstellungen .
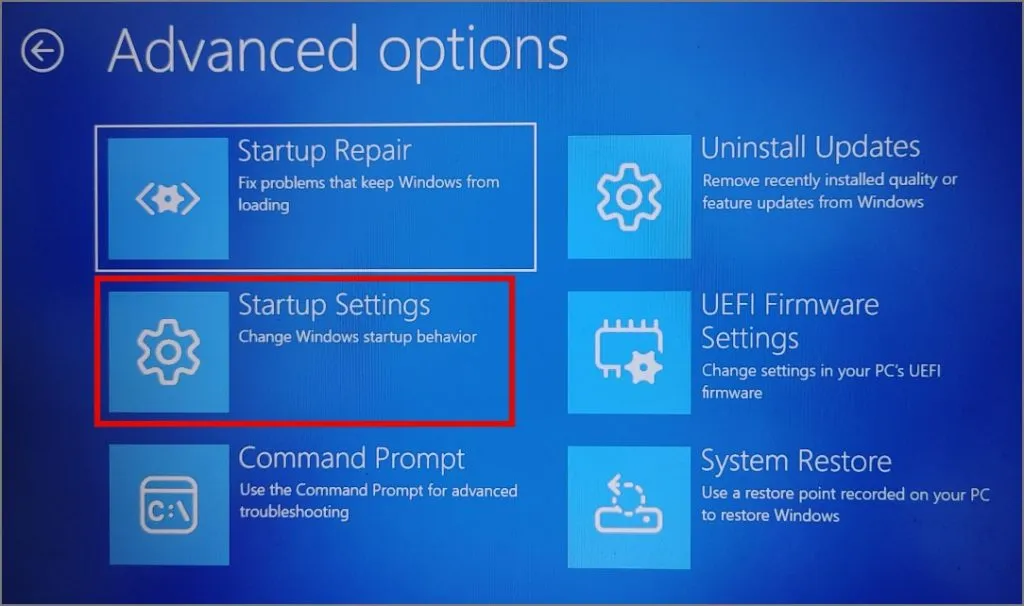
4. Klicken Sie dann auf Erweiterte Optionen .

5. Klicken Sie nun auf die Schaltfläche „Neu starten“ .
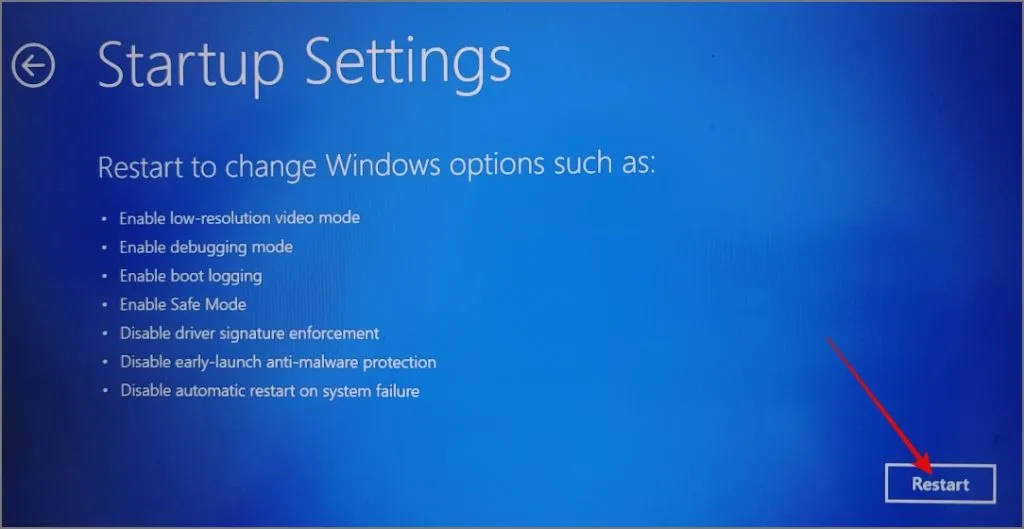
6. Drücken Sie nun die Zifferntaste oder Funktionstaste, um die Optionen auszuwählen. Auf unserem Bildschirm ist die vierte Zahl die Option „Abgesicherten Modus aktivieren“, also drücken wir entweder F4 oder Zahl 4 .
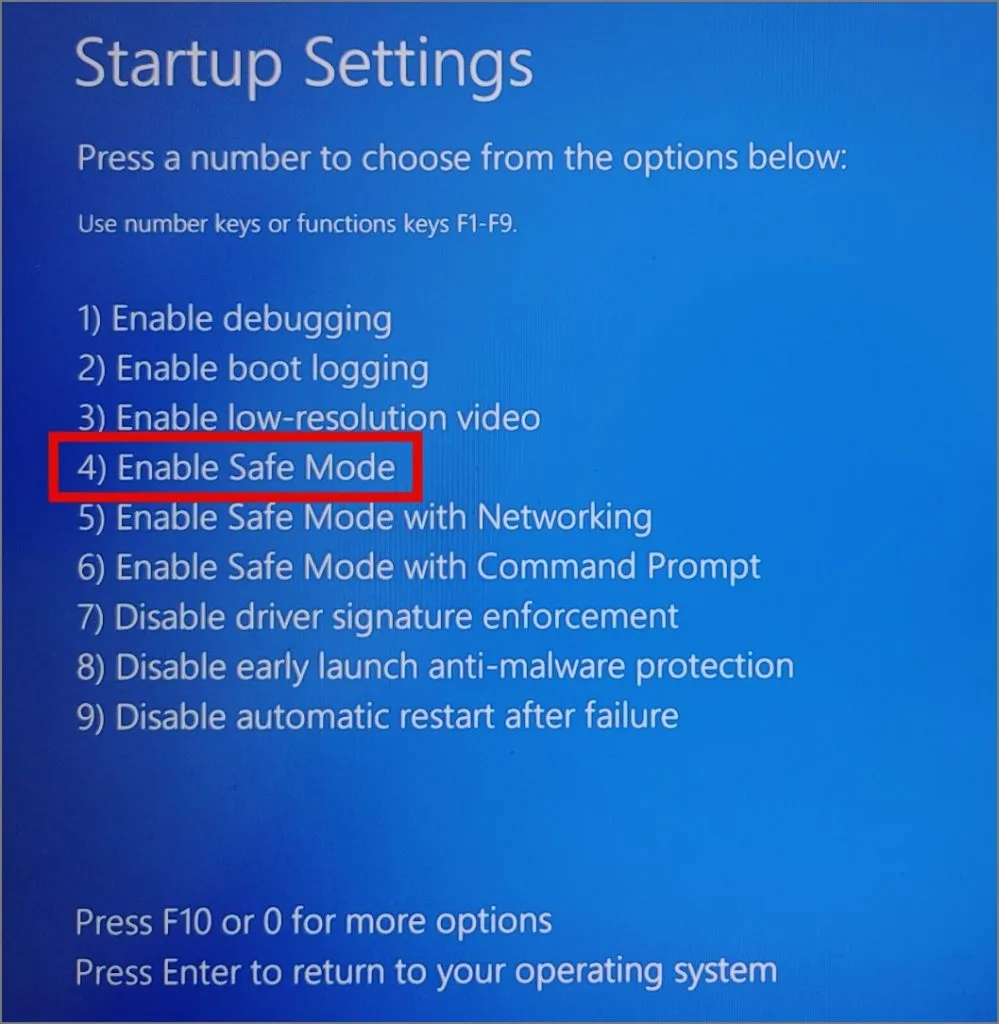
Nachdem Sie die Option ausgewählt haben, wird Ihr Laptop erneut neu gestartet und im abgesicherten Modus gestartet . Um zu bestätigen, dass Sie sich im abgesicherten Modus befinden, suchen Sie in jeder Ecke des Desktop-Bildschirms nach dem Wasserzeichen „Abgesicherter Modus“ .
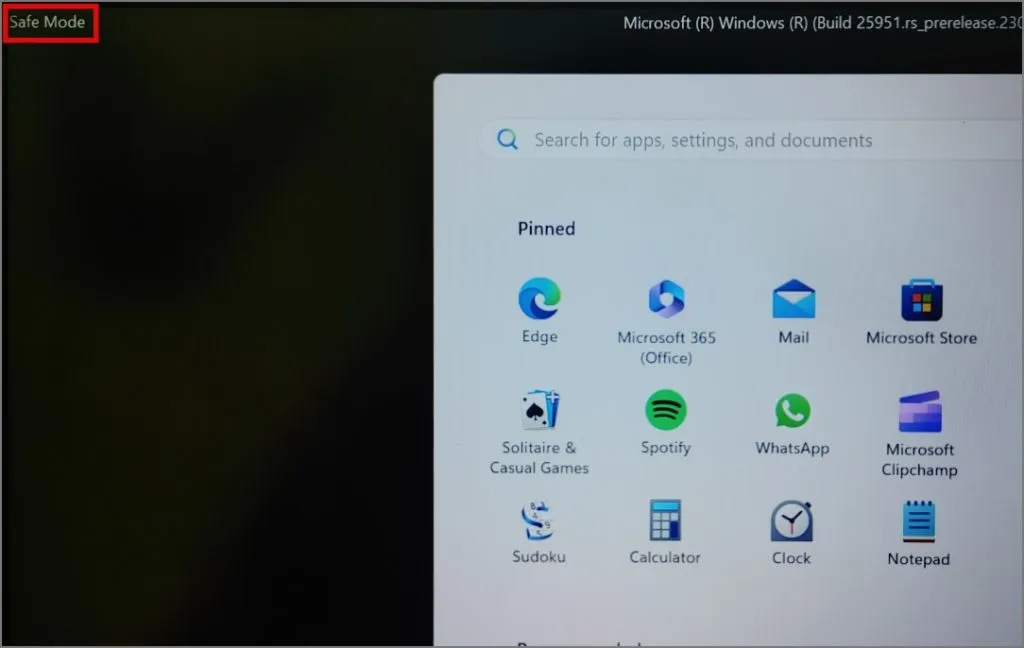
Überprüfen Sie nun, ob das Touchpad Ihres Laptops funktioniert oder nicht. Wenn dies der Fall ist, starten Sie Ihren Laptop neu, um den abgesicherten Modus zu verlassen , und beginnen Sie dann mit der Deinstallation aller kürzlich installierten Anwendungen, um die potenziellen Schuldigen zu identifizieren.
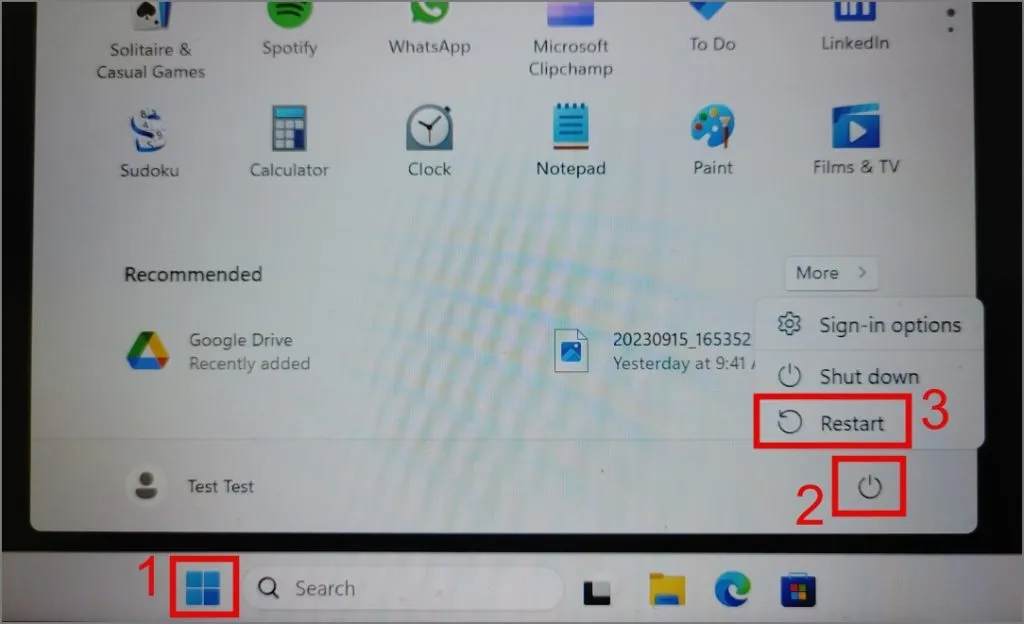
8. Windows-Updates aktualisieren oder zurücksetzen
Jedes neue Windows-Update bringt neue Funktionen und Korrekturen für bereits bekannte Probleme, kann aber auch neue Fehler und Störungen mit sich bringen. Vielleicht sollten Sie darüber nachdenken, Ihr Windows zu aktualisieren; Dadurch kann das Touchpad-Problem möglicherweise behoben werden.
So suchen Sie unter Windows nach Updates:
Windows 10:
Navigieren Sie zu Einstellungen (Windows-Taste + I) > Update & Sicherheit > Windows Update und klicken Sie dann auf die Schaltfläche Nach Updates suchen .
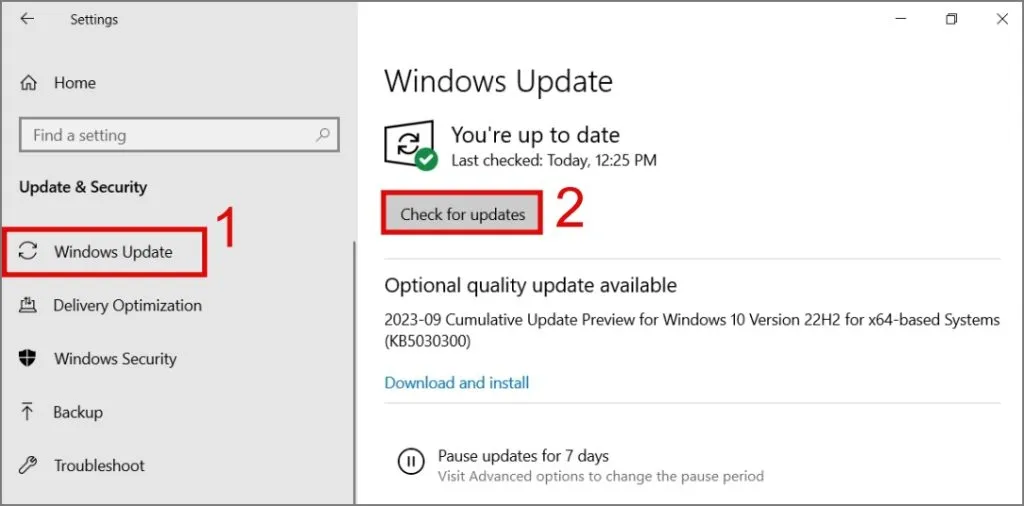
Windows 11:
Gehen Sie zu Einstellungen > Windows Update und klicken Sie dann auf die Schaltfläche Nach Updates suchen .
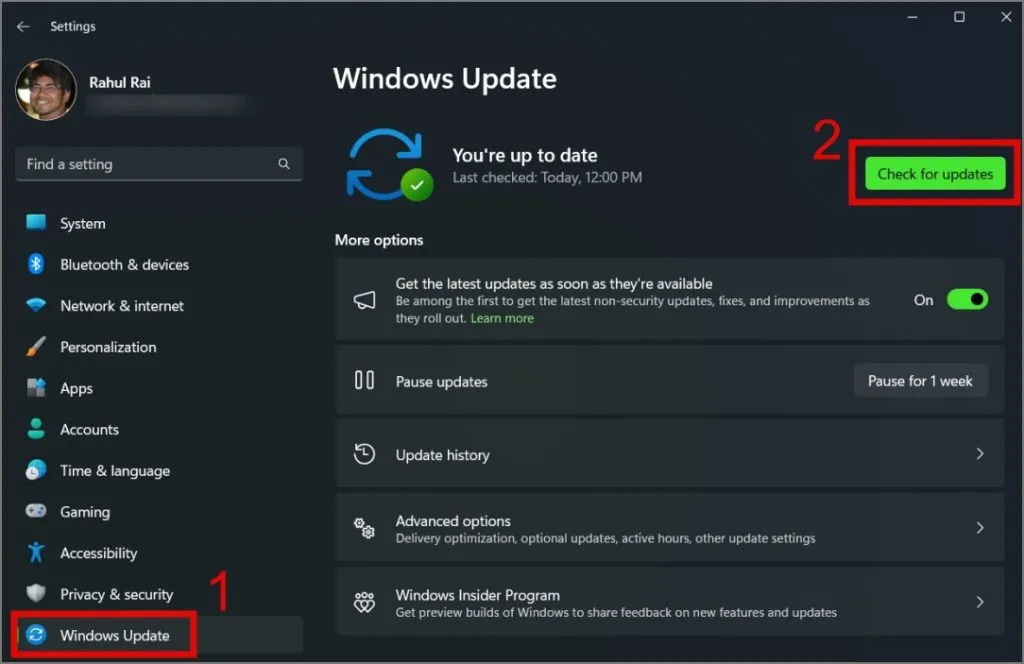
Wenn Ihr Trackpad in der Zwischenzeit nach dem Update auf eine neuere Windows-Version nicht mehr funktioniert, können Sie zur vorherigen Version zurückkehren. Gehen Sie dazu einfach zu „Einstellungen“ (Windows-Taste + I) > „System“ > „Wiederherstellung“ und klicken Sie dann auf die Schaltfläche „Zurück“ . Anschließend können Sie den Anweisungen auf dem Bildschirm folgen.
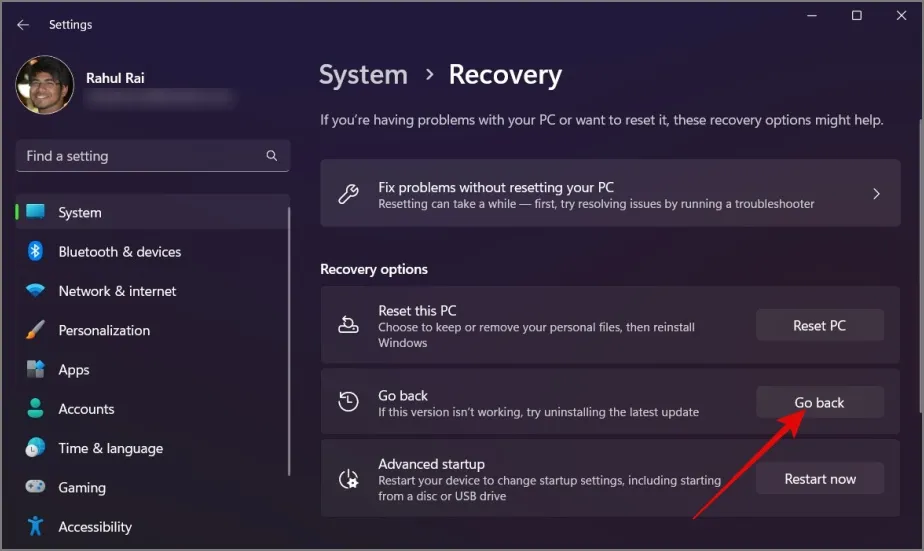
9. Installieren Sie Windows neu
Wenn Ihnen bisher keine der oben genannten Lösungen geholfen hat, bleibt Ihnen nichts anderes übrig, als Windows auf Ihrem Laptop neu zu installieren. Informationen zur Neuinstallation von Windows finden Sie in dieser Anleitung .
Wenn Sie am Windows-Insider-Programm teilnehmen, sollten Sie darüber hinaus einen Wechsel zur stabilen Version in Betracht ziehen, da Windows-Insider in der Regel auf dem neuesten Stand neuer Funktionen und Updates sind, was manchmal zu Instabilität führen kann, wie z. B. einem nicht reagierenden Touchpad.
Beenden Sie die Kaffeepause Ihres Touchpads
Während die meisten der oben genannten Lösungen Ihnen helfen sollten, das Problem mit dem nicht funktionierenden Touchpad zu beheben, bleibt Ihnen nur die Installation eines neueren Touchpads auf Ihrem Windows-Laptop, wenn es immer noch nicht funktioniert. In der Zwischenzeit können Sie Ihre Arbeitslast mithilfe einer externen Maus verwalten.



Schreibe einen Kommentar