8 Windows-Terminal-Designs zur Verschönerung der Befehlszeile
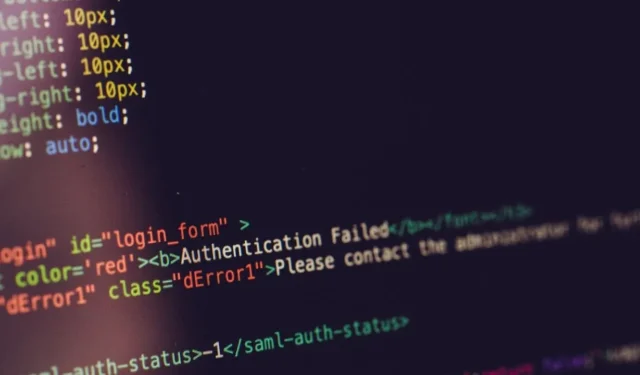
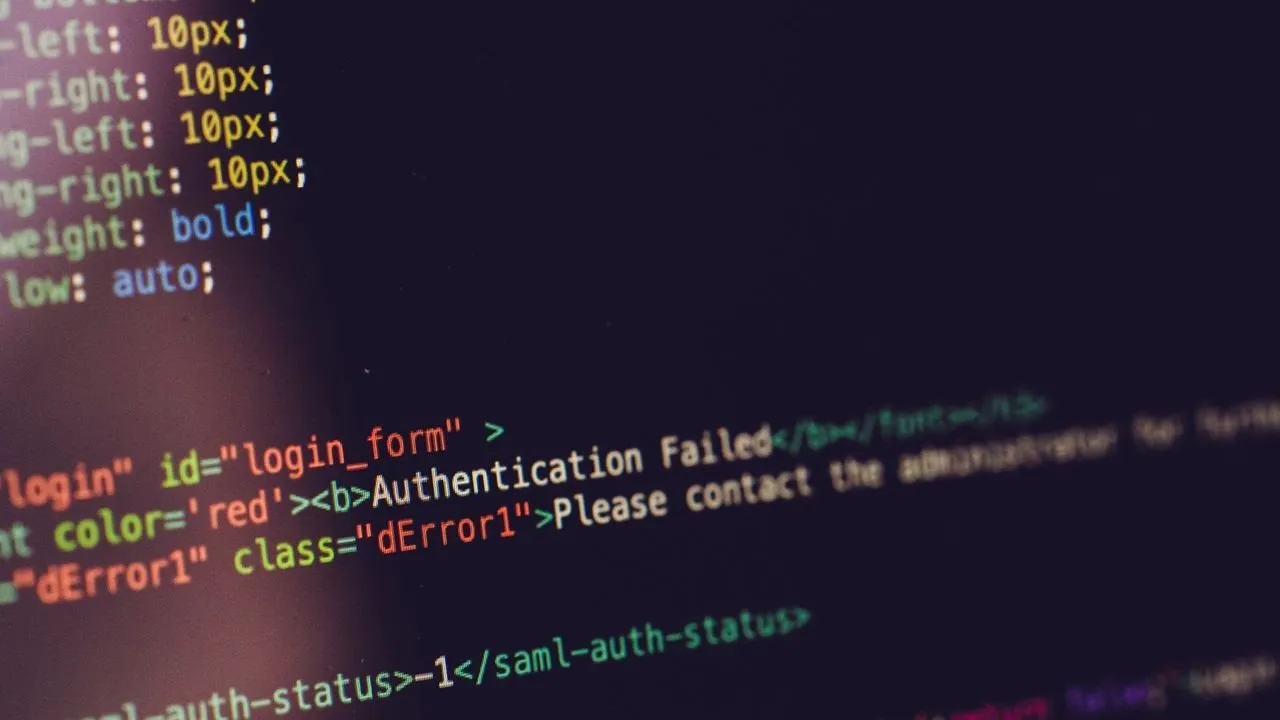
Windows Terminal bietet eine große Auswahl an Standard- und Drittanbieter-Designs, um die Befehlszeile aufzuhellen. Diese Liste enthält einige der besten Windows-Terminal-Designs, unabhängig davon, ob Sie PowerShell oder die Eingabeaufforderung verwenden. Außerdem wird gezeigt, wie Sie das Erscheinungsbild Ihres Terminals in andere Standarddesigns oder Designs von Drittanbietern ändern können.
1. Ubuntu-Farbschema (Standard)
Es gibt ein integriertes Ubuntu-Farbschema für Windows Terminal, das dem ursprünglichen Linux-Terminal-Launcher etwas ähnelt. Es hat einen pflaumenfarbenen Hintergrund und weiße Vordergrund- und Cursorfarben. Als unterstützende Farben können Sie auch Cyan, Aubergine und Orange aus der Ubuntu-Palette verwenden.
Aber die Ähnlichkeiten beschränken sich nicht nur auf die Oberfläche. Sobald Sie Ihren ersten Befehl ausführen, werden Sie mit der vertrauten Benutzerfreundlichkeit beim Tippen, Kopieren, Einfügen und anderen Aktivitäten vertraut sein. Dank der kräftigen, optisch ansprechenden Schriftarten ist dies an sich schon ein brillantes Farbschema, auch wenn es nichts mit Ubuntu zu tun hat.
![Ubuntu-Farbschema wird im Windows-Terminal-Eingabeaufforderungsmodus angezeigt. [Standardschema] Ubuntu-Farbschema wird im Windows-Terminal-Eingabeaufforderungsmodus angezeigt. [Standardschema]](https://cdn.thewindowsclub.blog/wp-content/uploads/2024/01/windows-terminal-themes-ubuntu-theme-default.webp)
Aber warten Sie einen Moment mit dem Urteil darüber. Wie sich herausstellt, hat dieses Windows-Terminal-Design möglicherweise doch etwas mit Ubuntu zu tun. Wenn Sie das Windows-Subsystem für Linux (WSL) zu Ihrem Microsoft-Gerät hinzugefügt haben , können Ubuntu und viele andere Linux-Distributionen über die Terminal-App gestartet werden.
2. Apple Classic
Im Gegensatz zu Ubuntu fühlt sich die Suche nach einer Mac-Umgebung für Windows-Apps wie eine Scharfschützenjagd an. Allerdings stellen wir Ihnen ein Apple Classic-Design eines Drittanbieters vor, das Ihnen eine gewisse Macintosh-Atmosphäre aus dem Jahr 1984 verleiht.
Auf den ersten Blick sieht die goldene Schrift auf einem dunkelgrauen Hintergrund vielleicht nicht so beeindruckend aus, aber wenn Sie einen Laptop mit einer Full-HD-Auflösung verwenden und die HDR-Schieberegler auf die richtigen Einstellungen eingestellt sind , wird Ihnen dieses Farbschema möglicherweise gerecht Der Energieschub, den Sie an einem produktiven Tag brauchen. Schalten Sie die Nachtlichteinstellungen in Windows ein, um die Anzeige optimal nutzen zu können.
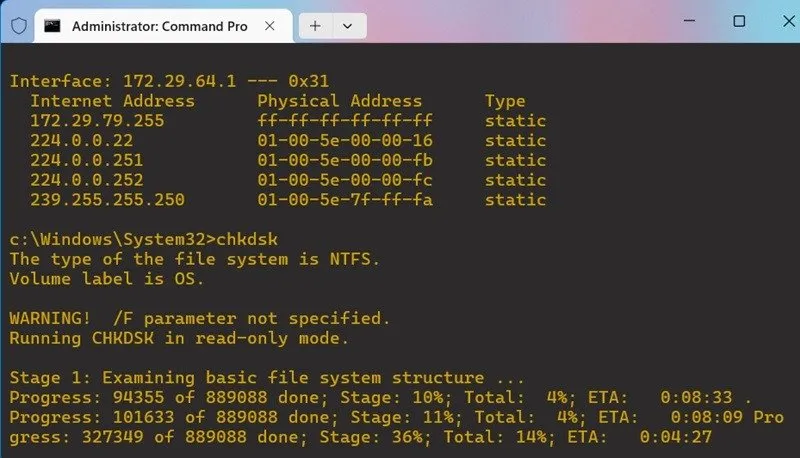
Um Apple Classic und einige der anderen tollen Themes unten herunterzuladen, besuchen Sie die Entwicklerseite WindowsTerminalThemes.dev . Scrollen Sie nach unten, um einen JSON-Download-Link zu erhalten. Alle diese Themen sind in derselben heruntergeladenen Datei verfügbar, die im Notepad geöffnet werden kann.
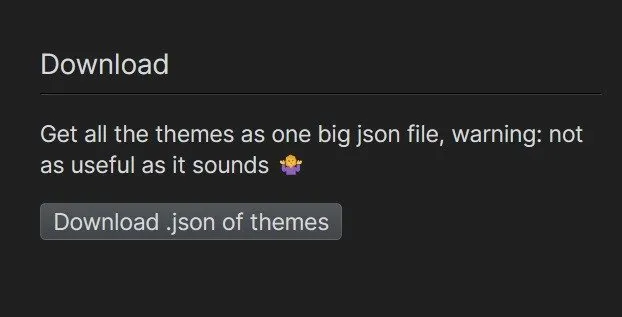
3. Waldblau
Von WindowsTerminalThemes.dev können Sie ein weiteres Design namens Forest Blue herunterladen. Es zeigt hellbraunen Text auf einem wintergrünen Hintergrund an und unterstützt lavendelfarbene Cursorpunkte. Das sind viele tolle Farben zusammen, und das Gesamtbild gefällt dem Auge, ohne unharmonisch zu wirken.
Der Grund, warum ein waldähnlicher Hintergrund so toll aussieht, liegt in der Leuchtkraft des Schirms, die zufällig höher ist als bei jedem anderen. Fügen Sie einen passenden Textton hinzu und Ihr Windows-Terminal verwandelt sich im Handumdrehen in eine fantastische Kulisse.
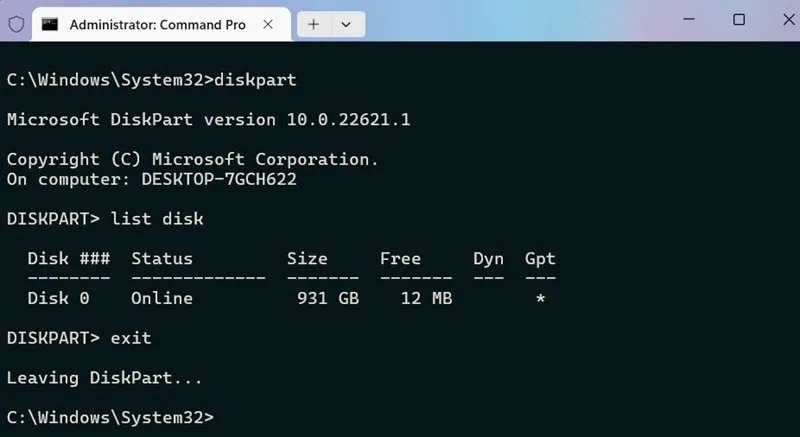
Das obige Thema verfügt über eine dunkelgraue Auswahl, die auf einem bereits dunklen Hintergrund möglicherweise nicht intuitiv wirkt. Schließlich sind die meisten von uns an eine weiße Auswahl im Eingabeaufforderungsbereich gewöhnt . Aber eine sehr glatte Textauswahl mit einem undeutlichen Schattendetail ist unserer Erfahrung nach ein echtes Novum.
4. Matrix
Die grüne Farbe in der Matrix-Filmtrilogie repräsentiert die Krankheit und den Verfall einer simulierten Welt. Es versteht sich von selbst, dass viele von uns eine monotone grüne Atmosphäre mögen, weil sie an ältere CRT-Computermonitore erinnert.
Das obige Design kann von WindowsTerminalThemes.dev heruntergeladen werden. Sobald Sie es verwenden, fügt sich der Text sofort gut ein und der Gesamthintergrund ist angenehm für das Auge, da die Kontraste gut gestaltet sind.
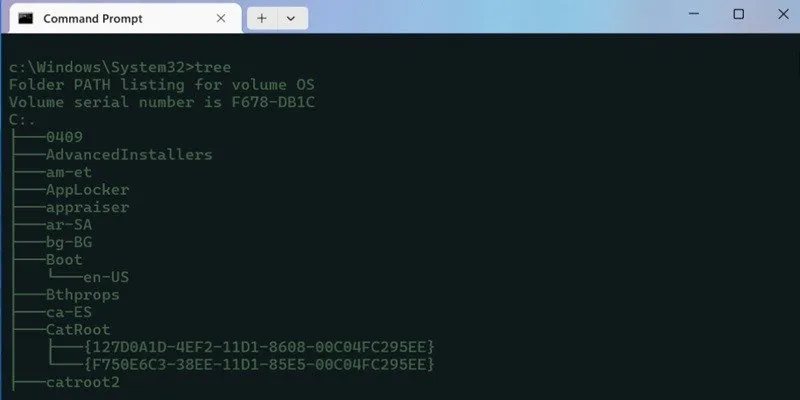
Das dunkelblaue Konsolenfenster lässt das Ganze vielleicht eintönig erscheinen, aber das ist der Sinn der Matrix. Allerdings können Sie die Textfarben im Windows-Terminal nach Ihren Wünschen ändern, und ein leuchtend gelber Text würde vor diesem Videospiel-ähnlichen Hintergrund auch ganz gut aussehen.
5. Kobalt-Neon
Wir sind uns zwar einig, dass Grün die Farbe von Matrix und anderen simulierten Welten ist, aber nicht alles muss eintönig und düster sein. Die Entwickler-Website WindowsTerminalThemes.dev bietet ein Cobalt Neon-Design. Es verfügt über hellgrünen Text auf dunkelblauem Hintergrund, eine rosa Cursorfarbe und einen dunkelblauen Auswahlhintergrund.
Cobalt Neon ist ein scharfes, optimistisches Farbschema, und Sie werden erstaunt sein, wie lebendig und dynamisch es sich anfühlt. Auf lange Sicht ist es sehr ansprechend für das Auge, und wenn Sie dieses Thema erst einmal angenommen haben, möchten Sie möglicherweise nicht mehr wechseln.
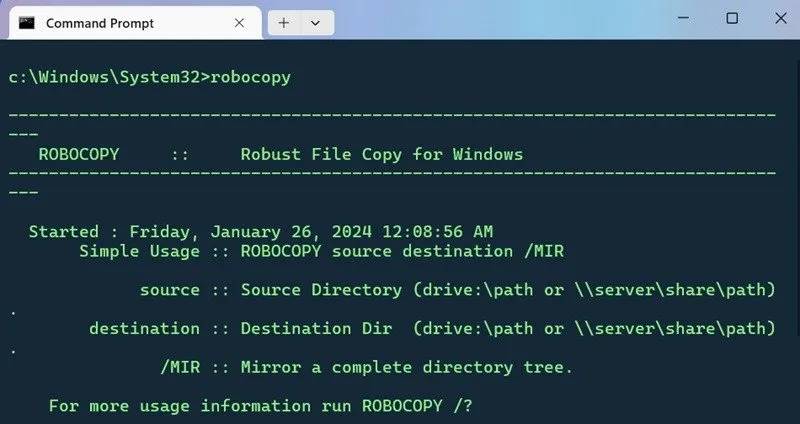
6. Schweißbrenner (Bernstein)
Dieses wunderschöne Terminal-Design erhellt Ihren Bildschirm wie eine brennende Fackel. Es heißt treffend „Welding Torch, Amber-Theme“ und wie der Name schon sagt, wurde das Farbschema von einer früheren Ära der Monochrome Amber-Monitore inspiriert.
Der Grund, warum dieses Retro-Design auf einem modernen Windows-Terminal so gut funktioniert, liegt darin, dass es sich absolut geekig anfühlt. Es ist auch eine geeignete Konsolenumgebung für Weihnachts- und Neujahrsanlässe. Gold gegen Schwarz ist auch das ikonische Motorola-Thema. Egal wie Sie es betrachten, Amber ist eine großartige Ergänzung für Ihr Terminalfenster.

7. VS-Code
Bisher haben wir einige sehr schöne Farbschemata gesehen, die gut mit Windows Terminal interagieren. Wenn Sie jedoch auf der Suche nach einem harten Programmiererlebnis sind, benötigen Sie möglicherweise etwas Subtileres und nicht Überbetontes.
Hier kann der treffend benannte Code VS Code helfen. Es bietet eine umfangreiche Visual Studio-ähnliche Umgebung für Ihre Eingabeaufforderungs-/PowerShell-Aktivitäten. Wenn Sie ein Entwickler und Programmierer mit fortgeschrittenen Codierungsanforderungen sind, werden Sie sich bei VS Code wie zu Hause fühlen.
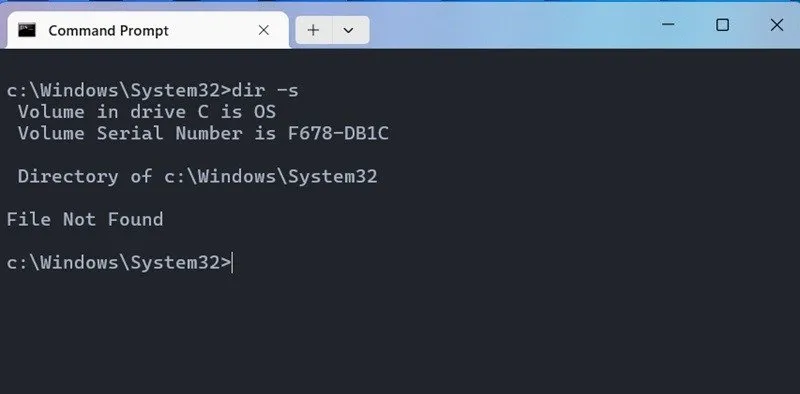
Wenn Sie WSL auf Ihrem Windows-Gerät installiert haben, können Sie das eigentliche Visual Studio darauf über dem VS-Code-Hintergrund ausführen. Tun Sie dies im Terminal, wo es mit mehreren Apps auf Ihrem Windows-PC kompatibel ist.
8. Dracula-Thema
Viele Benutzer wünschen sich ein Dracula-Design für Windows Terminal, weil es einfach so elegant und selbstbewusst wirkt. Auf einer entsprechend benannten Website zu Dracula können Sie jetzt auf unterhaltsame Weise der dunklen Seite beitreten.
Der weiße Text auf einem blaugrauen Hintergrund wirkt vielleicht nicht sehr gespenstisch, ist aber dennoch sehr klar und großzügig. Egal zu welcher Tageszeit, ein Dracula-Thema wird auf einem Konsolenfenster immer ein garantierter Hit sein.
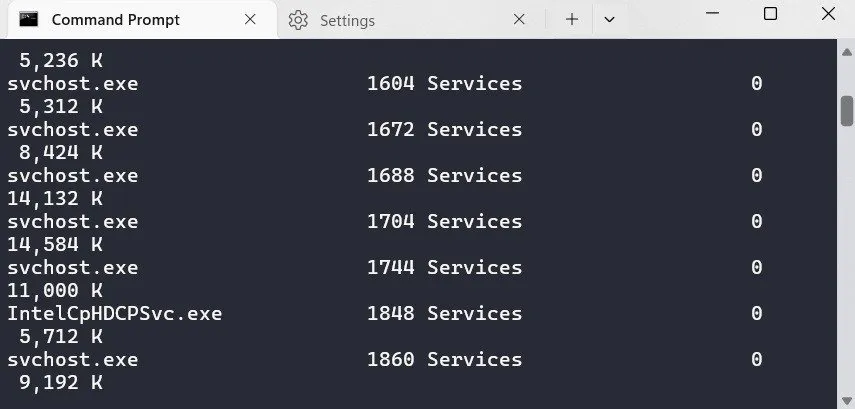
Das Beste an der oben genannten Website ist, dass sie ähnliche Dracula-Themen für eine Vielzahl von Softwareanwendungen bietet. Dazu gehören Slack, Telegram, Firefox, Chrome, Adobe, LibreOffice und viele mehr.
So ändern Sie das Windows-Terminaldesign
Um das Windows-Terminal-Design in ein benutzerdefiniertes zu ändern, starten Sie die Anwendung im Administratormodus und öffnen Sie dann im oberen Dropdown-Menü die Einstellungen . Ändern Sie das Thema auf zwei verschiedene Arten.
Wählen Sie bei der ersten Methode links in Ihrem Navigationsmenü Farbschemata aus. Auf diese Weise können Sie verschiedene Details ändern, z. B. die Vordergrund- und Hintergrundfarbe , die Cursorfarbe und den Auswahlhintergrund .
Sie können auch „Farbschema umbenennen“ auswählen und dann die Änderungen speichern .
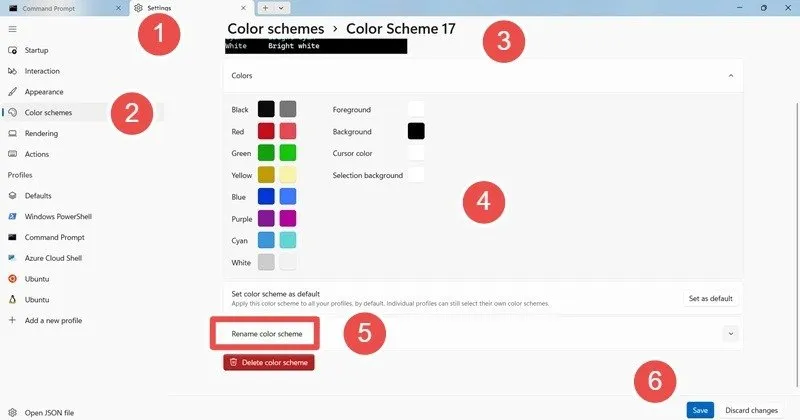
Bei der zweiten Methode besuchen Sie Profile im linken Navigationsmenü und wählen Sie die gewünschte Terminalanwendung aus. Wenn Sie beispielsweise zur Eingabeaufforderung wechseln möchten, wählen Sie diese aus.
Gehen Sie nach Auswahl des Profils zu Zusätzliche Einstellungen -> Erscheinungsbild . Dadurch gelangen Sie auf eine andere Seite. Klicken Sie auf Farbschema und wählen Sie aus einem Pulldown-Menü das gewünschte Schema aus. Speichern Sie die Auswahl zur Bestätigung. Das Terminalprofil wechselt automatisch zum neuen Design.
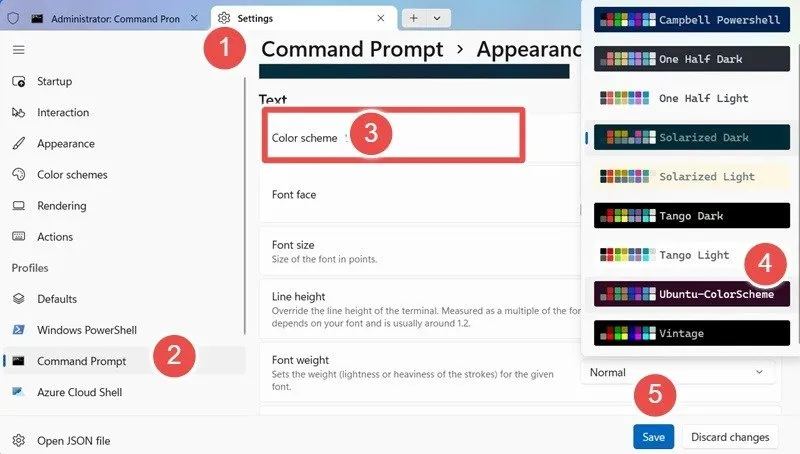
Für Themes von Drittanbietern benötigen Sie lediglich eine JSON-Datei, die für Windows Terminal entwickelt wurde. Laden Sie sie von verschiedenen Websites herunter, beispielsweise GitHub.
Öffnen Sie zunächst die JSON-Einstellungsdatei des Terminals, indem Sie auf JSON-Datei öffnen klicken . Denken Sie daran, dass alle JSON-Dateien problemlos mit Notepad geöffnet werden können. Halten Sie daneben die heruntergeladene JSON-Datei geöffnet. Wir haben den Code für „Apple Classic“ ausgewählt.
Vergessen Sie beim Kopieren von Text nicht die { },Parameter, die das Farbschema umschließen. Andernfalls kann es zu Syntaxfehlern kommen.
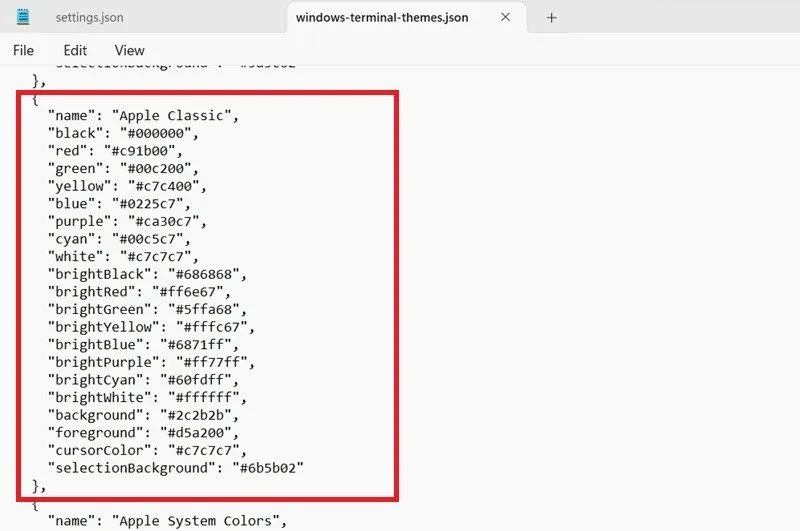
Gehen Sie zurück zur ursprünglichen JSON-Einstellungsdatei und fügen Sie den Text unter Schemes ein . Speichern Sie die Einstellungen und schließen Sie Notepad.
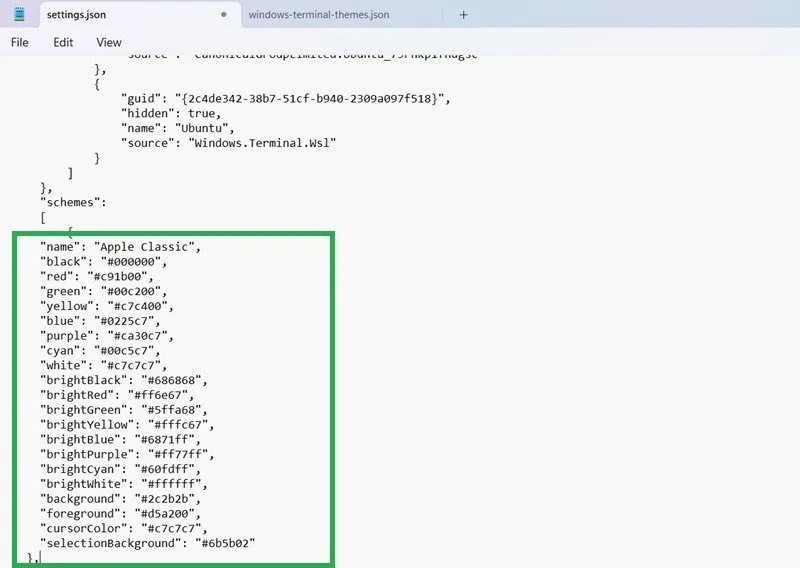
Das neu hinzugefügte „Apple Classic“-Design wird im Pulldown-Menü für das Farbschema angezeigt. Wählen Sie das neue Design aus und speichern Sie es, um das Erscheinungsbild Ihres Terminals zu ändern.
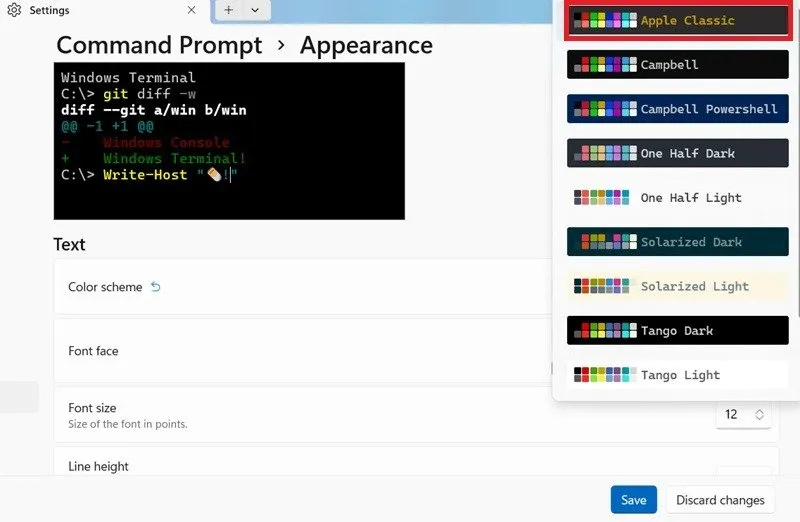
Wenn es um wunderschöne Themes geht, finden Sie mit zusätzlichen Windows-Terminal-Emulatoren mehr Abwechslung . Wenn Sie Terminal nicht auf Ihrem Windows-Computer installieren konnten , zeigen wir Ihnen mehrere Möglichkeiten, dies zu tun.
Bildnachweis: Pexels . Alle Screenshots von Sayak Boral.



Schreibe einen Kommentar