8 Möglichkeiten, Safari auf dem iPhone neu zu installieren [2023]
![8 Möglichkeiten, Safari auf dem iPhone neu zu installieren [2023]](https://cdn.thewindowsclub.blog/wp-content/uploads/2023/09/safari-app-logo-759x427-1-640x375.webp)
Das Surfen im Internet ist eine grundlegende Funktion mobiler Geräte und wird durch Browser effektiv erleichtert. Diese Browser ermöglichen auch die Installation von Inhaltsblockern und anderen Tools, um Ihr Surferlebnis zu personalisieren.
Die iOS-Plattform von Apple verwendet Safari als Standardbrowser. In seltenen Fällen kann es vorkommen, dass Safari auf Ihrem Gerät fehlt. Wenn Sie auf diese Situation stoßen, werden Sie anhand der folgenden Schritte bei der Wiederherstellung unterstützt.
Können Sie Safari auf dem iPhone neu installieren?
Safari ist eine integrierte Anwendung auf iOS-Geräten, die aufgrund ihres geschützten Systemstatus nicht entfernt oder deinstalliert werden kann. Wenn die Anwendung auf Ihrem Gerät zu fehlen scheint, liegt wahrscheinlich ein Fehler vor oder die App ist aus verschiedenen Gründen verborgen.
Die Verwendung von Entwicklerprofilen aus Drittquellen kann möglicherweise zu unbefugtem Zugriff auf Ihr Gerät führen und Anwendungen und andere Dienste gefährden. Dies kann sich wiederum auf Safari auswirken und dazu führen, dass Safari verschwindet. Die folgenden Methoden können Ihnen bei der Wiederherstellung der Safari-Anwendung auf Ihrem iPhone helfen.
So installieren Sie Safari auf dem iPhone neu [8 Möglichkeiten erklärt]
Wenn Safari auf Ihrem Gerät fehlt, können Sie es mit den folgenden Methoden auf Ihrem Gerät wiederherstellen.
Methode 1: Verwendung des App Store
Safari als App kann über den App Store gefunden und installiert werden. Dadurch können Sie auch feststellen, ob die App auf Ihrem Gerät deinstalliert oder ausgeblendet ist.
Entsperren Sie Ihr Gerät und tippen Sie in Ihrem bevorzugten Browser auf den Link unten.
- Safari | Download-Link
Sie werden nun zum App Store weitergeleitet. Tippen Sie auf „Unter Safari laden “, um es auf Ihr Gerät herunterzuladen. Wenn das Symbol jedoch stattdessen „Öffnen“ anzeigt , bedeutet dies, dass Safari auf Ihrem Gerät installiert ist. Tippen Sie auf dasselbe, um Safari sofort zu öffnen.

Safari sollte nun auf Ihrem Gerät neu installiert werden. Sollten jedoch Probleme oder unerwartete Fehler auftreten, können Sie stattdessen eine der anderen unten aufgeführten Methoden verwenden.
Methode 2: Starten Sie Ihr Gerät neu
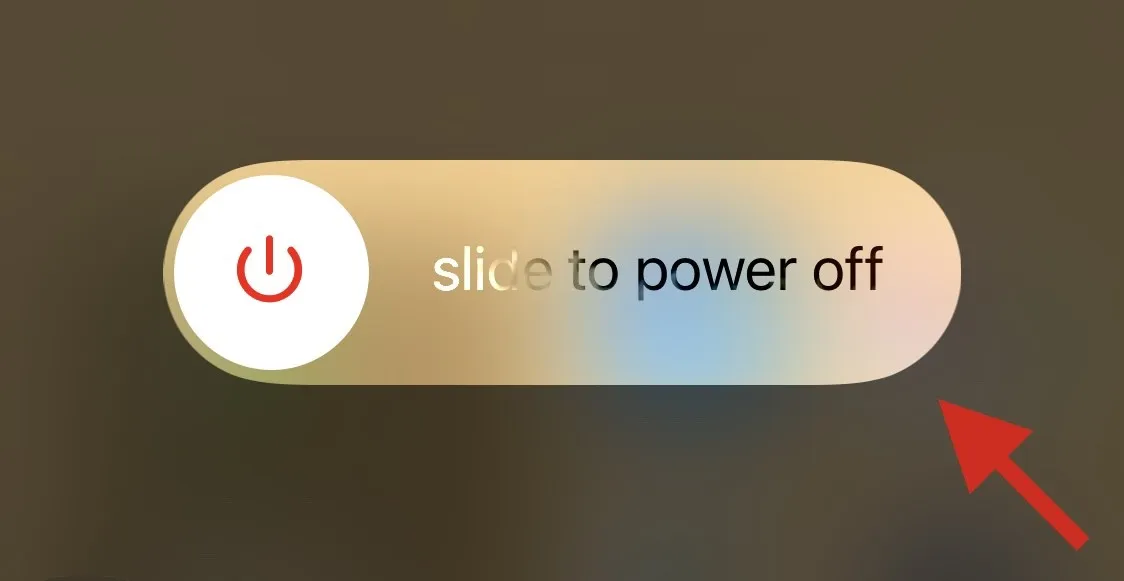
Ein Neustart Ihres Geräts kann dabei helfen, Fehler zu beheben und Hintergrunddienste neu zu starten, die möglicherweise dazu geführt haben, dass Safari auf Ihrem Gerät verloren gegangen ist.
Wir empfehlen Ihnen, einen harten Neustart durchzuführen, um Ihre Chancen auf eine Wiederherstellung von Safari zu erhöhen. Führen Sie je nach Gerät einen der folgenden Schritte aus, um einen harten Neustart durchzuführen.
- Wenn Ihr iPhone über eine Face ID verfügt (einschließlich iPhone 8 und iPhone SE der 2. Generation): Drücken Sie kurz die Lauter-Taste und anschließend die Leiser-Taste. Wenn Sie fertig sind, drücken und halten Sie die Sperrtaste. Lassen Sie die Sperrtaste los, sobald Sie das Apple-Logo auf Ihrem Bildschirm sehen.

- Wenn Ihr Telefon über eine Home-Taste verfügt: Halten Sie die Sperr- und Home-Taste auf Ihrem Gerät gedrückt. Sobald Sie das Apple-Logo sehen, können Sie die Tasten loslassen.
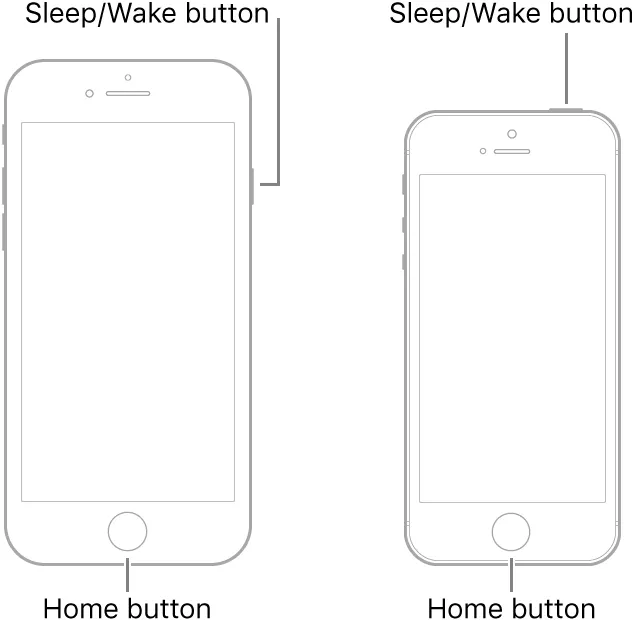
- Für iPhone 7: Halten Sie die Lautstärketaste und die Sperrtaste auf Ihrem Gerät gedrückt, bis das Apple-Logo auf Ihrem Bildschirm angezeigt wird.
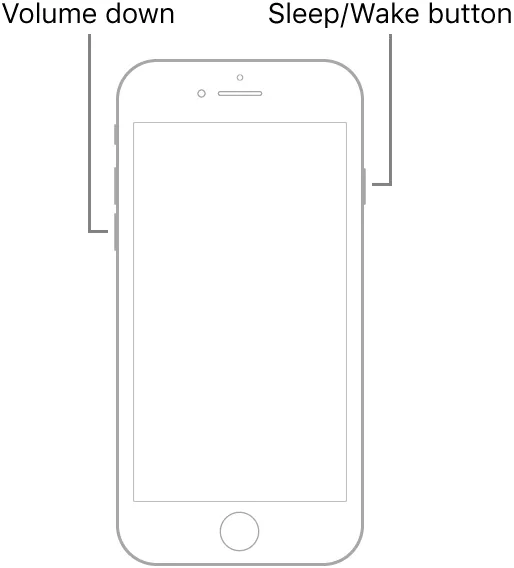
Methode 3: Überprüfen Sie die Bildschirmzeitbeschränkungen
Bildschirmzeitbeschränkungen bieten die Möglichkeit, Safari auf Ihrem Gerät auszublenden, was den Eindruck erwecken kann, als ob Safari von Ihrem Gerät gelöscht wurde. Wir empfehlen, dies zu überprüfen und zu verifizieren. Anschließend können Sie Safari aus der Liste der eingeschränkten Apps entfernen, um diese auf Ihrem Gerät wiederherzustellen. Befolgen Sie die nachstehenden Schritte, um den Vorgang zu unterstützen.
Öffnen Sie die App „Einstellungen“ und tippen Sie auf „Bildschirmzeit“ .
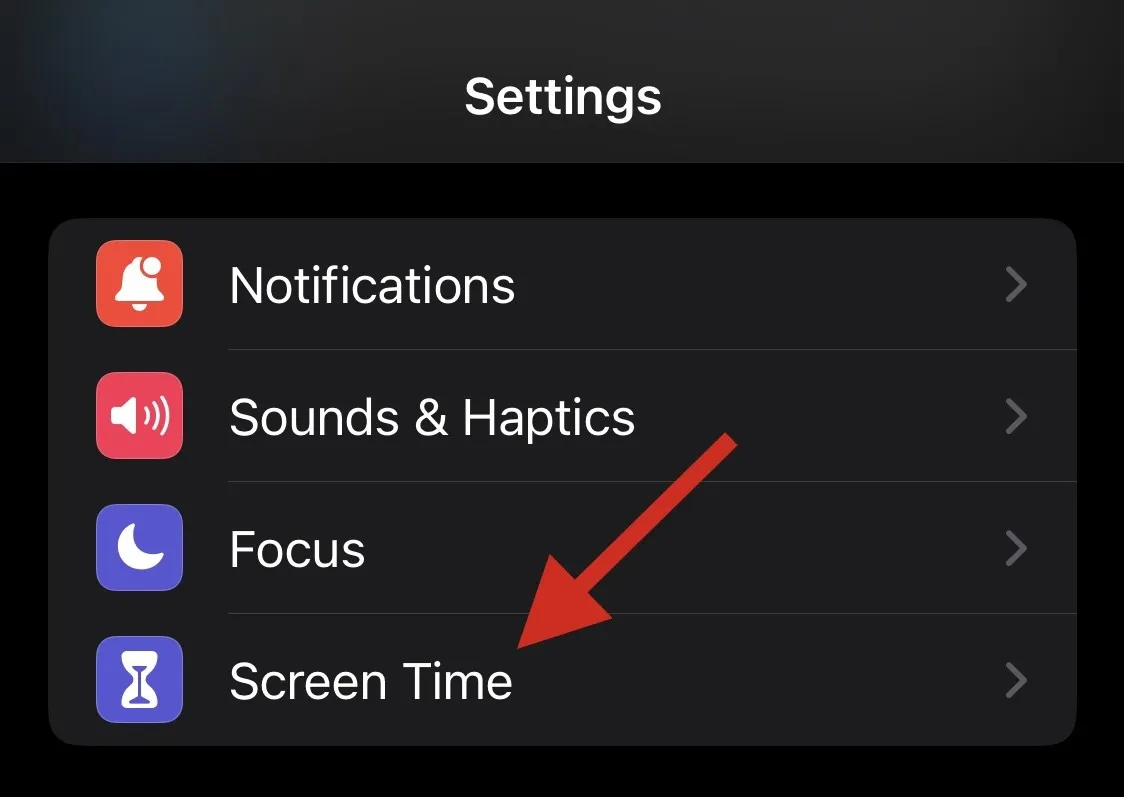
Tippen Sie auf Inhalts- und Datenschutzbeschränkungen .
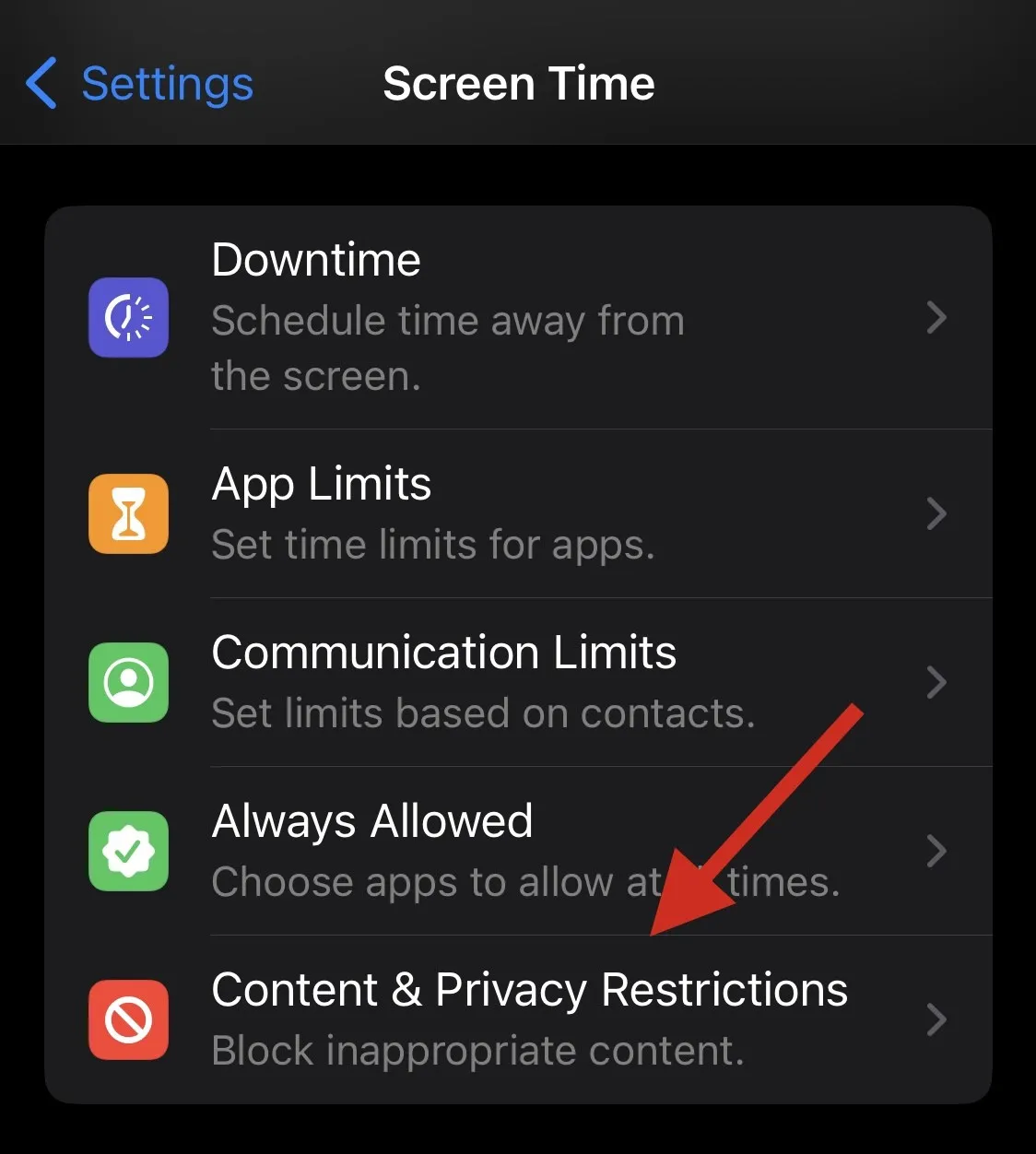
Tippen Sie nun auf Erlaubte Apps .
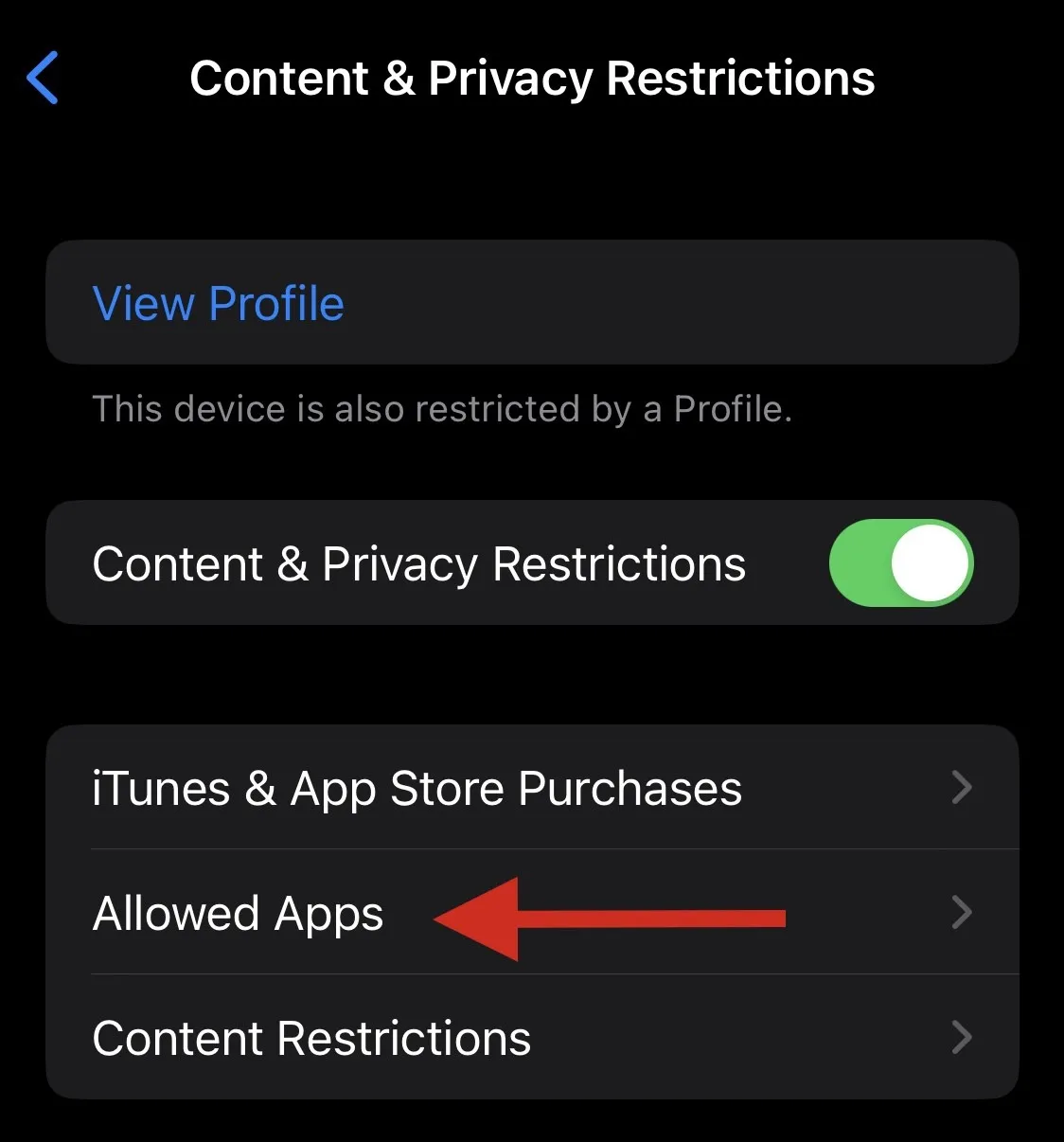
Hinweis: Wenn für „Zugelassene Apps “ ein Passwort erforderlich ist, liegt dies wahrscheinlich an elterlichen Einschränkungen auf Ihrem Gerät. Wir empfehlen Ihnen, sich mit Ihren Eltern/Erziehungsberechtigten in Verbindung zu setzen, um die Angelegenheit zu klären.
Überprüfen Sie, ob der Schalter für Safari in der Liste der Apps aktiviert ist . Tippen Sie auf und schalten Sie dasselbe ein, wenn es ausgeschaltet wurde.

Und das ist es! Safari sollte jetzt auf Ihrem Gerät wiederhergestellt sein.
Methode 4: Überprüfen Sie Ihre App-Bibliothek
Wir empfehlen Ihnen jetzt, auf Ihrem Gerät nach Safari zu suchen. Es kann auf Ihrem Startbildschirm oder in einem Ordner ausgeblendet sein. Beginnen wir mit der Überprüfung der App-Bibliothek.
Entsperren Sie Ihr Gerät und wischen Sie auf der letzten Startbildschirmseite nach links, um auf die App-Bibliothek zuzugreifen . Tippen Sie nun oben auf die Suchleiste .

Ihre Apps werden alphabetisch aufgelistet. Scrollen Sie nach unten zu S und Safari sollte darunter auf Ihrem Gerät verfügbar sein.

Wenn Safari fehlt, können Sie mit den unten aufgeführten Methoden fortfahren.
Methode 5: Suchen Sie in Spotlight nach der App
Wir empfehlen Ihnen jetzt, mit Spotlight nach Safari zu suchen. Wischen Sie auf Ihrem Startbildschirm nach unten und Sie sollten auf die Spotlight-Suche zugreifen können.
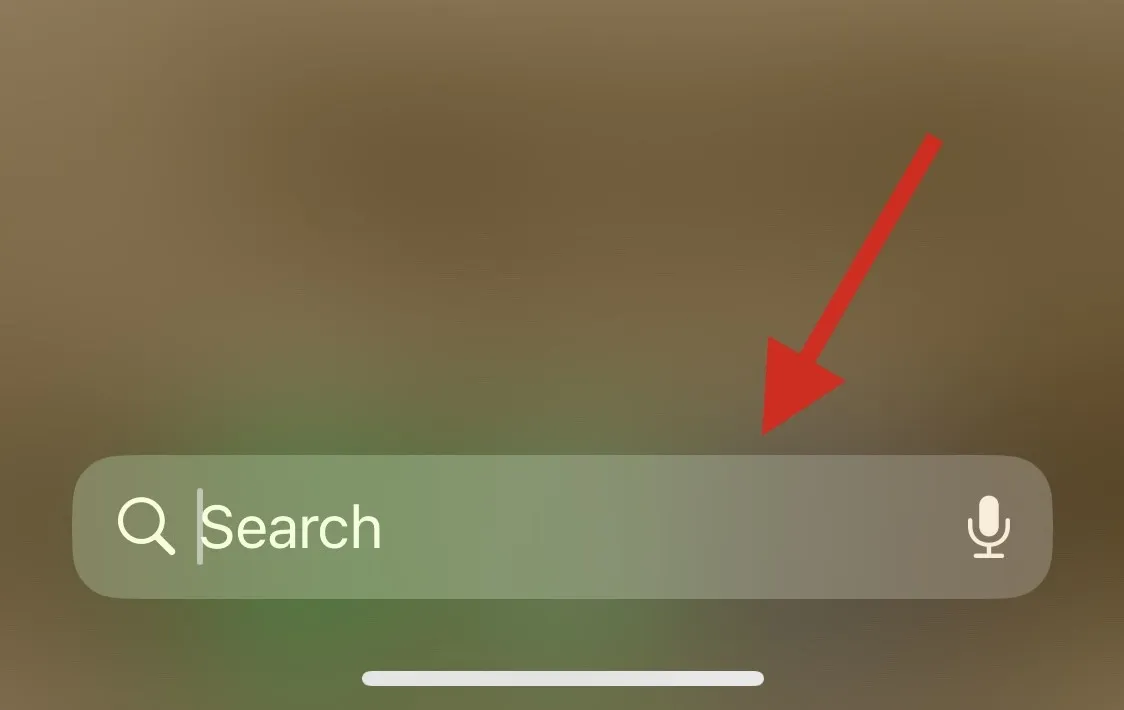
Geben Sie Safari ein, tippen Sie auf und starten Sie die App in Ihren Suchergebnissen. Wenn die App nicht auf Ihrem Gerät angezeigt wird, liegt möglicherweise ein schwerwiegender Fehler vor.
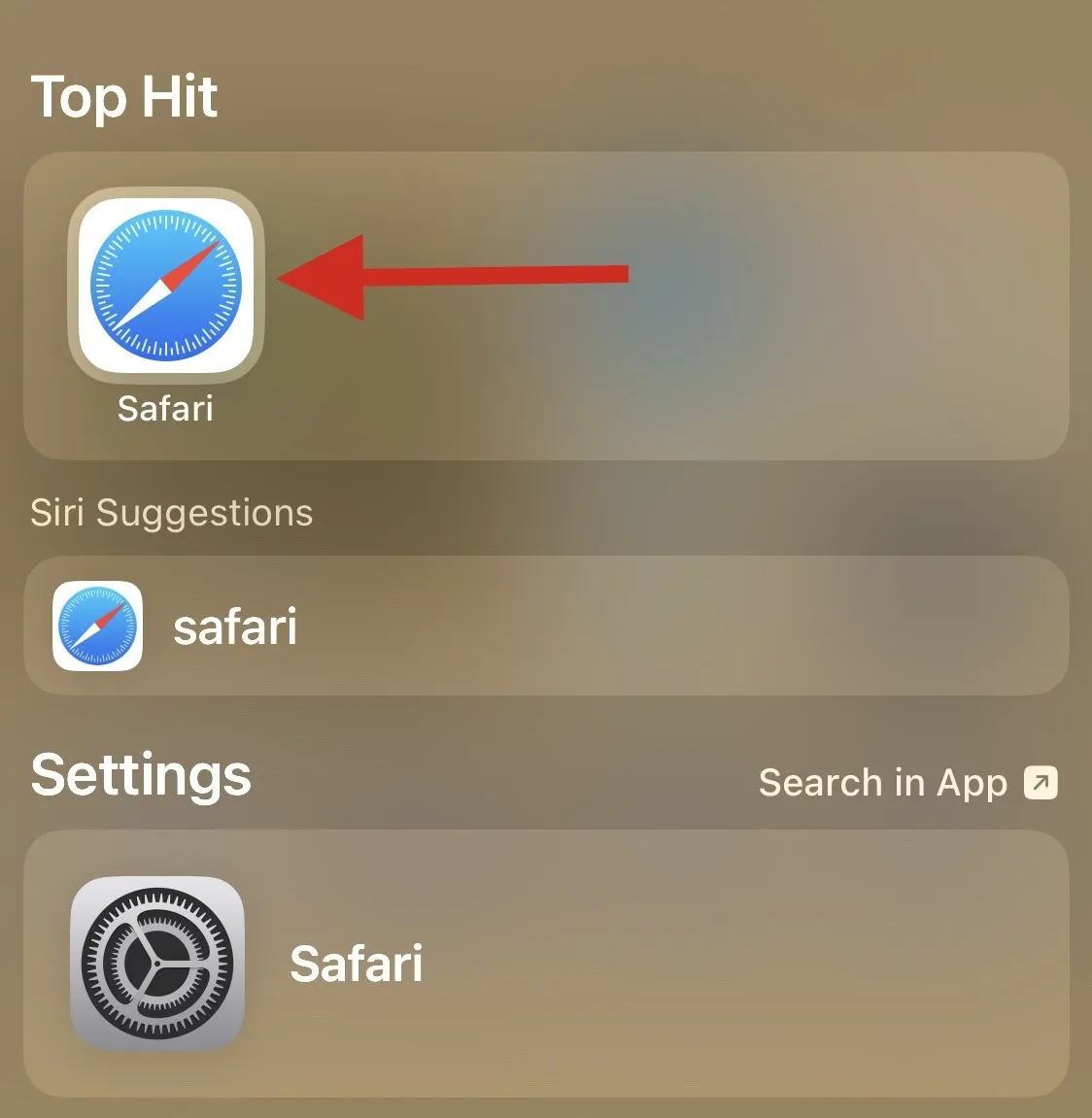
Verwenden Sie die anderen unten aufgeführten Methoden, um das Problem zu beheben und Safari auf Ihrem Gerät wiederherzustellen.
Methode 6: Suchen Sie nach anderen Kindersicherungs-Apps
Kindersicherungs-Apps können ein Gerät drastisch verändern. Sie ermöglichen es Ihnen, Apps einzuschränken, App-Nutzungszeiten festzulegen und Dienste, Funktionen und sogar Hardwarekomponenten einzuschränken. Wir empfehlen, Ihr Gerät auf kürzlich installierte Kindersicherungs-Apps zu überprüfen, die Safari möglicherweise auf Ihrem Gerät verbergen.
Es ist möglich, dass die App von jemand anderem installiert oder aus der Ferne bereitgestellt wurde, insbesondere wenn Sie ein von Ihrem Arbeitsplatz bereitgestelltes Gerät verwenden. Wenn Sie auf die Kindersicherungs-App zugreifen können, können Sie versuchen, die Einschränkungen aufzuheben. Wenn die App jedoch von einer anderen Person installiert wurde, benötigen Sie wahrscheinlich ein von dieser Person festgelegtes Passwort, um Änderungen vorzunehmen.
Methode 7: Setzen Sie Ihr Gerät auf die Werkseinstellungen zurück
Sie können Ihr Gerät nun auf die Werkseinstellungen zurücksetzen. Dies ist eine drastische Maßnahme, aber sie sollte Ihnen dabei helfen, Safari auf Ihrem Gerät neu zu installieren. Es sollte auch dabei helfen, Installations- und Hintergrundfehler zu beheben, die möglicherweise durch übrig gebliebene Dateien und Cache verursacht wurden. Befolgen Sie die nachstehenden Schritte, um den Vorgang zu unterstützen.
Hinweis: Es wird dringend empfohlen , Ihr Gerät zu sichern , bevor Sie es auf die Werkseinstellungen zurücksetzen, da bei diesem Vorgang alle Daten von Ihrem Gerät gelöscht werden. Je nach Ihren Vorlieben können Sie entweder iTunes oder iCloud zum Sichern Ihres Geräts verwenden.
Öffnen Sie die App „Einstellungen“ und tippen Sie auf „Allgemein“ .

Scrollen Sie nach unten und tippen Sie auf „iPhone übertragen oder zurücksetzen“ .
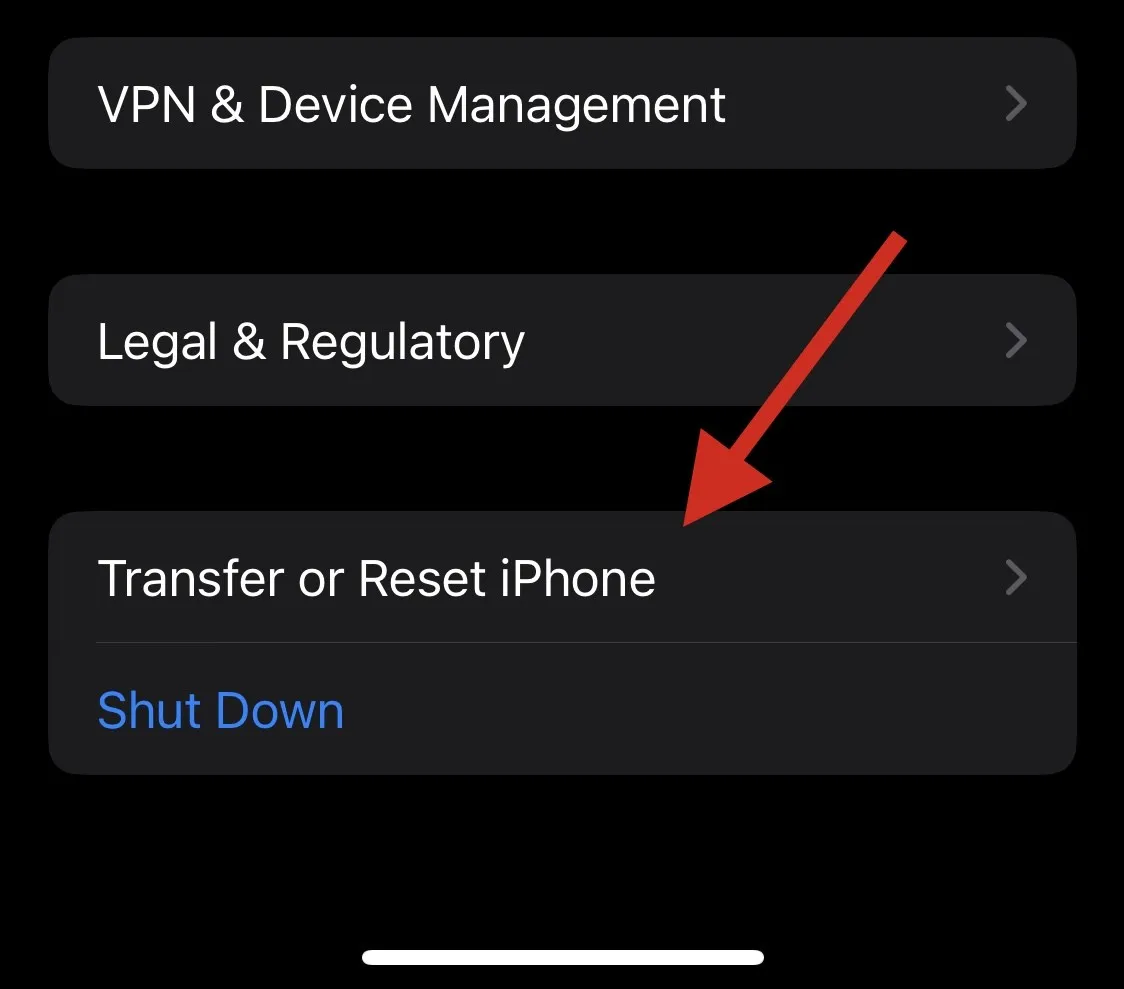
Tippen Sie auf Alle Inhalte und Einstellungen löschen .
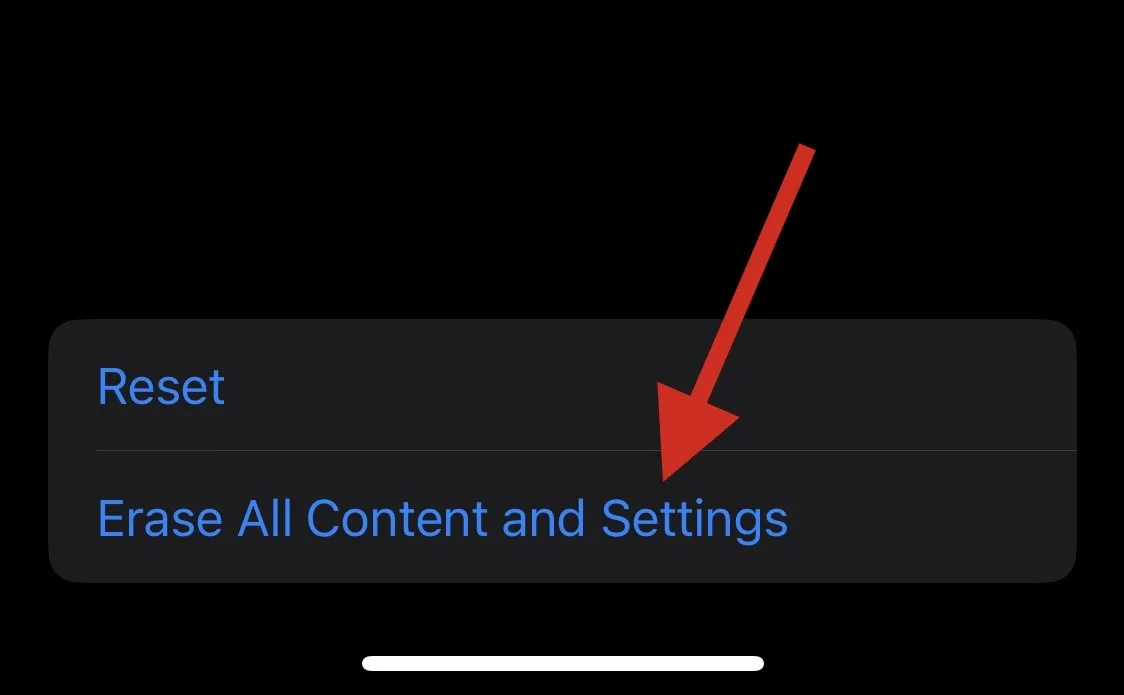
Befolgen Sie nun die Anweisungen auf dem Bildschirm, um Ihr Gerät zurückzusetzen.

Sobald Sie Ihren Passcode eingegeben haben, wird Ihr iPhone neu gestartet und auf die Werkseinstellungen zurückgesetzt. Anschließend können Sie Ihr Gerät als neu einrichten und sollten nun darauf auf Safari zugreifen können.
Methode 8: Setzen Sie Ihr Gerät mit iTunes zurück
Wenn bei Ihrem Gerät Fehler auftreten oder das Gerät nicht ordnungsgemäß zurückgesetzt werden konnte, können Sie versuchen, es mithilfe von iTunes zurückzusetzen. Befolgen Sie die nachstehenden Schritte, um den Vorgang zu unterstützen.
Schritt 1: Deaktivieren Sie Find My auf Ihrem Gerät
Zuerst müssen wir „Find My“ auf Ihrem Gerät deaktivieren. Verwenden Sie die folgenden Schritte, um den Prozess zu unterstützen.
Öffnen Sie die App „Einstellungen“ und tippen Sie oben auf Ihre Apple-ID .

Tippen Sie auf „Mein finden“ .
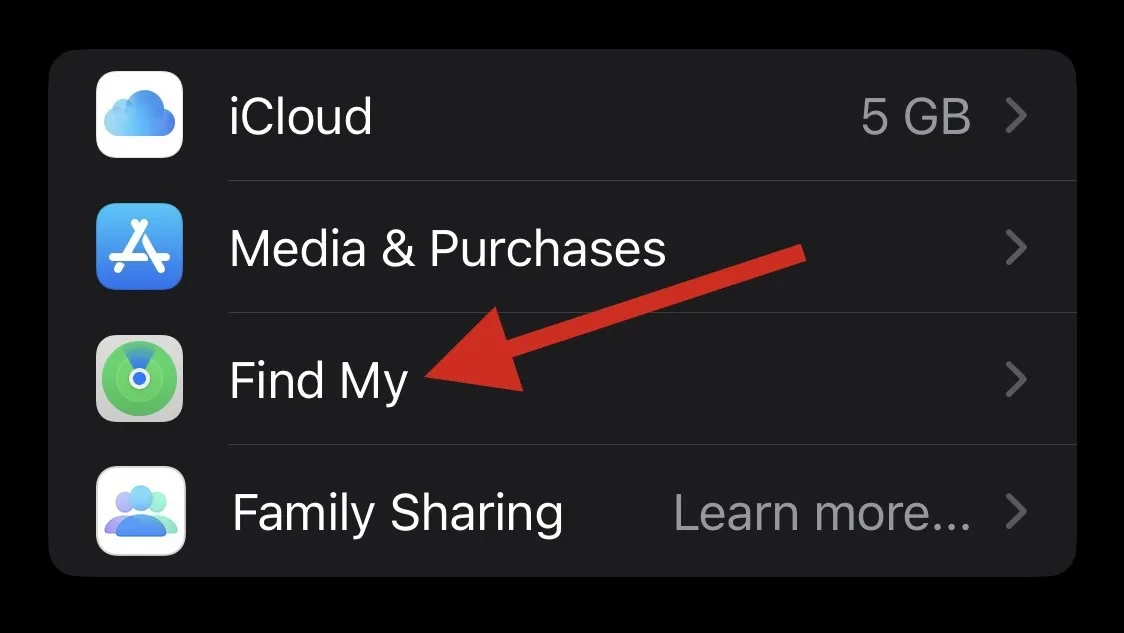
Tippen Sie nun auf „Mein iPhone suchen“ .

Schalten Sie die unten genannten Schalter aus.
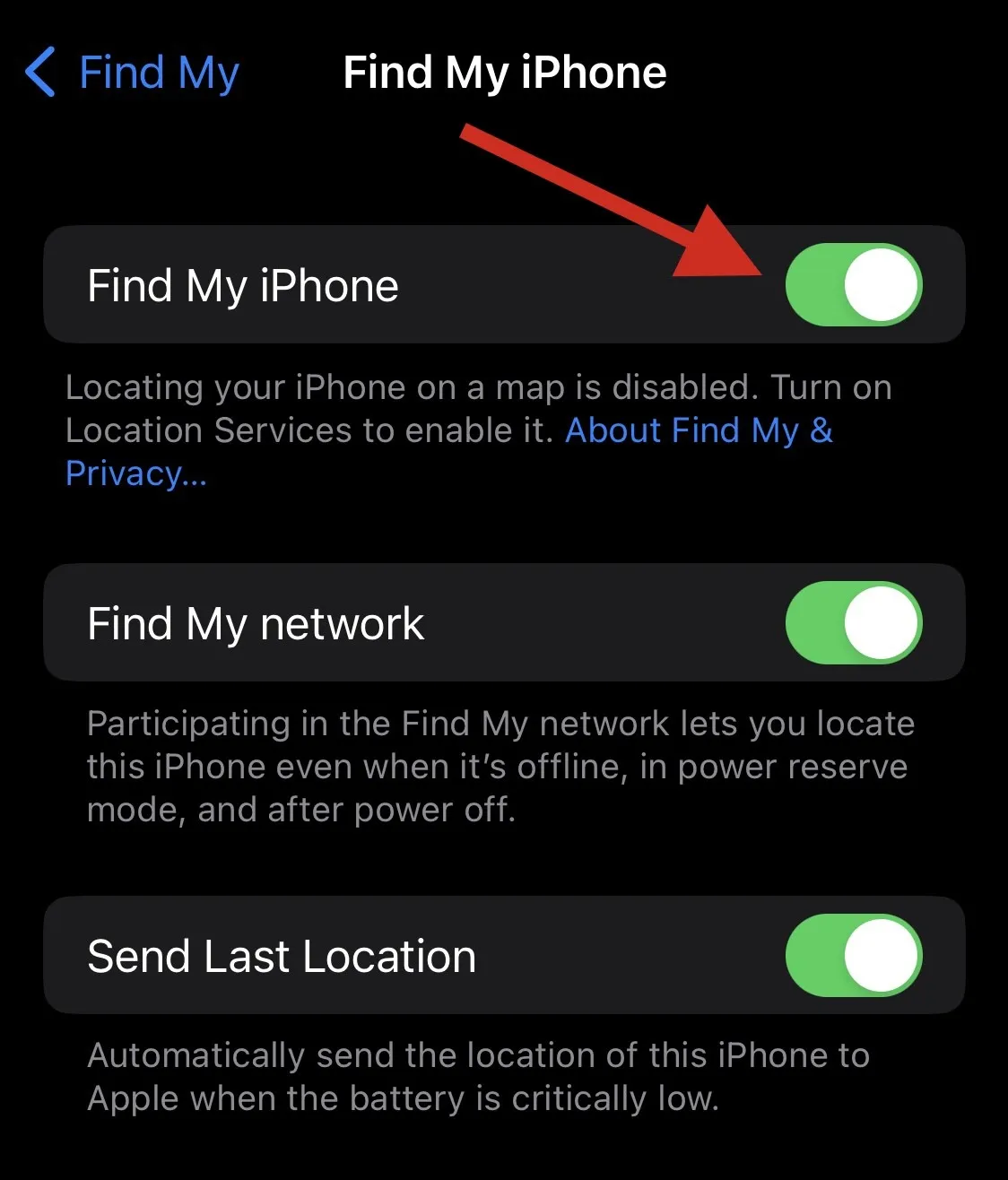
- Finde mein iPhone
- Finden Sie mein Netzwerk
- Letzten Standort senden
Geben Sie Ihr Apple-ID-Passwort ein, sobald Sie dazu aufgefordert werden.

Tippen Sie auf Ausschalten .

Sie haben „Find My“ nun auf Ihrem Gerät deaktiviert . Sie können jetzt die folgenden Anleitungen verwenden, um Ihr Gerät mithilfe von iTunes zurückzusetzen.
Schritt 2: Setzen Sie Ihr Gerät mit iTunes zurück
- iTunes für Windows | Download-Link
Beginnen Sie damit, Ihr Gerät mit der von Ihnen bevorzugten Methode an Ihren Mac oder Windows-PC anzuschließen. Sie können je nach Ihren Vorlieben entweder ein Lightning-Kabel oder eine drahtlose Verbindung verwenden. Wenn Sie nun einen Windows-PC verwenden, starten Sie iTunes und klicken Sie oben auf das Telefonsymbol .
Wenn Sie einen Mac verwenden, öffnen Sie den Finder und klicken Sie in der linken Seitenleiste auf Ihr Gerät.
Klicken Sie oben auf „Allgemein“ .
Klicken Sie nun oben auf „[Name des iPhone] wiederherstellen“ .
Klicken Sie auf „Wiederherstellen“ , um Ihre Auswahl zu bestätigen.
Ihr Gerät wird nun gelöscht und eine neue Version des neuesten iOS wird darauf installiert. Sobald dies erledigt ist, wird Ihr Gerät neu gestartet und Sie können es nun als neu einrichten und wie gewohnt auf Safari zugreifen.
Wir hoffen, dass dieser Beitrag Ihnen geholfen hat, Safari neu zu installieren und auf Ihrem iPhone wiederherzustellen. Wenn Sie auf Probleme stoßen oder weitere Fragen haben, können Sie unten gerne einen Kommentar hinterlassen.



Schreibe einen Kommentar