8 Möglichkeiten, den Fehler „Ihre Uhr ist voraus“ in Chrome zu beheben
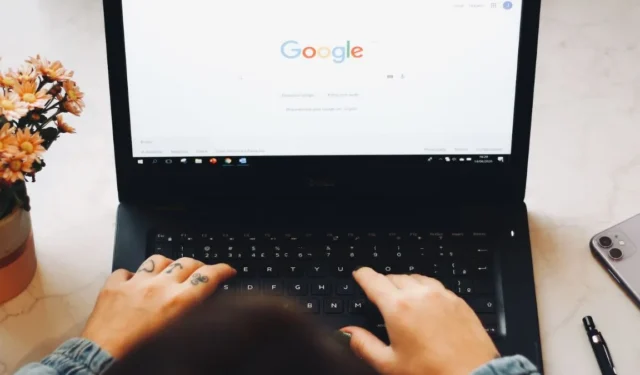
„Ihre Uhr ist voraus“ ist eine Fehlermeldung, die in Chrome auftreten kann, wenn Sie versuchen, eine Website zu öffnen. Dies kann verschiedene Ursachen haben, darunter eine falsche Systemzeit, ein Fehler bei der Validierung des SSL-Zertifikats, nicht übereinstimmende Zeitzoneneinstellungen oder Probleme mit der CMOS-Batterie. In jedem Fall können Sie die Website, die Sie erreichen möchten, nicht sehen. Dieser Leitfaden enthält Lösungen zur Behebung des Fehlers.
Schnelle Lösungen
Bevor Sie zu den erweiterten Lösungen übergehen, probieren Sie diese allgemeinen Korrekturen aus, um zu sehen, ob sie den Uhrfehler in Chrome ohne zusätzliche Probleme beheben können.
- Aktualisieren Sie Chrome – wenn Chrome veraltet ist, kann es zu Fehlern und Störungen kommen. Das Aktualisieren auf die neueste Version bringt die neuesten Fehlerbehebungen und Leistungsverbesserungen und ist möglicherweise alles, was Sie brauchen, um den Fehler von Ihrem System zu entfernen. Klicken Sie auf die drei Punkte in der oberen rechten Ecke und gehen Sie zu Hilfe -> Über Google Chrome , um nach Updates zu suchen.
- Chrome-Cache und Cookies löschen – Durch das Löschen des Caches und der Cookies in Chrome werden temporäre Daten entfernt, die die SSL-Zertifikatsvalidierung beeinträchtigen könnten.
- Deaktivieren oder entfernen Sie Chrome-Erweiterungen – einige Chrome-Erweiterungen können mit der SSL-Zertifikatsvalidierung in Konflikt geraten, was zu dem Fehler führen kann. Versuchen Sie, problematische Erweiterungen zu deaktivieren, oder überprüfen Sie deren Berechtigungen, da einige Chrome-Erweiterungen möglicherweise spezielle Berechtigungen anfordern, die manchmal SSL-Zertifikate beeinträchtigen und den Uhrfehler verursachen können.
Wenn diese Methoden nicht zur Lösung des Problems beigetragen haben, fahren Sie mit den weiter unten aufgeführten fortgeschritteneren Lösungen fort.
1. Stellen Sie das richtige Datum und die richtige Uhrzeit ein
Ein Website-Zertifikat fungiert als digitaler Ausweis, überprüft die Identität einer Website und ermöglicht eine sichere Kommunikation. Wenn die Uhr Ihres Computers auf die aktuelle Uhrzeit eingestellt ist, interpretiert Ihr Browser das Zertifikat möglicherweise fälschlicherweise als abgelaufen. Dies kann zum Fehler „Ihre Uhr ist voraus“ führen, da Ihr Browser die Identität der Website nicht überprüfen kann und möglicherweise den Zugriff darauf einschränkt oder blockiert. Die Lösung besteht darin, sicherzustellen, dass die Uhrzeit auf Ihrem PC richtig eingestellt ist.
Drücken Sie Win+ , um EinstellungenI zu öffnen , und gehen Sie dann zu Zeit & Sprache -> Datum & Uhrzeit . Schalten Sie die Schaltfläche neben „Zeit automatisch einstellen“ auf „Ein“ .
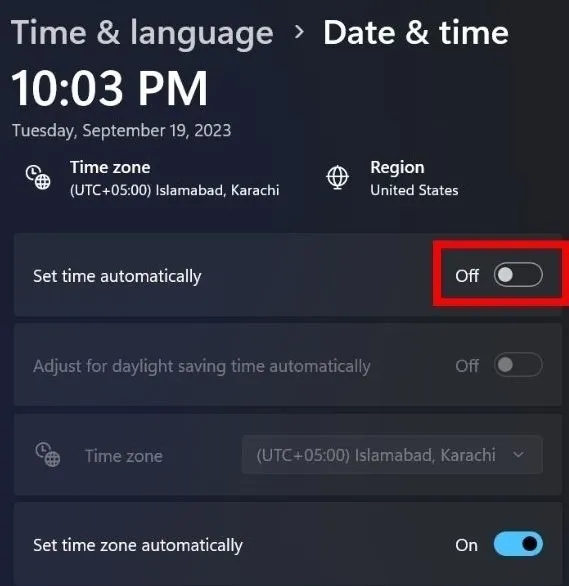
Stellen Sie Datum und Uhrzeit ein und wählen Sie im Popup-Fenster Ändern aus.
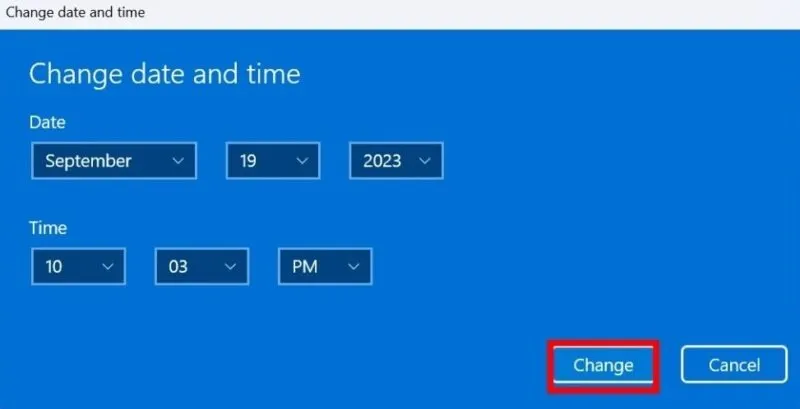
2. Wählen Sie die richtige Zeitzone
Die Auswahl der richtigen Zeitzone ist für SSL/TLS-Zertifikate ebenso wichtig wie die Einstellung des richtigen Datums und der richtigen Uhrzeit. Website-SSL/TLS-Zertifikate basieren zur Validierung häufig auf Zeitzoneninformationen.
Nachdem Sie die Option „ Zeitzone automatisch festlegen“ aktiviert haben , klicken Sie auf den Dropdown-Pfeil neben „Zeitzone“ und wählen Sie die richtige Option aus. Alternativ können Sie neben „Datum und Uhrzeit manuell festlegen“ auf „Ändern“ klicken .
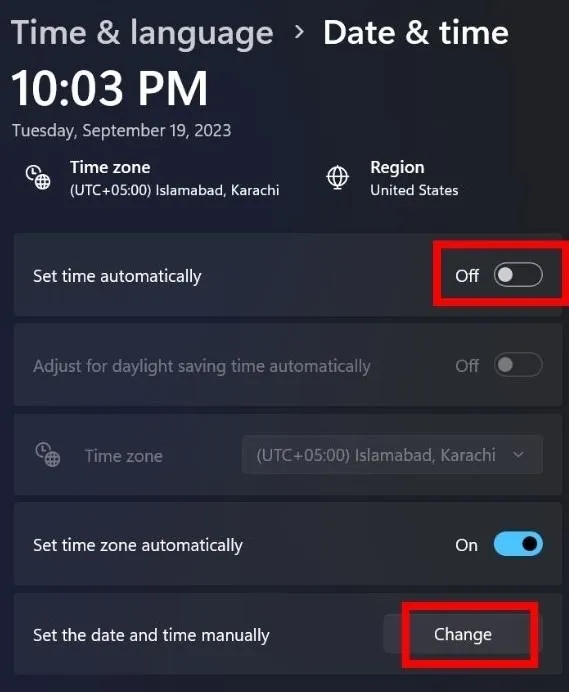
3. Führen Sie eine manuelle Synchronisierung von Uhrzeit und Datum durch
Nachdem Sie Datum und Uhrzeit auf Ihrem Gerät eingestellt haben, ist es wichtig, es mit dem von Ihnen eingestellten Zeitserver zu synchronisieren. Dadurch wird sichergestellt, dass die interne Uhr Ihres Computers die genaue Uhrzeit genau wiedergibt. Wenn Ihr PC jedoch über eine schlechte Internetverbindung verfügt, kann es lange dauern, bis Windows Datum und Uhrzeit aktualisiert.
Eine einfache Lösung zur Behebung dieses Problems besteht darin, eine manuelle Synchronisierung von Uhrzeit und Datum durchzuführen, indem Sie zu Einstellungen -> Zeit und Sprache -> Datum und Uhrzeit -> Jetzt synchronisieren unter Zusätzliche Einstellungen gehen .

4. Stellen Sie sicher, dass die Systemregion korrekt ist
Wenn die Systemregion korrekt ist, werden die Zeiteinstellungen mit dem entsprechenden geografischen Standort synchronisiert. Dies verhindert, dass Zertifikatsvalidierungsfehler auftreten.
Gehen Sie dazu zu Einstellungen -> Zeit & Sprache -> Sprache und Region , klicken Sie dann auf den Dropdown-Pfeil neben Land oder Region und wählen Sie die richtige Region aus.
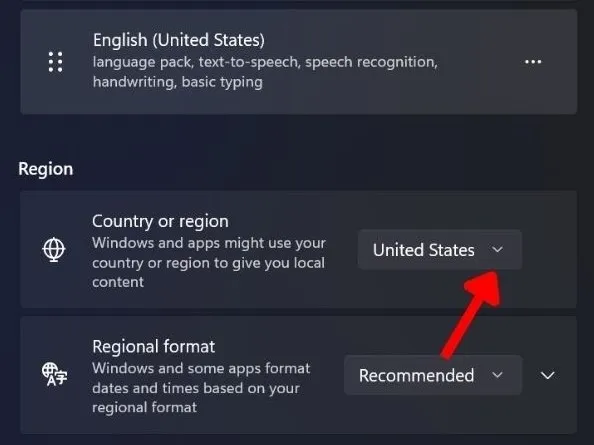
5. Ändern Sie die Einstellungen des Internet-Zeitservers
Der Internet-Zeitserver ist eine weitere Funktion, die die Genauigkeit der Datums- und Uhrzeitkonfigurationen gewährleistet. Dennoch kann sich manchmal eine schlechte Internetverbindung oder der Wechsel zu einem Standard- oder neuen Zeitserver auf die Datums- und Uhrzeiteinstellungen Ihres Geräts auswirken.
Um dies zu vermeiden, konfigurieren Sie die Einstellungen des Internet-Zeitservers manuell. Gehen Sie zurück zu „Daten & Zeit“ und klicken Sie auf „Zusätzliche Uhren“ .
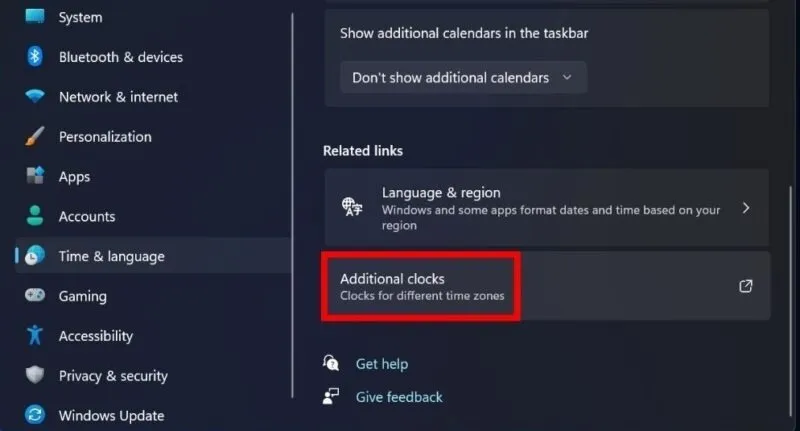
Wechseln Sie zur Registerkarte „Internetzeit“ und klicken Sie im Popup-Fenster auf „Einstellungen ändern“ .
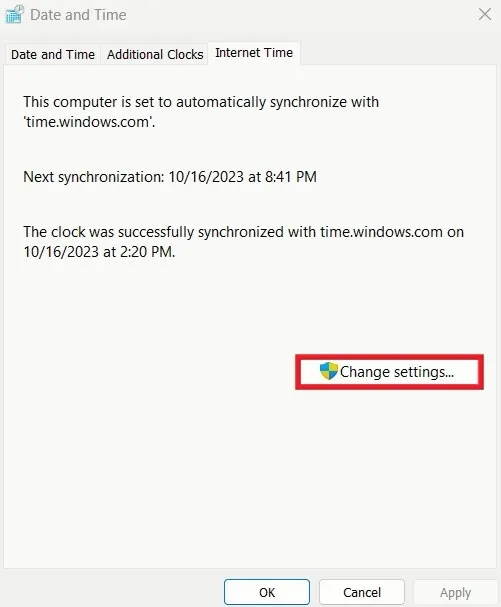
Aktivieren Sie das Kontrollkästchen neben „Mit einem Internet-Zeitserver synchronisieren“ . Klicken Sie auf den Dropdown-Pfeil neben Server , wählen Sie time.windows.com aus und klicken Sie dann auf OK .

Während Ihr PC automatisch mit dem Zeitserver synchronisiert wird, kann die Aktion manchmal fehlschlagen, was zu dem Problem „Beim Synchronisieren von Windows mit dem Zeitserver ist ein Fehler aufgetreten“ führt. Versuchen Sie in diesem Fall, die Zeitsynchronisierungsfunktion mithilfe des Taskplaners zu aktivieren.
6. Ändern Sie den Chrome Launcher
Eine andere Möglichkeit, den Fehler zu beheben, besteht darin, dem Chrome-Launcher ein Befehlszeilenargument hinzuzufügen. Das bedeutet, dass Sie Chrome beim Start besondere Anweisungen geben, etwa das Ignorieren bestimmter Sicherheitsfehler oder -probleme, einschließlich des Uhrfehlers.
Wenn Sie fortfahren möchten, klicken Sie mit der rechten Maustaste auf das Chrome- Symbol und wählen Sie Eigenschaften aus . Suchen Sie auf der Registerkarte „Verknüpfung“ nach dem Textfeld „Ziel “ und fügen Sie am Ende des Textes den folgenden Befehl hinzu: --ignore-certificate-errors. Klicken Sie auf Übernehmen -> OK , um die Änderungen zu speichern.
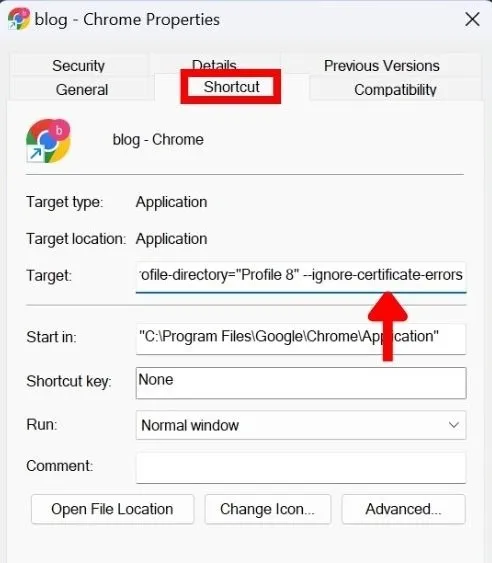
Sie werden aufgefordert, die Administratordaten einzugeben, um die Änderungen zu bestätigen. Wenn Sie sich nicht an das Kennwort erinnern, setzen Sie das Windows-Administratorkennwort zurück oder ändern Sie den Administrator , wenn auf Ihrem PC mehrere Administratoren vorhanden sind.
Wenn Sie möchten, dass alles wieder normal wird, löschen Sie den Befehl, den Sie zuvor im Feld „Ziel“ hinzugefügt haben, über das Eigenschaftenfenster von Chrome .
7. Ersetzen Sie die CMOS-Batterie des Computers
Die CMOS-Batterie ist eine kleine Knopfzellenbatterie, die üblicherweise auf der Hauptplatine eines Computers zu finden ist. Es ist für die Stromversorgung des CMOS-Speichers verantwortlich, der wichtige Systemkonfigurationen wie Uhrzeit und Datum, BIOS-Einstellungen und mehr speichert. Wenn diese Batterie beschädigt wird oder ihre Leistung verliert, führt dies zu falschen Zeiteinstellungen, die den Uhrfehler auslösen können.
Der Austausch der CMOS-Batterie kann etwas schwierig sein. Daher ist es möglicherweise eine gute Idee, Ihr Gerät zu einer qualifizierten Reparaturwerkstatt zu bringen oder die Hilfe eines Fachmanns in Anspruch zu nehmen, um einen sicheren und genauen Austausch zu gewährleisten.
Sobald die CMOS-Batterie einwandfrei funktioniert und Ihr System mit den korrekten Zeitdaten arbeitet, treten keine Probleme bei der Validierung des SSL/TLS-Zertifikats auf und Ihr PC zeigt den Fehler „Uhrzeit voraus“ nicht an.
8. Installieren Sie Chrome neu
Wenn keine der oben genannten Methoden für Sie funktioniert hat, besteht Ihr letzter Ausweg darin, Chrome neu zu installieren. Durch die Neuinstallation von Chrome können Sie seine Konfiguration aktualisieren und sicherstellen, dass es korrekt mit den Zeiteinstellungen Ihres Systems interagiert.
Möglicherweise möchten Sie wichtige Daten sichern, bevor Sie mit der Deinstallation der App von Ihrem System fortfahren. Laden Sie Chrome von der offiziellen Website herunter und installieren Sie es erneut auf Ihrem Gerät.
Bringen Sie Ihre Uhr wieder auf den richtigen Weg
Chrome sind Fehler nicht fremd. Abgesehen von den Uhrproblemen kann Chrome manchmal von Abstürzen geplagt werden . Wenn Sie mit diesem Problem zu kämpfen haben, können Sie sich unsere kuratierte Liste mit Fehlerbehebungen ansehen. Wenn Sie mit einer fehlenden Chrome-Bildlaufleiste zu tun haben , erfahren Sie, wie Sie diese wiederherstellen können.
Bildnachweis: Unsplash . Alle Screenshots von Khizer Kaleem.



Schreibe einen Kommentar