8 Möglichkeiten, den fehlenden Windows-Anmeldebildschirm zu beheben
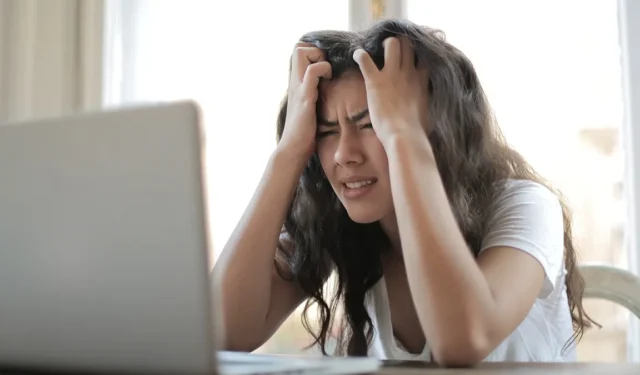
Der Anmeldebildschirm verhindert, dass unbefugte Personen auf Ihren Windows-Computer zugreifen. Es erscheint, sobald Ihr PC hochfährt, aber manchmal sehen Sie diesen Bildschirm aufgrund von Systemfehlern oder anderen Problemen möglicherweise überhaupt nicht. Dieses Tutorial enthält einige allgemeine und problemspezifische Korrekturen, die Ihnen helfen sollen, keinen Anmeldebildschirm in Windows zu lösen.
Vorläufige Korrekturen zum Ausprobieren
Bevor Sie fortfahren, versuchen Sie zuerst ein paar einfache Korrekturen, um zu sehen, ob diese Ihnen helfen können, das Problem zu lösen.
- Starten Sie den PC neu.
- Drücken Sie Ctrl + Alt+ Deleteund geben Sie Ihre Anmeldeinformationen ein, um sich anzumelden.
- Aktualisieren Sie Ihre Treiber.
- Aktualisieren Sie Ihr Windows-Betriebssystem auf die neueste verfügbare Version.
- Führen Sie eine Systemdateiprüfung durch.
Wenn keine der Fixes wirksam ist, wenden Sie die unten aufgeführten bewährten Lösungen an.
1. Führen Sie eine Startreparatur durch
Die Startreparatur ist Ihre beste Option bei Start- oder Anmeldeproblemen, da sie darauf ausgelegt ist, diese Probleme zu diagnostizieren und zu beheben. Sie müssen Ihren PC zweimal hart neu starten, um in die Windows-Wiederherstellungsumgebung zu gelangen.
- Schalten Sie Ihren PC ein und sobald er hochfährt, schalten Sie ihn wieder aus, indem Sie den Netzschalter gedrückt halten. Wiederholen Sie diesen Vorgang zweimal. Wenn Sie Ihren PC das nächste Mal hochfahren, sollten Sie einen Bildschirm mit einigen Optionen sehen.
- Klicken Sie auf „Problembehandlung -> Erweiterte Reparatur -> Starthilfe“.
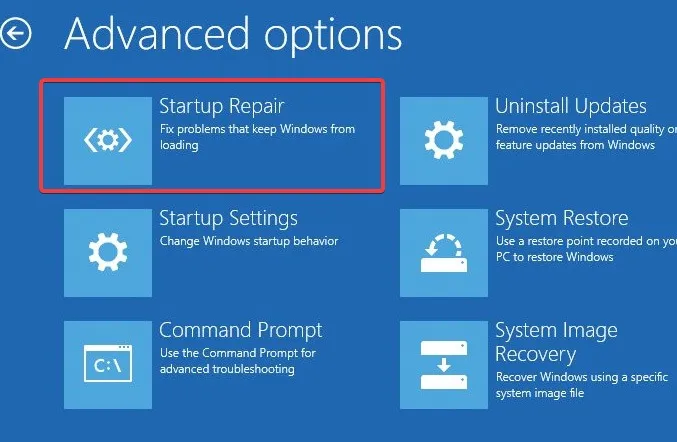
- Wählen Sie ein Konto aus und geben Sie dann das Passwort ein, um fortzufahren.
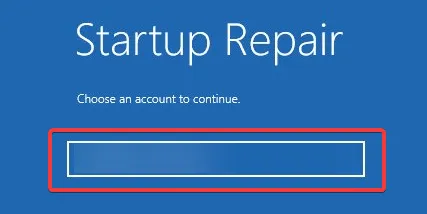
- Der Reparaturvorgang beginnt automatisch und behebt alle Startprobleme.
2. Deaktivieren Sie Autostart-Programme im abgesicherten Modus
Startprogramme können den korrekten Windows-Startvorgang stören, daher kann ihre Deaktivierung Ihnen helfen, das Problem zu beheben. Dazu müssen Sie zuerst in den abgesicherten Modus wechseln:
- Rufen Sie die Windows-Wiederherstellungsumgebung wie zuvor beschrieben auf.
- Navigieren Sie zu „Problembehandlung -> Erweiterte Optionen -> Starteinstellungen“ und dann zu „Neu starten“.
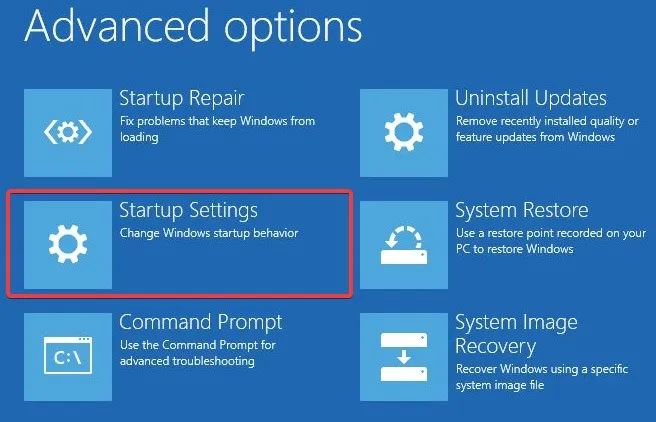
- Ihr System wird neu gestartet und zeigt eine Liste mit Optionen an. Wählen Sie Option 5 aus der Liste, um in den abgesicherten Modus zu wechseln.
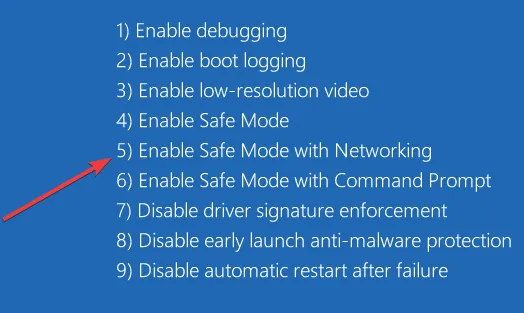
- Geben Sie „Startup Apps“ (Start-Apps) bei Windows 11 oder „Startup Tasks“ (Startaufgaben) bei Windows 10 in das Suchfeld ein und wählen Sie die beste Übereinstimmung aus.
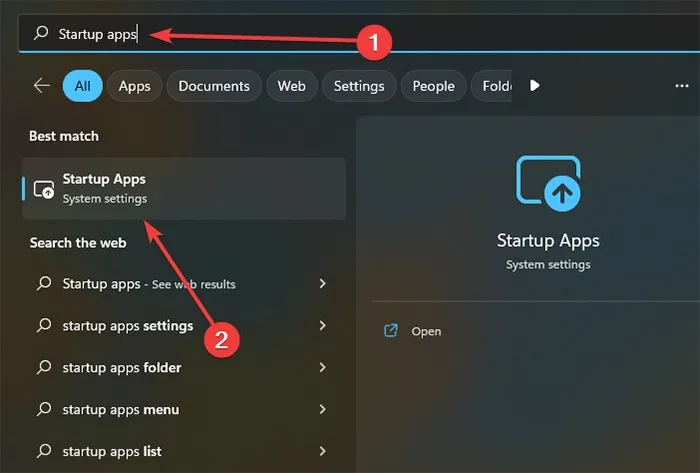
- Die App „Einstellungen“ wird mit einer Liste aller Startprogramme geöffnet. Sie können sie jeweils deaktivieren, indem Sie auf den Schalter neben ihrem Namen klicken.
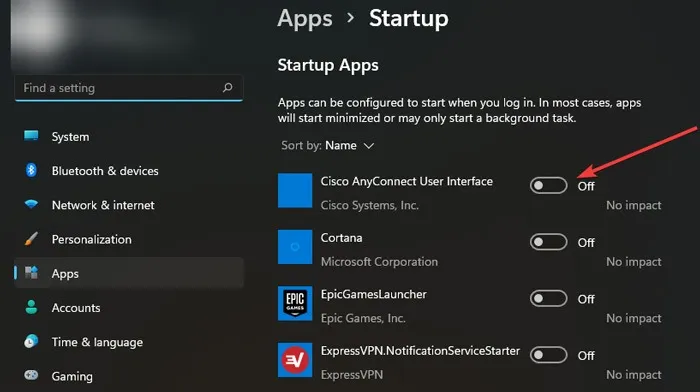
3. Deaktivieren Sie den Schnellstart im abgesicherten Modus
- Starten Sie wie zuvor gezeigt im abgesicherten Modus.
- Suchen Sie im Suchfeld nach „Systemsteuerung“ und wählen Sie das beste Ergebnis aus.
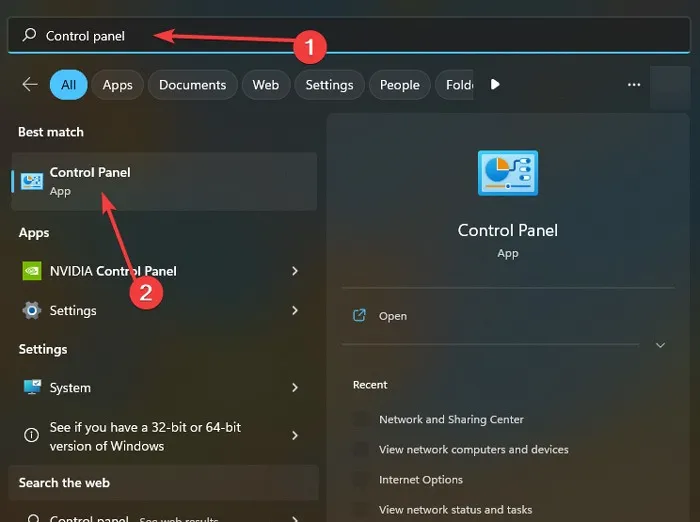
- Navigieren Sie zu „System und Sicherheit -> Energieoptionen“.
- Klicken Sie links auf „Auswählen, was die Power-Tasten tun“.
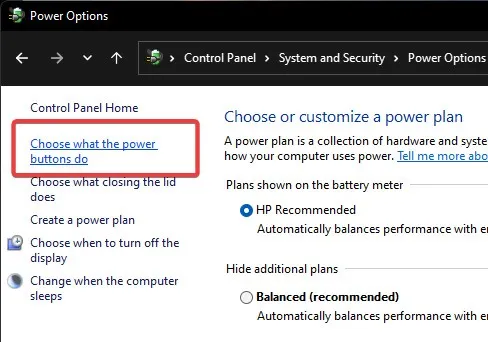
- Klicken Sie auf „Einstellungen ändern, die derzeit nicht verfügbar sind“.
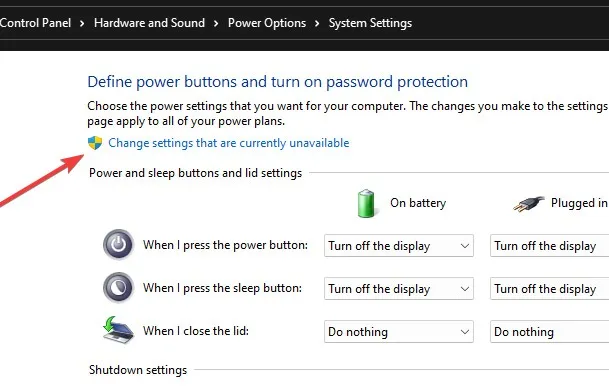
- Deaktivieren Sie das Kontrollkästchen „Schnellstart aktivieren (empfohlen)“.
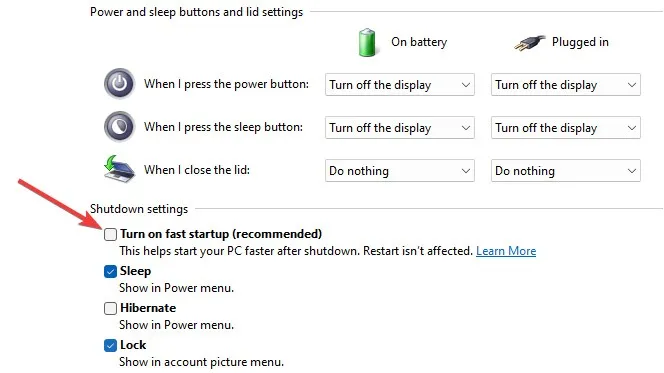
4. Erstellen Sie ein neues Benutzerkonto im abgesicherten Modus
Wenn Sie auf Ihrem lokalen Computer ein neues Konto im abgesicherten Modus erstellen, wird es mit den Standardeinstellungen neu gestartet.
- Öffnen Sie auf Ihrem PC „Einstellungen -> Konten -> Familie und andere Benutzer“.
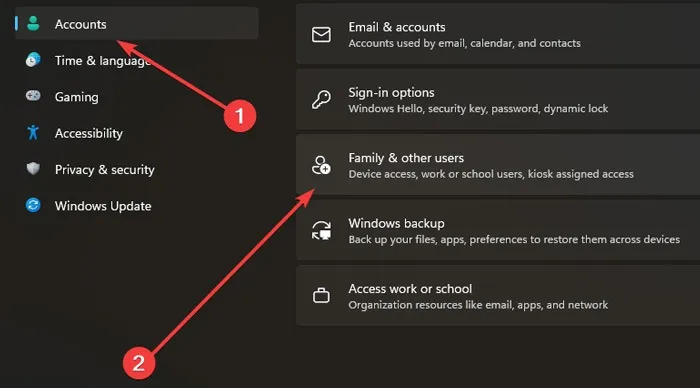
- Klicken Sie unter „Andere Benutzer“ auf „Konto hinzufügen“.
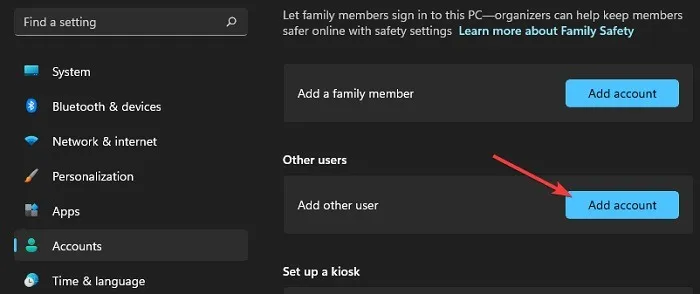
- Wenn das Registrierungsfenster für das Microsoft-Konto geöffnet wird, können Sie online ein Konto hinzufügen oder sich für „Ich habe die Anmeldeinformationen dieser Person nicht“ entscheiden, um dies offline zu tun.

- Drücken Sie die Option „Benutzer ohne Microsoft-Konto hinzufügen“.
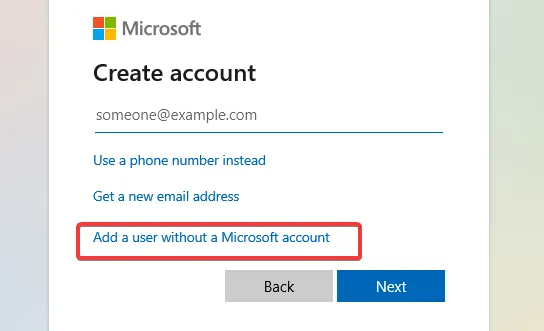
- Das System fordert Sie auf, Ihre Daten einzugeben. Wenn Sie fertig sind, klicken Sie auf „Weiter“, um das Hinzufügen eines neuen Kontos zu Ihrem PC abzuschließen.
5. Aktivieren Sie die automatische Anmeldung im abgesicherten Modus
Die automatische Anmeldung ist eine praktische Funktion, die einen Anmeldebildschirm überflüssig macht, sodass Sie auf Ihren Computer zugreifen können, ohne ein Passwort einzugeben.
- Starten Sie im abgesicherten Modus.
- Klicken Sie mit der rechten Maustaste auf die Schaltfläche Start und wählen Sie „Computerverwaltung“.
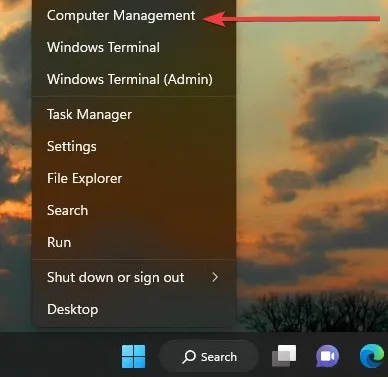
- Wählen Sie links die Option „Lokale Benutzer und Gruppe“ und dann „Benutzer“.
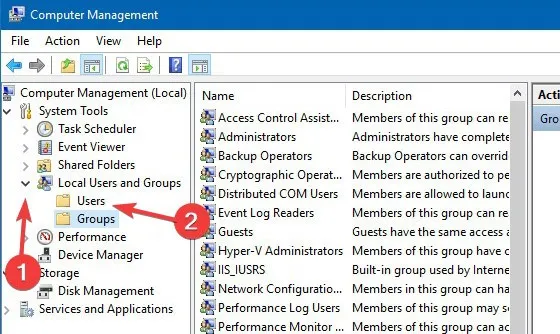
- Klicken Sie mit der rechten Maustaste auf das Konto, für das Sie die automatische Anmeldung aktivieren möchten, und klicken Sie auf „Passwort festlegen“.

- Klicken Sie im nächsten Fenster auf „Fortfahren“ und wählen Sie „OK“, ohne ein Passwort einzugeben.
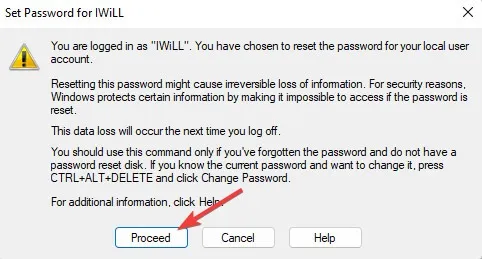
6. Erstellen Sie den MBR neu
Der Master Boot Record (MBR) ist die Information, die im ersten Sektor jeder Festplatte vorhanden ist. Es enthält Daten darüber, wie und wo sich das Betriebssystem befindet. Die Beschädigung dieser Daten kann verschiedene Probleme verursachen, einschließlich eines fehlenden Anmeldebildschirms. Eine Neuerstellung des MBR könnte in diesem Fall eine praktikable Lösung sein.
- Rufen Sie die Windows-Wiederherstellungsumgebung erneut auf.
- Klicken Sie auf „Problembehandlung -> Erweiterte Optionen -> Eingabeaufforderung“.
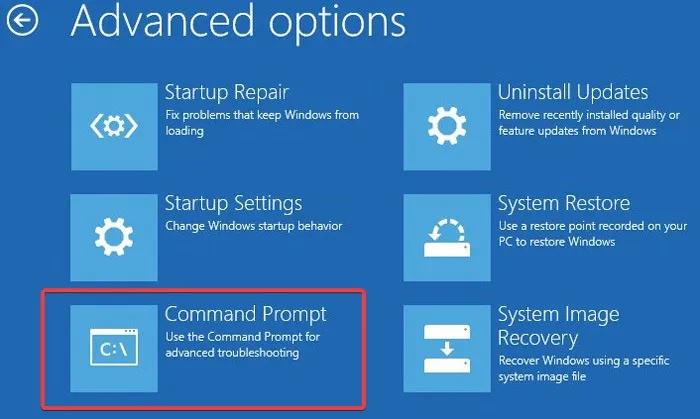
- Geben Sie die folgenden Befehle der Reihe nach ein und drücken Sie Enternach jedem.
bootrec /fixmbr
bootrec /fixboot
bootrec /rebuildbcd
- Starten Sie Ihren PC neu, um zu sehen, ob das Problem weiterhin besteht.
7. Benutzerkonteneinstellungen ändern
Wenn Ihr PC einen Benutzer hat, wird durch das Deaktivieren einer bestimmten Einstellung unter Benutzerkonten die Notwendigkeit eines Anmeldebildschirms vollständig beseitigt, wodurch verhindert werden kann, dass sich das Problem in Zukunft manifestiert.
- Drücken Sie gleichzeitig die Tasten Windows+ , um die Run-Anwendung zu starten.R
- Geben Sie ein
netplwizund drücken Sie Enter.
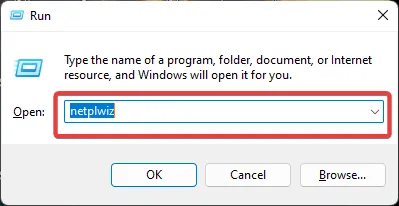
- Deaktivieren Sie im neu geöffneten Fenster „Benutzer müssen einen Benutzernamen und ein Kennwort eingeben, um diesen Computer zu verwenden“.
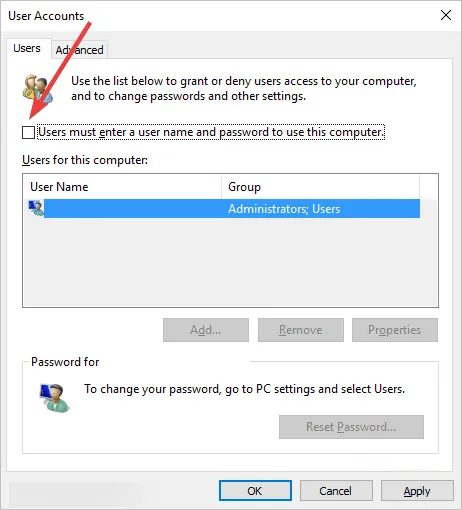
- Wenn Sie diese Option nicht sehen können, müssen Sie zuerst Windows Hello deaktivieren. Klicken Sie dazu mit der rechten Maustaste auf das Startmenü und wählen Sie „Einstellungen“.
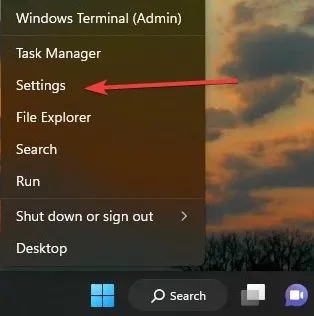
- Gehen Sie zu „Konten -> Anmeldeoptionen“.
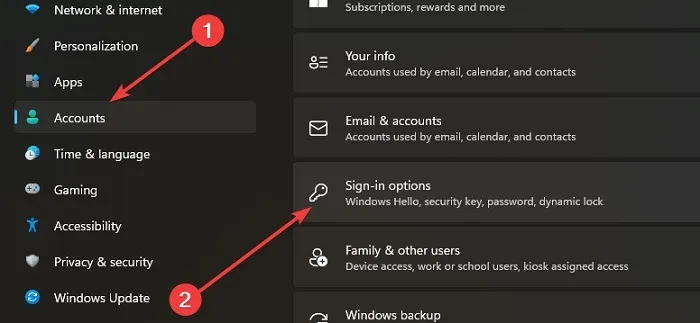
- Deaktivieren Sie den Schalter „Zur verbesserten Sicherheit die Windows Hello-Anmeldung nur für das Microsoft-Konto auf diesem Gerät zulassen“ .
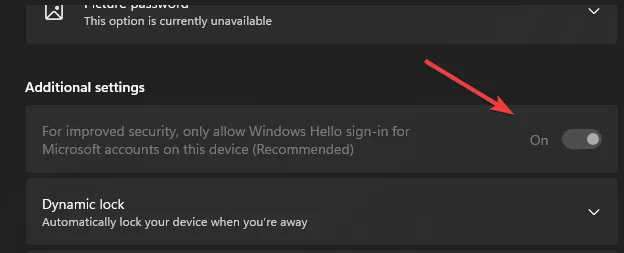
8. Systemwiederherstellung oder Neuinstallation von Windows
Wenn sich die bisher beschriebenen Schritte als unwirksam erwiesen haben, können Sie versuchen, eine Systemwiederherstellung durchzuführen. Als letzten Ausweg möchten Sie vielleicht Windows komplett neu installieren. Wenn Sie sich für diesen Weg entscheiden, stellen Sie sicher, dass Sie eine Sicherungskopie Ihrer Daten erstellen, falls etwas Unerwartetes passiert.
Häufig gestellte Fragen
Warum sollte ich einige der Fixes im abgesicherten Modus ausführen?
Der abgesicherte Modus startet Windows mit der minimalen Anzahl von Treibern und deaktiviert den automatischen Start unnötiger Dienste oder Programme. Dies kann die Ursache des Problems identifizieren oder Ihren Computer daran hindern, die Prozesse zu initiieren, die das Problem verursachen.
Wie kann ich die Windows-Wiederherstellungsumgebung öffnen, ohne meinen PC mehrmals neu zu starten?
Gehen Sie zu „Einstellungen -> Update und Sicherheit“ in Windows 10 oder „Einstellungen -> System -> Wiederherstellung“, um Wiederherstellungsoptionen zu finden. Dort sollten Sie die Option „Erweiterter Start“ sehen, und wenn Sie auf die Schaltfläche „Jetzt neu starten“ klicken, wird Ihr PC nach dem einmaligen Neustart in die Windows-Wiederherstellungsumgebung gelangen.
Bildnachweis : Pexels . Alle Screenshots von Farhad Pashaei .



ICH HABE ES NOCH NICHT benutzt, doch die Beschreibungen lesen sich sehr sehr Benutzerfreundlich, Danke (egal was passier :))