8 Möglichkeiten, den Fehler „Anmeldeoption ist deaktiviert“ in Windows zu beheben

Der Fehler „Anmeldeoption ist deaktiviert“ in Windows kann frustrierend sein, da er Sie daran hindert, auf Ihr Konto zuzugreifen. Dieser Fehler tritt normalerweise auf, wenn eine bestimmte Anmeldemethode, beispielsweise ein Passwort, eine PIN oder eine biometrische Authentifizierung, nicht mehr verfügbar ist oder Ihr Windows mehrmals automatisch neu startet. Im Folgenden untersuchen wir die verschiedenen Methoden zur Fehlerbehebung, die Ihnen dabei helfen können, diesen Fehler endgültig zu beheben.
1. Warten Sie ab
Manchmal lässt sich der Fehler „Anmeldeoption deaktiviert“ tatsächlich beheben, indem man etwas wartet. Dies gilt insbesondere dann, wenn das Problem auf einen vorübergehenden Fehler im System zurückzuführen ist oder wenn Sie mehrmals eine falsche PIN eingegeben haben, was zu einer kurzen Sperre des Anmeldevorgangs geführt hat.
Wenn Sie mit dieser Situation konfrontiert sind, lohnt es sich, ein paar Stunden zu warten, bevor Sie versuchen, sich erneut anzumelden. Alternativ können Sie Ihren Computer neu starten und einige Minuten warten, bevor Sie einen weiteren Anmeldeversuch unternehmen.
Wenn das Problem jedoch über einen längeren Zeitraum bestehen bleibt oder wiederholt auftritt, ist es wichtig, mit den unten beschriebenen spezifischen Methoden zur Fehlerbehebung fortzufahren. Beachten Sie, dass sich das zugrunde liegende Problem möglicherweise nicht löst, wenn Sie sich ausschließlich auf das Warten verlassen, wenn es durch Richtlinieneinschränkungen oder Konfigurationsänderungen verursacht wird.
2. Verwenden Sie die Option „Passwort vergessen“.
Wenn Sie auf Ihrem Computer ein Anmeldepasswort festgelegt haben, verwenden Sie die Option „Passwort vergessen“, um Ihr Passwort zurückzusetzen und wieder Zugriff auf Ihr Konto zu erhalten.
- Klicken Sie im Windows-Anmeldebildschirm auf die Option „Ich habe mein Passwort vergessen“, die sich normalerweise unterhalb des Passwortfelds befindet.
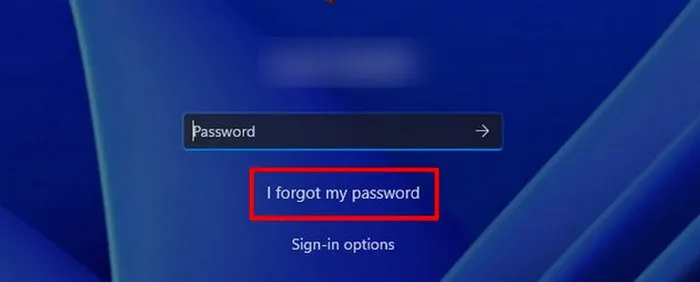
- Windows führt Sie durch den Prozess zur Passwortwiederherstellung. Sie werden aufgefordert, Ihre Identität zu bestätigen, indem Sie sich bei Ihrem Microsoft-Konto anmelden. Wenn Ihr Microsoft-Konto nicht mit Ihrem Benutzerkonto verknüpft war, müssen Sie möglicherweise einige Sicherheitsfragen beantworten, um fortzufahren.
- Bestätigen Sie, dass Sie das Passwort zurücksetzen möchten.
- Geben Sie das neue Passwort ein und bestätigen Sie es.
- Klicken Sie auf „OK“, um die Änderungen zu speichern und zu prüfen, ob das Problem behoben wurde.
3. Fehlerbehebung im abgesicherten Modus
Wenn Sie Ihr Passwort nicht zurücksetzen können, können Sie im abgesicherten Modus starten, um auf das System zuzugreifen, und dann den Fehler beheben.
Bei diesem Modus handelt es sich um einen Diagnosestatus, der Windows mit minimalen Treibern und Anwendungen startet, wodurch es einfacher wird, die Ursache des Problems zu isolieren und das Problem zu beheben. Im Falle dieses speziellen Fehlers erstellen wir im abgesicherten Modus ein neues Benutzerkonto und beheben das Problem dann mit dem neuen Konto.
- Suchen Sie das Power-Symbol auf dem Anmeldebildschirm und wählen Sie „Neustart“, während Sie die ShiftTaste gedrückt halten, um die Windows-Wiederherstellungsumgebung zu starten.
- Navigieren Sie zu „Fehlerbehebung -> Erweiterte Optionen“.
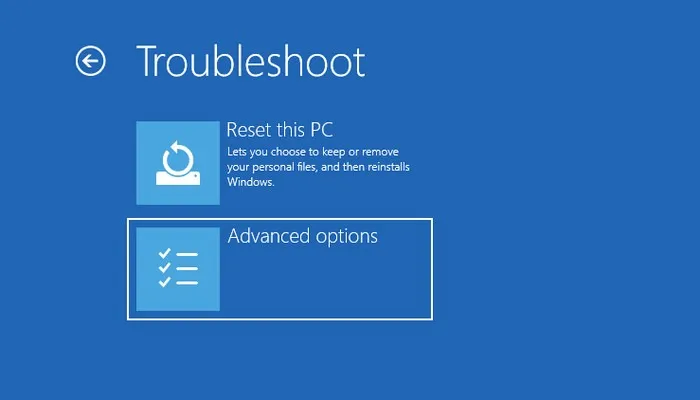
- Wählen Sie „Startreparatur“.
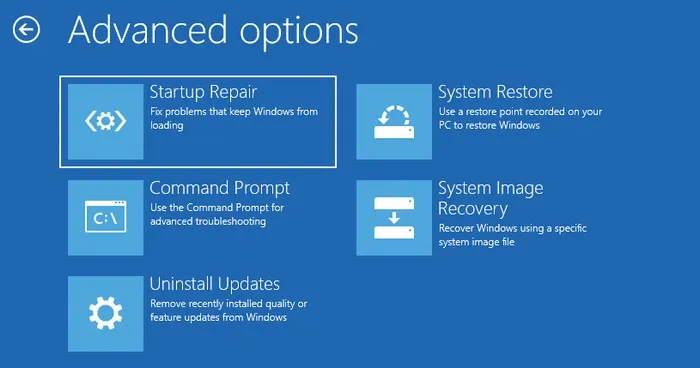
- Klicken Sie auf die Schaltfläche „Neustart“ und drücken Sie dann die F5Taste, um Windows im abgesicherten Modus zu starten.
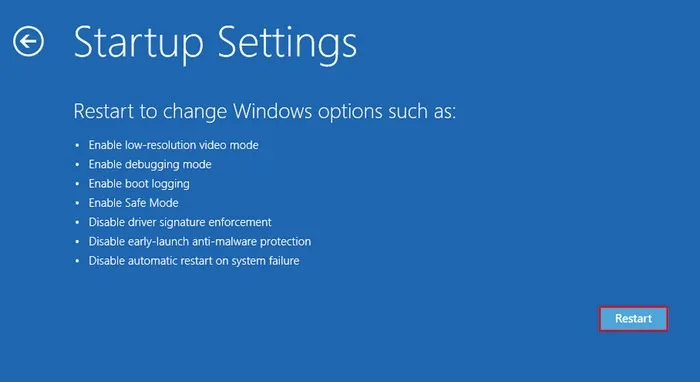
- Sobald Sie sich im abgesicherten Modus befinden, ist es an der Zeit, ein neues Benutzerkonto zu erstellen. Drücken Sie Win+, Ium die Einstellungen-App zu öffnen.
- Wählen Sie im linken Bereich „Konten“ und klicken Sie auf „Familie und andere Benutzer“.
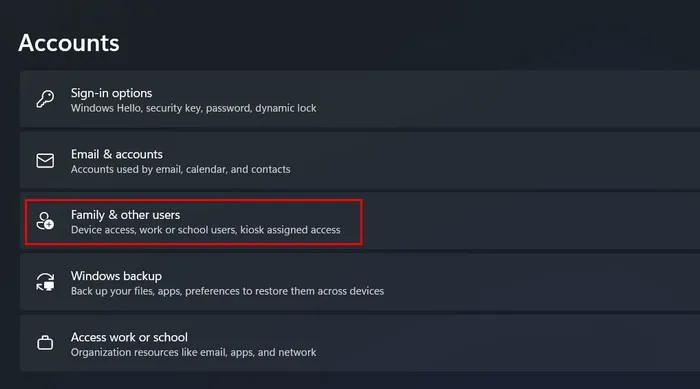
- Klicken Sie im Abschnitt „Andere Benutzer“ auf die Schaltfläche „Konto hinzufügen“.
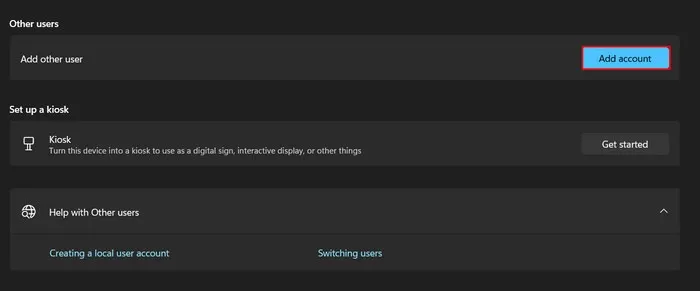
- Klicken Sie auf „Ich habe die Anmeldeinformationen dieser Person nicht.“
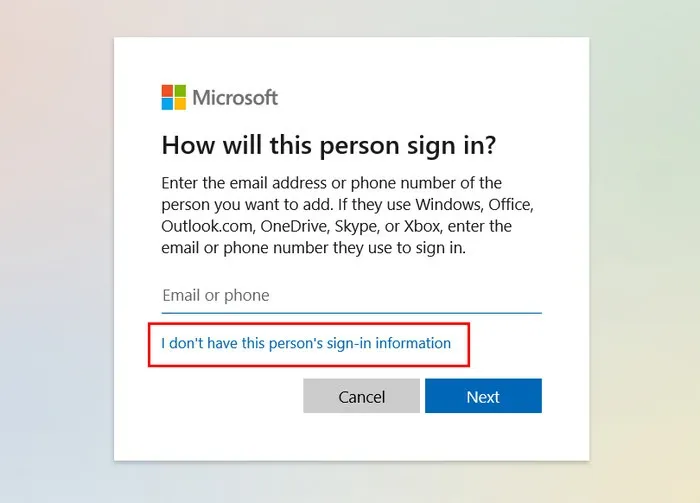
- Befolgen Sie die Anweisungen auf dem Bildschirm, um einen neuen Benutzer hinzuzufügen.
- Sobald das neue Benutzerkonto hinzugefügt wurde, klicken Sie auf den Abwärtspfeil, um eine Liste mit Optionen anzuzeigen, und klicken Sie dann auf die Schaltfläche „Kontotyp ändern“.

- Erweitern Sie das Dropdown-Menü für „Kontotyp“ und wählen Sie „Administrator“.
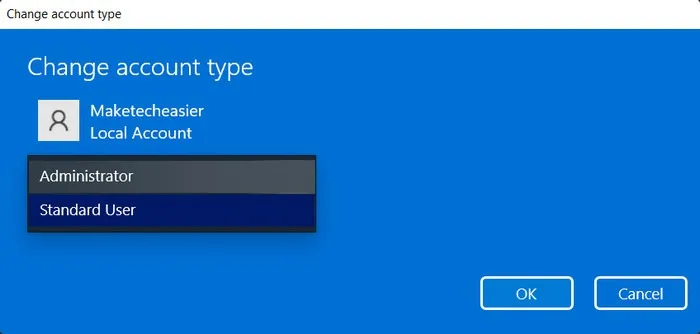
- Wenn Sie Probleme beim Hinzufügen eines Kontos auf diese Weise haben, versuchen Sie es stattdessen mit der Eingabeaufforderung .
- Führen Sie in der Eingabeaufforderung den folgenden Befehl aus, ersetzen Sie jedoch [Benutzername] durch den Namen, den Sie für Ihr Konto einrichten möchten.
net user /add [username]
- Führen Sie diesen Befehl aus und ersetzen Sie [Benutzername] durch den Namen, den Sie für Ihr Zielkonto festlegen möchten.
net localgroup administrators [username] /add
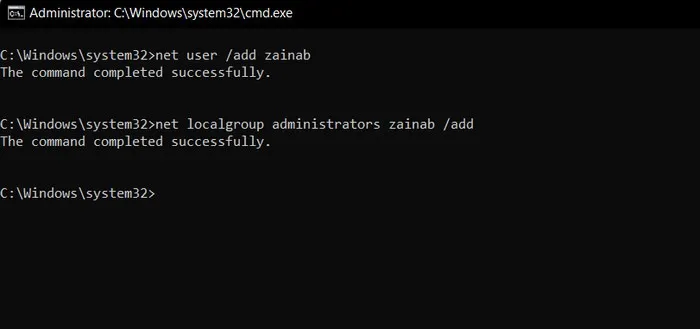
- Starten Sie Ihren Computer neu und melden Sie sich bei dem Konto an, das Sie gerade erstellt haben, wenn Sie zum Anmeldebildschirm gelangen.
4. Konto entsperren
Nachdem Sie nun ein neues Benutzerkonto erstellt haben, können Sie auf das Tool „Lokale Benutzer und Gruppen“ zugreifen und das Zielkonto entsperren, falls es versehentlich gesperrt wurde.
- WinÖffnen Sie „Ausführen“, indem Sie + drücken R.
- Geben Sie
lusrmgr.mscAusführen ein und klicken Sie auf Enter.
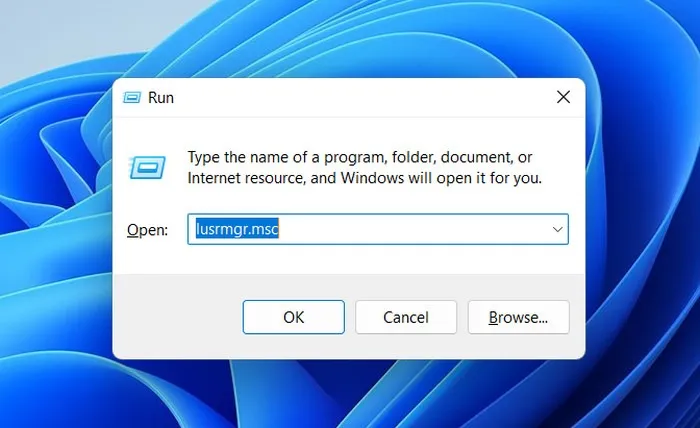
- Im folgenden Fenster doppelklicken Sie unter „Lokale Benutzer und Gruppen“ auf „Benutzer“.
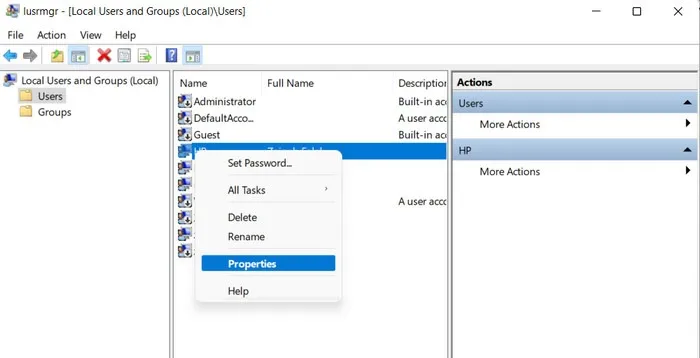
- Suchen Sie das problematische Konto, klicken Sie mit der rechten Maustaste darauf und wählen Sie „Eigenschaften“ aus dem Kontextmenü.
- Deaktivieren Sie die Option „Konto ist gesperrt“ und klicken Sie auf „OK“.
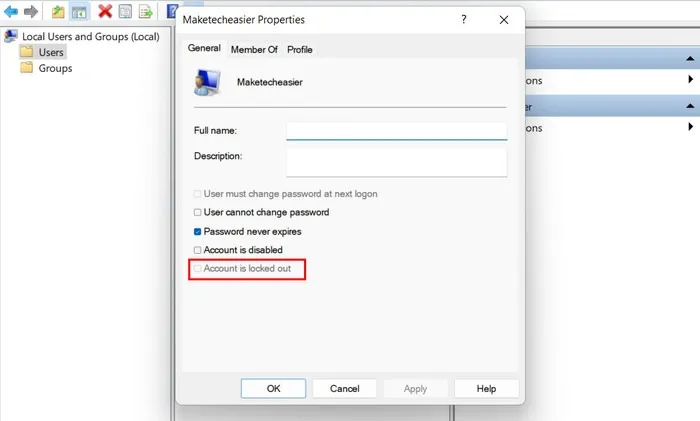
- Starten Sie Ihren Computer neu und prüfen Sie, ob Sie sich beim Zielkonto anmelden können.
5. Passen Sie die Kontosperrrichtlinie an
Alternativ können Sie auch den Schwellenwert für die Kontosperre im Gruppenrichtlinien-Editor ändern, um Ihr Anmeldeproblem zu beheben.
- Öffnen Sie ein Dialogfeld „Ausführen“, indem Sie Win+ drücken R.
- Geben Sie
gpedit.mscAusführen ein und klicken Sie auf Enter.
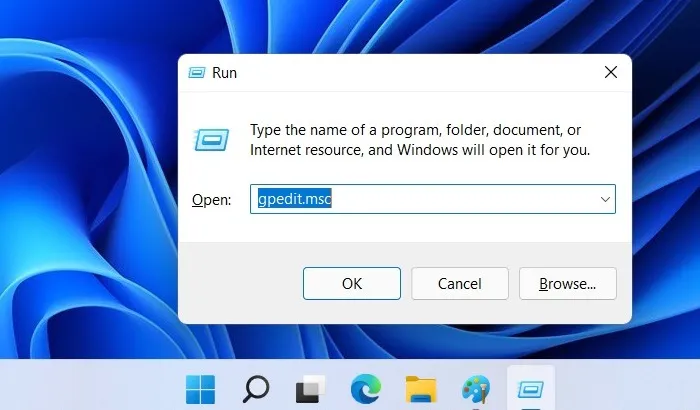
- Klicken Sie in der Eingabeaufforderung zur Benutzerkontensteuerung auf „Ja“.
- Sobald Sie sich im Gruppenrichtlinien-Editor befinden, navigieren Sie zu diesem Ort: „Computerkonfiguration -> Windows-Einstellungen -> Sicherheitseinstellungen -> Kontorichtlinien -> Kontosperrungsrichtlinie“.
- Doppelklicken Sie auf „Kontosperrschwelle“.
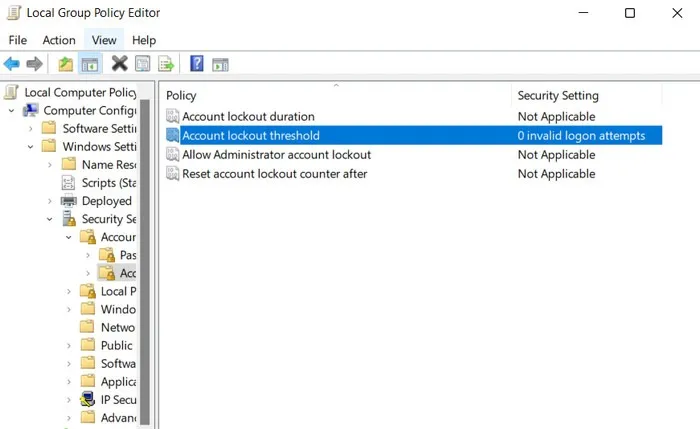
- Setzen Sie den Wert auf „0“, um sicherzustellen, dass Sie nie wieder von Ihrem Computer ausgeschlossen werden.
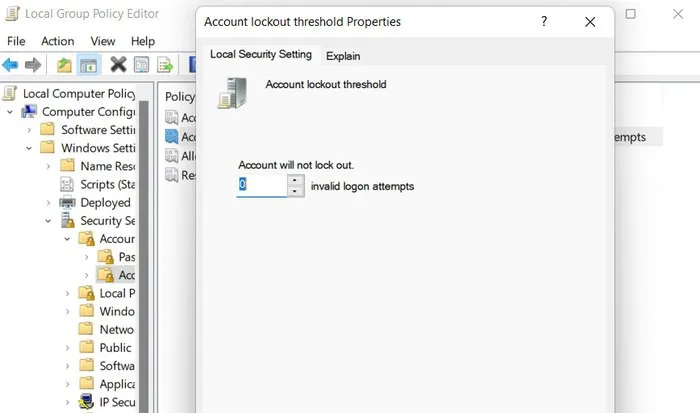
- Klicken Sie auf „Übernehmen -> OK“, um die Änderungen zu speichern.
6. Optimieren Sie die Registrierung
Eine andere Lösung besteht darin, den AccountLockout-Wert im Registrierungseditor zu ändern, um zu verhindern, dass Ihr Konto gesperrt wird.
- Öffnen Sie „Ausführen“ und geben Sie etwas
regeditin das Textfeld ein.
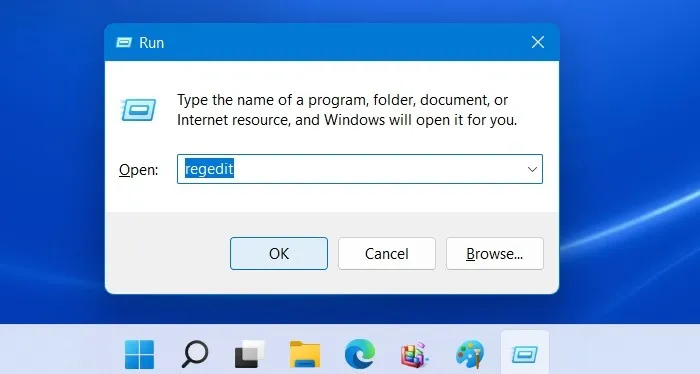
- Klicken Sie auf Enterund wählen Sie „Ja“ in der Benutzerkontensteuerungsaufforderung, um fortzufahren.
- Navigieren Sie zum folgenden Speicherort:
HKEY_LOCAL_MACHINE/SYSTEM/CurrentControlSet/Services/RemoteAccess/Parameters/AccountLockout. - Doppelklicken Sie auf „MaxDenials“ und setzen Sie die Wertdaten auf „0“.

- Klicken Sie auf „OK“, um die Änderungen zu speichern, und starten Sie dann Ihren Computer neu.
- Hoffentlich können Sie den Fehler nach dem Neustart umgehen und erfolgreich auf Ihr Konto zugreifen.
7. Führen Sie einen Systemscan durch
Dieses Problem kann auch aufgrund potenzieller Malware oder Systembeschädigung auftreten. Um sicherzustellen, dass dies nicht der Fall ist, empfehlen wir die Ausführung der SFC- und DISM-Tools, um alle zugrunde liegenden Probleme zu scannen und zu reparieren.
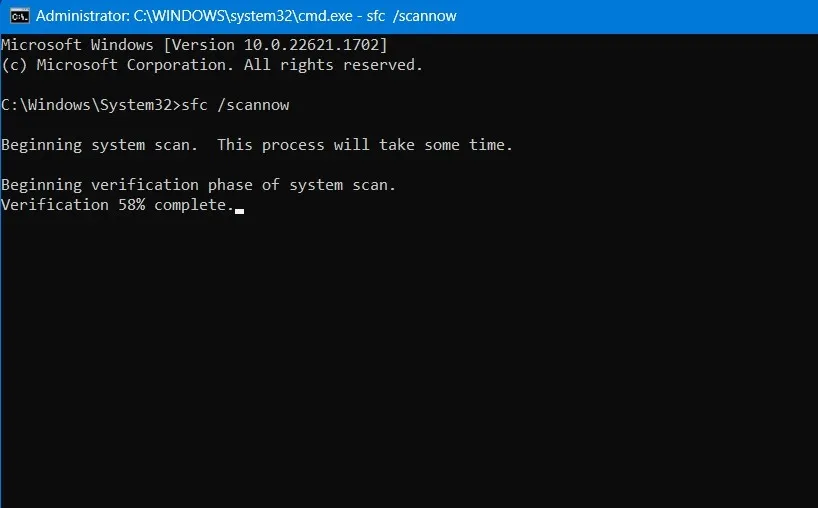
Der System File Checker (SFC) scannt geschützte Systemdateien auf Probleme. Wenn beschädigte oder fehlende Dateien gefunden werden, werden diese automatisch durch fehlerfreie zwischengespeicherte Versionen ersetzt.
Das Deployment Image Servicing and Management (DISM)-Tool repariert beschädigte Systemabbilder. Es ist leistungsfähiger als SFC und kann Probleme beheben, die SFC möglicherweise nicht bewältigen kann.
8. Kontaktieren Sie den Support
Wenn Sie alle Lösungen ausgeschöpft haben und keine davon für Sie funktioniert hat, empfehlen wir Ihnen, sich an den Microsoft-Support zu wenden und das Problem zu melden. Hoffentlich können sie die genaue Ursache des Fehlers ermitteln und eine entsprechende Lösung vorschlagen.
Wenn Sie nicht auf eine Antwort vom Support-Team warten möchten, sollten Sie alternativ einen Reset Ihres PCs in Betracht ziehen . Beachten Sie, dass dadurch einige Ihrer wichtigen Daten verloren gehen können. Erstellen Sie daher zunächst eine Sicherungskopie.
Erhalten Sie wieder Zugriff auf Ihr Konto
Bildnachweis: Unsplash . Alle Screenshots von Zainab Falak.
Schreibe einen Kommentar