8 Möglichkeiten, den „Steam Cloud-Fehler“ in Windows zu beheben

Das Spielen auf Steam macht Spaß, bis Synchronisierungsfehler auftreten, die Ihre Spielsitzung abrupt beenden können. Diese Probleme treten normalerweise aufgrund beschädigter Dateien, versehentlich deaktivierter Funktionen und veralteter Software auf. Befolgen Sie diese Anleitung, um die Steam Cloud und damit verbundene Fehler in Windows zu beheben.
Vorläufige Korrekturen
Bei Synchronisierungsproblemen kann einer von drei Fehlern auf Ihrem Bildschirm angezeigt werden: „Steam-Cloud-Fehler“, „Steam konnte Ihre Dateien für (Spiel) nicht mit der Steam-Cloud synchronisieren“ oder kürzer „Synchronisierung nicht möglich“. Nachricht. Wenn Sie einen dieser Fehler sehen, probieren Sie zunächst diese einfachen Lösungen aus, da diese Ihr Problem möglicherweise ohne zusätzliche Schritte lösen können.
- Sorgen Sie für eine starke Internetverbindung – eine stabile Internetverbindung ist für die Vermeidung von Steam Cloud-Fehlern unerlässlich, da sie eine nahtlose Datensynchronisierung ermöglicht und Ihren Spielfortschritt und Ihre Einstellungen schützt.
- Starten Sie Steam neu – ein Neustart von Steam ist eine schnelle Möglichkeit, Synchronisierungsprobleme zu beheben, einen Neuanfang zu ermöglichen und kleinere Störungen zu beheben, die den Synchronisierungsprozess stören.
- Aktualisieren Sie den Steam-Client – veraltete Software kann der Grund für viele Probleme sein. Stellen Sie sicher, dass Ihre Steam-App auf die neueste Version aktualisiert ist, damit Ihre Dateien fehlerfrei synchronisiert werden können.
- Deaktivieren Sie Antivirenprogramme von Drittanbietern – Antivirensoftware kann die Cloud-Synchronisierung von Steam manchmal fälschlicherweise als verdächtiges Verhalten interpretieren. Versuchen Sie, das Antivirenprogramm vorübergehend auszuschalten, um zu sehen, ob das Problem dadurch behoben wird.
- Schalten Sie Ihr VPN und Ihre Firewall aus – ein VPN kann die Fähigkeit von Stream, eine Verbindung zu seinen Cloud-Servern herzustellen, beeinträchtigen. Wenn Sie also eines verwenden, schalten Sie es vorübergehend aus. Darüber hinaus kann die Windows-Firewall, die den ein- und ausgehenden Netzwerkverkehr filtert, auch die Datenübertragung von Steam zwischen Ihrem PC und seinen Cloud-Servern blockieren. Versuchen Sie, die Firewall vorübergehend zu deaktivieren , damit Steam störungsfrei mit den Servern kommunizieren kann.
- Überprüfen Sie, ob die Steam-Server ausgefallen sind . Wenn Steam keine Dateien synchronisiert, kann dies an serverbezogenen Fehlern liegen. Überprüfen Sie eine Website wie DownDetector, um festzustellen, ob Steam-Server ausgefallen sind. Wenn dies der Fall ist, müssen Sie warten, bis Steam das Problem behebt.
Ist Steam immer noch nicht in der Lage, Dateien zu synchronisieren? Fahren Sie mit diesen fortschrittlicheren Lösungen fort.
1. Stellen Sie sicher, dass die Cloud-Synchronisierung in Steam aktiviert ist
Ein häufiger Grund für das Auftreten von Steam-Cloud-Fehlern ist das Spielen auf einem neuen Computer, auf dem die Cloud-Synchronisierung deaktiviert ist. Wenn die Option auf dem ursprünglichen Gerät aktiviert war, wird die Steam-App auf dem neuen PC verwirrt. Überprüfen Sie unbedingt, ob die Cloud-Synchronisierungsoption auf dem neuen Gerät aktiviert ist.
Öffnen Sie die Steam-App und wählen Sie oben links Steam aus. Klicken Sie auf „Einstellungen“ und schalten Sie auf der Registerkarte „Cloud “ die Schaltfläche neben „ Steam Cloud aktivieren“ um .
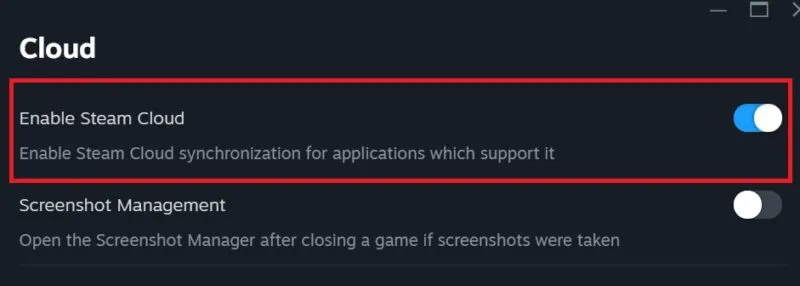
2. Löschen Sie den Benutzerdatenordner
Durch das Löschen des Benutzerdatenordners werden alle beschädigten Dateien entfernt. Dadurch wird sichergestellt, dass der Cloud-Datensynchronisierungsprozess neu beginnt, wodurch die Wahrscheinlichkeit verringert wird, dass in Zukunft Synchronisierungsfehler auftreten.
Geben Sie „Task-Manager“ in die Windows-Suchleiste ein und klicken Sie unten auf die beste Übereinstimmung. Stoppen Sie im neuen Fenster alle aktiven Steam-Prozesse, indem Sie mit der rechten Maustaste auf jeden Prozess klicken und auf „ Aufgabe beenden“ klicken .
Öffnen Sie den Datei-Explorer und navigieren Sie zu „C:\Programme (x86)\Steam“. Suchen Sie den Benutzerdatenordner und löschen Sie ihn.

3. Melden Sie sich auf anderen Geräten von Steam ab
Die Verwendung von Steam auf mehreren Geräten mit derselben Benutzer-ID kann zu Synchronisierungsproblemen führen. Melden Sie sich auf allen anderen Geräten ab und schließen Sie Steam. Versuchen Sie dann, sich nur auf einem Gerät anzumelden.
Öffnen Sie die Steam- Einstellungen und gehen Sie zur Registerkarte „Sicherheit“ . Klicken Sie auf die Schaltfläche Steam Guard verwalten . Wählen Sie auf der neuen Seite die Option „Alle Geräte deaktivieren“, um auf allen Geräten von Steam abgemeldet zu werden.

4. Überprüfen Sie, ob das Problem spielspezifisch ist
Manchmal ist es nicht die gesamte App, sondern ein bestimmtes Spiel, bei dem Probleme mit der Cloud-Synchronisierung auftreten. Starten Sie ein paar andere Spiele, um zu sehen, ob derselbe Fehler auftritt. Wenn der Fehler nicht erneut auftritt, bedeutet das, dass das Problem nur mit einem Spiel zusammenhängt. Versuchen Sie in diesem Fall, das Spiel zu löschen und neu zu installieren, um den Fehler zu beheben.
Wählen Sie das Spiel aus der Bibliothek aus und klicken Sie rechts auf das Symbol „Einstellungen“ . Wählen Sie „Verwalten“ und klicken Sie auf „Deinstallieren“ . Klicken Sie dann auf die Schaltfläche „Installieren “, um das Spiel erneut zu installieren.
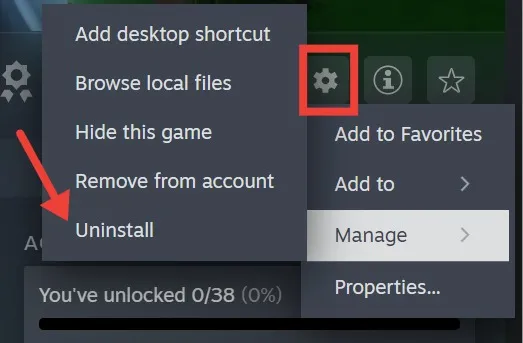
Beachten Sie, dass Ihr aktueller Spielfortschritt gelöscht wird, wenn Sie dies tun.
5. Starten Sie Steam als Administrator
Es besteht die Möglichkeit, dass Windows aus Sicherheitsgründen die Steam-Cloud-Synchronisierung blockiert, sodass Steam keine Dateien synchronisieren kann. In solchen Situationen erhalten Sie durch den Start von Steam als Administrator erweiterte Berechtigungen beim Ausführen der App.
Geben Sie „Steam“ in die Suchleiste ein und wählen Sie im Dropdown-Menü „ Als Administrator ausführen“ aus.
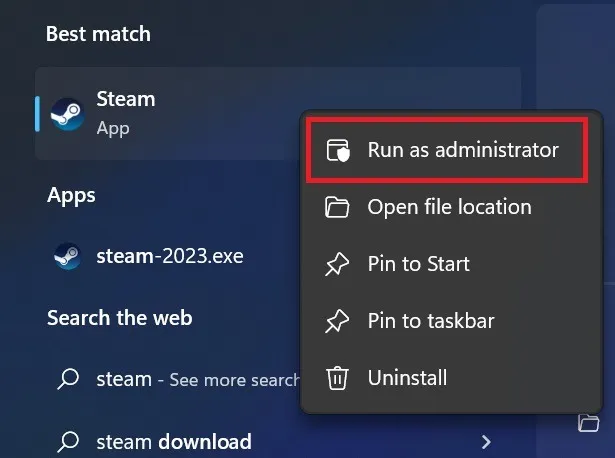
6. Überprüfen Sie die Integrität der Spieledateien
Beschädigte Spieledateien können Probleme bei der Steam-Synchronisierung verursachen, daher ist es eine gute Idee, ihre Integrität zu überprüfen.
Gehen Sie in Steam zum Bibliotheksordner . Klicken Sie in der Seitenleiste mit der rechten Maustaste auf ein Spiel und wählen Sie „Eigenschaften“ aus . Klicken Sie auf „Installierte Dateien“ und wählen Sie „ Integrität der Spieledateien überprüfen“ .
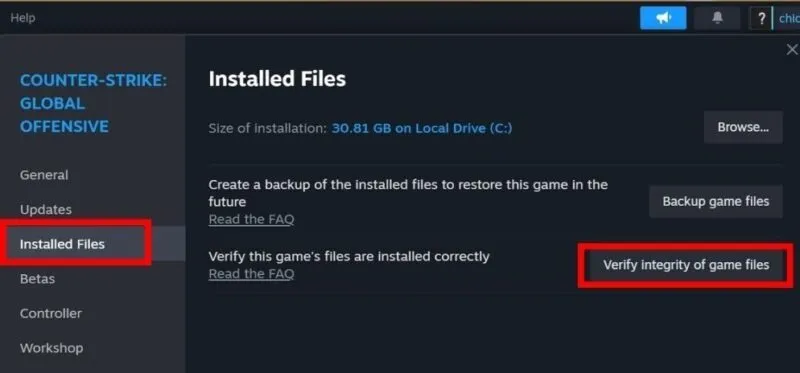
Starten Sie Steam neu und führen Sie ein Spiel aus, um zu sehen, ob die Synchronisierungsprobleme behoben sind. Wenn das Öffnen des Spiels einige Zeit in Anspruch nimmt, versuchen Sie, es im Kompatibilitätsmodus auszuführen, oder erkunden Sie andere Lösungen, um Steam-Spiele reibungslos zu starten .
7. Reparieren Sie den Steam-Bibliotheksordner
Im Bibliotheksordner befinden sich alle Ihre heruntergeladenen Spiele. Wenn diese Daten jedoch beschädigt werden, kann Steam die Dateien möglicherweise nicht synchronisieren. Beheben Sie dieses Problem, indem Sie den Steam-Bibliotheksordner reparieren und sicherstellen, dass er ordnungsgemäß funktioniert.
Klicken Sie oben rechts auf Steam und wählen Sie Einstellungen aus . Klicken Sie links auf „ Speicher“ , wählen Sie die drei Punkte neben dem Ordnerpfad aus und klicken Sie dann im Menü auf „ Bibliothek reparieren“ .

Sobald der Reparaturvorgang abgeschlossen ist, starten Sie Steam neu und prüfen Sie, ob die Synchronisierungsprobleme behoben sind.
8. Installieren Sie Steam neu
Wenn nichts funktioniert, installieren Sie Steam neu, um alle beschädigten Dateien und den Cache zu entfernen, die möglicherweise den Steam Cloud-Fehler verursachen. Durch eine Neuinstallation wird die App neu gestartet und alle zugrunde liegenden Probleme werden beseitigt.
Wiederherstellung der vollen Steam-Funktionalität
Probleme mit Steam unter Windows kommen recht häufig vor. Wenn Ihre Steam-App aufgrund einer instabilen Internetverbindung oder beschädigter Installationsdateien keine Verbindung zu Servern herstellen kann, wird unter Windows möglicherweise der Steam-Fehlercode E8 angezeigt.
Bildnachweis: Unsplash . Alle Screenshots von Khizer Kaleem.



Schreibe einen Kommentar