8 Möglichkeiten zur Behebung DHCP ist für WLAN nicht aktiviert
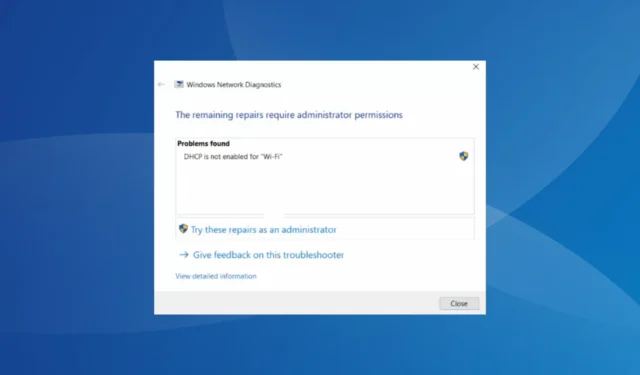
DHCP spielt eine wichtige Rolle für Geräte in einem Netzwerk. Es ermöglicht nicht nur eine effektive Kommunikation, sondern weist auch kritische Parameter zu. Viele stellten jedoch fest, dass DHCP für WLAN in Windows nicht aktiviert ist.
Die Fehlermeldung wird angezeigt, nachdem Sie die integrierte Windows-Netzwerkdiagnose-Fehlerbehebung ausgeführt haben, wenn das WLAN-Symbol in der Taskleiste „Kein Internet“ anzeigt. Andere Geräte im Netzwerk verfügen jedoch über eine ordnungsgemäße Konnektivität.
Lesen Sie weiter, um herauszufinden, wie Sie Probleme beheben und DHCP für WLAN aktivieren können!
Was ist DHCP?
DHCP (Dynamic Host Configuration Protocol) weist, wie der Name schon sagt, den Geräten dynamisch IP-Adressen und andere kritische Parameter zu, wenn sie mit einem Netzwerk verbunden sind. Dies ist für die Interaktion des Geräts und eine stabile Internetverbindung unerlässlich.
Darüber hinaus stellt DHCP den Geräten auch eine DNS-Serveradresse zur Verfügung, die für das Auffinden von Websites im Internet zuständig ist. Dies geschieht, indem der von uns eingegebene Domainname in die von der Website verwendete IP-Adresse umgewandelt wird.
Alle Funktionen von DCH sind automatischer Natur und erfordern nur minimale bis gar keine menschlichen Eingriffe, solange alles richtig konfiguriert ist. Wenn Sie jedoch nicht auf das Internet zugreifen können und feststellen, dass DHCP für WLAN nicht aktiviert ist, treten zwangsläufig Probleme auf.
Was ist das DHCP-Problem bei WLAN?
Hier sind einige Gründe, warum Sie feststellen, dass DHCP für die drahtlose Netzwerkverbindung nicht aktiviert ist:
- Falsch konfigurierte Netzwerkeinstellungen : Oft sind die falschen Netzwerkeinstellungen schuld, wenn DHCP nicht aktiviert ist oder nicht für WLAN funktioniert.
- Der dedizierte Dienst wird nicht ausgeführt : Auf Windows-Geräten ist ein dedizierter DHCP-Clientdienst installiert, der Probleme auslösen kann, wenn er nicht ausgeführt wird oder der Starttyp auf Deaktiviert eingestellt ist.
- Veraltete oder inkompatible Treibersoftware : Die Treibersoftware spielt eine entscheidende Rolle, wenn es um Netzwerk und Internet geht. Wenn Sie beschädigte, inkompatible oder veraltete Treiber haben, funktioniert DHCP wahrscheinlich nicht.
- Softwarekonflikte : Es ist bekannt, dass mehrere Anwendungen von Drittanbietern mit DHCP in Konflikt geraten und die Zuweisung der IP-Adresse beeinträchtigen.
- Probleme mit dem Router : Wenn Sie feststellen, dass DHCP für WLAN nicht aktiviert ist, besteht möglicherweise auch ein Hardwareproblem, normalerweise eines mit dem Router.
Wie behebe ich, dass DHCP für WLAN nicht aktiviert ist?
Bevor wir zu den etwas komplexen Lösungen übergehen, probieren Sie diese schnellen Lösungen aus:
- Starten Sie den Computer und den Router neu. Stellen Sie bei Letzterem sicher, dass das Gerät mindestens 60 Sekunden lang ausgeschaltet bleibt.
- Scannen Sie den PC mit der integrierten Windows-Sicherheit auf Malware.
- Deaktivieren Sie alle auf dem PC installierten Antivirenprogramme von Drittanbietern.
Wenn keines funktioniert, fahren Sie mit den als nächstes aufgeführten Korrekturen fort.
1. Führen Sie die Netzwerk-Fehlerbehebung aus
- Drücken Sie Windows + I , um die Einstellungen zu öffnen, und klicken Sie rechts auf der Registerkarte „System“ auf „Fehlerbehebung“ .
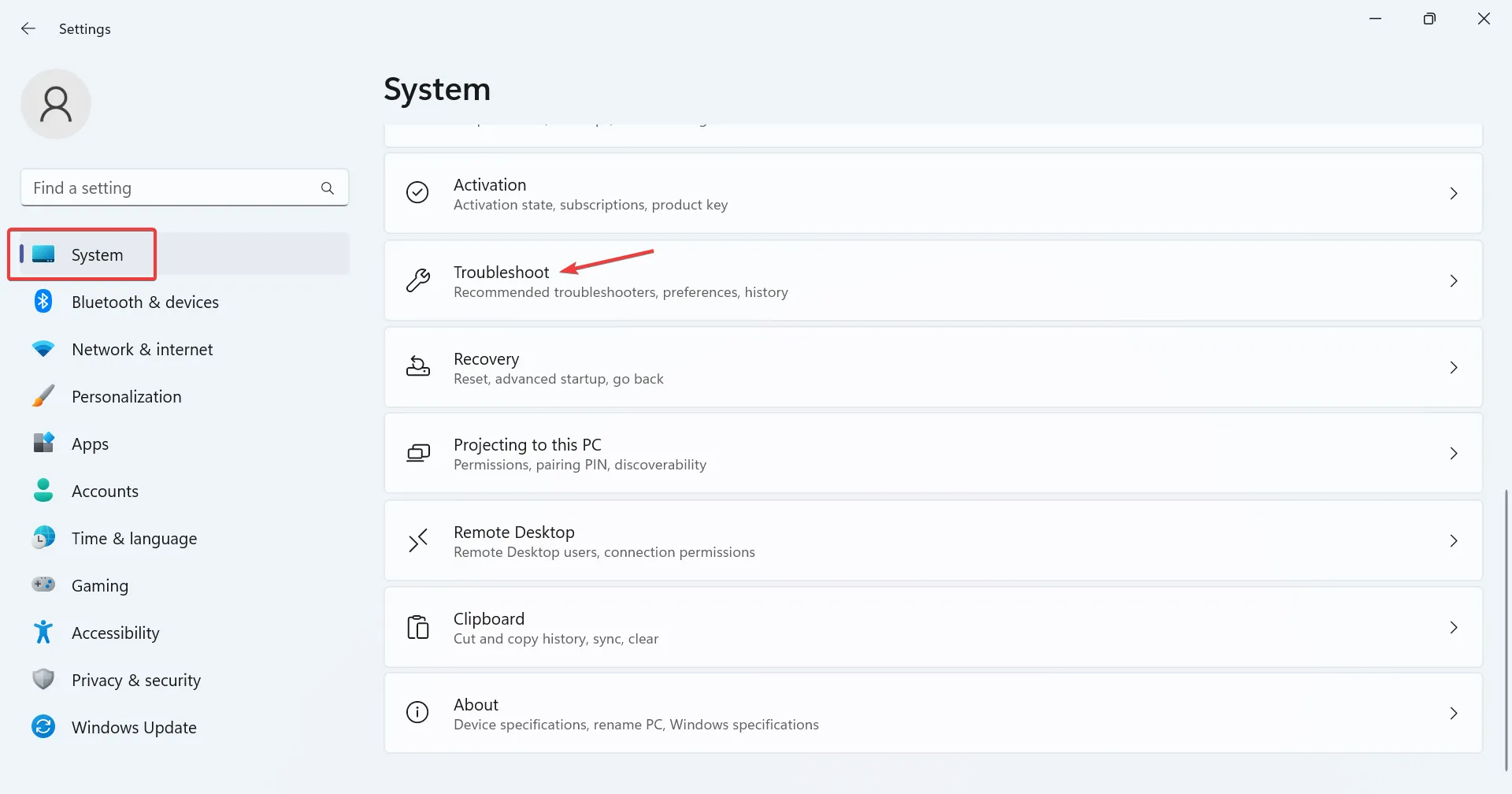
- Klicken Sie auf Andere Fehlerbehebungen .
- Klicken Sie nun auf die Schaltfläche „Ausführen“ neben der Fehlerbehebung für Netzwerk und Internet.
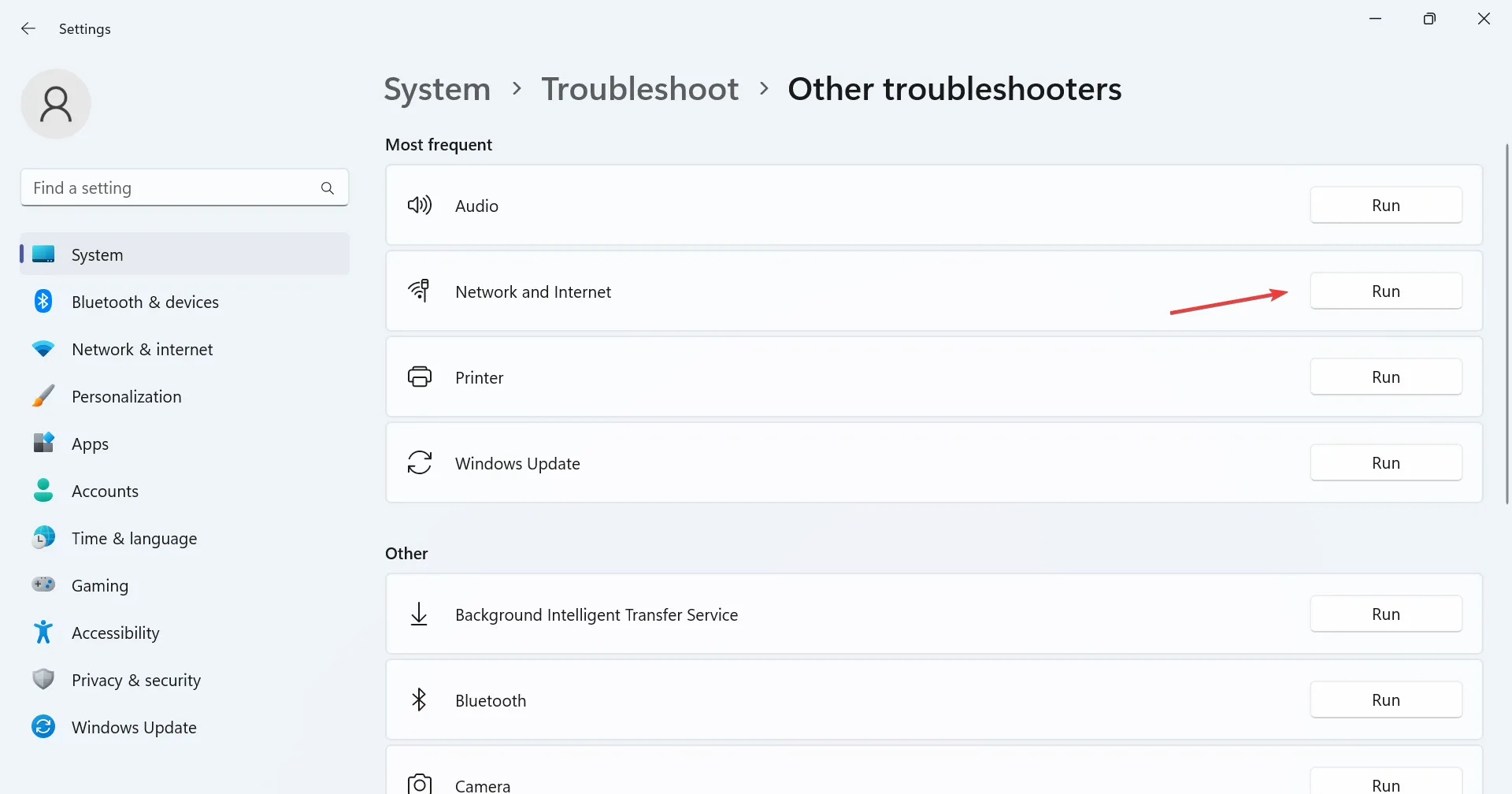
- Befolgen Sie die Anweisungen auf dem Bildschirm, um den Vorgang abzuschließen und die empfohlenen Änderungen vorzunehmen.
Wenn DHCP für WLAN nicht aktiviert ist, lässt sich das Problem oft am schnellsten beheben, indem man die spezielle Fehlerbehebung ausführt. Das integrierte Windows-Tool identifiziert automatisch die zugrunde liegende Ursache, empfiehlt die Änderungen und erzwingt sie für Sie – und das alles innerhalb weniger Minuten.
2. Führen Sie den DHCP-Client-Dienst aus
- Drücken Sie Windows+ S, um die Suchleiste zu öffnen, geben Sie Dienste in das Textfeld ein und klicken Sie auf das entsprechende Suchergebnis.
- Klicken Sie mit der rechten Maustaste auf den DHCP-Client- Eintrag in der Liste der Dienste und wählen Sie dann Eigenschaften aus.
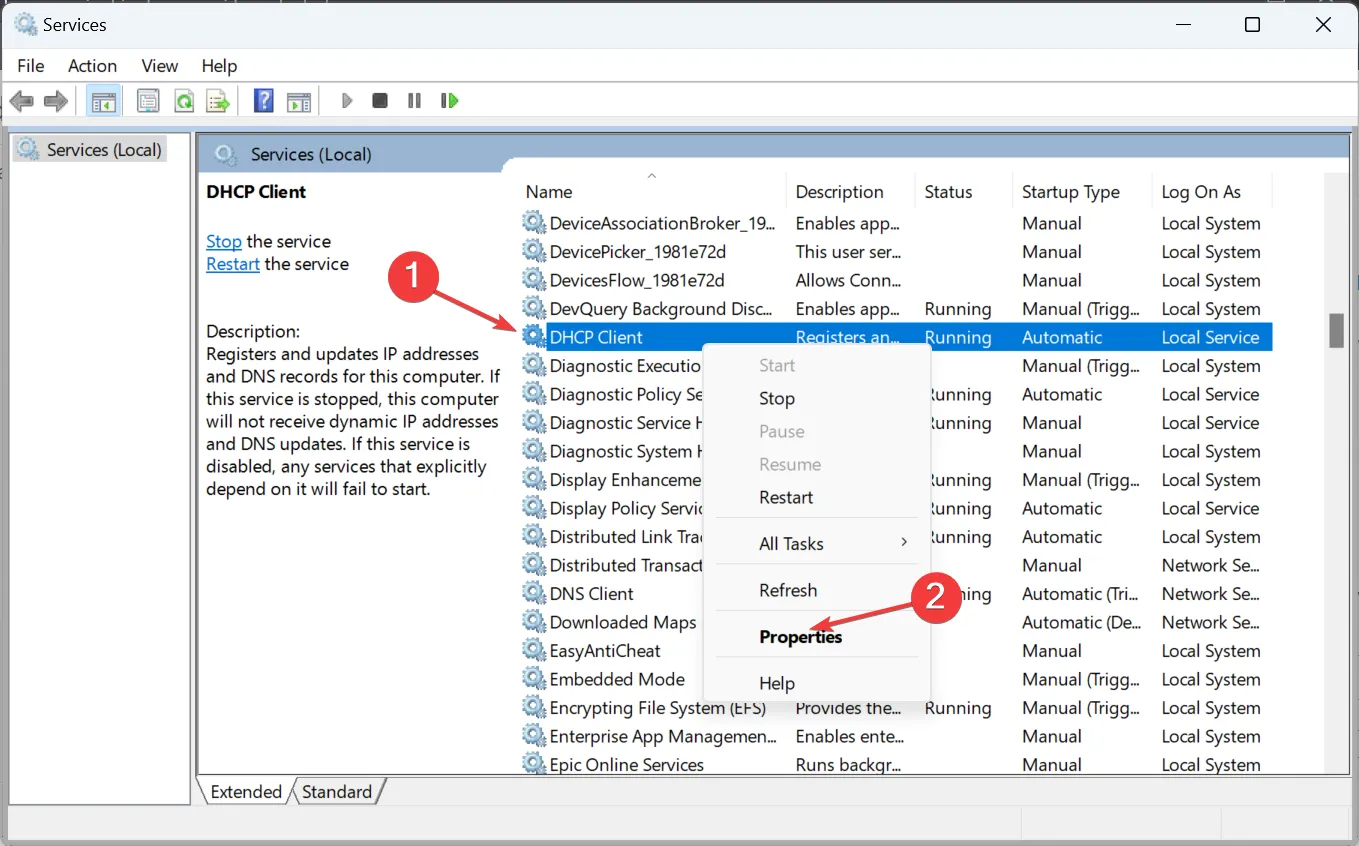
- Wählen Sie im Dropdown-Menü „Starttyp“ die Option „ Automatisch“ aus, klicken Sie auf die Schaltfläche „ Start“ , wenn der Dienst nicht ausgeführt wird, und klicken Sie dann auf „OK“, um die Änderungen zu speichern.
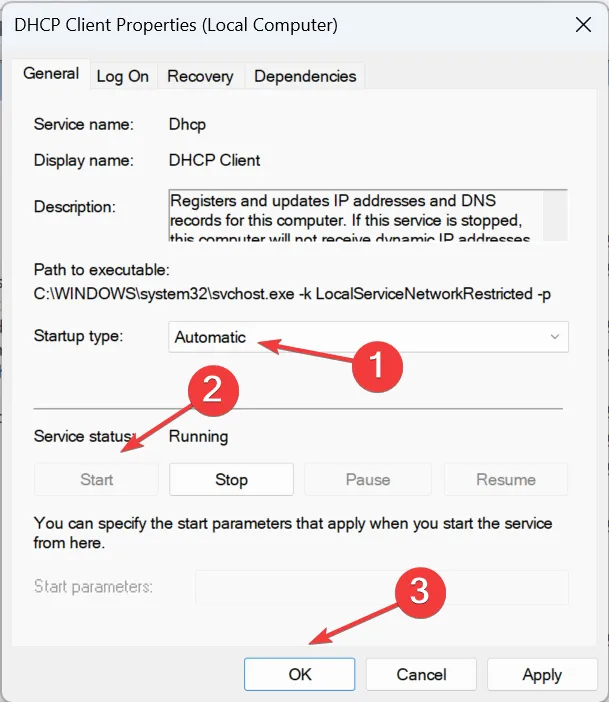
Der DHCP-Client-Dienst ist für die Funktion des Netzwerkprotokolls von entscheidender Bedeutung. Sie müssen es daher so einstellen, dass es beim Starten von Windows automatisch ausgeführt wird.
3. Konfigurieren Sie die Netzwerkadaptereinstellungen
- Drücken Sie Windows+ R, um Ausführen zu öffnen, geben Sie ncpa.cpl in das Textfeld ein und drücken Sie Enter.
- Klicken Sie mit der rechten Maustaste auf den aktiven Netzwerkadapter und wählen Sie im Kontextmenü Eigenschaften aus.
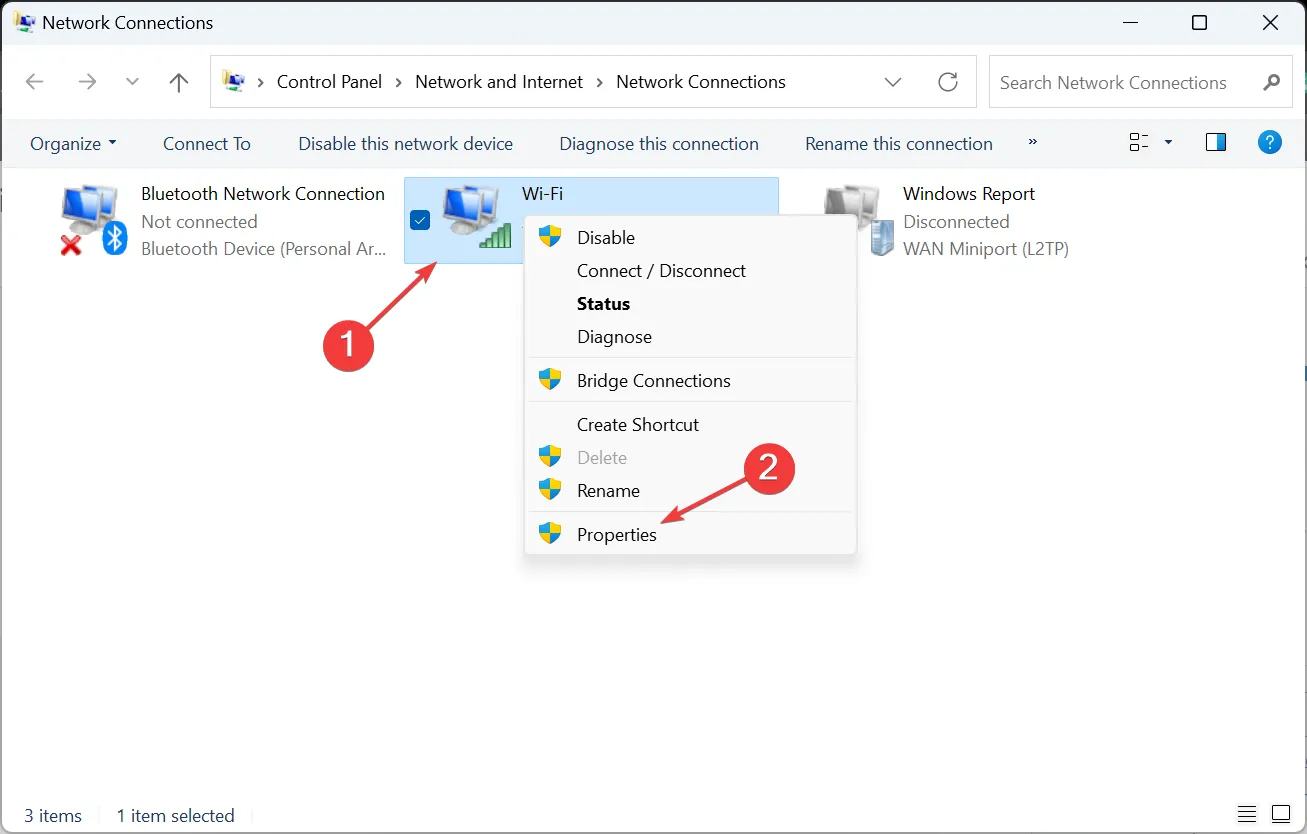
- Wählen Sie den Eintrag Internet Protocol Version 4 (TCP/IPv4) und klicken Sie auf Eigenschaften.
- Aktivieren Sie nun die Optionsfelder „ IP-Adresse automatisch beziehen“ und „DNS-Serveradresse automatisch beziehen“ und klicken Sie dann auf „OK“ , um die Änderungen zu speichern.
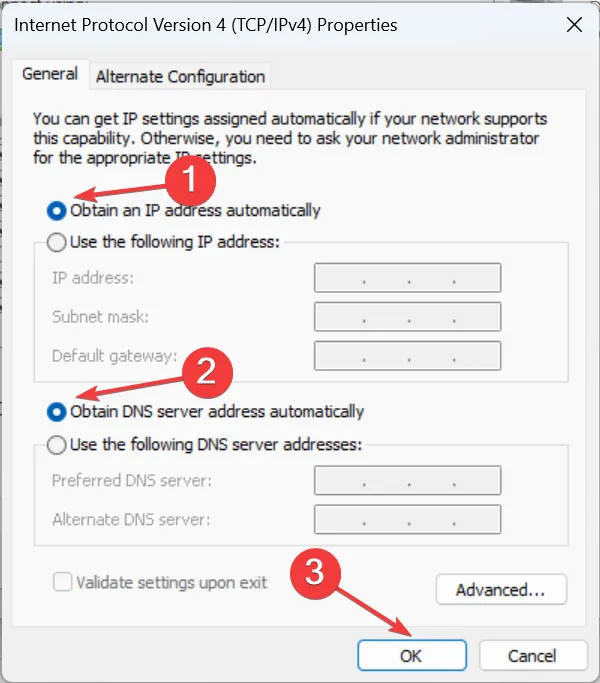
- Nehmen Sie ähnliche Änderungen am Internet Protocol Version 6 (TCP/IPv6) vor , wenn Ihre Netzwerkverbindung auf dem Protokoll basiert.
- Wenn Sie fertig sind, starten Sie den Computer neu und suchen Sie nach Verbesserungen.
Wenn DHCP für WLAN nicht aktiviert ist, könnten die Einstellungen des WLAN-Netzwerkadapters so eingestellt sein, dass Benutzer den DNS-Server und die IP-Adresse manuell eingeben müssen. Und ohne diese beiden Parameter der drahtlosen Netzwerkverbindung könnten Sie nicht auf das Internet zugreifen.
4. Aktivieren Sie den Netzwerkadapter und den DHCP-Dienst erneut
- Drücken Sie Windows+ R, um Ausführen zu öffnen, geben Sie ncpa.cpl ein und klicken Sie dann auf OK.
- Klicken Sie mit der rechten Maustaste auf den aktiven Netzwerkadapter und wählen Sie Deaktivieren aus .
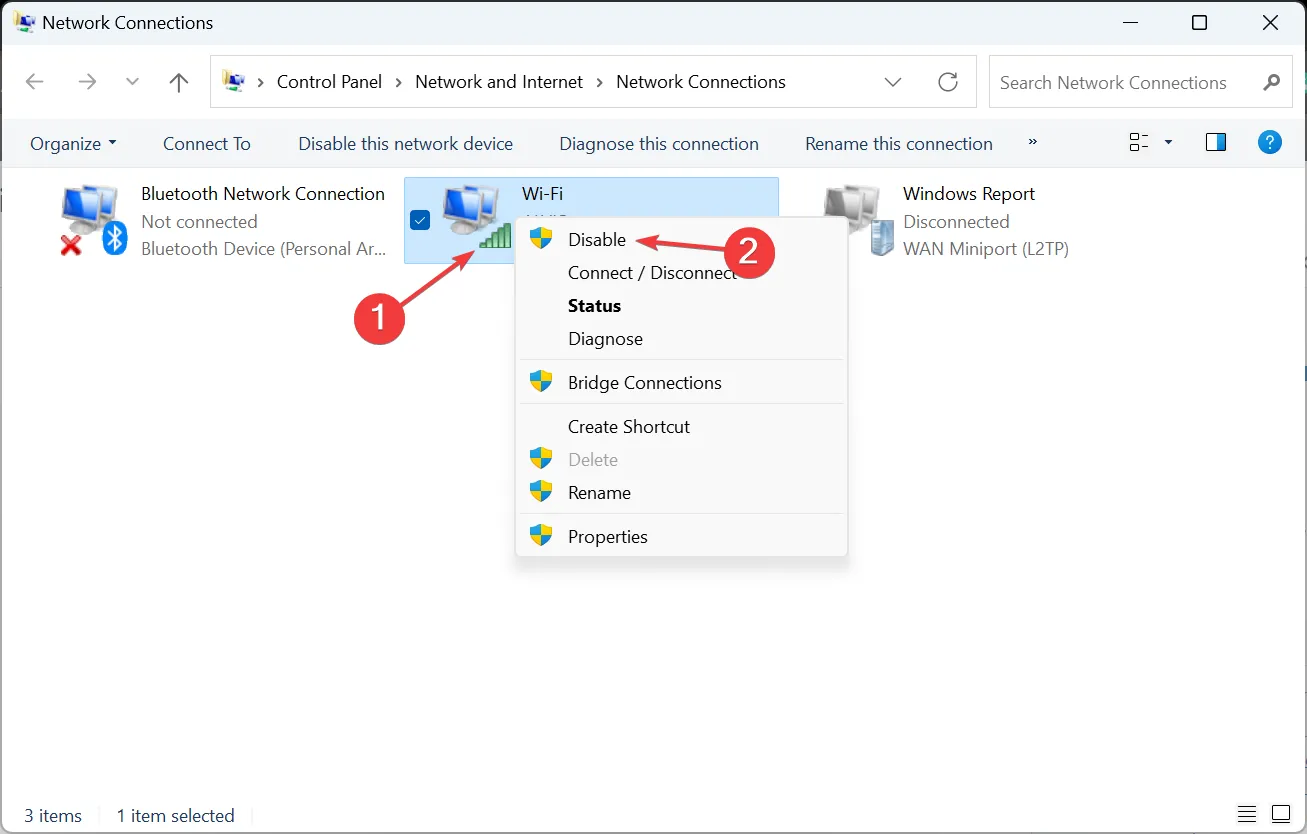
- Öffnen Sie nun das Fenster „Dienste“, klicken Sie mit der rechten Maustaste auf „DHCP-Client“ und wählen Sie „Neu starten“.
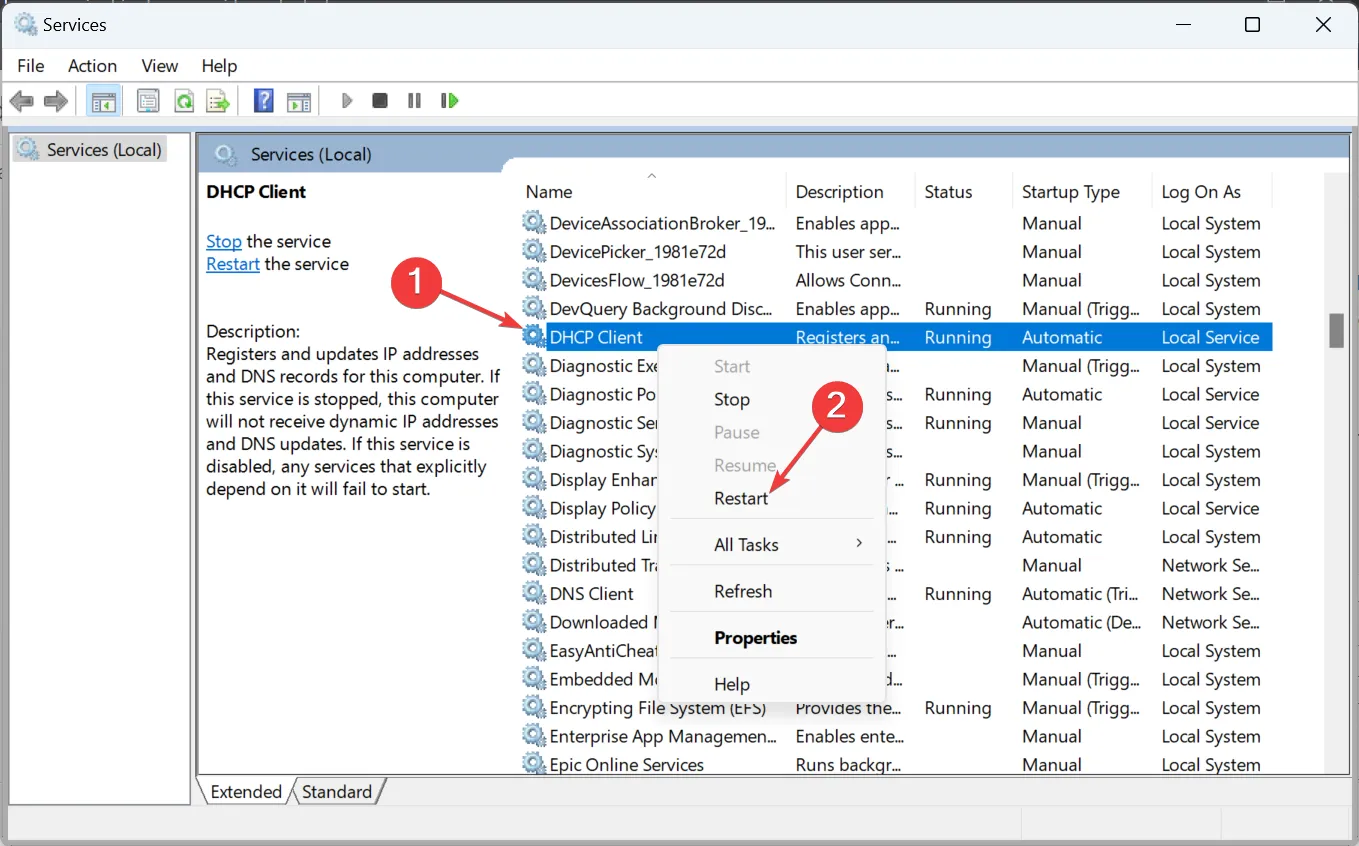
- Gehen Sie zurück zu „Netzwerkverbindungen“, klicken Sie mit der rechten Maustaste auf denselben Netzwerkadapter und wählen Sie dieses Mal „ Aktivieren“ aus .
Wenn der WLAN-Adapter bei einigen Benutzern keinen Zugriff auf DHCP hatte, stellte sich heraus, dass die zugrunde liegende Ursache ein vorübergehender Fehler war, und ein einfacher Neustart des Dienstes und erneutes Aktivieren des Adapters reichten aus!
5. Netzwerktreiber aktualisieren
- Drücken Sie Windows+ X, um das Hauptbenutzermenü zu öffnen, und wählen Sie Geräte-Manager aus .
- Erweitern Sie den Eintrag „Netzwerkadapter“, klicken Sie mit der rechten Maustaste auf den WLAN-Adapter und wählen Sie „ Treiber aktualisieren“ aus .

- Wählen Sie nun „ Automatisch nach Treibern suchen“ und warten Sie, bis Windows die besten verfügbaren, lokal gespeicherten Treiber installiert.
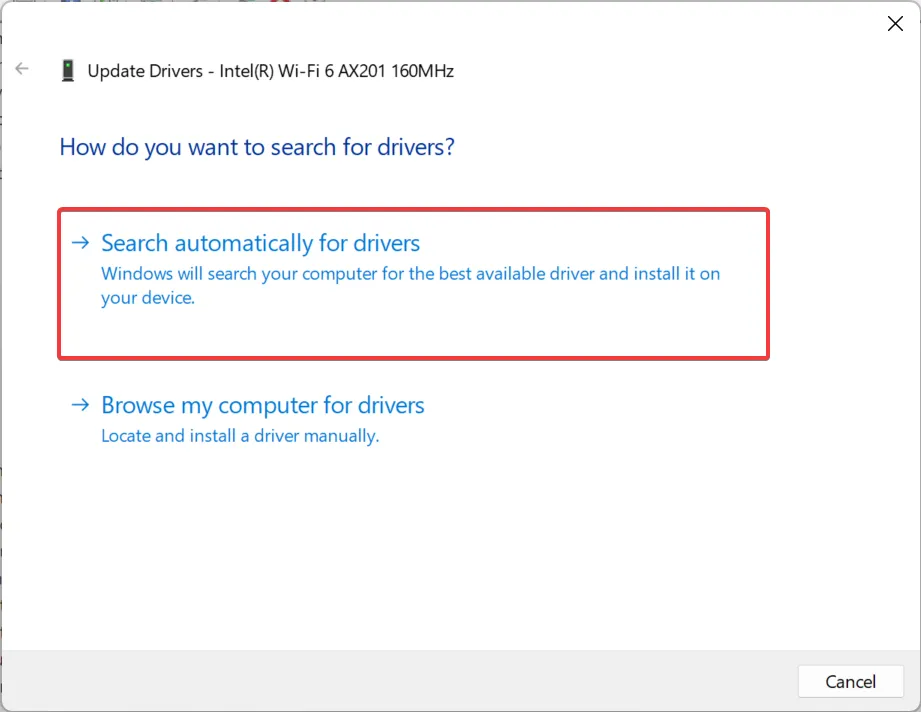
6. Deaktivieren Sie den Proxy
- Drücken Sie Windows+ , um EinstellungenI zu öffnen , gehen Sie im Navigationsbereich zu Netzwerk & Internet und klicken Sie auf Proxy .
- Deaktivieren Sie nun den Schalter für „ Einstellungen automatisch erkennen“ und stellen Sie sicher, dass unter „Manuelle Proxy-Einrichtung“ keine Einträge vorhanden sind.
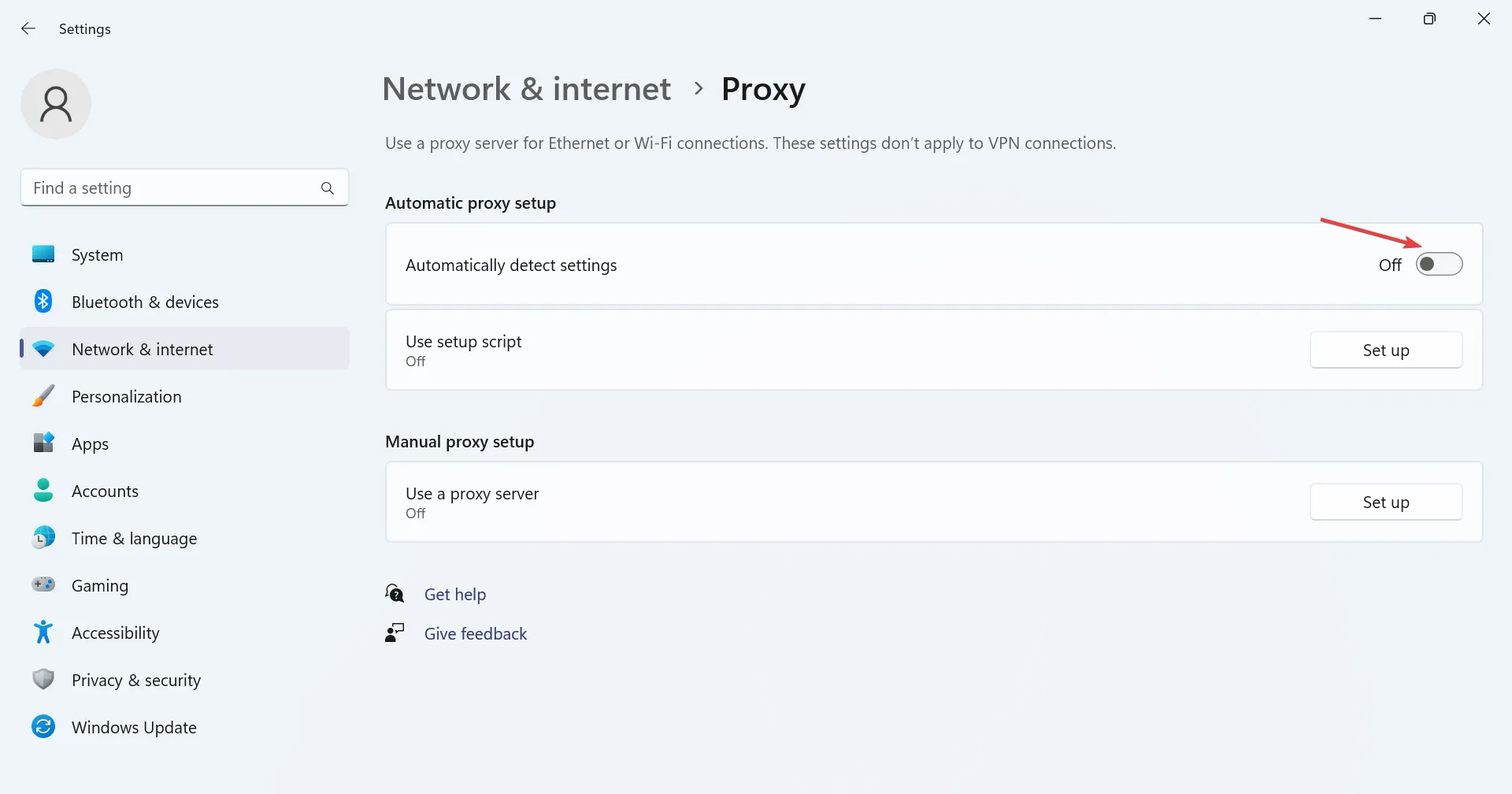
7. Deaktivieren Sie die Windows-Firewall
- Drücken Sie Windows+ S, geben Sie Systemsteuerung in die Suchleiste ein und klicken Sie auf das entsprechende Suchergebnis.
- Klicken Sie auf System und Sicherheit .
- Klicken Sie auf Windows Defender Firewall .
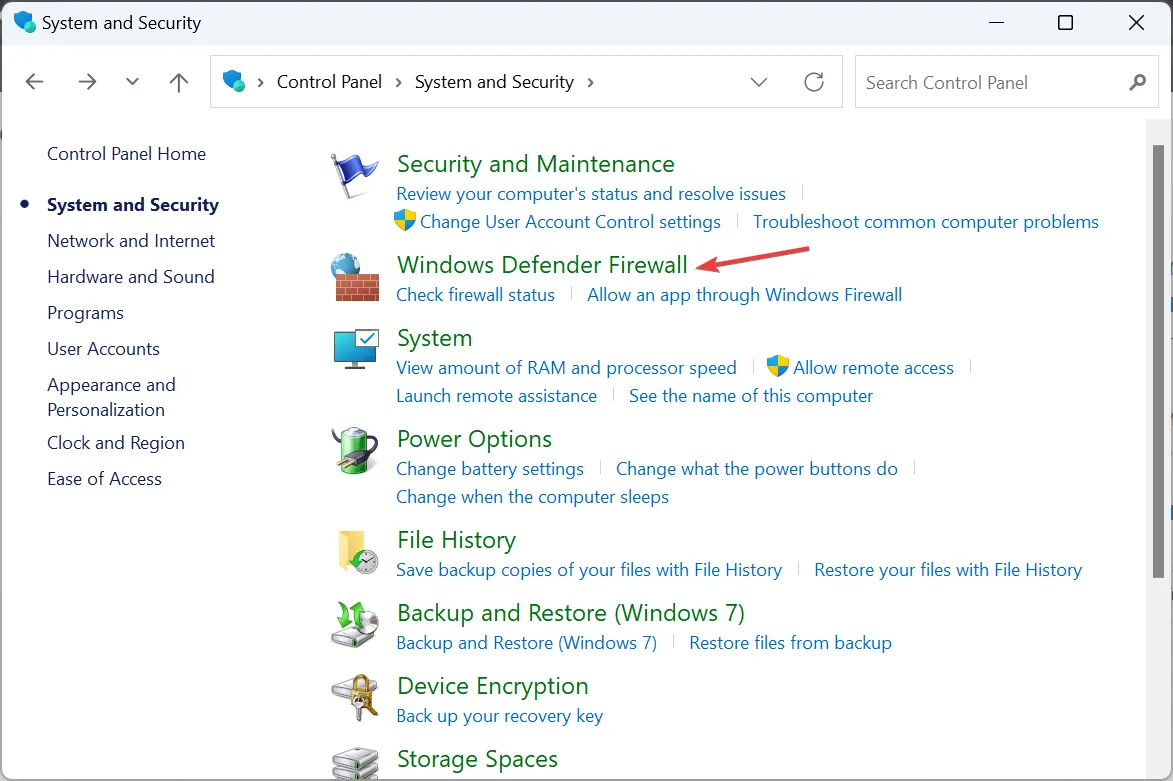
- Wählen Sie nun links die Option „Windows Defender-Firewall ein- oder ausschalten“ aus .
- Wählen Sie unter „Einstellungen für privates Netzwerk“ und „Einstellungen für öffentliches Netzwerk“ die Option „Windows Defender-Firewall deaktivieren (nicht empfohlen)“ und klicken Sie dann auf „OK“, um die Änderungen zu speichern.
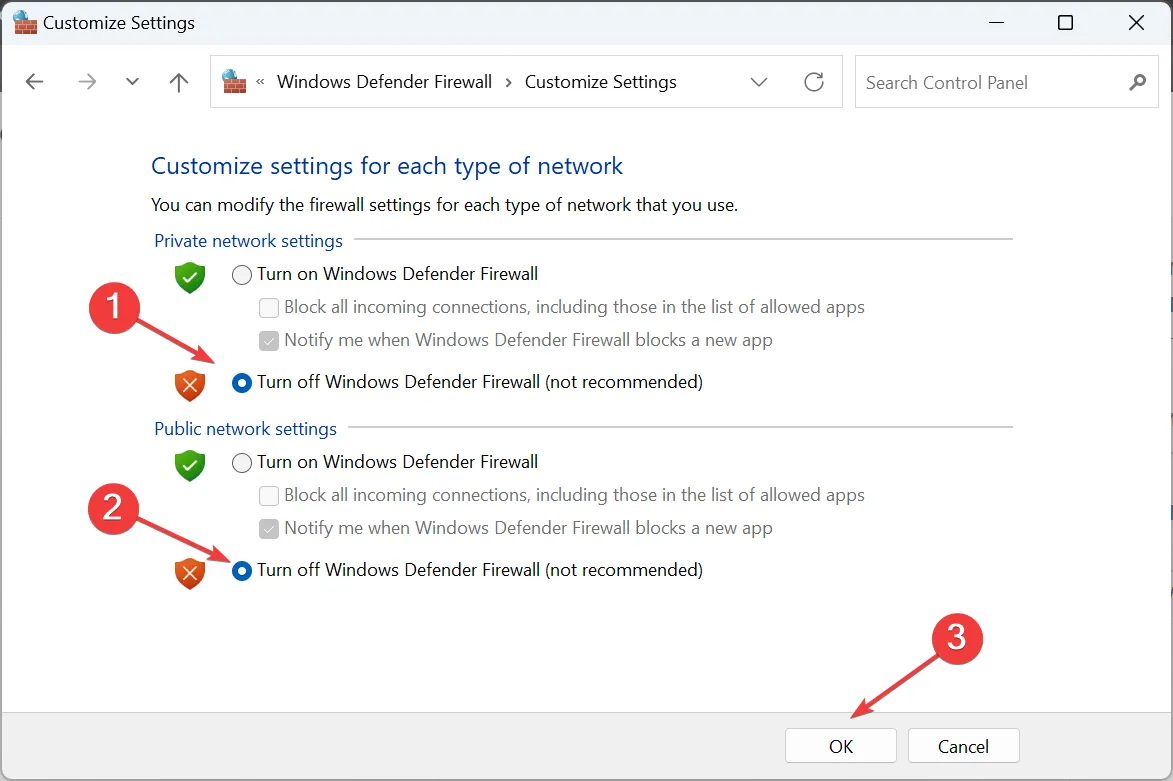
Überprüfen Sie anschließend, ob DHCP nicht aktiviert ist, damit der Wi-Fi-Fehler verschwindet. Wenn ja, gab es einen Konflikt zwischen Ihrer Firewall und der aktiven Netzwerkverbindung, was den Fehler ausgelöst hat.
8. Setzen Sie die Netzwerkeinstellungen zurück
- Drücken Sie Windows+ R, um Ausführen zu öffnen, geben Sie cmd ein und drücken Sie Ctrl+ Shift+ Enter.
- Klicken Sie in der UAC-Eingabeaufforderung auf Ja .
- Fügen Sie nun die folgenden Befehle einzeln ein und klicken Sie Enter nach jedem:
netsh winsock reset catalognetsh int ip reset resetlog.txtipconfig /releaseipconfig /renew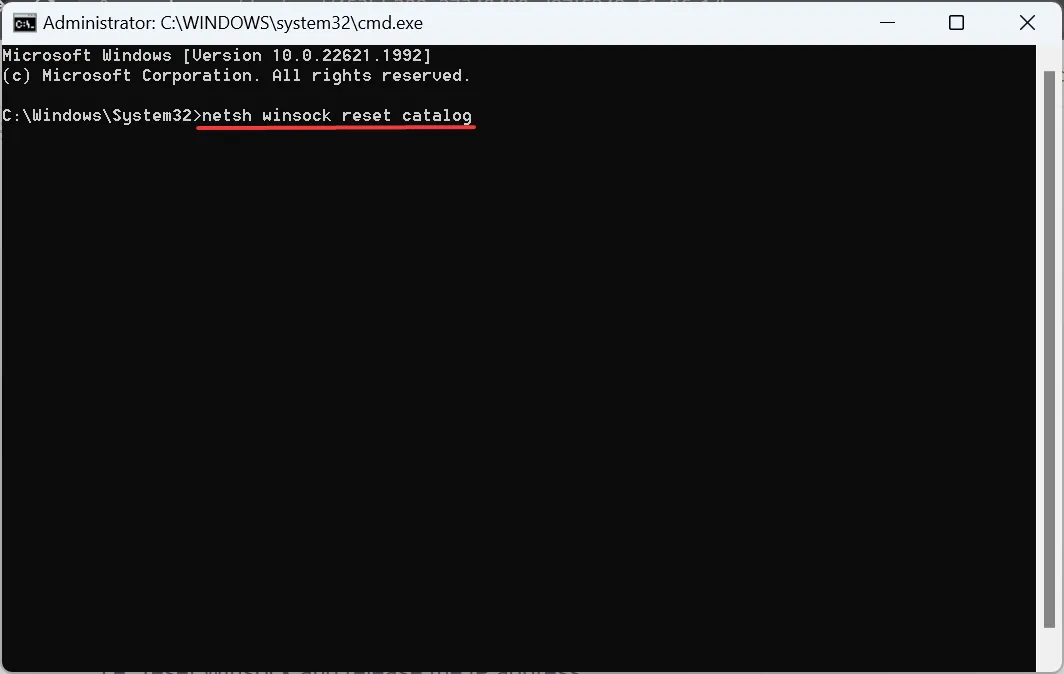
- Wenn Sie fertig sind, starten Sie den Computer neu.
Wenn alles andere nicht funktioniert, besteht die letzte Möglichkeit darin, die Netzwerkeinstellungen zurückzusetzen , also Winsock zurückzusetzen und die IP-Adresse freizugeben.
Sie sollten den Fehler „DHCP ist für WLAN nicht aktiviert“ inzwischen behoben haben. Denken Sie daran, dass die hier aufgeführten Lösungen auf allen Versionen des Betriebssystems funktionieren, einschließlich Windows 10 und Windows 11.
Benötigt WLAN DHCP?
Während dies vor einem Jahrzehnt noch nicht der Fall war, muss für Wi-Fi jetzt DHCP ausgeführt werden. Sie müssen nicht nur das Protokoll auf den Geräten ausführen, sondern es ist auch zwingend erforderlich, dass DHCP in den Router-Einstellungen aktiviert ist.
DHCP ist mittlerweile mehr oder weniger die Norm, und es treten Probleme auf, wenn es deaktiviert ist oder nicht funktioniert.
Wenn Sie Fragen haben oder mitteilen möchten, was für Sie funktioniert hat, hinterlassen Sie unten einen Kommentar.



Schreibe einen Kommentar