8 nützliche Chrome-Erweiterungen zur Verbesserung von Google Kalender
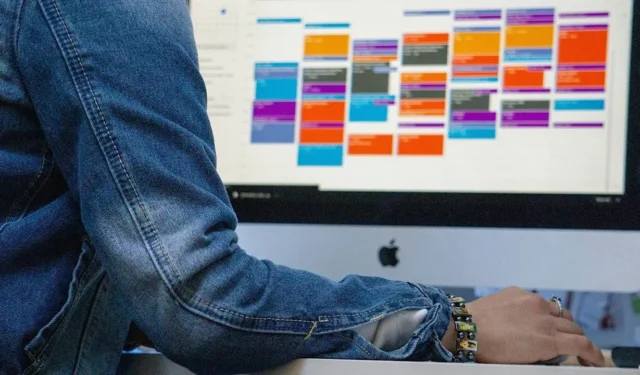
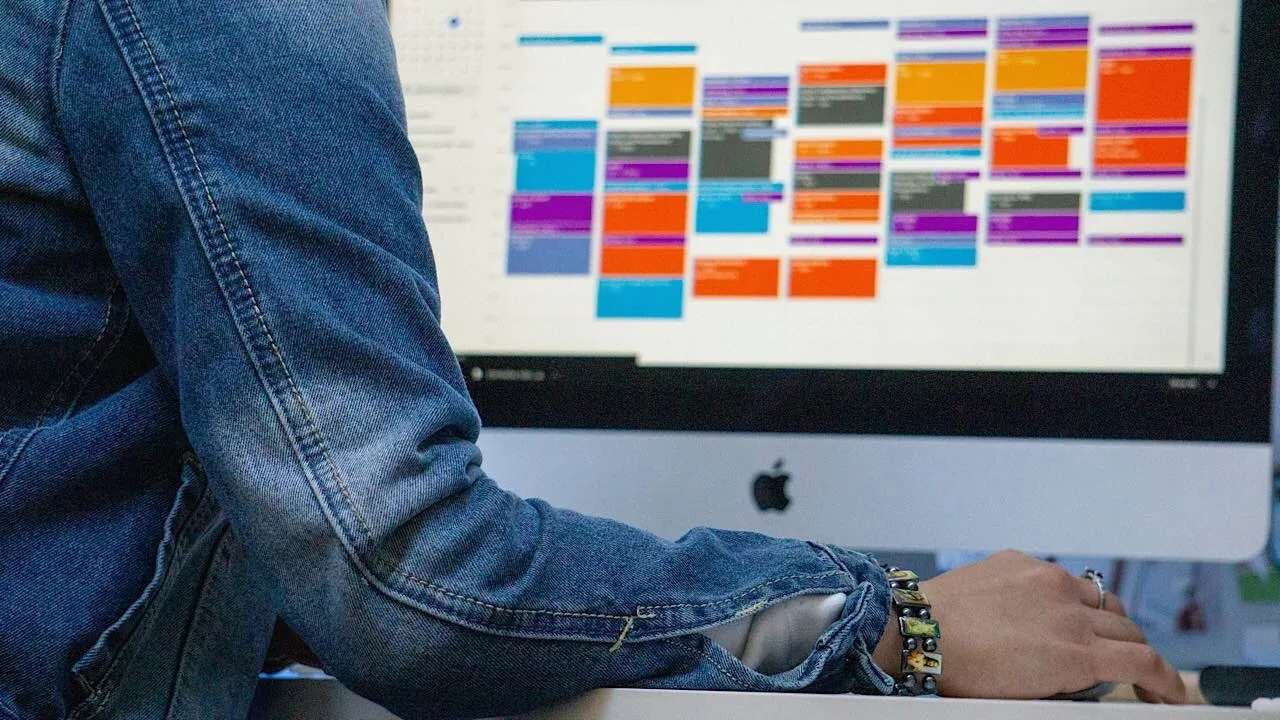
Egal, ob Sie schnell Termine erstellen oder einfach Ihr Privatleben besser organisieren möchten, es gibt zahlreiche Chrome-Erweiterungen für Google Kalender, die Ihnen dabei helfen können. Dieser Leitfaden enthält meine bewährtesten Kalender-Add-ons.
1. Google Kalender Schnellduplizieren
Preis: Kostenlos
Mit der Google Kalender- Erweiterung „Quick Duplicate“ können Sie Ereignisse schnell duplizieren, indem Sie in Google Kalender auf das Symbol zum Kopieren und Einfügen tippen. Das kopierte Ereignis wird neben dem ursprünglichen Ereignis angezeigt.
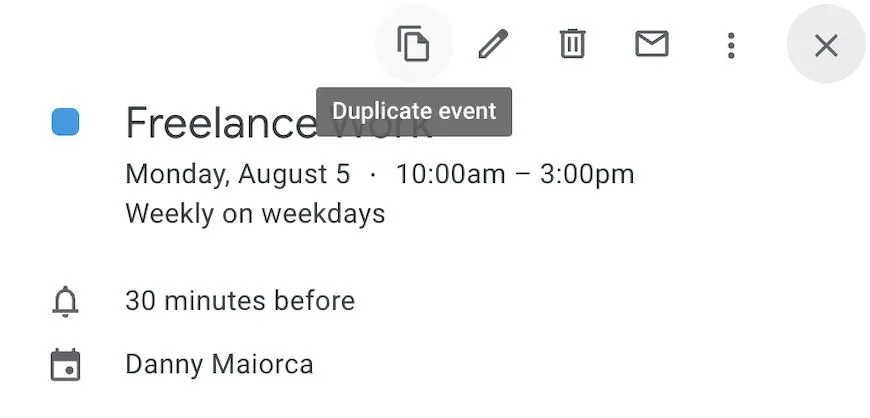
Nachdem Sie Ihr Ereignis dupliziert haben, gehen Sie in die kopierte Version und passen Sie die Details an. Ändern Sie Häufigkeit, Name, Uhrzeit und alles andere, was Sie benötigen, wie gewohnt.
Ich musste die Webseite in meinem Browser aktualisieren, bevor das Symbol erschien. Wenn Sie es nicht sofort sehen, versuchen Sie dasselbe.
2. Checker Plus für Google Kalender
Preis: Kostenlos
Checker Plus für Google Kalender ist eine Möglichkeit, das Fehlen einer Google Kalender-App für Windows oder macOS zu umgehen. Wenn Sie in Chrome auf diese Kalendererweiterung klicken, wird sofort eine Übersicht aller Ihrer Google Kalender-Ereignisse angezeigt.
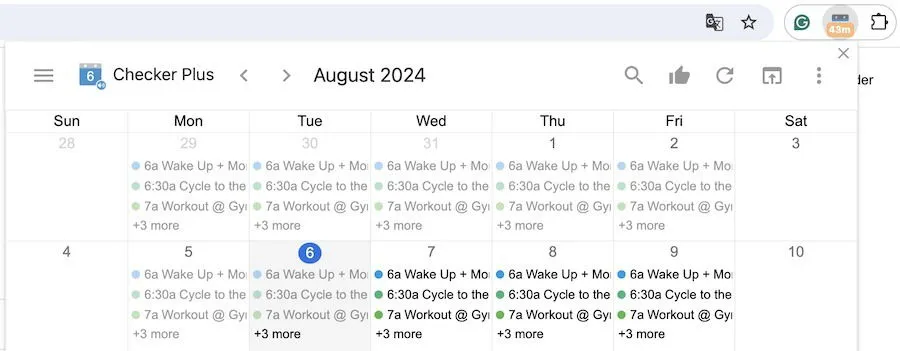
Die Erweiterung zeigt Ihnen außerdem einen Timer an, der die Minuten bis zu Ihrem nächsten geplanten Termin herunterzählt. Wenn Sie Google Kalender für die Arbeit verwenden, ist dies ideal, um sicherzustellen, dass Sie keine wichtigen Besprechungen verpassen.
Standardmäßig wird Ihnen eine Monatsansicht angezeigt. Sie können diese jedoch in „Agenda“ , „Woche “ oder eine andere für Sie praktische Ansicht ändern.
3. Event Merge für Google Kalender
Preis: Kostenlos
Da ich mein Leben gerne organisiert halte, habe ich in Google Kalender Kalender für verschiedene Aspekte meines Lebens erstellt. Manchmal habe ich jedoch dasselbe Ereignis in mehreren Kalendern. Event Merge ist meiner Meinung nach das beste Plugin, um dieses Problem zu lösen.

Event Merge kann erkennen, wenn Sie dasselbe Ereignis in mehreren Kalendern haben und diese dann kombinieren. Dies geschieht, indem es sich die Dauer und den Namen ansieht, um zu sehen, ob es eine Übereinstimmung gibt.
Sobald Ihre Ereignisse zusammengeführt wurden, wird ein mehrfarbiges Ereignis angezeigt. Diese Farben basieren auf der von Ihnen festgelegten Farbcodierung.
4. Google Kalender-Ereignisprüfer
Preis: Kostenlos
Mit dem Google Calendar Event Checker können Sie ganz einfach Ereignisse markieren, je nachdem, ob Sie daran teilnehmen. Wenn nicht, können Sie auf das Häkchen-Emoji tippen , um sie durchzustreichen.
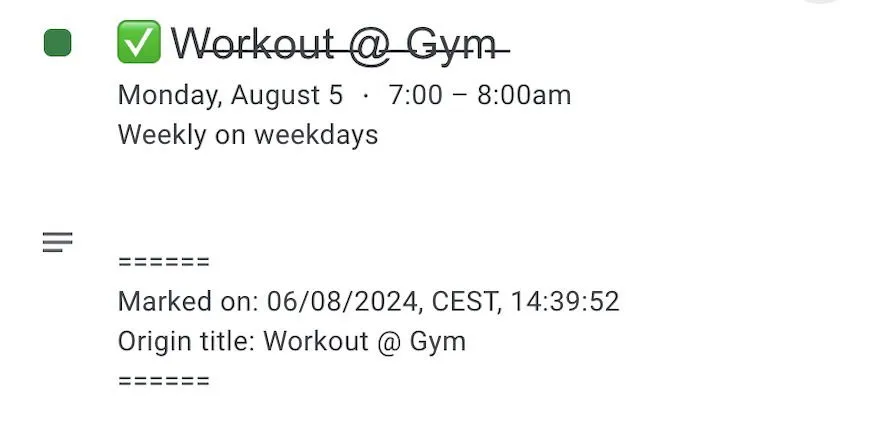
Wenn Sie das Ereignis durchstreichen, wird auf Ihrer Hauptseite von Google Kalender eine Linie durch den Titel gezogen. Sie wird auch angezeigt, wenn Sie das Ereignisfenster maximieren.
Wenn Sie mit anderen teilnehmen, können diese sehen, wann Sie Änderungen vorgenommen haben, indem sie auf das Feld unten auf der Registerkarte „Veranstaltungsdetails“ klicken . Um Ihre Entscheidung rückgängig zu machen, tippen Sie einfach erneut auf das Häkchensymbol.
5. Tags für Google Kalender
Preis: Kostenlos
Wenn Sie Ihre Google Kalender-Ereignisse besser kategorisieren möchten, empfehle ich Tags für Google Kalender . Nach der Integration dieses Plugins können Sie Tags hinzufügen, indem Sie den Namen mit einem Doppelpunkt eingeben. (Ich habe beispielsweise „Geschäft: Freiberufliche Arbeit“ für diesen Tag geschrieben.)
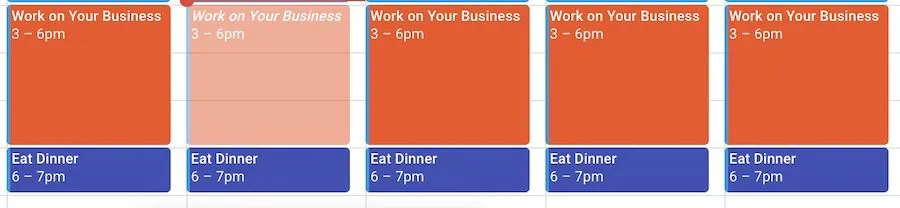
Sobald Sie Ihr Tag hinzugefügt haben, wird es mit hervorgehobenem Text in Ihrem Google Kalender-Startseiten-Feed angezeigt. Dies ist eine von vielen effektiven Möglichkeiten, Google Kalender für geschäftliche Zwecke zu nutzen. Sie können das Plugin auch verwenden, um Ihr Privatleben zu kategorisieren.
Sie können Tags für Google Kalender auch verwenden, um Ereignisse zu kennzeichnen, bei denen Sie noch nicht wissen, ob Sie teilnehmen werden. Beispielsweise habe ich mein Ereignis „Arbeiten Sie an Ihrem Unternehmen“ am Dienstagabend als vorläufig markiert.
6. G-calize
Preis: Kostenlos
Wenn Sie sich schon immer mehr Anpassungsfunktionen für Google Kalender gewünscht haben, ist G-calize das richtige Plugin für Sie. Sie können die Hintergrundfarbe für jeden Tag einzeln ändern, was es einfacher macht, Ihre Woche farblich zu kennzeichnen und bei Bedarf Themen zu erstellen. Beispielsweise haben meine Trainingseinheiten am Montag, Mittwoch, Freitag und Sonntag alle die gleiche Farbe.
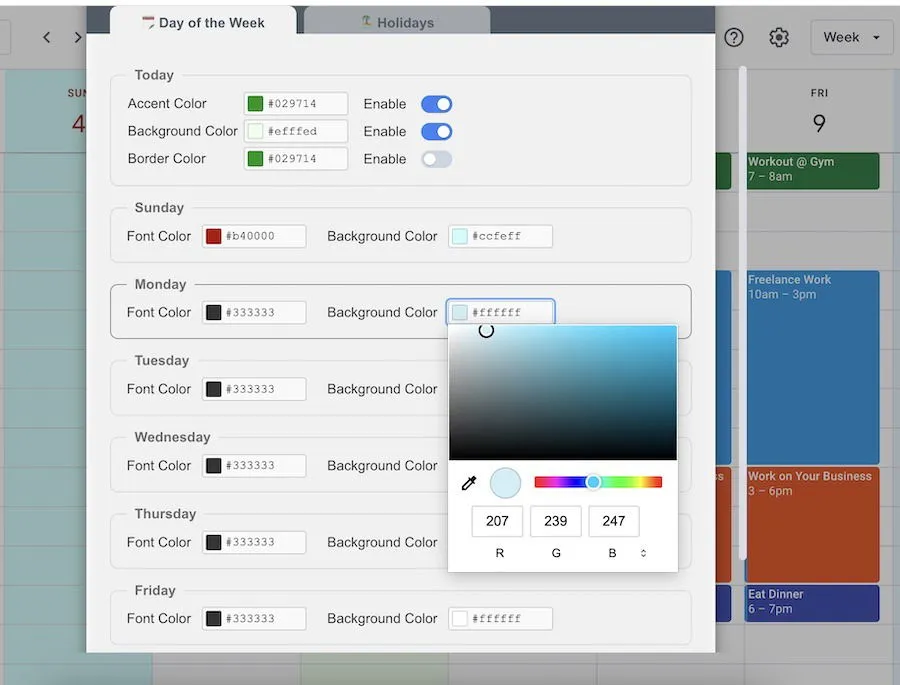
Außer der Änderung der Hintergrundfarben können Sie auch die Farben Ihres Textes für jeden Tag ändern. Sie können die Schieberegler beliebig verschieben und wenn Sie die RGB-Werte kennen, können Sie diese eingeben.
Mit G-calize können Sie jedem Tag auch farbige Ränder hinzufügen, wenn Sie alles noch besser hervorheben möchten. Es ist eine praktische Alternative zu den zahlreichen Google Sheets-Kalendervorlagen.
7. TeamCal
Preis: Kostenlos mit Premium-Option
Google Kalender bietet einige Anpassungsfunktionen, aber sein vertikales Layout kann es ziemlich schwierig machen, die bevorstehenden Termine Ihres Teams zu sehen. TeamCal ist eine Problemumgehung. Es wird als eigenständige App gestartet, wenn Sie die Erweiterung herunterladen, aber alle Ihre Änderungen werden automatisch mit Google Kalender synchronisiert.
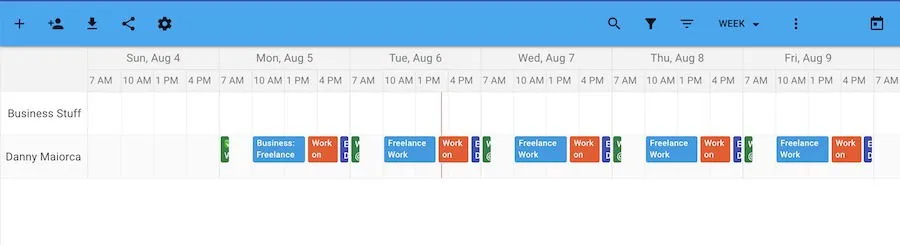
Mit TeamCal können Sie alle Ihre Aufgaben in einer horizontalen Zeitleistenansicht anzeigen. Die App lässt Sie neben mehreren anderen Zeitoptionen wählen, ob Sie alles nach Tag, Woche oder Monat anzeigen möchten.
Sie können in TeamCal neue Ereignisse hinzufügen und Ihren Zeitplan exportieren und freigeben. Wenn Sie neue Kalender hinzufügen, werden diese in einer horizontalen Ansicht über den anderen Kalendern angezeigt, die Sie hinzugefügt haben.
8. Zoom-Planer
Preis: Kostenlos mit Premium-Option
Zusätzlich zu den verschiedenen Zoom-Tastaturkürzeln können Sie die Zoom Chrome-Erweiterung verwenden, um Meetings zu planen. Nachdem Sie das Plugin heruntergeladen und sich bei Ihrem Konto angemeldet haben, können Sie neue Meetings erstellen und automatisch Google Kalender öffnen, um sie zu planen.
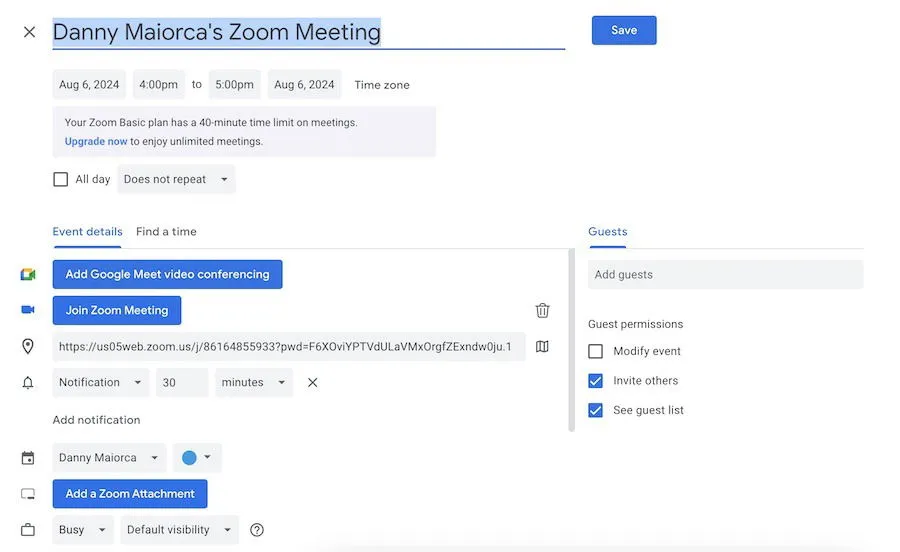
Wenn Sie Ihre Besprechungsdetails finalisiert haben, wird die Zoom-Besprechungs-URL in Ihren Google Kalender-Besprechungsdetails angezeigt. Sie können auch auswählen, wen Sie einladen möchten, damit alles bereit ist.
Wenn Sie in der App keine Videos zeigen möchten, können Sie in Zoom problemlos anstelle eines Videos ein Profilfoto anzeigen.
Unabhängig davon, warum Sie Google Kalender verwenden, finden Sie zahlreiche Chrome-Erweiterungen, mit denen Sie Ihr Erlebnis optimieren können. Sie können die Benutzeroberfläche anpassen und Ereignisse kombinieren. Außerdem können Sie zur besseren Unterscheidung Tags hinzufügen. Außerdem können Sie Hintergrund- und Schriftfarben ändern. Wenn Sie mit Ihrer Kalender-App nicht zufrieden sind, können Sie eine der zahlreichen Google Kalender-Alternativen ausprobieren.
Bildnachweis: Unsplash . Alle Screenshots von Danny Maiorca.



Schreibe einen Kommentar