8 Top-Windows-Diagnosetools für Ihren PC

Haben Sie häufige Probleme, wie plötzliche Abstürze und andere Fehler auf Ihrem Windows-PC? Glücklicherweise gibt es eine Menge Tools, mit denen Sie Probleme auf Ihrem Computer diagnostizieren und beheben können. Wenn Sie nach Windows-Diagnosetools suchen, enthält diese Liste die Top-Software für den Job.
1. Ressourcenmonitor
Preis: Kostenlos
Resource Monitor ist ein integriertes Windows-Tool, das Informationen über die Ressourcennutzung Ihres Systems und Prozessdetails bietet. Die App gibt Ihnen einen umfassenden Überblick über CPU-Leistung, Speicher, Festplatte und andere Netzwerkparameter. In älteren Windows-Versionen konnten Benutzer nur über den Task-Manager auf den Ressourcenmonitor zugreifen. In Windows 11 ist der Ressourcenmonitor jedoch praktisch als App direkt aus der Suche verfügbar. resmonUm das Tool zu starten, können Sie auch in das Feld „Ausführen“ ( Win+ ) tippen R.

Vorteile
- Grafische Darstellung von Ressourcennutzungsmustern für Systemkomponenten
- Anpassbare Ansichten, um spezifische Daten zu Systemressourcen anzuzeigen
Nachteile
- Speichert keine Verlaufsdaten über die Ressourcennutzung des Systems
- Gelegentliche Fehler bei leeren Bildschirmen
2. Leistungsmonitor
Preis: Kostenlos

Vorteile
- Anpassbare Datenerfassung durch Protokolldateien, Einstellen von Warnungen und Generieren von Berichten
- Sammelt Daten für spätere Analysen
- Misst die Leistung über lange Zeiträume
Nachteile
- Kann für Neulinge komplex sein
- Begrenzte Analysemöglichkeiten
3. Diagnosetool für Intel-Prozessoren
Preis: Kostenlos
Wenn Ihr PC mit einem Intel-Prozessor langsamer als gewöhnlich läuft, müssen Sie dieses Tool ausprobieren. Das Intel Processor Diagnostic Tool hilft Ihnen bei der Behebung verschiedener Probleme, die aufgrund eines fehlerhaften Prozessors auftreten können. Das Diagnosetool führt eine Reihe von Tests auf der CPU durch, um den Zustand Ihres PCs zu ermitteln. Das Beenden des Scans dauert einige Minuten, und die App zeigt einen umfassenden Bericht an, der Ihnen hilft, Verbesserungsbereiche zu identifizieren.
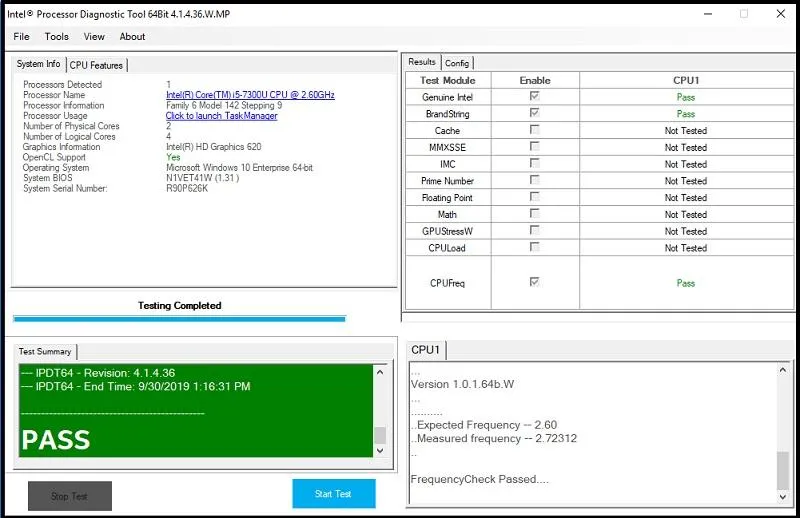
Vorteile
- Beginnt automatisch mit dem Analyseprozess, wodurch Sie Zeit sparen
- Erkennt Fehler und sorgt dafür, dass der Prozessor reibungslos läuft
Nachteile
- Bei Benutzern mit älteren Geräten können Kompatibilitätsprobleme auftreten
- Das Tool vollständig zu deinstallieren ist nicht einfach
- Beschränkt auf Computer mit Intel-Prozessoren
4. CrystalDiskInfo
Preis: Kostenlos
CrystalDiskinfo kann Ihr bevorzugtes Tool sein, um proaktive Warnungen über den Zustand Ihres PCs zu erhalten. Das Tool informiert Sie über Berichte über den Zustand Ihrer USB-Laufwerke, SSDs und HDDs. Diese zeigen die Statistiken der Laufwerke Ihres Systems an und bestimmen, ob sie wahrscheinlich ausfallen werden. CrystalDiskinfo hat mit CrystalDiskMark ein interessantes Gegenstück zum Benchmarking von Festplatten.
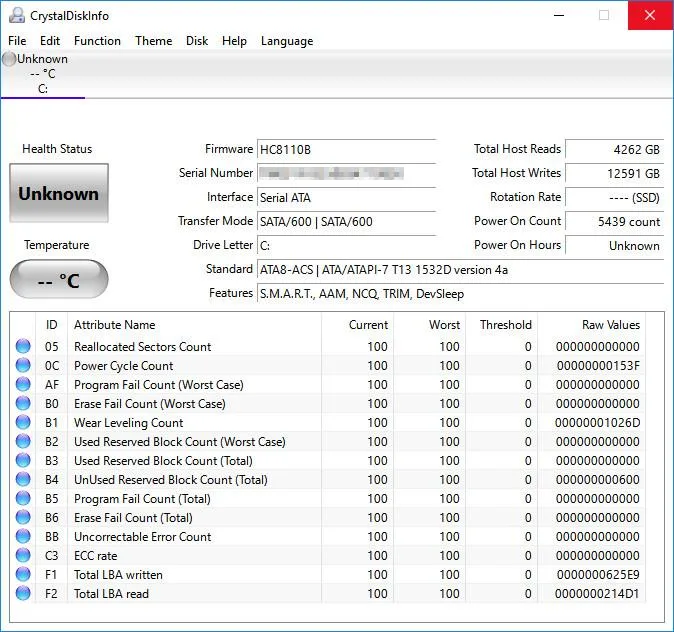
Vorteile
- Benutzerfreundliche und Open-Source-Lösung
- Bietet eine leichte und tragbare Version
- Zeigt SMART-Daten an und unterstützt NVMe-Laufwerke zur Überwachung des Systemzustands
- Zwei zusätzliche Ausgaben enthalten Manga-Charaktere
Nachteile
- Fortgeschrittene Statistiken sind nicht leicht zu verstehen und erfordern einige technische Kenntnisse
5. CPU-Z
Preis: Kostenlos
CPU-Z ist ein Tool zur Fehlerbehebung, das Informationen zu einigen der wichtigsten Hardwarekomponenten Ihres PCs sammelt. Die gesammelten Informationen sind sehr detailliert und geben Ihnen einen detaillierten Überblick über die Leistung Ihres PCs. Das Programm zeigt Daten zu kritischen Systemkomponenten wie RAM, Motherboard, Grafikkarte usw. an und benachrichtigt Sie, wenn es Probleme erkennt. Außerdem können Sie Berichte im TXT- und HTML-Format speichern.
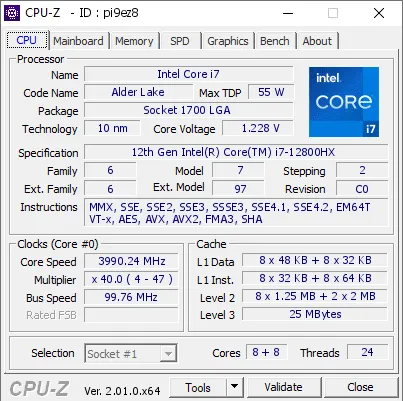
Vorteile
- Liefert Informationen zu Batteriestand, Temperatur usw.
- Misst die Frequenz einzelner Kernprozessoren
- Leichte App
Nachteile
- Die Datenableitung ist eine Herausforderung, da für die Datenpunkte keine Erklärung bereitgestellt wird
- Enthält viele Popup-Anzeigen
6. WLAN-Analysator
Preis: Kostenlos / 4,99 $
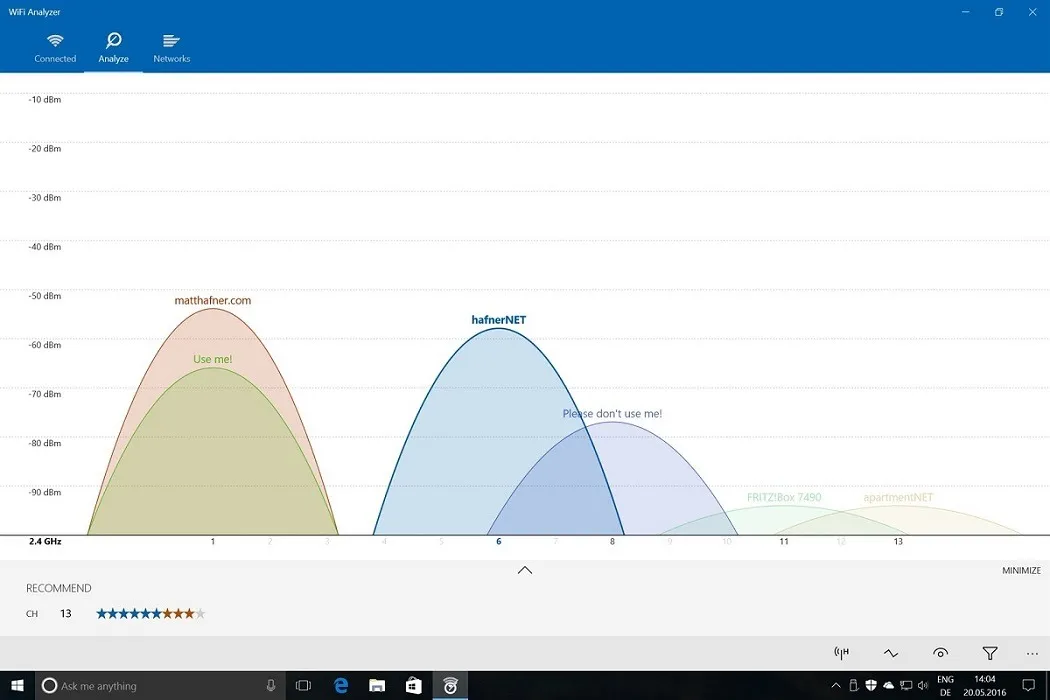
Vorteile
- Steigert Ihre WLAN-Geschwindigkeit
- Ermöglicht es Ihnen, den besten Kanal ganz einfach über Sternebewertungen zu finden
- Unterstützt dunkle und helle Themen und Akzentfarben
Nachteile
- Gelegentliche Verzögerungen beim Hochfahren der Anwendung
- Beinhaltet Live-Kachel-Unterstützung nur in der kostenpflichtigen Version
7. Sysinternals-Suite
Preis: Kostenlos
Die Sysinternals Suite ist eine leistungsstarke Sammlung von 70 verschiedenen Tools, die Netzwerk- und Sicherheitsprobleme auf Ihrem PC beheben können. Jedes Tool erfüllt einen einzigartigen Zweck, sei es das Sammeln von Informationen über Ihren Computer (sowohl remote als auch lokal) oder das Überwachen von Dateisystem-, Prozess-, Registrierungs- und DLL-Aktivitäten in Echtzeit. Sie können die Tools mit spezifischen Einstellungen anpassen, um Ergebnisse nach Ihren Bedürfnissen zu erhalten. Beispielsweise kann eine Funktion TCP- und UDP-Ziele anzeigen, elektronische Signaturen auf Bildern überprüfen, Rootkits im Kernelmodus erkennen usw.
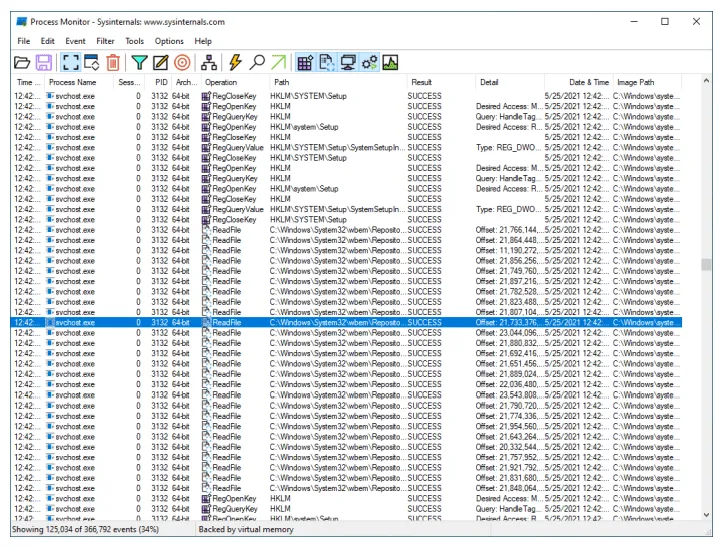
Vorteile
- Bietet eine Vielzahl von Lösungen, mit denen verschiedene Probleme diagnostiziert werden können
- Enthält leistungsstarke Befehlszeilen-Dienstprogramme für erfahrene Benutzer
- Erhält häufige Updates
Nachteile
- Hat eine steile Lernkurve und ist möglicherweise nicht für Anfänger geeignet
8. ESET SysInspector
Preis: Kostenlos
ESET SysInspector ist ein praktisches Diagnosetool zur Behebung von PC-Fehlfunktionen. Das Tool ist als eigenständige App und als Teil der Online-Sicherheits-, Antiviren- und Sicherheitsprodukte von ESET verfügbar. Die grafische Benutzeroberfläche ermöglicht die Untersuchung von protokollierten Objekten auf der Grundlage von Risikostufen. Das Tool bietet Informationen zu einigen wichtigen Systemkomponenten wie laufenden Prozessen, Startelementen, Registrierungsinhalten und Netzwerkverbindungen. Es überwacht auch schädliche Codes und Open-Source-Probleme.
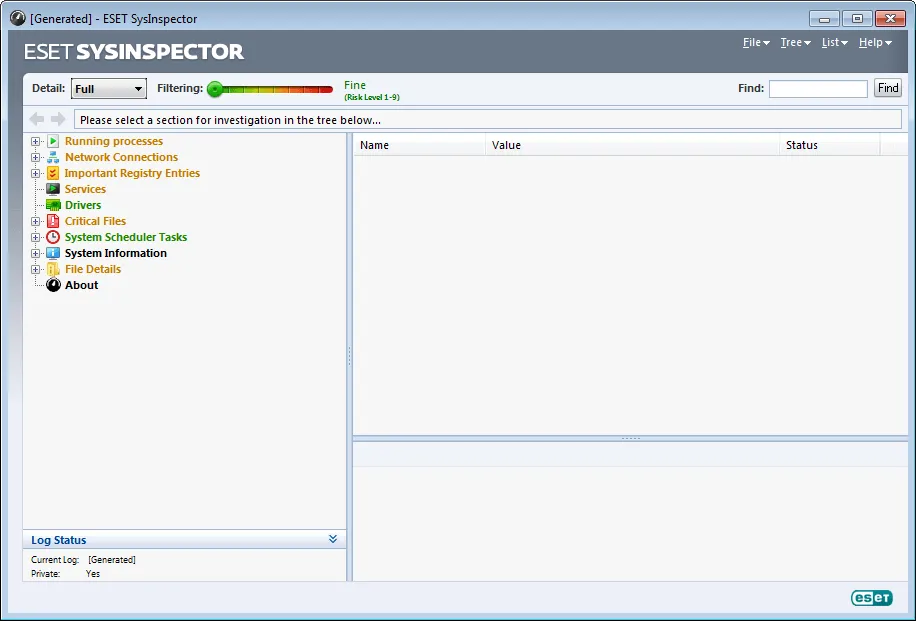
Vorteile
- Sucht nach alten und inaktiven Treibern
- Erkennt und korrigiert unsignierte Dateien
- Analysiert den Patch-Status des Betriebssystems
- Identifiziert fragwürdige Netzwerkverbindungen
Nachteile
- Enthält nur grundlegende Software- und Hardwaredaten
Häufig gestellte Fragen
Was ist besser, native oder Drittanbieter-Diagnosetools?
Sowohl native als auch Drittanbieter-Diagnosetools haben ihre Vor- und Nachteile, und die Wahl hängt hauptsächlich von Ihren Bedürfnissen ab. Native Anwendungen sind jedoch einfacher und schneller zu implementieren. Sie bieten im Vergleich zu Anwendungen von Drittanbietern mehr Flexibilität und geringere Bereitstellungsrisiken.
Löschen Diagnosetools Benutzerdaten?
Nein. Diese Tools erkennen lediglich Probleme, die sich auf Ihrem PC manifestieren. Obwohl einige Diagnosetools Zugriff auf Benutzerdaten benötigen, um Funktionen auszuführen, ist das Löschen von Daten kein Problem. Wenn Sie jedoch gelöschte Dateien in Windows wiederherstellen müssen, können Sie eine der gezeigten Methoden anwenden.
Bildnachweis: Pexels . Alle Screenshots von Joshua Solomon .
- Twittern



Schreibe einen Kommentar