8 Tipps, wie Sie Google Slides gut aussehen lassen
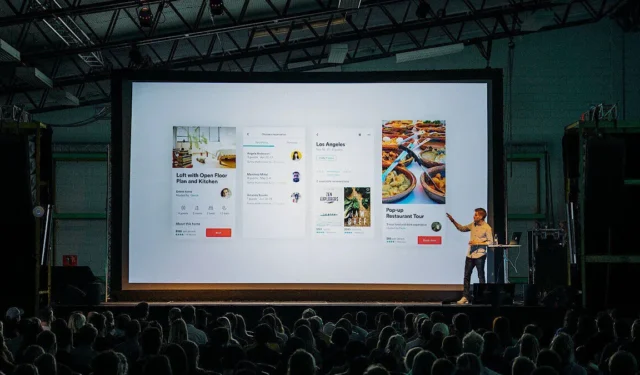
Erwarten Sie, dass Ihr Publikum nicht sehr beeindruckt sein wird, wenn Sie eine allgemeine Google Slides-Präsentation haben. Sie sind es gewohnt, ähnliche Informationen online zu sehen, und das macht es für Sie schwierig, sie zu erreichen. Bringen Sie Ihren Standpunkt effektiv zum Ausdruck, indem Sie in diesem Leitfaden lernen, wie Sie Google Slides optisch ansprechender gestalten.
So sorgen Sie dafür, dass Google Slides gut aussehen
Obwohl die Definition einer „gut aussehenden Präsentation“ sehr subjektiv ist, gibt es einige Benchmarks, an denen Sie sich orientieren können. Die folgenden acht Tipps können das Erscheinungsbild Ihrer Google Slides-Präsentation verbessern:
1. Wählen Sie das richtige Folienlayout
Platzieren Sie Ihre Fotos und Texte an optimalen Stellen auf einer Folie, damit Ihr Publikum die von Ihnen präsentierten Details problemlos lesen und nutzen kann. Doch wo liegen diese „optimalen Standorte“? Hier kommen Folienlayouts ins Spiel.
Wenn Sie einer Google Slides-Präsentation eine neue Folie hinzufügen, haben Sie die Möglichkeit, ein Layout auszuwählen. Die Layouts sind mit Bildplatzhaltern, Textfeldern, Titelfeldern und ähnlichen Elementen voreingestellt. Sie müssen nur Ihren Inhalt einfügen.
Suchen Sie nach den Folienlayouts, indem Sie in der Symbolleiste auf den Abwärtspfeil neben der Schaltfläche „Neue Folie“ klicken. Wählen Sie eines dieser gängigen (aber effektiven) Folienlayouts:
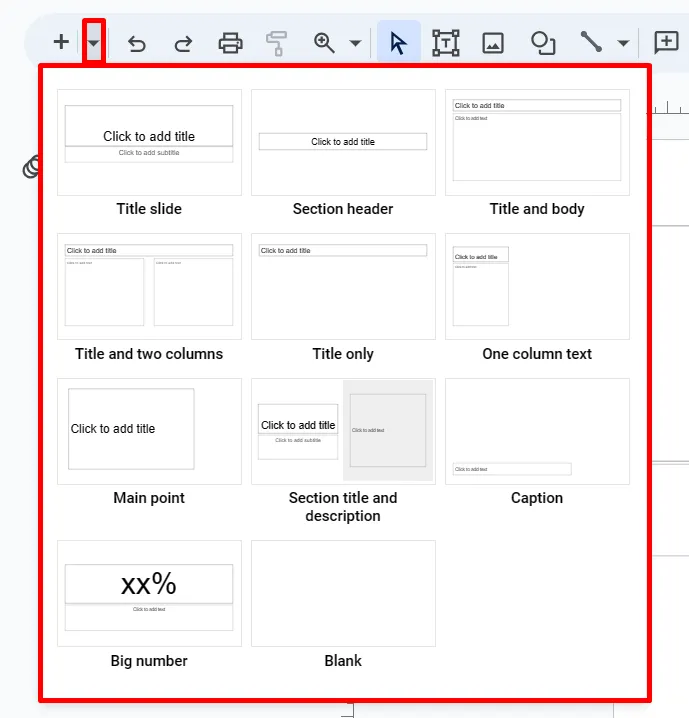
- Abschnittsüberschrift: Verwenden Sie dieses Layout, um Ihren Inhalt in verschiedene Abschnitte zu unterteilen. Es hilft Ihrem Publikum auch zu verstehen, wann Sie zu einem anderen Thema wechseln.
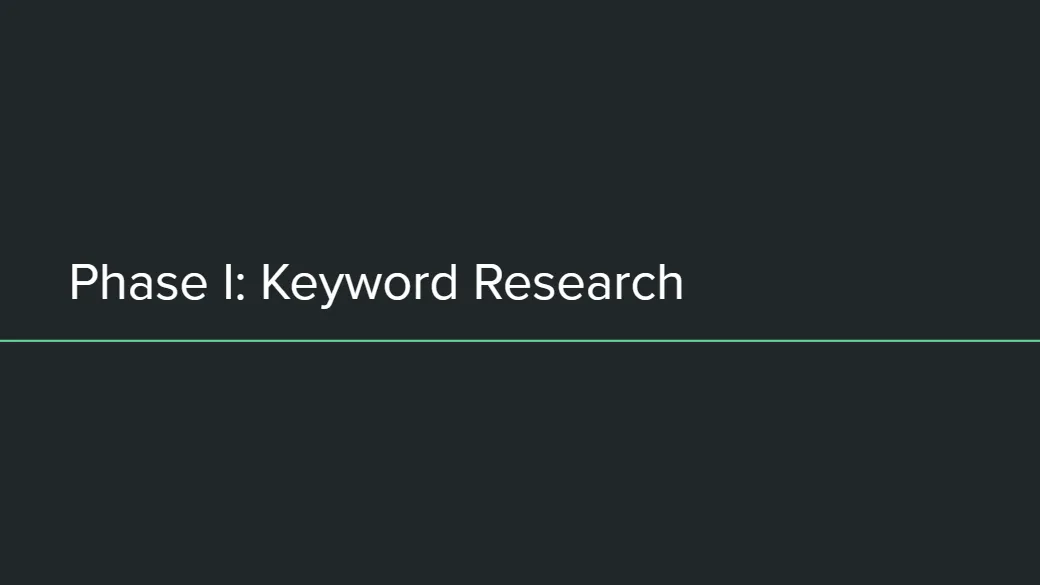
- Titel und Hauptteil: Dies ist wahrscheinlich das Layout, das Sie in Ihrer Präsentation am häufigsten verwenden. Verwenden Sie es, um eine Idee mit unterstützenden Stichpunkten zu präsentieren.
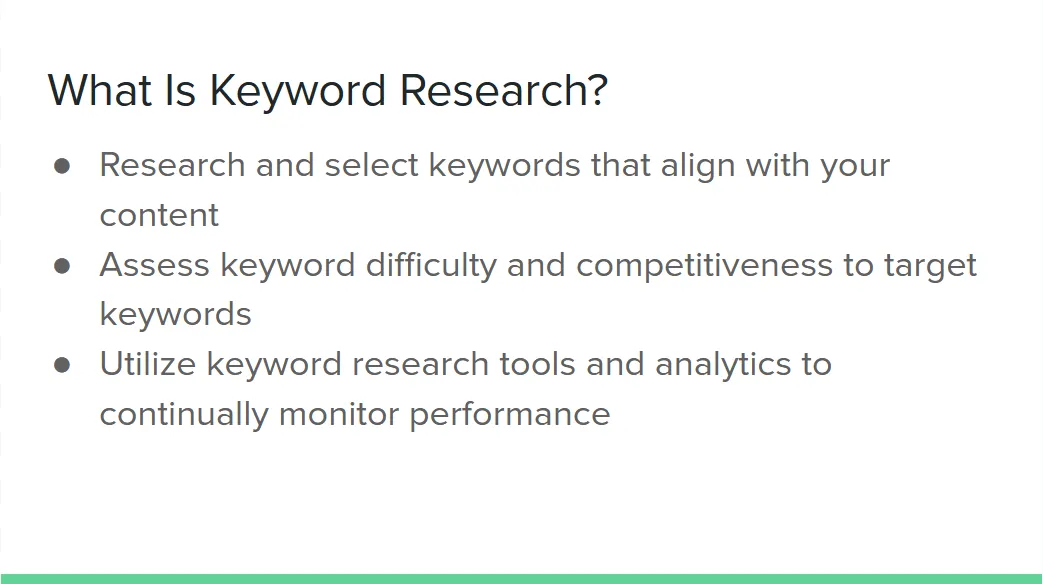
- Einspaltiger Text: Dieses Layout eignet sich gut, wenn Sie neben einem Textfeld ein unterstützendes Foto einfügen möchten.
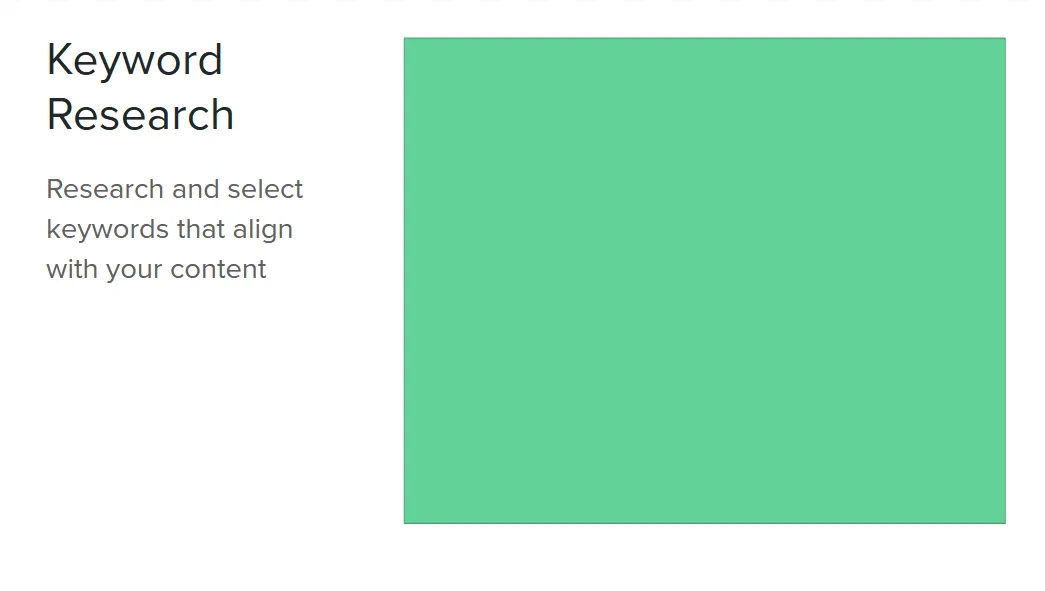
- Bildunterschrift: Manchmal kann ein Bild mehr Bedeutung vermitteln als eine mit Text gefüllte Folie. Für Vollbildfotos ist die Bildunterschriftsfolie die beste Option.

- Große Zahl: Wenn Sie wichtige Zahlen und Statistiken präsentieren, sorgt dieses Layout für eine bessere Wirkung bei Ihrem Publikum.
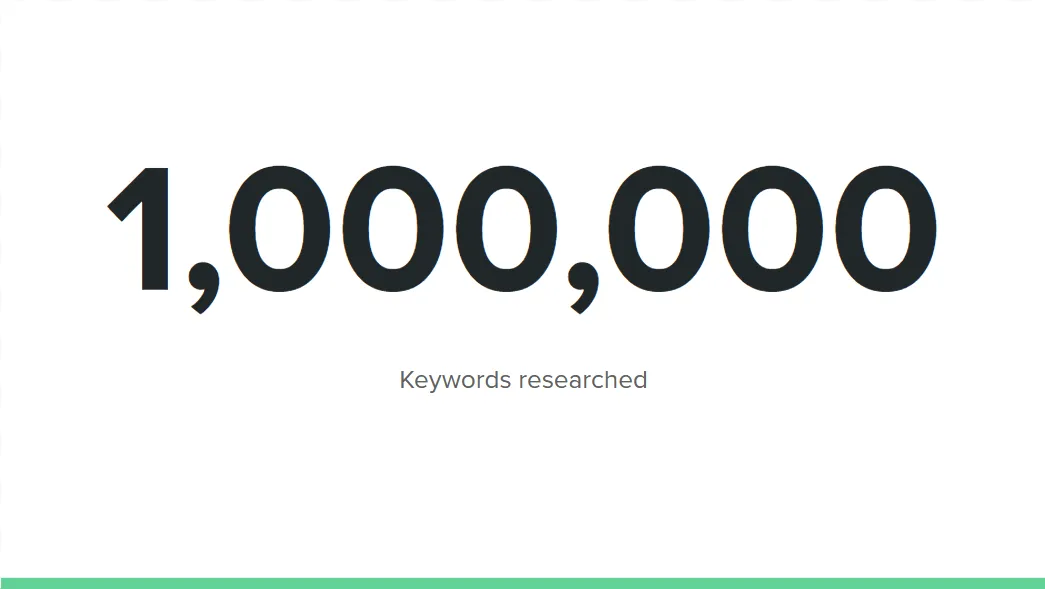
2. Verwenden Sie ein geeignetes Farbschema
Farben spielen eine entscheidende Rolle bei der Stimmung Ihrer Präsentation. Wenn Sie das falsche Farbschema wählen, können Sie Ihren Standpunkt möglicherweise nicht klar darlegen. Schlimmer noch: Ihr Publikum könnte abgelenkt werden, wenn Sie kitschige Farben wählen.
Berücksichtigen Sie bei der Auswahl eines Farbschemas den Kontext und das Publikum Ihrer Präsentation:
- Monochrom für formelle Szenarien: Verwenden Sie bei Keynote-Präsentationen, Pitch-Decks und anderen Geschäftsberichten Farben, die formeller wirken. Erwägen Sie Schwarz-Weiß-Themen oder integrieren Sie unterschiedliche Blautöne, um Ihren Folien visuelles Interesse zu verleihen.
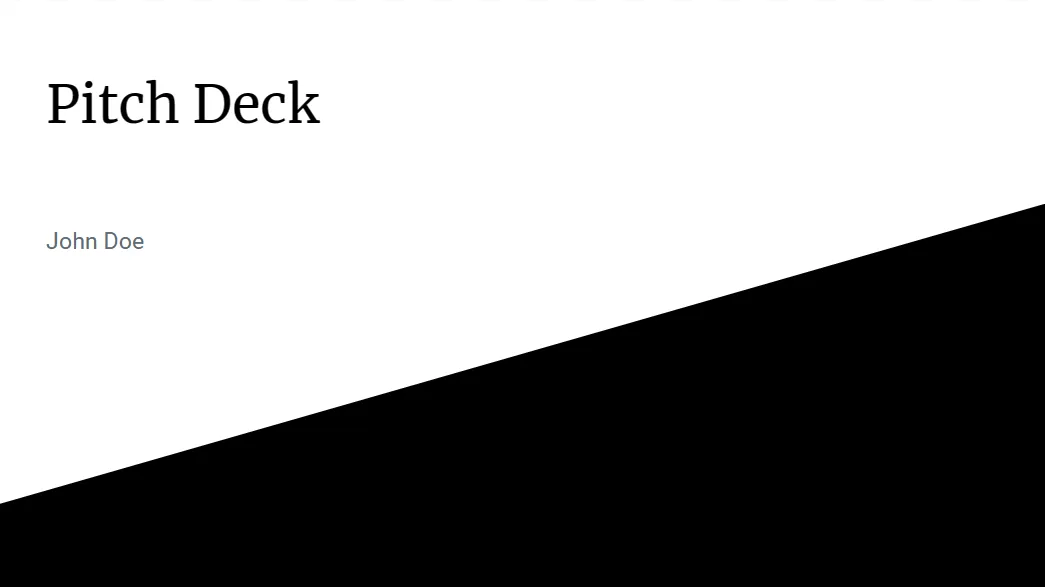
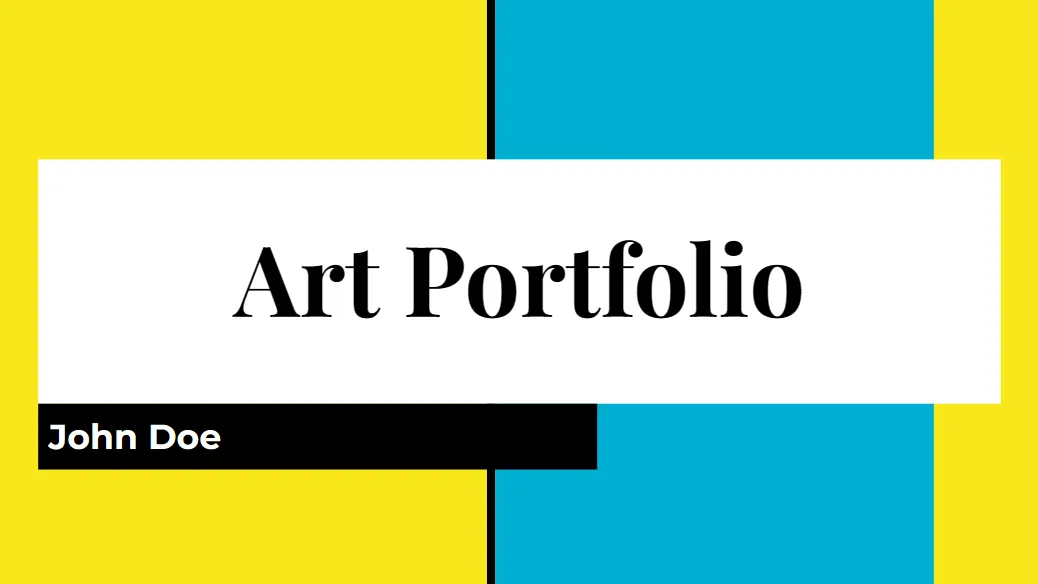
- Nutzen Sie die Farben Ihrer Marke: Wenn Sie Ihre Produkte oder Dienstleistungen in Ihren Google Slides präsentieren möchten, warum nutzen Sie nicht die Farben Ihrer Marke? Dies würde Ihren Produkten mehr Gewicht verleihen und die Markenbekanntheit steigern.
Denken Sie neben den entsprechenden Folienfarben daran, das von Ihnen gewählte Farbschema auch auf andere Elemente anzuwenden. Stellen Sie sicher, dass die Farbe Ihres Textes einen guten Kontrast zum Hintergrund bildet, um eine optimale Lesbarkeit zu gewährleisten. Einfach ausgedrückt: Verwenden Sie helle Schriftarten für dunkle Hintergründe und umgekehrt.
3. Wählen Sie eine Schriftart basierend auf der Anwendung
Ziehen Sie bei der Auswahl von Schriftarten in Betracht, im Internet nach Schriftpsychologie zu suchen . Im Grunde zeigt es, wie unterschiedliche Schriftarten bei Menschen Emotionen oder Töne hervorrufen können. Im Folgenden sind die drei wichtigsten Schriftartenkategorien aufgeführt:
- Serife: Verwenden Sie diese Serife, wenn Sie formelle Präsentationen halten, insbesondere bei akademischen und geschäftlichen Anwendungen. Beispiele hierfür sind EB Garamond, Lora und Roboto Serif.
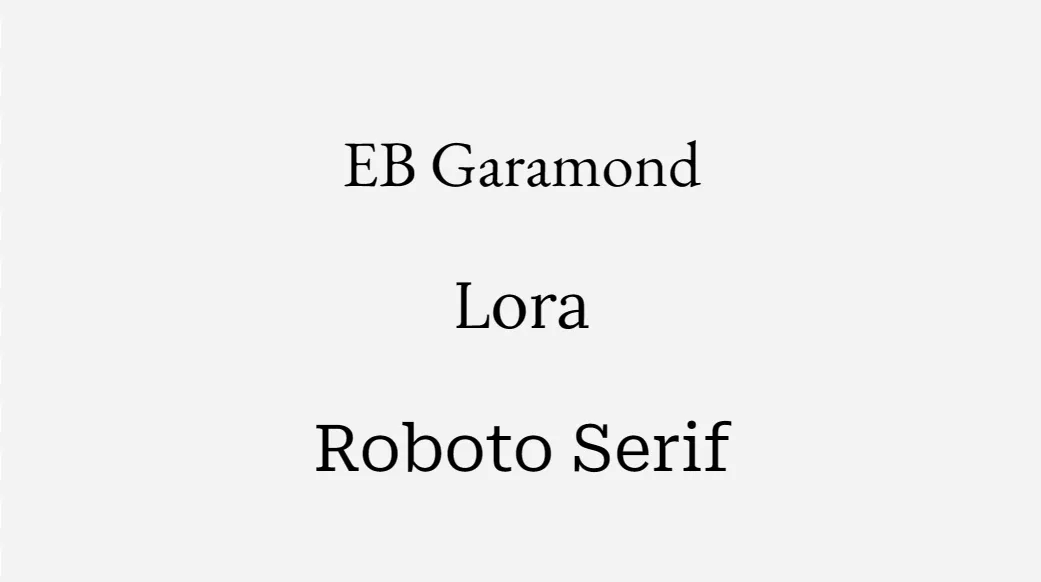
- Sans Serif: Für eher alltägliche Anwendungen verwenden Sie eine serifenlose Schriftart wie Arial, Lexend und Work Sans.

- Skript: Wenn Sie Ihre Kreativität zum Ausdruck bringen möchten, beispielsweise bei Kunstpräsentationen und Marketing-Pitches, ist eine Skriptschrift möglicherweise besser geeignet. Beispiele sind Caveat und Lobster. Sie können sich auch für eine „handgezeichnete“ Schriftart wie Amatic entscheiden.
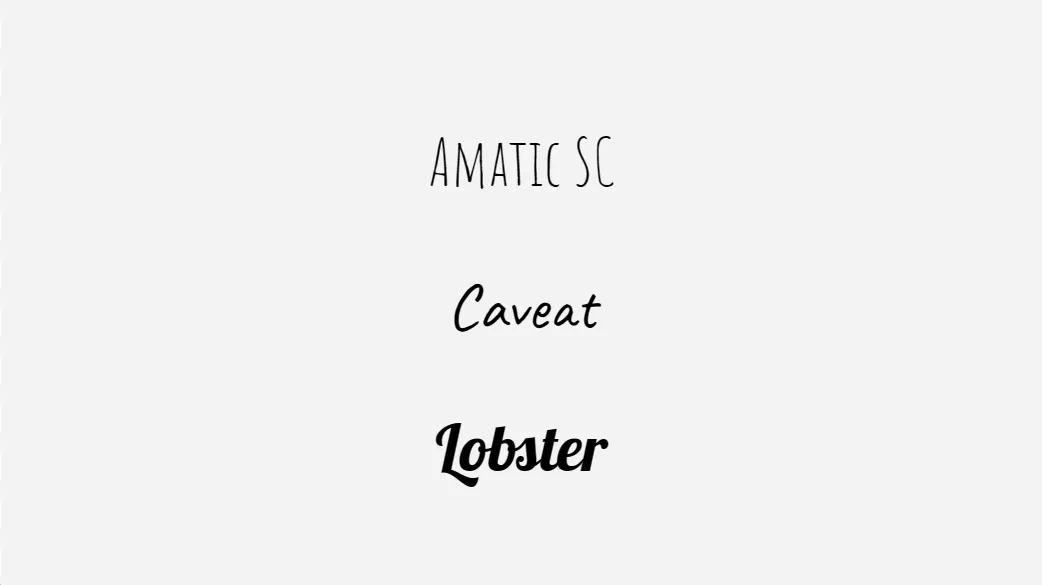
Unabhängig davon, wofür Sie sich entscheiden, verwenden Sie in Ihrer Google Slides-Präsentation nur zwei bis drei Schriftarten. Auf diese Weise verleihen Sie Ihren Folien genügend visuelles Interesse und vermeiden, dass sie kitschig aussehen. Das Kombinieren von Serifen- und Sans-Serif-Schriftarten für den Titel und den Fließtext ist ein guter Anfang.
Denken Sie auch daran, mit den Schriftgrößen zu experimentieren. Erstellen Sie eine visuelle Hierarchie, indem Sie größere Schriftarten für Überschriften und kleinere Schriftarten für Details verwenden.
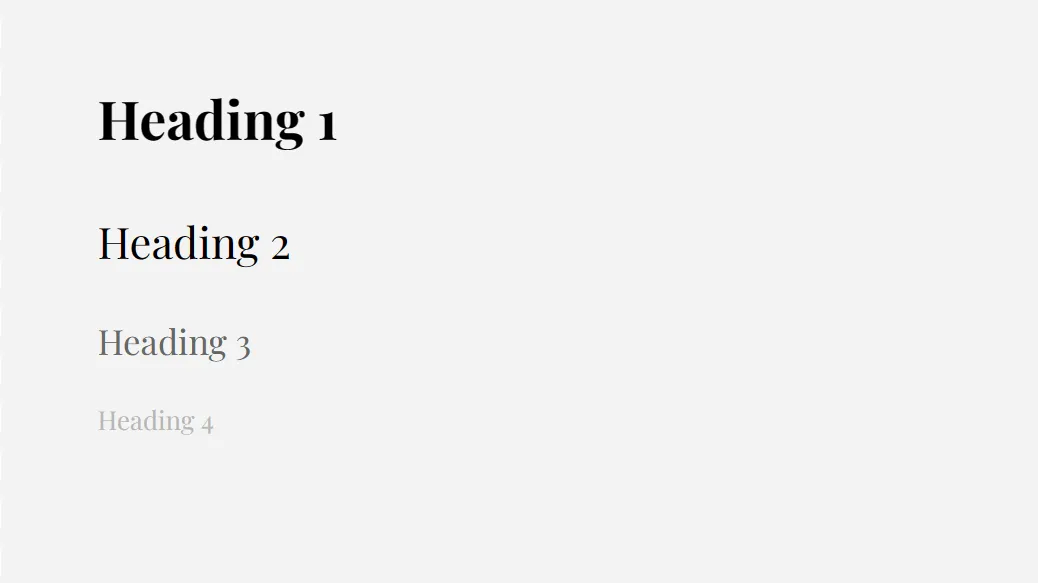
4. Infografiken einfügen
Infografiken bieten im Vergleich zu reinem Text eine interessantere und aussagekräftigere Möglichkeit, Ihre Daten darzustellen. Da es sich um Grafiken und visuelle Hinweise handelt, kann Ihr Publikum den Inhalt intuitiver nutzen (wie in einem Prozessflussdiagramm).
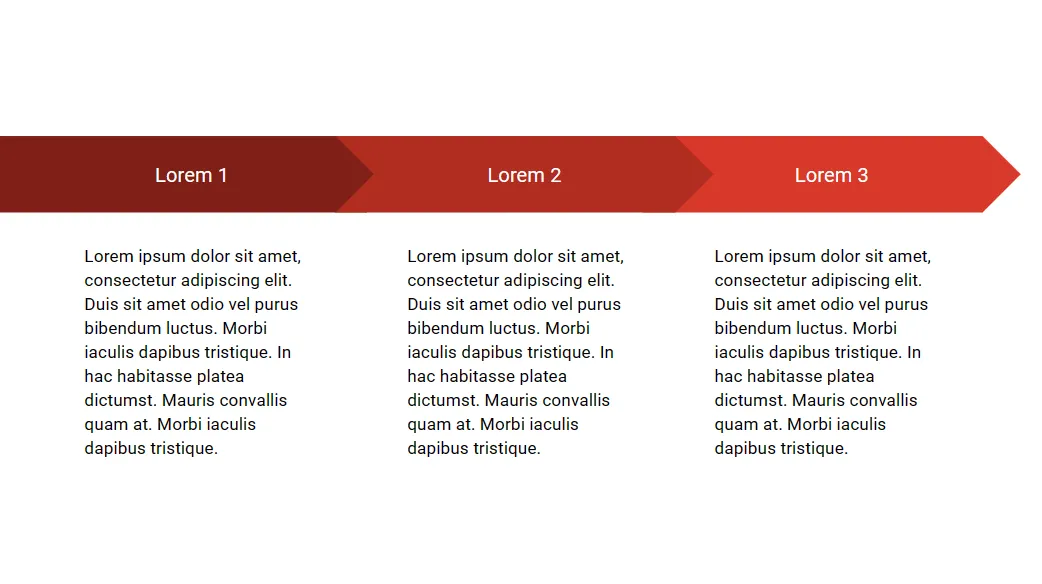
Google Slides bietet zahlreiche Arten von Diagrammen, von Rastern bis hin zu Zyklusdiagrammen. Was auch immer Sie wählen, stellen Sie sicher, dass es mit den von Ihnen präsentierten Informationen übereinstimmt. Sie können beispielsweise ein Zeitleistendiagramm verwenden, wenn Sie die Meilensteinjahre Ihrer Marke präsentieren.
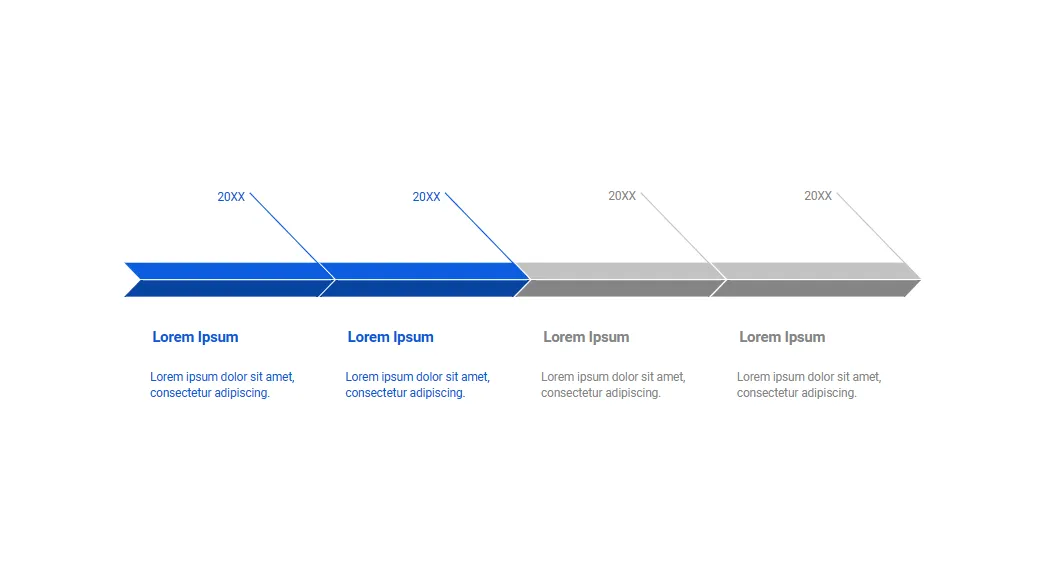
Um eine Infografik in Google Slides hinzuzufügen, gehen Sie zu „Einfügen -> Diagramm“. Wählen Sie Ihr bevorzugtes Diagramm aus und bearbeiten Sie es nach Bedarf.
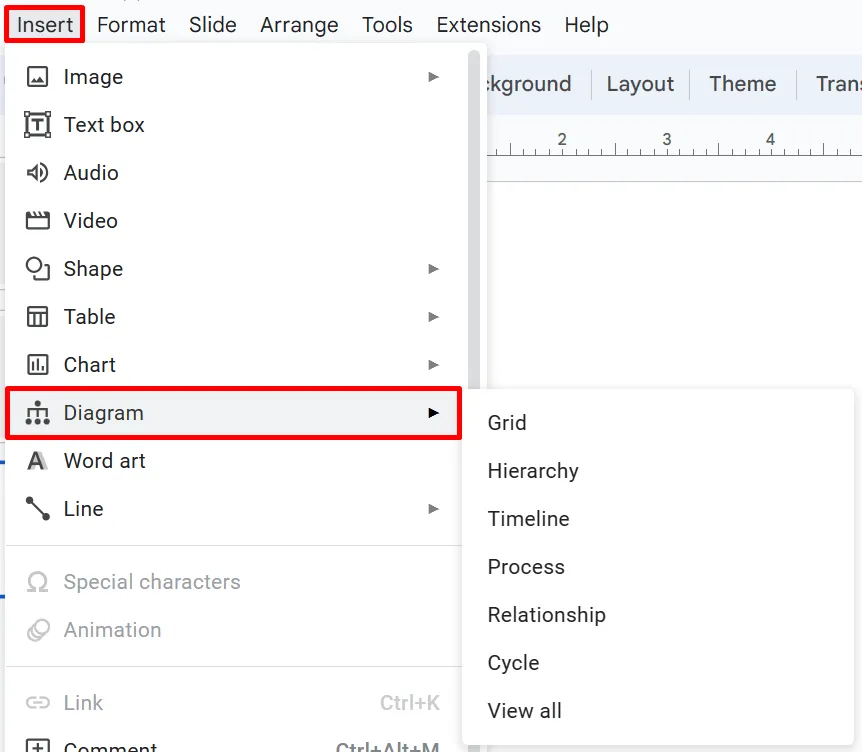
5. Betten Sie Videos und GIFs ein
Videos eignen sich hervorragend als unterstützendes Material für Ihre Präsentation, insbesondere wenn Sie komplexe Themen besprechen. Hier haben Sie zwei Quellenoptionen: YouTube und Google Drive.
Einfügen eines Videos von YouTube:
- Gehen Sie zu YouTube und suchen Sie das Video, das Sie einfügen möchten.
- Klicken Sie auf die Schaltfläche „Teilen“.
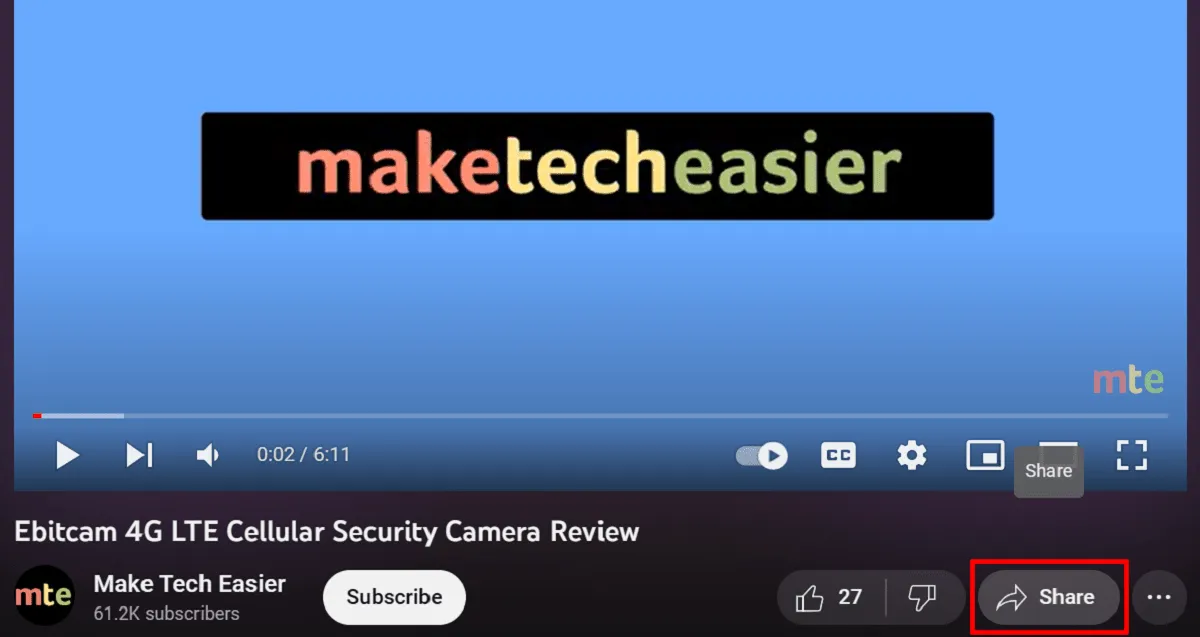
- Wählen Sie „Kopieren“.
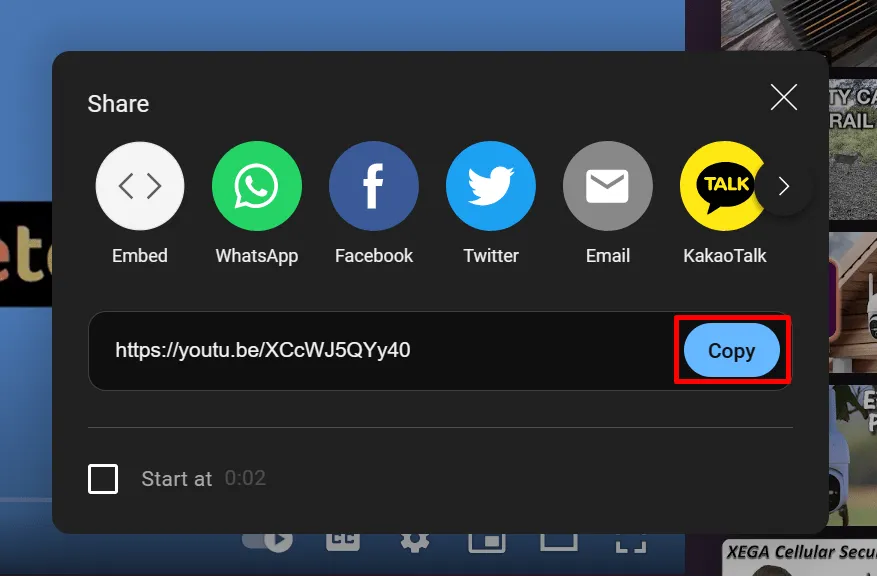
- Kehren Sie zu Ihrer Google Slides-Präsentation zurück.
- Gehen Sie zu „Einfügen -> Video“.
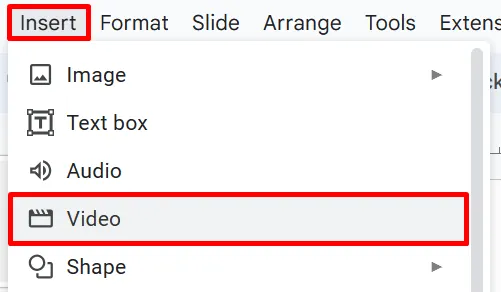
- Klicken Sie oben auf die Suchleiste und fügen Sie den kopierten Link ein.
- Wählen Sie das angezeigte Ergebnis aus.
- Klicken Sie auf die Schaltfläche „Einfügen“.
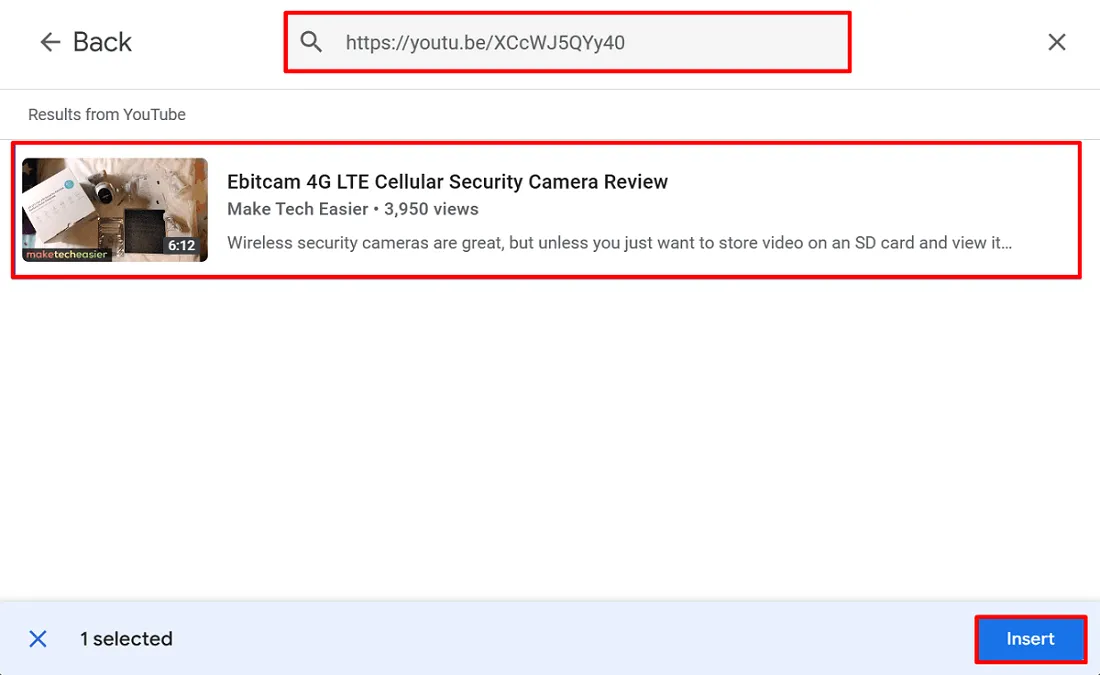
Einfügen eines Videos aus Google Drive:
Wenn Sie zuvor aufgenommene oder von Facebook heruntergeladene Videos verwenden möchten, laden Sie diese zunächst in Ihr Google Drive-Konto hoch und fügen Sie sie dann wie unten beschrieben in Ihre Folien ein:
- Gehen Sie zu Ihrem Konto auf Google Drive und wählen Sie Ihr Video aus.
- Klicken Sie mit der rechten Maustaste auf das Video und wählen Sie dann „Teilen -> Link kopieren“.

- Kehren Sie zu Ihrer Präsentation zurück.
- Wählen Sie „Einfügen -> Video“.
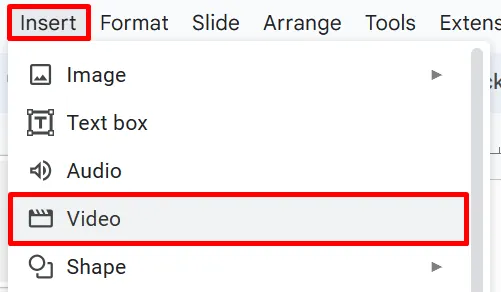
- Wechseln Sie zur Registerkarte „Google Drive“ und fügen Sie dann den Link, den Sie kopiert haben, oben in die Suchleiste ein.
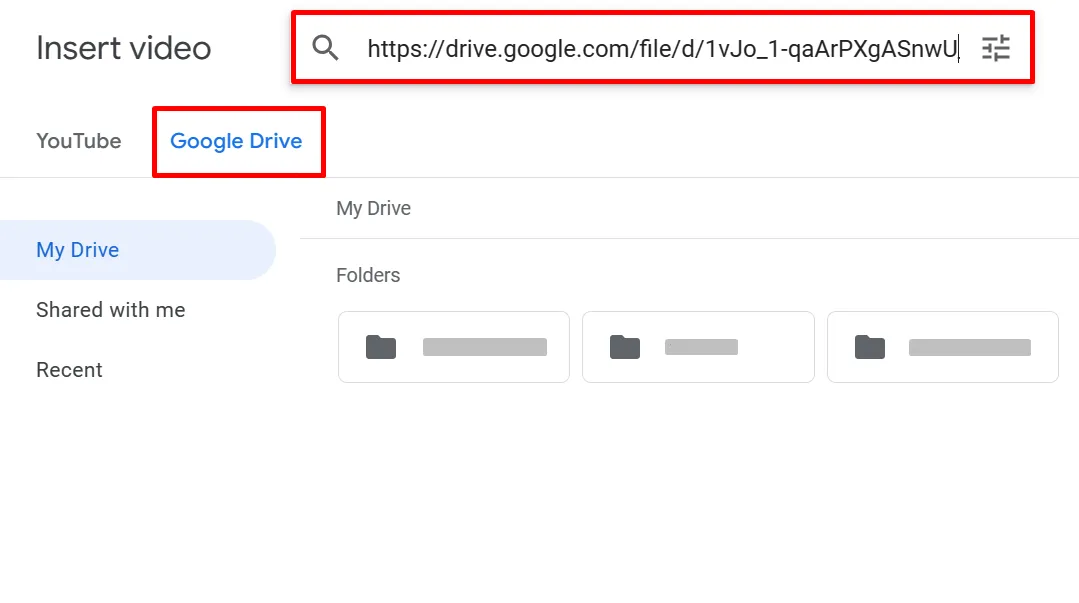
- Klicken Sie zum Abschluss auf „Einfügen“.
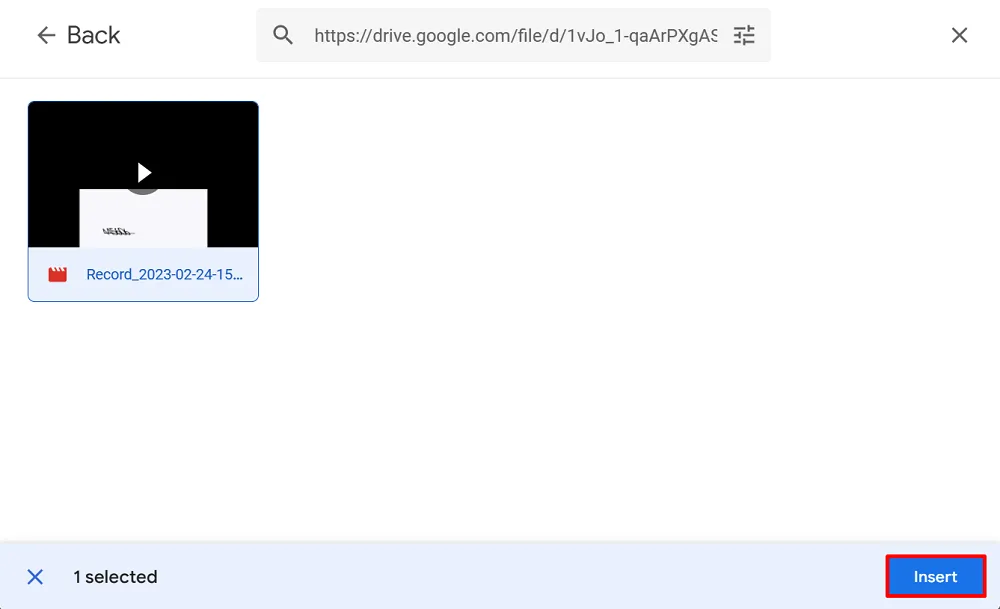
Wenn Sie ein Video in Ihrer Präsentation verwenden , denken Sie daran, dass es sich lediglich um unterstützendes Material handelt. Stellen Sie sicher, dass eine Folie nicht länger als zwei Minuten dauert. Beschränken Sie die Anzahl der Videoclips auch in Ihrer gesamten Präsentation auf maximal drei.
Für kurze Clips, die nur wenige Sekunden dauern, empfehlen wir stattdessen die Verwendung von GIFs. Sie benötigen viel weniger Speicherplatz als Videos und wären genauso effektiv. Sie können eines hinzufügen, indem Sie in der Menüleiste „Einfügen -> Bild“ wählen.
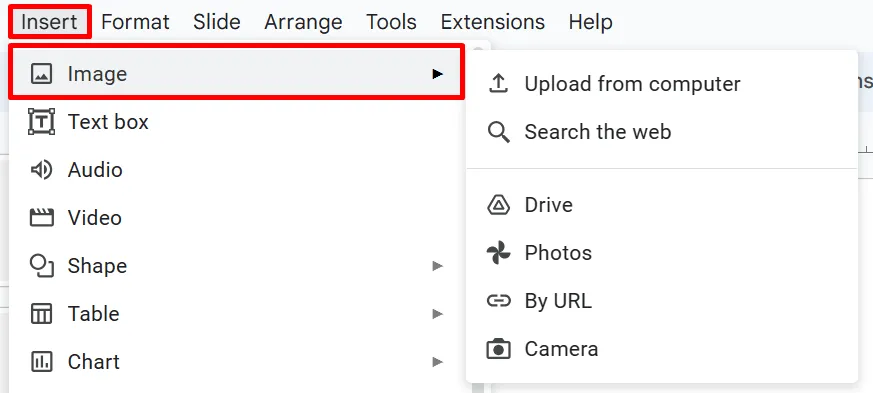
Welche Quelle Sie bevorzugen, bleibt Ihnen überlassen. Sie können online in einer App nach Fotos suchen, sie von Ihrem Laufwerk oder lokalen Speicher hochladen oder die URL Ihres Bildes kopieren und einfügen.
6. Fügen Sie Animationen und Übergänge hinzu
Die Verwendung von Animationen und Übergängen kann Ihre Google Slides attraktiver und unterhaltsamer machen. Sie lassen Ihre Präsentation weniger statisch erscheinen und können auch das Tempo Ihrer Diskussion verbessern.
Achten Sie beim Hinzufügen zu Ihren Folien darauf, dass sie durchgehend einheitlich sind. Für Animationen empfiehlt es sich, bis zu zwei Stile zu verwenden. Wenden Sie bei Übergängen einen einzelnen Effekt auf jede Folie an, um Ihr Publikum nicht abzulenken. Führen Sie die folgenden Schritte aus, um Animationen und Übergänge hinzuzufügen:
- Gehen Sie zu „Folie“ und wählen Sie „Übergang“.

- Wählen Sie im Seitenbereich unter „Folienübergang“ Ihren bevorzugten Effekt aus.
- Passen Sie die Geschwindigkeit nach Bedarf an.
- Klicken Sie auf „Auf alle Folien anwenden“.
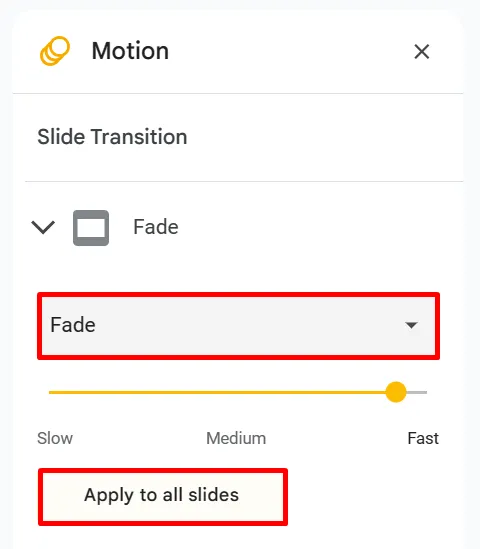
- Wählen Sie unter „Objektanimationen“ den Effekt aus, den Sie auf Ihren Text oder Ihr Objekt anwenden möchten.
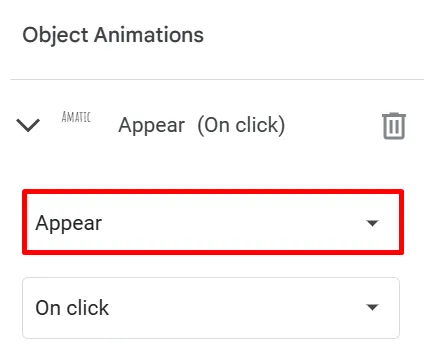
- Sehen Sie sich Ihren Übergang und/oder Ihre Animation mit der Schaltfläche „Wiedergabe“ in der Vorschau an.
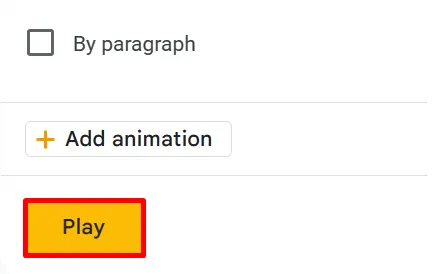
7. Interagieren Sie mit dem Publikum mithilfe des Q&A-Tools
Nachdem Sie die Aufmerksamkeit Ihres Publikums erregt haben, gehen Sie noch einen Schritt weiter, um es bei der Stange zu halten. Eine der besten Funktionen, die Sie in Google Slides verwenden können, ist das Q&A-Tool. Befolgen Sie diese Schritte, um es zu implementieren:
- Klicken Sie auf die Schaltfläche „Diashow“ in der oberen rechten Ecke Ihres Bildschirms.
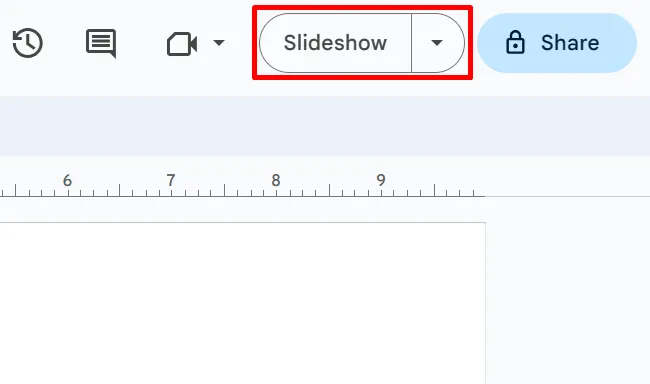
- Wählen Sie das Symbol „Mehr“ (vertikale drei Punkte) in der unteren linken Ecke.
- Wählen Sie „Fragen und Antworten“ aus der Liste.
- Alternativ können Sie auch die Taste „A“ auf Ihrer Tastatur drücken.
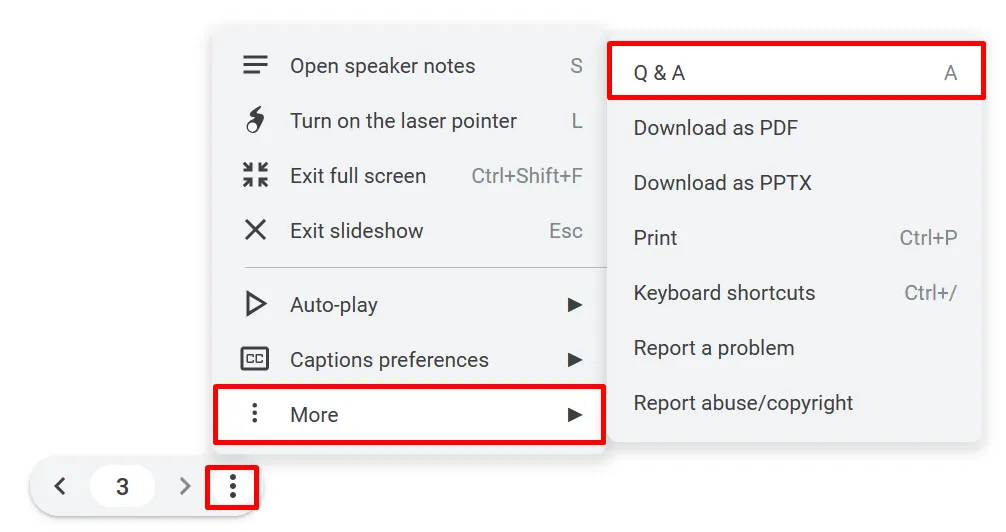
- Klicken Sie auf „Neu starten“.

Sie können dieses Tool gleich zu Beginn Ihrer Präsentation aktivieren. Oben auf dem Moderatorbildschirm wird ein Link angezeigt, über den Ihr Publikum seine Fragen und Bedenken senden kann. Dieser Link funktioniert, bis Sie ihn deaktivieren oder Ihre Präsentation endet.
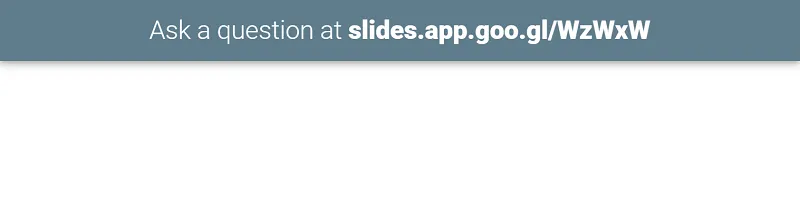
Die Fragen werden im Verlauf Ihrer Präsentation im Q&A-Tool zusammengefasst. Stellen Sie sicher, dass Sie sich Zeit nehmen, diese anzusprechen. Sie finden die Fragen auf derselben Registerkarte wie die oben genannten Schritte.
8. Verwenden Sie Google Slides-Vorlagen
Anhand unserer Tipps wissen Sie wahrscheinlich, dass die Erstellung einer optisch ansprechenden Präsentation viel Zeit und Mühe kostet. Möglicherweise möchten Sie eine Google Slides-Vorlage verwenden, um Zeit für andere Aufgaben zu sparen.
Vorlagen folgen bereits einem strukturierten Format, von den Designelementen bis zum Layout. Fügen Sie einfach Ihren Inhalt ein und passen Sie die Vorlage an Ihre Bedürfnisse an.
Abschließende Gedanken
Eine gut aussehende Präsentation beeindruckt nicht nur Ihr Publikum, sondern sorgt auch dafür, dass Ihr Standpunkt ankommt. Um eine wirkungsvolle Google Slides-Präsentation zu erstellen, sollten Sie voreingestellte Layouts und Vorlagen verwenden und die richtigen Farben und Schriftarten auswählen, um die Stimmung Ihrer Präsentation richtig anzupassen.
Infografiken, Videos und andere visuelle Hinweise wären ebenfalls von Vorteil. Und um das Ganze abzurunden, sollten Sie darüber nachdenken, das Frage-und-Antwort-Tool zu nutzen, um Ihr Publikum zu fesseln.
Möchten Sie mehr erfahren? Schauen Sie sich diese 10 Google Slides-Tipps an, um Zeit zu sparen .
Bildnachweis: Unsplash . Alle Screenshots von Prinzessin Angolluan.



Schreibe einen Kommentar