8 Korrekturen für den Fall, dass zwei Monitore unter Windows nicht erkannt werden oder sich nicht erweitern
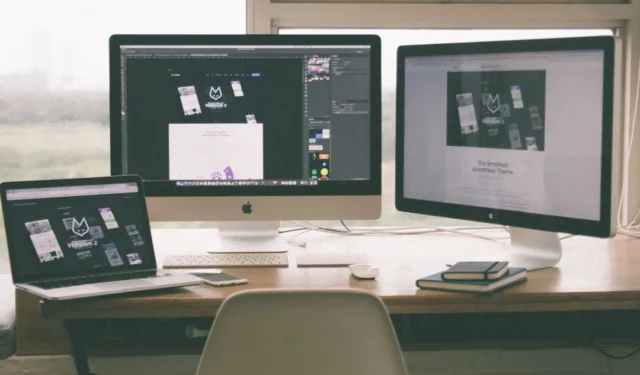
Der zweite Monitor kann entweder über das USB-C-Kabel oder den HDMI-Anschluss angeschlossen werden. Dies hängt von der Art des Monitors, der CPU oder dem Laptop-Modell ab, das Sie besitzen. Überprüfen Sie zunächst die Spezifikationen. Wenn Ihr Windows-Computer nun den zweiten Monitor nicht erkennt oder erweitert, können Sie dies erzwingen oder das Problem mithilfe dieser Lösungen beheben. Hier erfahren Sie, was zu tun ist, wenn Dual-Monitor auf einem Windows-PC nicht erkannt wird.
Bevor Sie beginnen
Hier sind einige einfache Schritte, mit denen Sie sicherstellen können, dass alles in Ordnung ist, bevor Sie mit der Fehlerbehebung beginnen. Bitte überspringen Sie diesen Abschnitt nicht, da er auch einige wenig bekannte Tricks enthält.
- Nicht alle Computer und Laptops unterstützen zwei Monitore. Diejenigen, die dies tun, verfügen möglicherweise über mehrere Display-Ports. Überprüfen Sie die technischen Daten, um sicherzustellen, dass dies der Fall ist. Wenn dies der Fall ist, stellen Sie sicher, dass Sie eine Verbindung zu einem Anschluss herstellen, der ein zweites Display unterstützt. Einige Modelle verfügen außerdem über mehrere Display-Ports. Versuchen Sie es mit einem anderen Port, wenn einer nicht funktioniert.
- Microsoft verfügt über eine raffinierte kleine Tastenkombination Windows + Strg + Umschalt + B, um dieses Problem zu beheben .
- Für eine drahtlose Anzeige ist es erforderlich, dass beide Monitore mit demselben Wi-Fi-Netzwerk verbunden sind.
- Der Monitor benötigt eine Stromquelle, die vom HDMI- oder USB-C-Kabel getrennt ist, mit dem Sie den Monitor an den Laptop oder Desktop angeschlossen haben.
- Überprüfen Sie die Kabel, um sicherzustellen, dass sie funktionieren, insbesondere wenn sie alt sind.
- Trennen Sie die Peripheriegeräte vom Computer, um zu prüfen, ob sie stören. Die Wahrscheinlichkeit dafür ist jedoch recht gering.
- Vermeiden Sie die Verwendung eines Splitters zum Anschluss eines zweiten oder dritten Monitors. Das liegt daran, dass am Ende beiden Monitoren das gleiche Signal zugeführt wird. Das bedeutet, dass Sie auf beiden Bildschirmen dasselbe Fenster sehen oder das Fenster überhaupt nicht erweitert wird.
- Überprüfen Sie, ob alle Kabel richtig angeschlossen sind und ob das Licht des Monitors leuchtet, falls vorhanden. Bei den meisten Monitoren ist das der Fall.
- Einige Laptops und CPUs verfügen über mehrere USB-C- und HDMI-Anschlüsse, aber nicht alle unterstützen erweiterte Monitore. Schauen Sie auch hier anhand des Handbuchs nach, was funktioniert, oder schauen Sie sich einfach ein Video auf YouTube an.
- Folgen Sie dieser separaten Anleitung, wennder zweite Monitor nicht aufwacht, nachdem Sie Ihren Computer aus dem Ruhezustand aufgeweckt haben.
- Wenn Sie eine Daisy-Chain erstellen, sollte DP 1.2 auf Ihrem ersten Monitor aktiviert, auf Ihrem zweiten Monitor jedoch deaktiviert sein. Die hierfür erforderlichen Schritte hängen von der Marke und dem Modell des Monitors ab. Wenn Sie nicht finden, wie es geht, deaktivieren Sie HDR in den Windows-Einstellungen. Schauen Sie sich dazu Punkt 7 an.
1. Schalten Sie die Monitore aus, bevor Sie sie anschließen
Schalten Sie beide Monitore aus und dann wieder ein. Wenn ein zweiter Monitor angeschlossen ist, erkennt Windows den Monitor manchmal nicht. Ein einfacher Neustart hilft dabei, das Signal zurückzusetzen oder die Verbindung des Monitors zu aktualisieren, sodass Windows ihn erkennen kann. Es gibt einen Grund, warum das Aus- und Einschalten von Geräten funktioniert und ist eines der ersten Dinge, die Sie versuchen sollten.
2. Aktivieren Sie die Erweiterungsoption in Windows
Es gibt zwei Möglichkeiten, die Erweiterungsoption zu aktivieren, die den Bildschirm vom ersten oder primären Bildschirm auf den zweiten Monitor erweitert oder projiziert. Wir werden eine einfache Tastenkombination dafür teilen. Dies liegt daran, dass Windows den Monitor standardmäßig im Spiegel- oder Duplikatmodus anzeigt.
Drücken Sie Strg+P, um den Projektbildschirm zu öffnen und wählen Sie Erweitern Option.
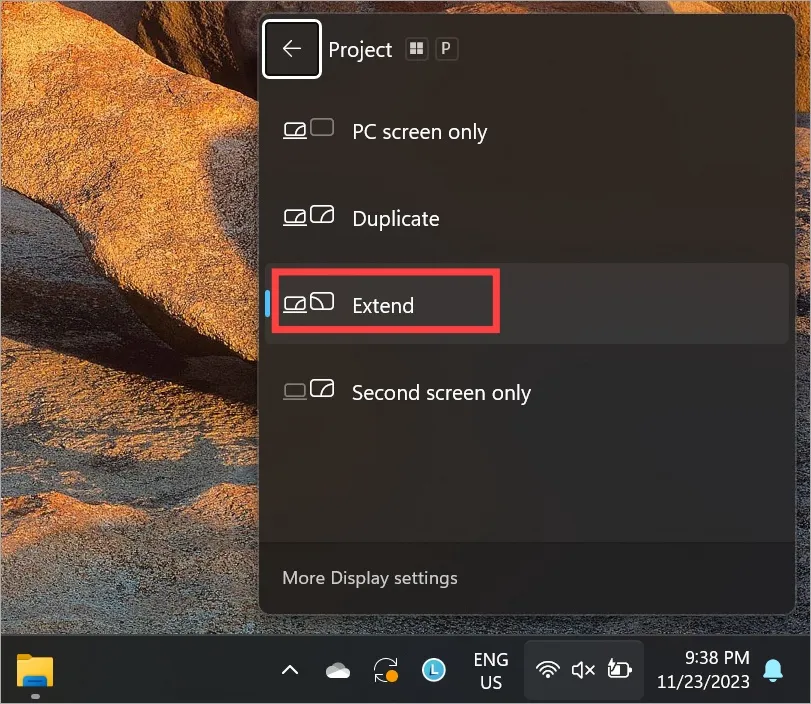
3. Erzwingen Sie die manuelle Erkennung des zweiten Monitors
Ein häufiges Problem, mit dem viele Windows-Benutzer beim Anschließen und Erweitern eines zweiten Bildschirms konfrontiert sind, besteht darin, dass der primäre PC, sei es Laptop oder Desktop, den zweiten Bildschirm nicht erkennen kann. Möglicherweise ist das der Grund dafür, dass der Dual-Monitor überhaupt nicht erweitert oder erkannt wird.
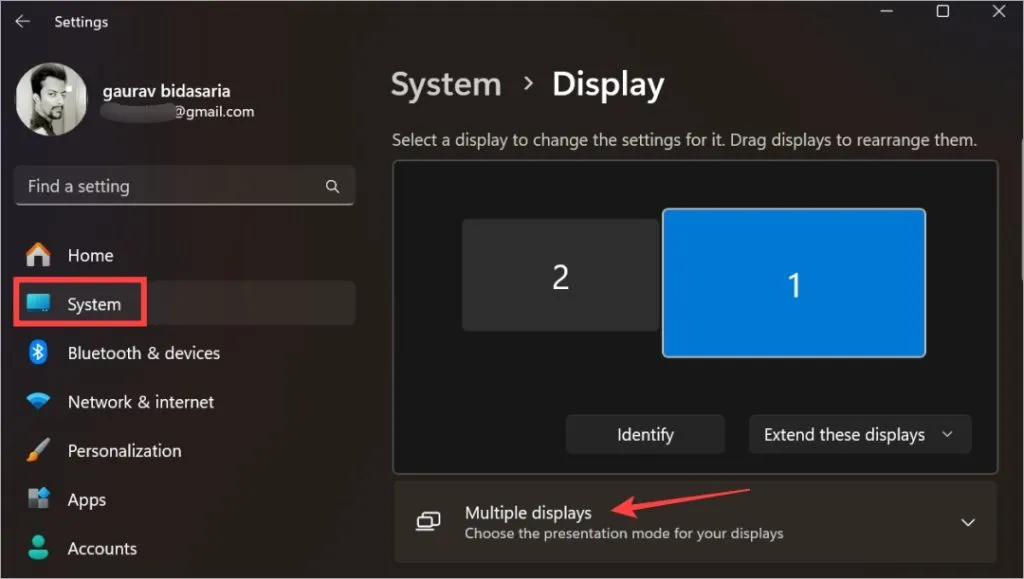
2. Klicken Sie auf die Schaltfläche Erkennen neben Erkennen andere Anzeige Option.
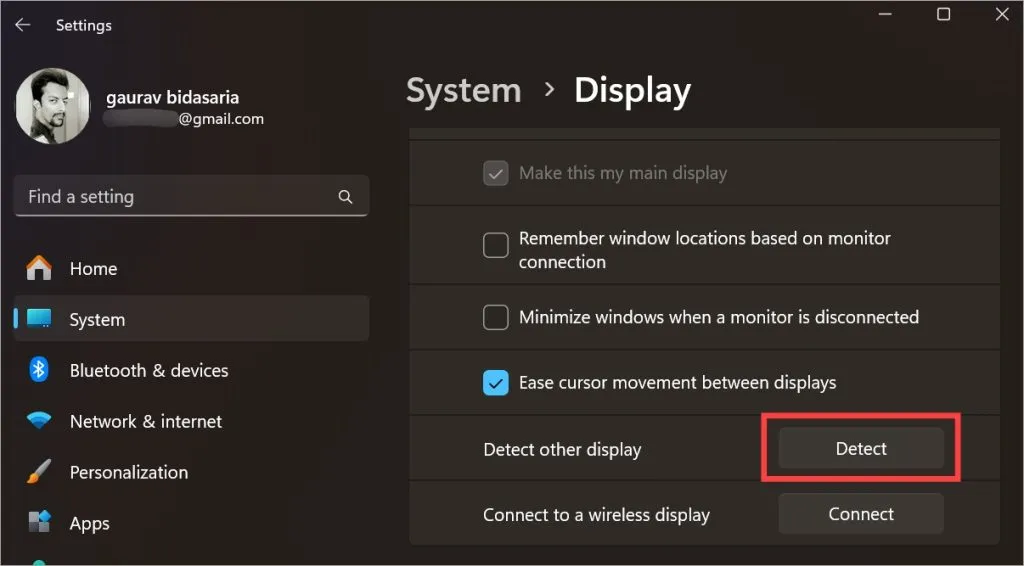
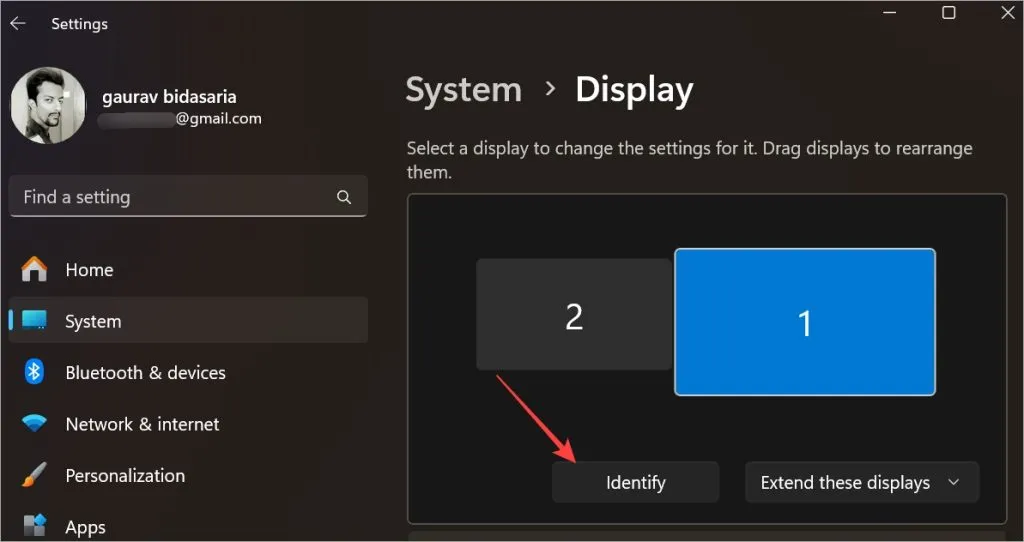
4. Überprüfen Sie Maßstab und Auflösung
Für die meisten Benutzer sind die Standardeinstellungen ausreichend. Da ein Dual-Monitor jedoch nicht erkannt wird, können Sie einen anderen Maßstab und eine andere Auflösung ausprobieren.
1. Drücken Sie Windows+I, um die Einstellungen zu öffnen und gehen Sie zu System > Anzeige. Scrollen Sie ein wenig und Sie finden Skalierung und Anzeigeauflösung.

2. Im obigen Screenshot sehen Sie eine Skalierung von 150 % und eine Auflösung von 2560 x 1440. Das ist in unserem Fall für Bildschirm 1. Wählen Sie den Bildschirm aus, der nicht erkannt wird. Es sollte Bildschirm 2 sein.
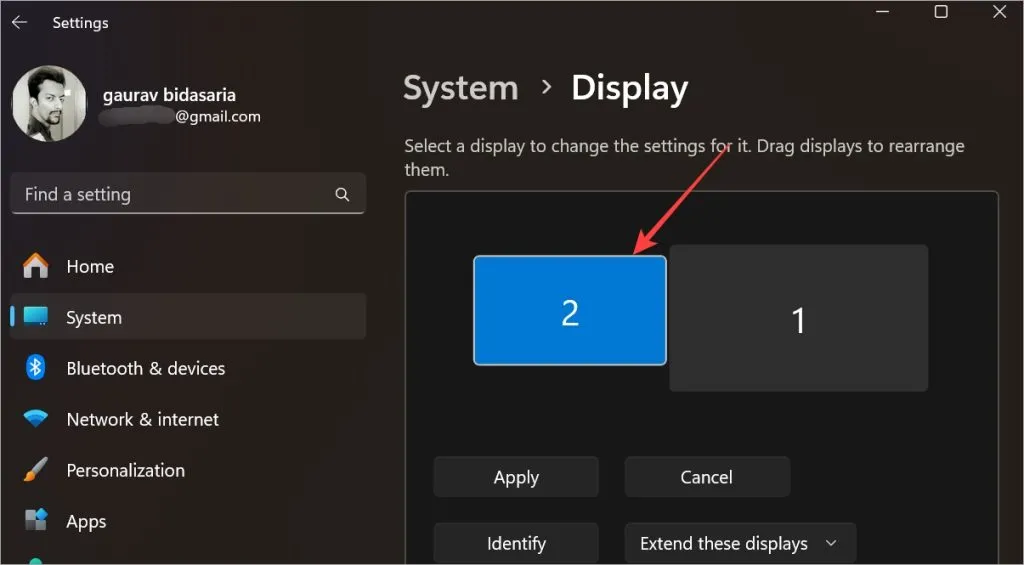
3. Sobald Sie den Bildschirm ändern, ändern sich auch die Standardauflösung und -skalierung entsprechend. In unserem Fall sehen Sie jetzt 100 % und 1920 x 1080. Stellen Sie es auf die empfohlene Stufe ein, falls noch nicht geschehen. Wenn das nicht funktioniert, stellen Sie die Auflösung auf die von Ihrem Monitor unterstützte Auflösung ein.
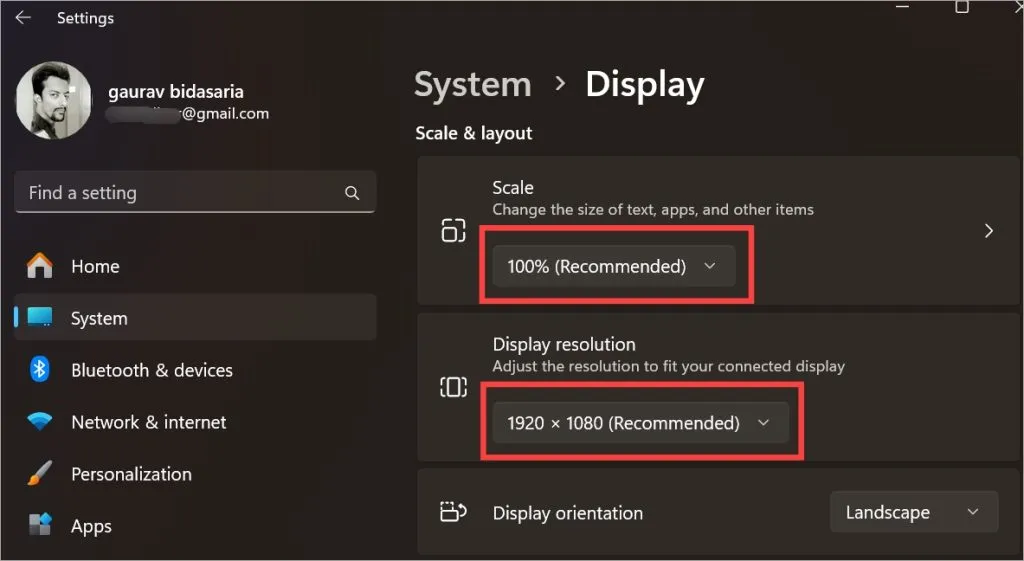
5. Stellen Sie die gleiche Aktualisierungsrate ein
Einige Benutzer experimentierten mit der Bildwiederholfrequenz und stellten fest, dass die Einstellung der gleichen Bildwiederholfrequenz auf beiden Monitoren den Monitor auf ihrem PC verlängerte.
1. Gehen Sie zurück zu Einstellungen > System > Anzeige. Wählen Sie oben die Anzeige aus.
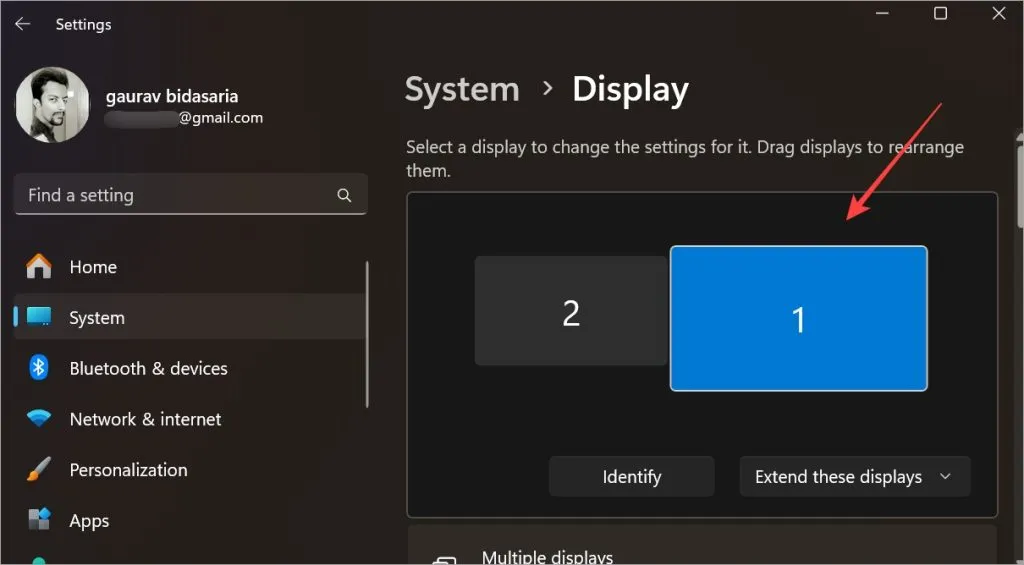
2. Klicken Sie auf Erweiterte Anzeige.
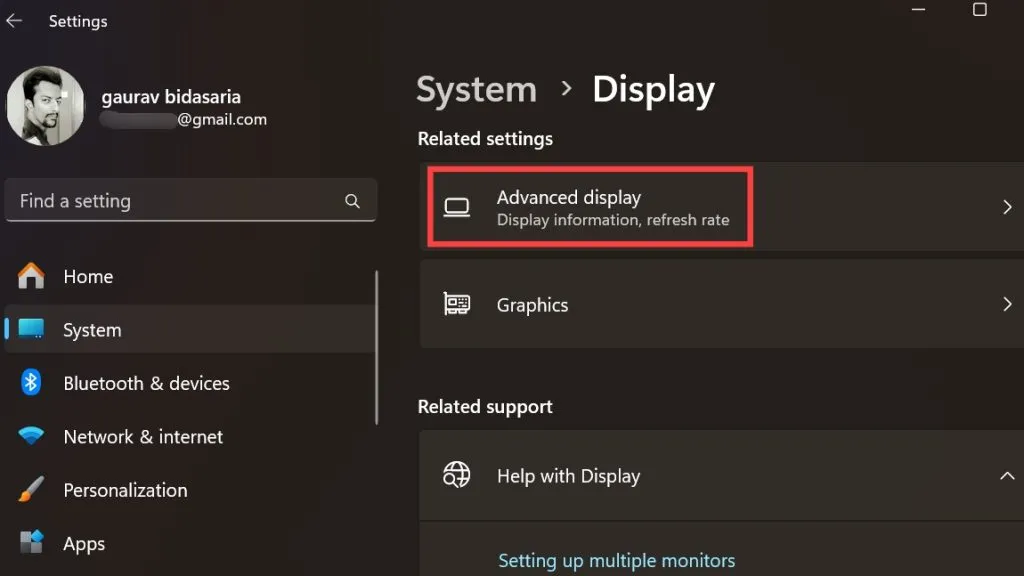
3. Sie können eine Aktualisierungsrate für den ausgewählten Monitor neben Aktualisierungsrate auswählen auswählen Abschnitt.
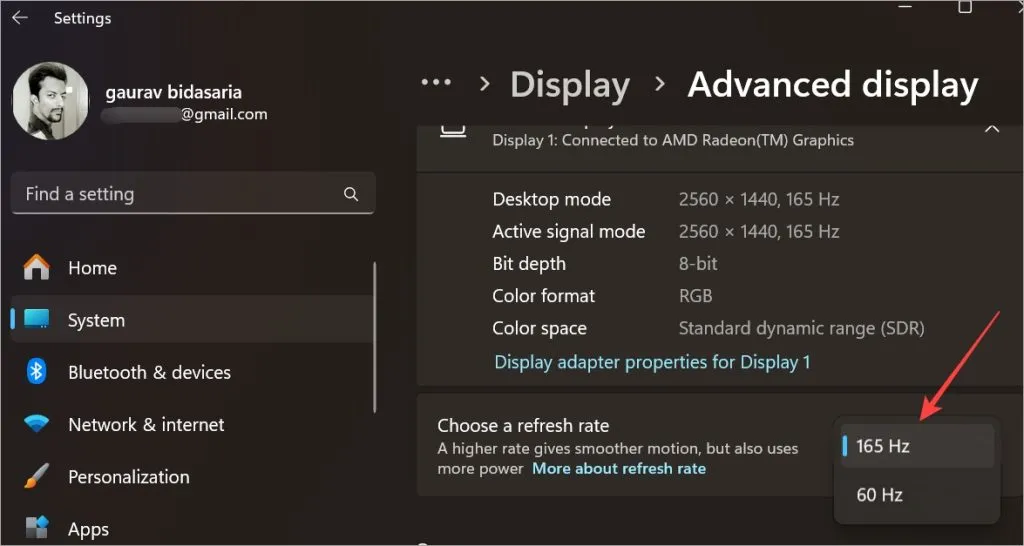
4. Gehen Sie nun zurück zu Anzeige, wählen Sie den zweiten Monitor aus und stellen Sie die Bildwiederholfrequenz sicher ist hier das gleiche wie im ersten Monitor.
6. Aktualisieren Sie den Bildschirm- und Grafikkartentreiber
Da es sich hierbei um ein anzeigebezogenes Problem handelt, bei dem der Bildschirm nicht auf einen zweiten Monitor erweitert werden kann, kann eine Aktualisierung des Treibers Abhilfe schaffen.
1. Drücken Sie die Windows-Taste, um das Windows-Startmenü zu öffnen und nach . Öffne es.Gerätemanager
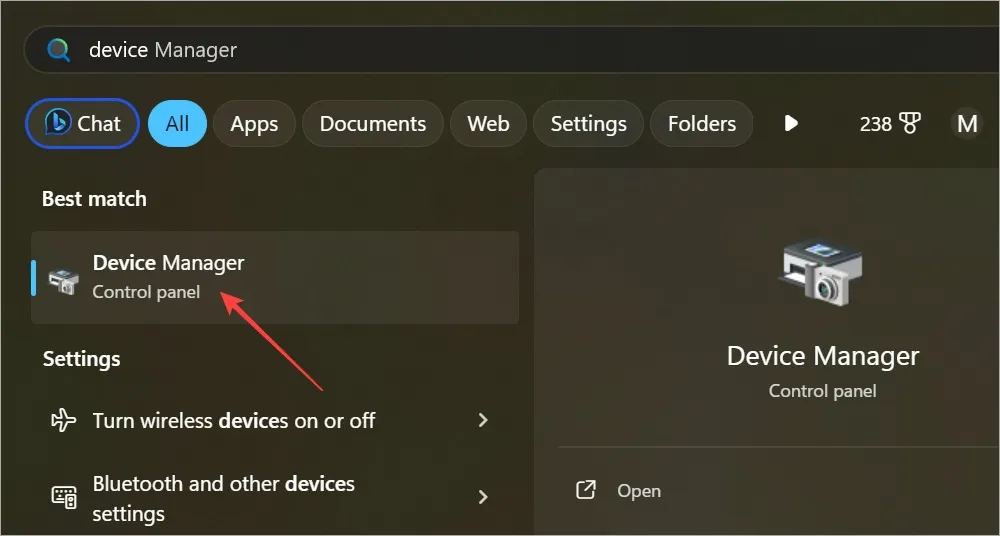
2. Sie finden die Grafikkarte unter Anzeigeadapter und beide Bildschirme unter . Doppelklicken Sie auf „Erweitern“.Monitore
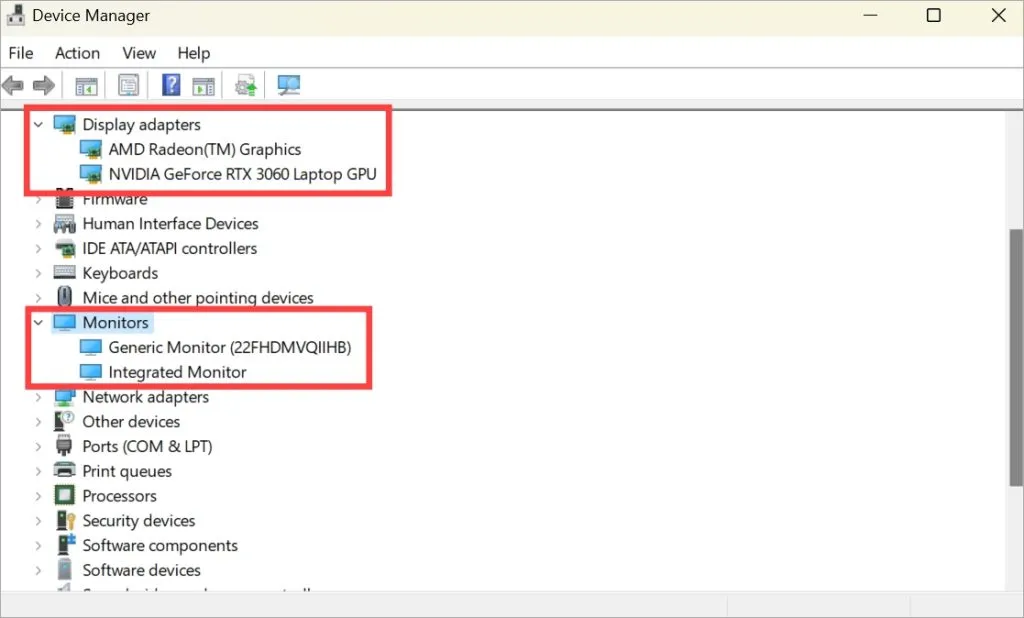
3. Klicken Sie mit der rechten Maustaste auf den Treiber, den Sie aktualisieren möchten, und wählen Sie Treiber aktualisieren.< /span>
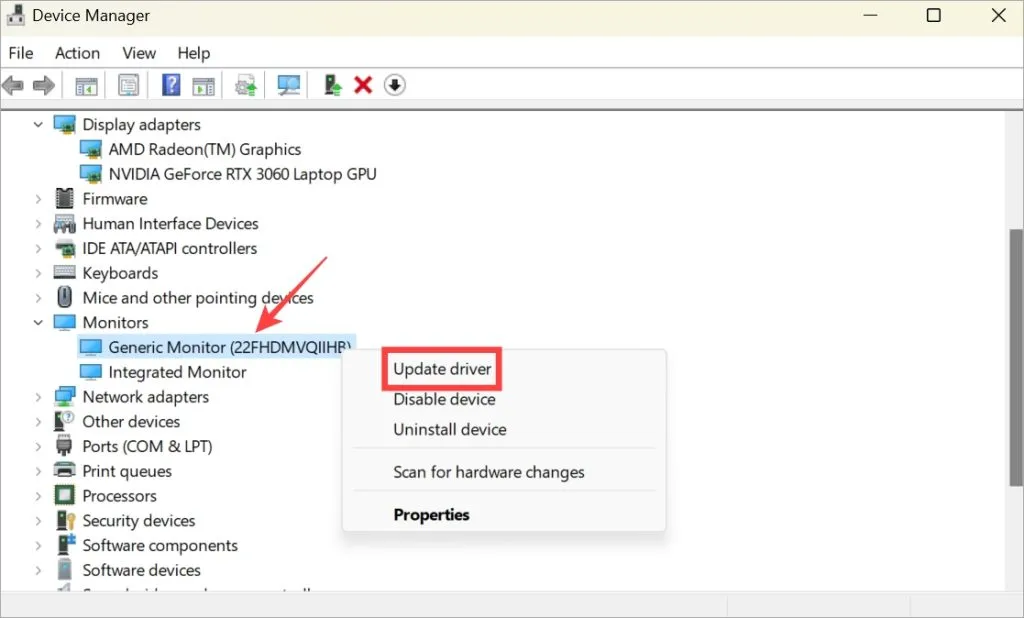
Tun Sie dies sowohl für primäre als auch sekundäre Monitore und erneut für integrierte und dedizierte Grafikkarten.
7. Deaktivieren Sie HDR für zweiten Monitor
Ein Redditor hat herausgefunden, dass beim Ausfahren des Monitors HDR für den zweiten Bildschirm aktiviert wird, beim Duplizieren des Monitors jedoch HDR für beide Bildschirme deaktiviert. Versuchen Sie also Folgendes: Aktivieren Sie HDR entweder für beide oder deaktivieren Sie es für beide Monitore.
1. Gehen Sie dazu zurück zu Einstellungen > System > Anzeige. Klicken Sie auf HDR.
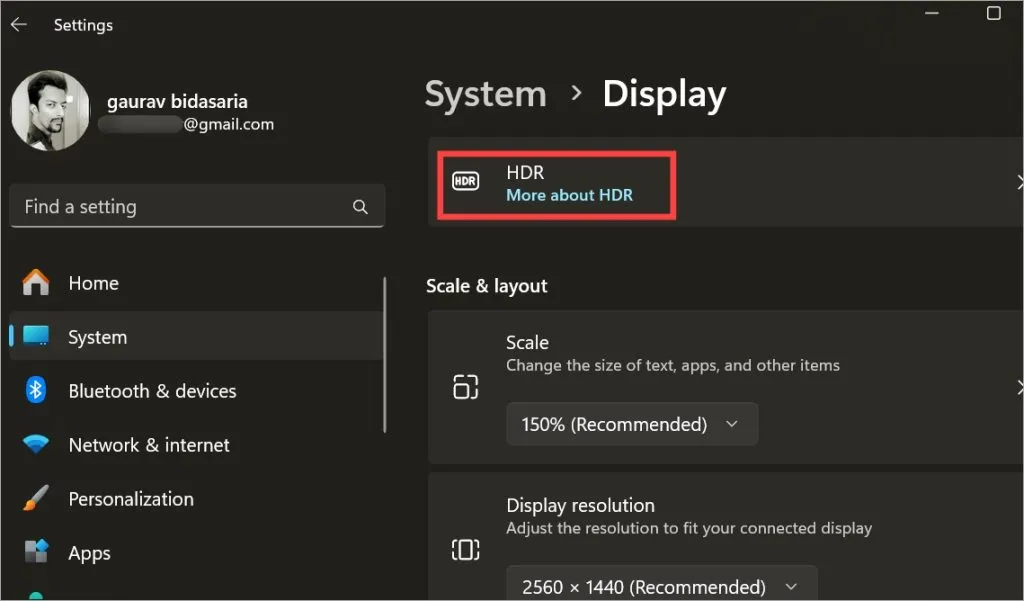
2. Wählen Sie die Anzeige aus, für die Sie die HDR-Einstellung ändern möchten. Deaktivieren Sie dann unten die Option HDR-Videostreaming.
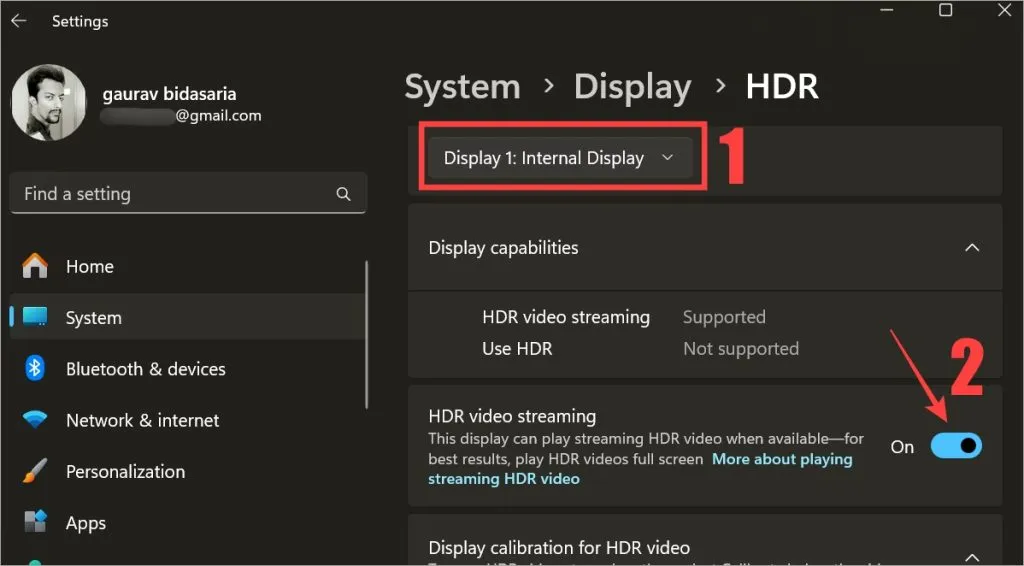
3. Wiederholen Sie nun die gleichen Schritte für den anderen Monitor und prüfen Sie, ob Ihr Bildschirm auf den zweiten Monitor erweitert ist oder nicht. Wenn der zweite Monitor immer noch nicht erkannt wird, aktivieren Sie HDR auf beiden Bildschirmen.
8. Registrierungsschlüssel löschen
Wenn beim Versuch, die Anzeige zu erweitern, die Meldung „Anzeigeeinstellungen konnten nicht gespeichert werden“ angezeigt wird, empfiehlt Microsoft das Löschen eines Registrierungsschlüssels. Es ist einfacher als es klingt.
Microsoft hat die Schritte dazu ganz klar mitgeteilt. Dadurch werden alle gespeicherten Konfigurationen mehrerer Monitore von Ihrem Computer gelöscht. So können Sie neu beginnen.
1. Drücken Sie Windows + S, um die Windows-Suche zu öffnen. Suchen Sie nach dem Registrierungseditor und öffnen Sie ihn, indem Sie auf die Option Als Administrator ausführen klicken .
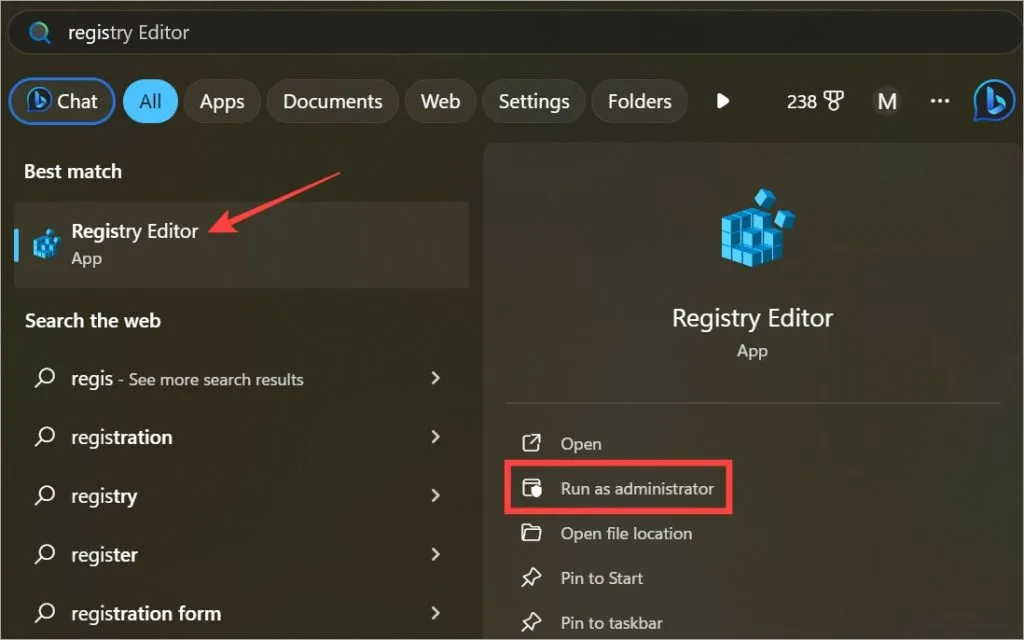
2. Navigieren Sie zur Ordnerstruktur unten.
HKEY_CURRENT_USER\Software\Microsoft\MobilePC\TMM
3. Klicken Sie mit der rechten Maustaste auf den Unterschlüssel oder die Datei im rechten Fensterbereich und löschen Sie sie. Wenn Sie dazu aufgefordert werden, klicken Sie auf Ja.
Mehr ist besser
Durch die Einrichtung mehrerer Monitore können Sie schneller mehr Dinge erledigen, da Sie nicht zwischen den Fenstern hin und her wechseln müssen. Aber das wussten Sie wahrscheinlich schon. Hoffentlich wird Ihr Dual-Monitor jetzt ohne Probleme erkannt und erweitert. Windows kann ein wenig fehlerhaft sein, wenn es um die Einrichtung von zwei oder drei Monitoren geht.



Schreibe einen Kommentar