8 erstaunliche Quick-Look-Funktionen in macOS
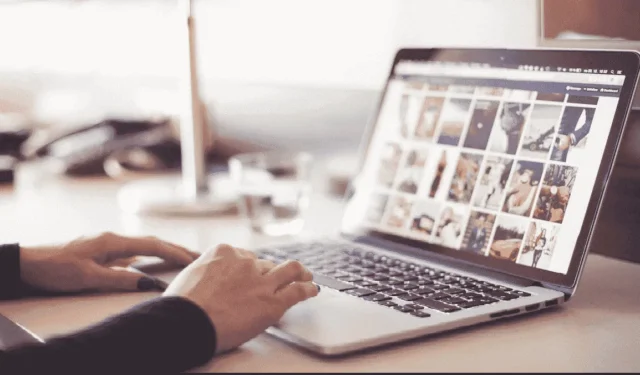
Quick Look ist eine unglaubliche macOS-Funktion, die oft übersehen wird. Einfach ausgedrückt ermöglicht es Ihnen, eine Vorschau einer Datei im Finder anzuzeigen, ohne sie tatsächlich zu öffnen. Das Tool ist eine hervorragende Ergänzung zu einem typischen Arbeitsablauf, da es Benutzern die schnelle und zugängliche Anzeige von Multimediadateien ermöglicht.
Quick Look unterstützt auch verschiedene Dateitypen, darunter Bilder, Dokumente, Audiodateien und Videodateien. Sie können Quick Look sogar verwenden, um eine Vorschau der an E-Mails oder Nachrichten angehängten Dateien anzuzeigen. Entdecken Sie acht Möglichkeiten, Quick Look auf Ihrem Mac optimal zu nutzen!
1. Ändern Sie die Größe von Windows
Der Einstieg in Quick Look könnte nicht einfacher sein. Wählen Sie im Finder ein oder mehrere Elemente aus, die Sie in der Vorschau anzeigen möchten, und drücken Sie dann die Leertaste. Dies sollte sofort dazu führen, dass eine Registerkarte „Schnellübersicht“ geöffnet wird. Ändern Sie von hier aus die Größe des Fensters auf eine geeignete Größe, indem Sie an den Ecken ziehen.
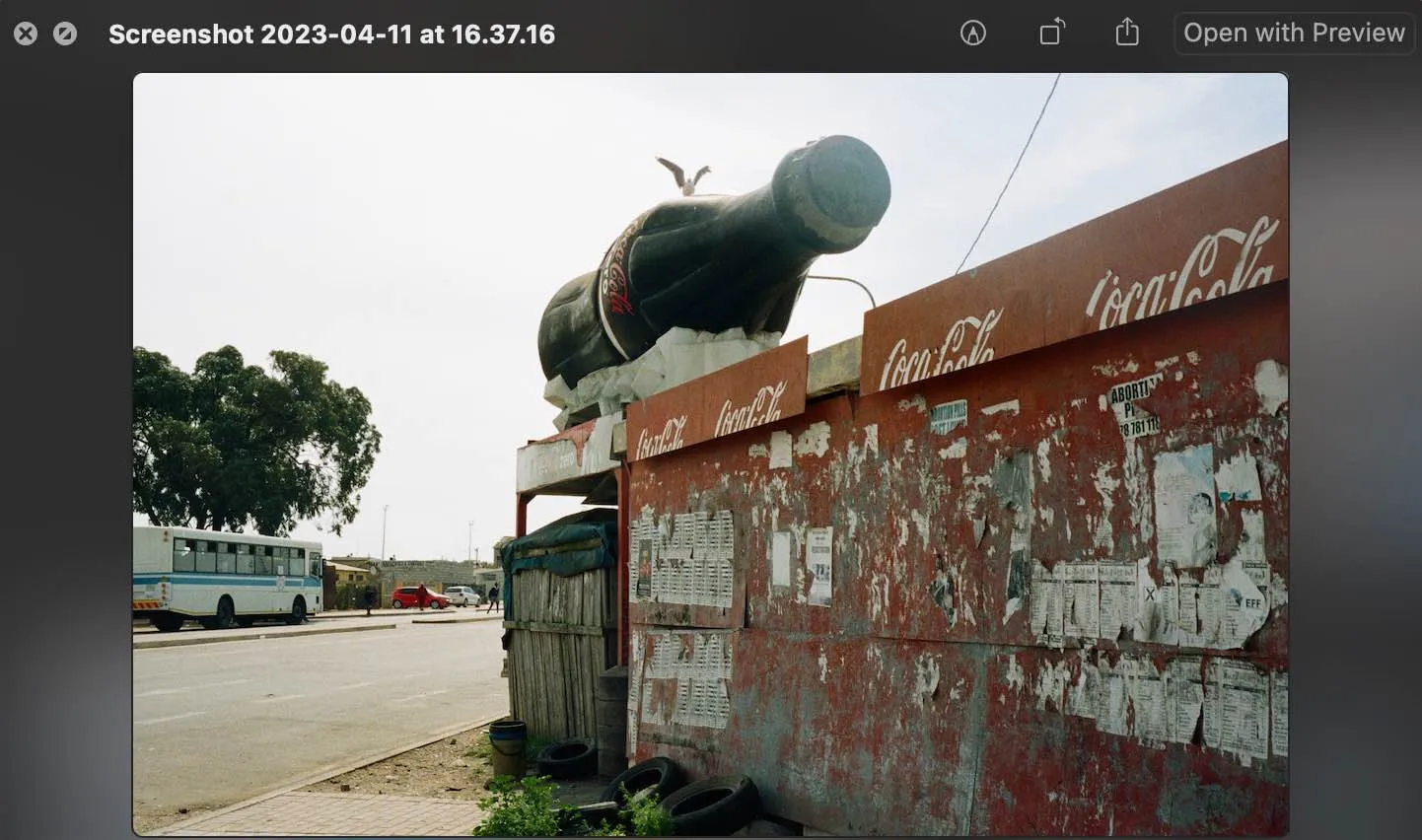
Rufen Sie den Vollbildmodus auf, indem Sie auf das Symbol „Erweitern“ in der oberen linken Ecke Ihres Fensters klicken. Um den gesamten Bildschirm zu verlassen, bewegen Sie die Maus nach unten und klicken Sie auf das Symbol „Vollbild beenden“. Mit der Funktion „Geteilte Ansicht“ können Sie auch eine Registerkarte „Schnellansicht“ auf der rechten oder linken Seite des Bildschirms platzieren. Dies ist äußerst nützlich, wenn Sie zwei separate Bilder nebeneinander vergleichen möchten.
2. Schneiden Sie eine Video- oder Audiodatei zu
Die bemerkenswerteste Funktion von Quick Look ist die Möglichkeit, ein Video- oder Audioelement zuzuschneiden, ein Tool, das sich als äußerst effizient für die schnelle Bearbeitung und Weitergabe von Inhalten erweisen würde. Um dies zu erreichen, verwenden Sie die Schaltfläche „Trimmen“ und ziehen Sie dann die gelben Griffe in der Trimmleiste. Wenn Sie Ihre Änderungen überprüfen möchten, klicken Sie auf den Wiedergabepfeil.
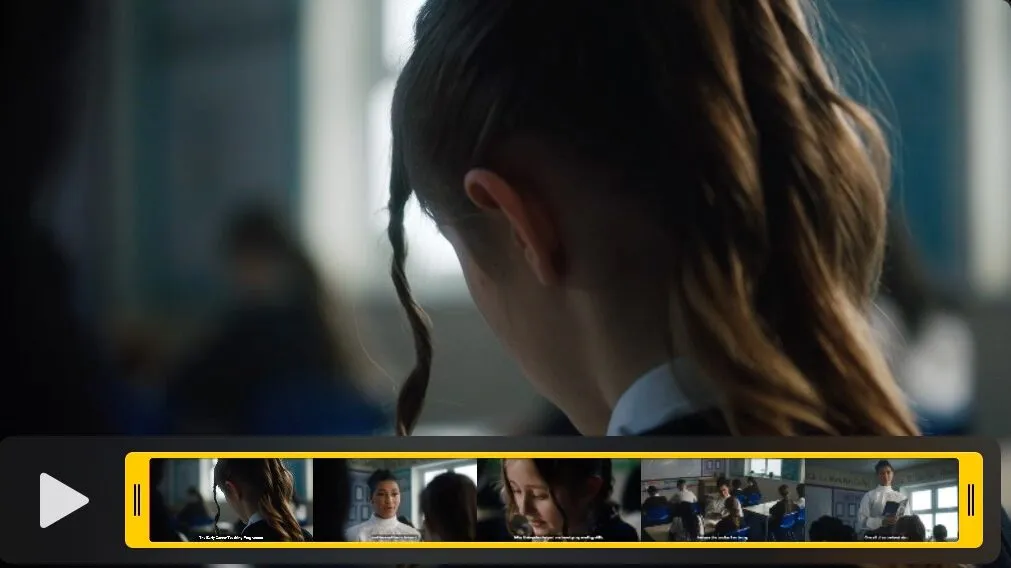
Um die Anpassungen rückgängig zu machen, klicken Sie auf die Option „Zurücksetzen“, ähnlich wie beim Bearbeiten eines Fotos auf einem iPhone. Speichern Sie Ihre Änderungen, indem Sie auf „Fertig“ klicken. Erstellen Sie dann eine neue Datei oder ersetzen Sie das ursprüngliche Element.
3. Markieren Sie ein Bild
Genauso wie Sie Audio- und Videodateien in Quick Look bearbeiten können, ermöglicht Ihnen macOS das Markieren Ihrer Bilder und Dateien.
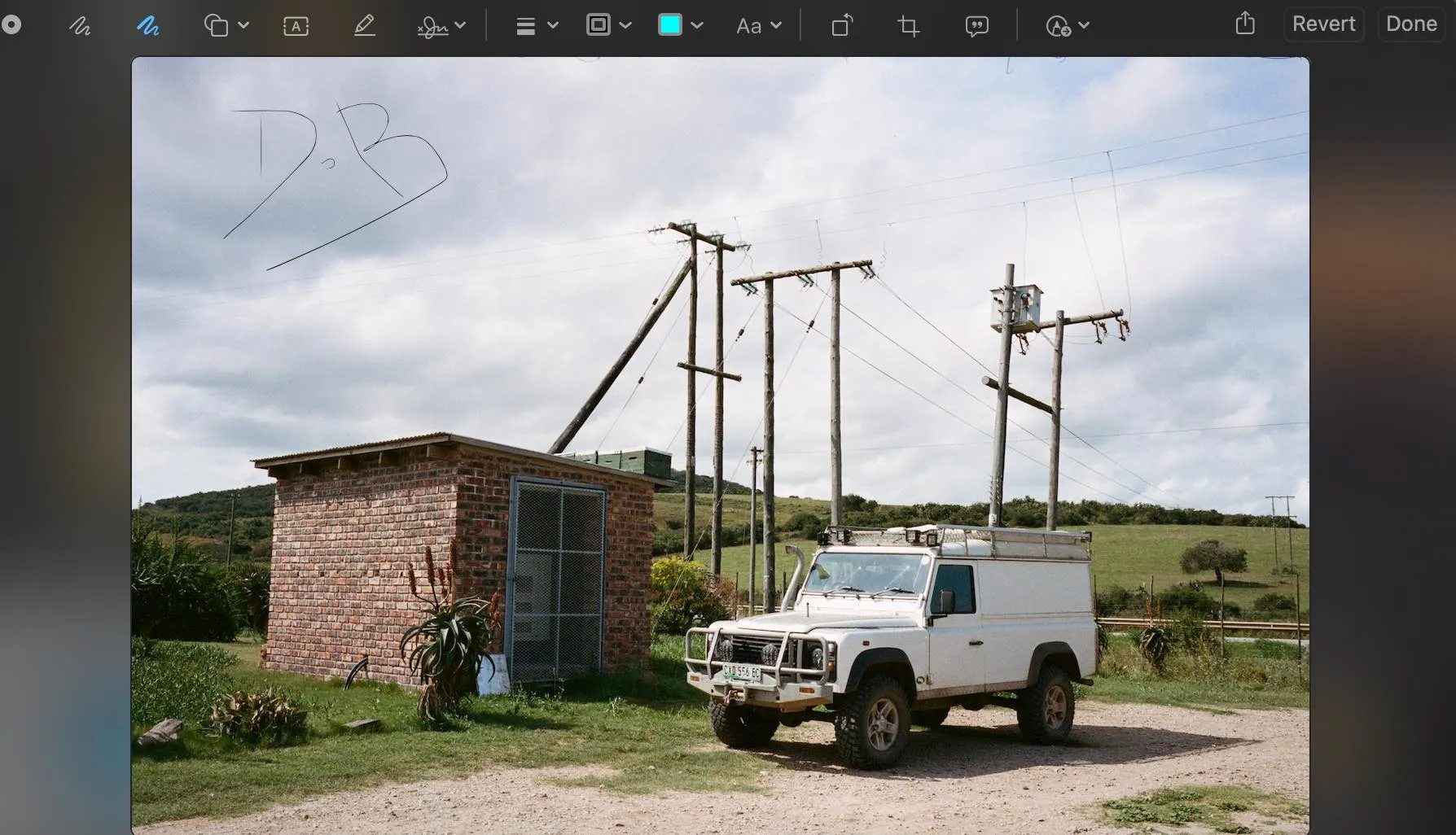
Klicken Sie auf die Schaltfläche „Markieren“ (sieht aus wie ein Stift), um auf das Menü „Bearbeiten“ zuzugreifen. Die Möglichkeiten werden endlos erscheinen. Zeichnen Sie auf dem Bild, fügen Sie eine digitale Signatur hinzu oder fügen Sie Ihrem Bild Formen und Text hinzu. Wenn Sie möchten, können Sie Ihrem Bild sogar eine Beschreibung geben.
4. Beschneiden oder drehen Sie eine Datei
Eine der vorteilhaftesten Funktionen von Markup in Quick Look ist die Option zum Zuschneiden oder Drehen einer Datei. Dieses Tool ist hilfreich, wenn Sie schnell eine Datei hochladen müssen, die falsch ausgerichtet ist. Klicken Sie einfach auf das Zuschneidewerkzeug.
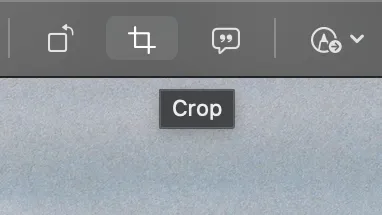
Durch den Zugriff auf diese Funktion entfällt die Notwendigkeit, Ihre Dateien in zusätzliche Softwareanwendungen wie Photoshop zu übertragen, was eine Weile dauern kann, um Ihre Fotos zu starten und zu exportieren.
5. Teilen Sie einen Artikel
Stellen Sie sich Folgendes vor: Sie haben gerade Ihre Urlaubsfotos auf Ihren Mac heruntergeladen und möchten sie mit Ihren Freunden oder Ihrer Familie teilen. Anstatt alle auf ein externes Laufwerk hochzuladen oder sie einzeln durchzugehen, können Sie mit Quick Look eine Vorschau mehrerer Dateien anzeigen und sie dann über das Teilen-Symbol teilen. Dadurch wird ein Dropdown-Menü geöffnet.
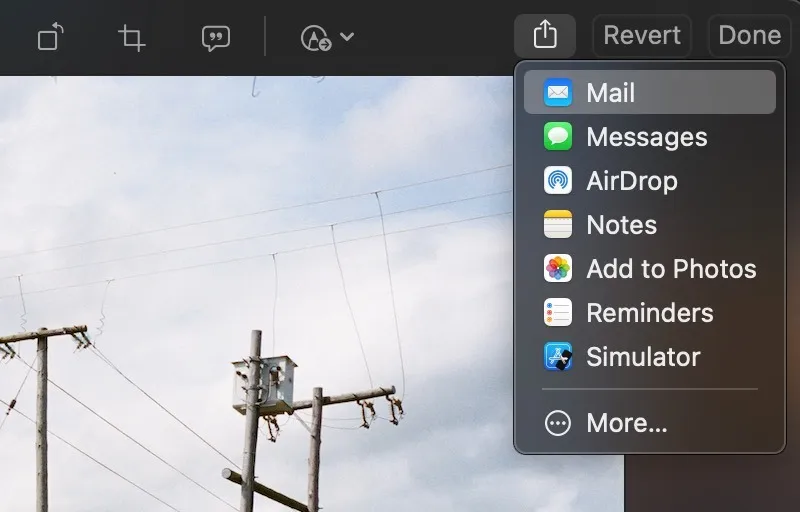
Teilen Sie die Fotos über eine der verfügbaren Erweiterungen, einschließlich AirDrop, Nachrichten oder die Mail-App.
6. Aktivieren Sie die Diashow, um Elemente zu durchsuchen
Wenn Sie mehrere Elemente zur Ansicht in der Schnellansicht ausgewählt haben, werden Sie erfreut sein zu hören, dass Sie die ausgewählten Dateien problemlos durchsuchen können.
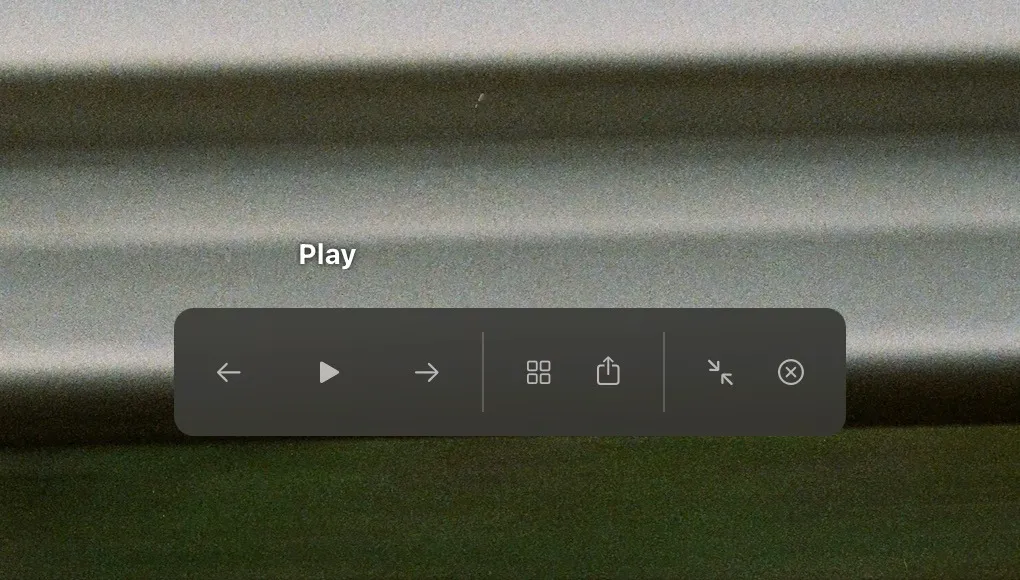
Verwenden Sie zum Durchsuchen die rechte oder linke Pfeiltaste oder klicken Sie auf die Pfeile unten im Fenster. Dieses Tool hilft Ihnen, Ihren Arbeitsablauf zu organisieren und zu optimieren, da Sie nicht lange nach einzelnen Dateien suchen müssen. Sie können auch eine Diashow-Funktion für Ihre ausgewählten Elemente aktivieren, indem Sie auf das Wiedergabesymbol klicken, das im Vollbildmodus angezeigt wird.
7. Vergrößern und verkleinern
Mit Sicherheit weiß jeder, wie man auf seinem Mac hinein- und herauszoomt : Verwenden Sie command+ +(Pluszeichen), um das Bild zu vergrößern, oder command+ –(Minuszeichen), um es zu verkleinern. Wenn Sie dieses Tool mit Quick Look kombinieren, können Sie die kleinen Details in Ihren Bildern schnell überprüfen.
8. Elemente in einem Raster anzeigen
Wenn Sie mehrere Elemente ausgewählt haben und diese in einem Rasterformat anzeigen möchten, klicken Sie einfach in der Schnellansicht auf das Indexblatt-Symbol. Eine andere Möglichkeit, dies zu tun, besteht darin, gleichzeitig commandund returnauf Ihrer Tastatur zu drücken.
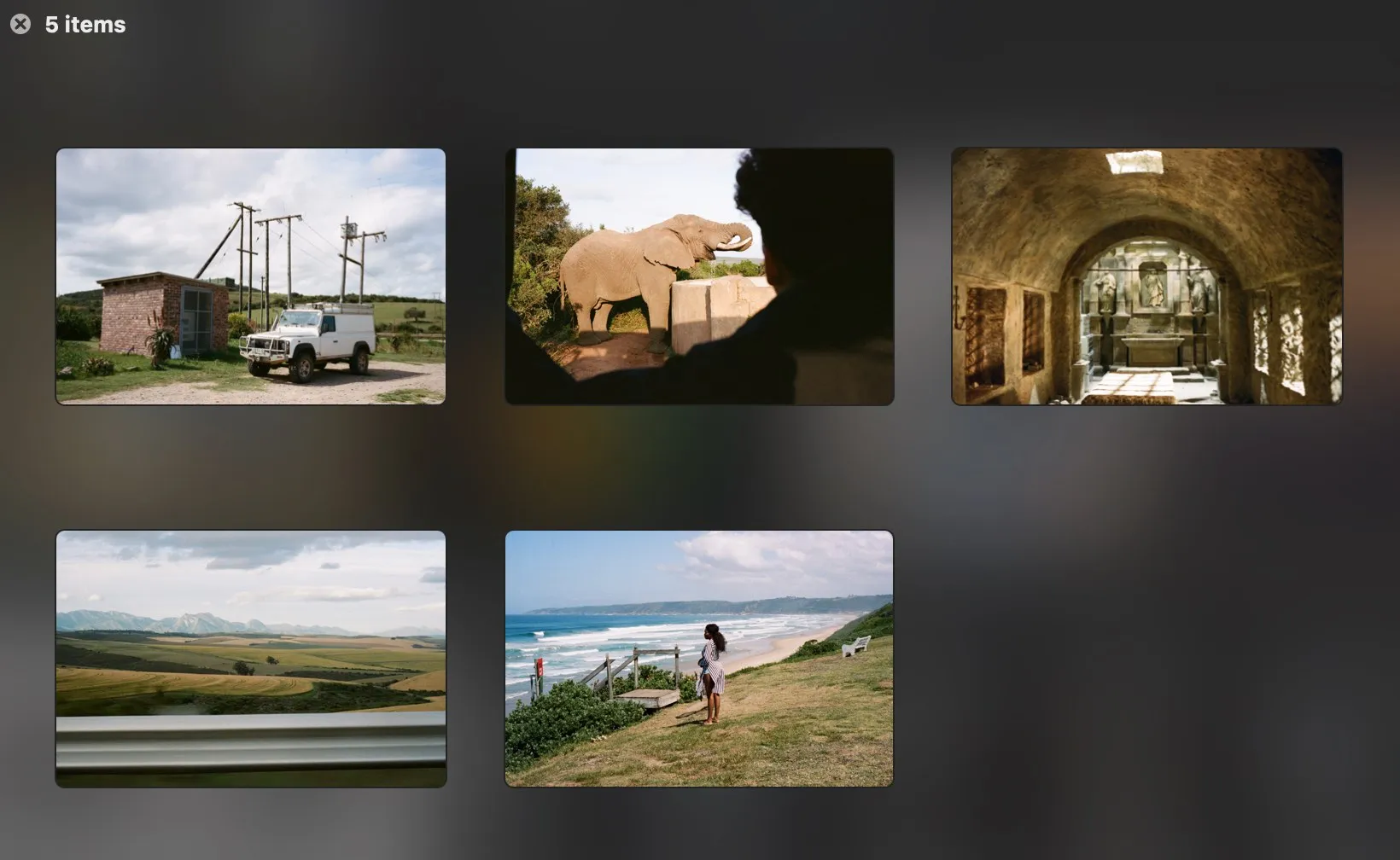
Obwohl diese Funktion nicht so bahnbrechend ist wie einige der anderen auf dieser Liste, weiß man nie, wann sie nützlich sein könnte. Beispielsweise ist die Anzeige einer Sammlung von Dateien im Finder manchmal eingeschränkt, da Sie die Größe der Symbole nicht vollständig ändern können, um die Dinge klarer zu sehen. Die Quick Look-Rasterfunktion behebt dieses Problem jedoch und präsentiert Ihre ausgewählten Dateien auf komfortablere Weise.
Häufig gestellte Fragen
Mit welchen Arten von Anwendungen kann ich Quick Look verwenden?
Quick Look ist unglaublich vielseitig. Die am häufigsten mit dieser Funktion verwendete Anwendung ist Finder, da sie am häufigsten zum Durchsuchen von Dateien verwendet wird. Zu den anderen mit Quick Look kompatiblen Anwendungen gehören E-Mail, Nachrichten und sogar der Desktop.
Funktioniert Quick Look mit Live-Fotos?
Ja tut es. Mit Quick Look können Sie Live-Fotos in der Vorschau anzeigen. Wenn Sie im Quick Look-Fenster auf ein Live-Foto klicken, um es zu öffnen, wird der Videoteil des Fotos automatisch abgespielt. Um es erneut anzuzeigen, klicken Sie unten links im Foto auf „Live-Foto“. Es funktioniert auch mit PDF-Dateien, Textdateien und Augmented-Reality-Objekten, die das USDZ-Dateiformat verwenden (nur iOS und iPadOS). Das ist ziemlich beeindruckend.
Kann ich Plugins für Quick Look herunterladen?
Ja, Sie können das Angebot an Quick Look-Optionen erweitern, indem Sie zusätzliche Plugins oder Erweiterungen herunterladen. Sie können eine Vorschau unbekannter Dateien und Quellcodedateien anzeigen, Bildgröße und -auflösung anzeigen sowie alle Videodateitypen und Cover mit QL-Video anzeigen.
Bildnachweis: Pexels . Alle Screenshots von Daniel Bott.



Schreibe einen Kommentar