7 Windows-Filter zur Suche nach Dateityp, Datum und mehr
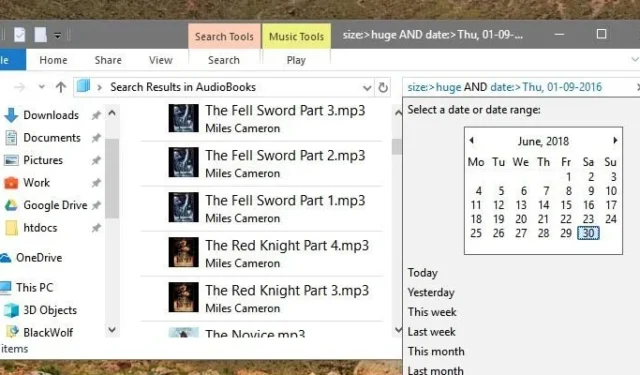

Im Datei-Explorer das Gesuchte zu finden, ist nicht immer einfach, aber die Beherrschung der Windows-Suchfilter hilft dabei, das Gesuchte schnell zu finden. Anstelle einer allgemeinen Suche können Sie den Datei-Explorer mithilfe von Windows-Filtern auf bestimmte Ergebnisse nach Datum, Dateityp und vielem mehr beschränken. Sie müssen nur ein paar Suchbefehle und die Syntax des Datei-Explorers erlernen.
1. Suchen Sie nach Dateien mit Platzhaltern
Der Datei-Explorer leistet hervorragende Arbeit bei der Suche nach Dateien, die nur auf ein oder zwei Wörtern basieren. Versuchen Sie jedoch, die Ergebnisse durch die Verwendung von Platzhaltern weiter zu filtern. Wenn Sie beispielsweise den vollständigen Dateinamen nicht kennen, können Sie mit einem Platzhalter einen Teil des Namens eingeben und *anstelle des Rests ein Sternchen ( ) verwenden.
Wenn ich beispielsweise frühere How-To-Artikel durchsuchen möchte, die ich für Make Tech Easier geschrieben habe und die sich mit Windows befassen, könnte ich nach „How to *windows“ suchen.
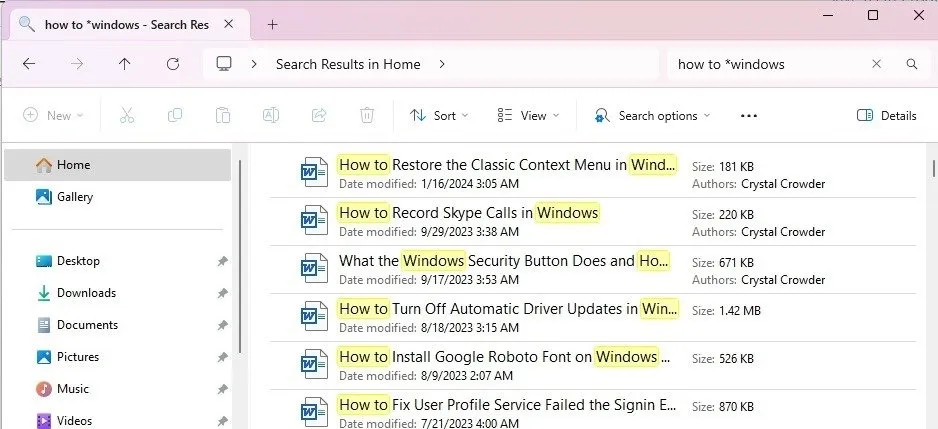
2. Windows-Suche nach Dateityp
Wenn Sie nach einem bestimmten Dateityp suchen, beispielsweise einem Word-Dokument oder einer Bilddatei, verwenden Sie den Suchfilter „Dateierweiterung“. Dadurch wird Ihre Suche auf Dateien mit einer festgelegten Dateierweiterung beschränkt.
Geben Sie im Datei-Explorer einen beliebigen Teil des Dateinamens (sofern Sie ihn kennen) zusammen mit „*.fileextension“ ein. (Ersetzen Sie die Dateierweiterung durch die gewünschte Dateierweiterung.) Wenn ich beispielsweise nach einem Word-Dokument suche, würde ich nach „*.doc“ oder „*.docx“ suchen. Wenn Sie einen Teil des Dateinamens kennen, platzieren Sie ihn vor dem Sternchen, z. B. „Name*.doc“.

3. Durchsuchen Sie den Datei-Explorer basierend auf der Dateigröße
Ganz gleich, ob Sie Ihre Festplatte bereinigen möchten, um Speicherplatz zu gewinnen , oder ob Sie die ungefähre Größe Ihrer Datei kennen möchten, es gibt einen Windows-Suchfilter dafür. Verwenden Sie den Suchfilter „Größe: FileSize“ im Datei-Explorer.
Ersetzen Sie in der Suchleiste des Datei-Explorers den FileSize- Teil des Filters durch die gewünschte Größe. Es kann exakt sein oder die Operatoren „Größer als“ ( >) und „Kleiner als“ ( <) verwenden, um Dateien zu finden, die größer oder kleiner als eine festgelegte Größe sind. Sie können bei diesen auch ein Gleichheitszeichen verwenden, z. B. <=oder >=.
Wenn ich beispielsweise nur große Dateien über 2 GB finden möchte, gebe ich „Größe: >2 GB“ ein.
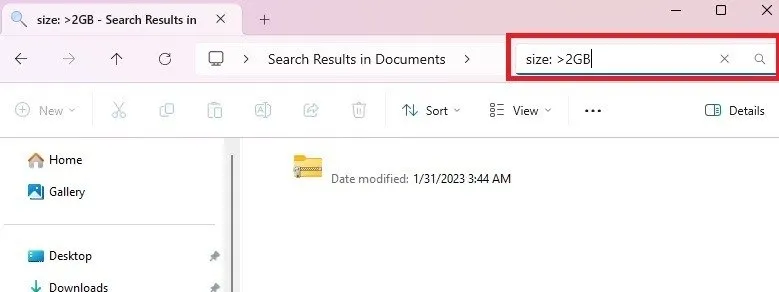
Obwohl Sie die Dateigröße nach Bedarf manuell eingeben können, verfügt der Datei-Explorer über einige integrierte vordefinierte Eigenschaften, die die Arbeit etwas einfacher machen. Geben Sie als Dateigröße anstelle einer genauen Größe eine der folgenden Größen ein:
- Leer: Dateien, die leer sind oder 0 KB groß sind
- Winzig: Dateien zwischen 0 und 16 KB
- Klein: Dateien zwischen 16 KB und 1 MB
- Medium: Dateien zwischen 1 MB und 128 MB
- Groß: Dateien zwischen 128 MB und 1 GB
- Riesig: Dateien zwischen 1 GB und 4 GB
- Gigantisch: Dateien größer als 4 GB
4. Suchen Sie Dateien nach Datum
Die oben genannten Datei-Explorer-Filter liefern möglicherweise immer noch zu viele Ergebnisse, um das Gesuchte zu finden. Wenn Sie das genaue oder ungefähre Datum kennen, an dem eine Datei erstellt oder geändert wurde, filtern Sie die Ergebnisse nach Datum.
Geben Sie im Suchfeld des Datei-Explorers „Datum :“ gefolgt vom Datum ein. Das Datum folgt MM/TT/JJJJ. Wenn Ihre Region normalerweise die Syntax TT/MM/JJJJ verwendet, verwenden Sie stattdessen diese. Auch hier können Sie die Operatoren „Größer als“, „Kleiner als“ und „Gleich“ verwenden.

Sie können auch vordefinierte Eigenschaften verwenden, um Windows nach Datum zu durchsuchen, darunter:
- Heute
- Gestern
- Diese Woche
- Letzte Woche
- Letzten Monat
Geben Sie diese direkt nach „Datum : “ ein, beispielsweise „Datum:letzter Monat“.
Wenn Sie nur Dateien finden möchten, die an einem festgelegten Datum geändert (nicht erstellt) wurden, verwenden Sie stattdessen „geändert:“ mit Ihrem Datum, z. B. „geändert: 24.01.2024“.
5. Windows-Suche nach Dateityp
Dateityp und Dateierweiterung sind nicht identisch. Anstelle einer bestimmten Erweiterung ist Ihre Suche allgemeiner. Wenn Sie beispielsweise nach einem Bild suchen, aber alle Bilddateierweiterungen einbeziehen möchten, verwenden Sie die Filter „Art:“ oder „Typ:“. Letzteres funktioniert am besten mit Windows 10 und früheren Versionen.
Dies ist einer der schwieriger zu verwendenden Filter, da so viele verschiedene Dateitypen wie Bilder, Videos, Dokumente usw. zu finden sind. Und je nach Windows-Version kann der Filter variieren. In Windows 10 kann ich beispielsweise nach „type:image“ suchen und alle Bilder abrufen. Aber ich erhalte keine Ergebnisse, wenn ich „type:picture“ verwende. Unter Windows 11 kann ich „kind:image“ oder „kind:picture“ verwenden und alle Bilddateien abrufen.

Es gibt zahlreiche Immobilien, nach denen Sie suchen können. Einige der häufigsten sind unten aufgeführt:
- Bild, Bild oder Foto
- Musik
- Video
- Kalender
- Programm
- Dokumentieren
- Text
- Ordner (beschränkt die Suche auf tatsächliche Ordner und nicht auf Dateien)
6. Suchen Sie nach Dateien mit dem spezifischen Tag
Wenn Sie Ihre Dateien mit Tags versehen haben, suchen Sie nach dem Tag, indem Sie „tag:“ gefolgt vom Tag-Namen verwenden. Wenn ich beispielsweise nur Dateien sehen möchte, die mit dem Wort „work“ getaggt sind, würde ich nach „tag:work“ suchen.

Wenn Sie nicht sicher sind, wie Dateien mit Tags versehen werden, klicken Sie mit der rechten Maustaste auf die gewünschte Datei. Wählen Sie „Eigenschaften“ und klicken Sie auf die Registerkarte „Details“ . Geben Sie die gewünschten Tags in das Feld „Tag“ ein und klicken Sie auf „Anwenden“ .

7. Verwendung boolescher Operatoren und weitere Filterung
Alle diese Windows-Suchfilter sind nett, aber wenn Sie wirklich erweiterte Suchen im Datei-Explorer erstellen möchten, benötigen Sie boolesche Operatoren, um Befehle miteinander zu kombinieren. Diese beinhalten:
- UND: kombiniert zwei oder mehr Suchfilter
- ODER: sucht nach einem der beiden Filter
- NICHT: schließt Wörter aus einem Filter aus
- ” „: sucht nach einer genauen Übereinstimmung
- (): sucht nach Elementen, die die Phrase in beliebiger Reihenfolge enthalten
Ein paar wichtige Regeln, die Sie beachten sollten:
- AND, OR und NOT müssen großgeschrieben werden. Wenn nicht, werden sie als Teil der Suchphrase und nicht als Teil des Filters betrachtet.
- OR und NOT können nicht zusammen verwendet werden.
Wenn ich beispielsweise nach Word-Dokumenten suchen möchte, die nach dem 1. Januar 2024 erstellt wurden, würde ich den folgenden Filter verwenden: „*.doc UND Datum: >01.01.2024.“

Eine weitere Möglichkeit, die Suchergebnisse weiter zu filtern, besteht darin, zu dem spezifischen Ordner zu navigieren, der die gesuchte Datei enthält. Dadurch wird der Datei-Explorer angewiesen, nur diesen Ordner zu durchsuchen. Oder, wenn Sie alles durchsehen möchten, starten Sie Ihre Suche über „ Home“, „Mein PC“ oder den Buchstaben Ihres Hauptfestplattenlaufwerks. Beachten Sie, dass es umso länger dauert, bis die Ergebnisse angezeigt werden, je größer der Suchbereich ist.
Finden Sie genau das, was Sie suchen
Vergessen Sie die allgemeine Suche im Datei-Explorer und finden Sie mit den erweiterten Windows-Suchfiltern genau das, was Sie brauchen. Wenn Sie den Datei-Explorer nicht für die Suche verwenden möchten, probieren Sie diese Windows-Suchalternativen aus . Erfahren Sie außerdem, wie Sie in Word- und PDF-Dokumenten suchen .
Bildnachweis: Unsplash . Alle Screenshots von Crystal Crowder.


Schreibe einen Kommentar