7 Möglichkeiten, Programme unter Windows zu deinstallieren
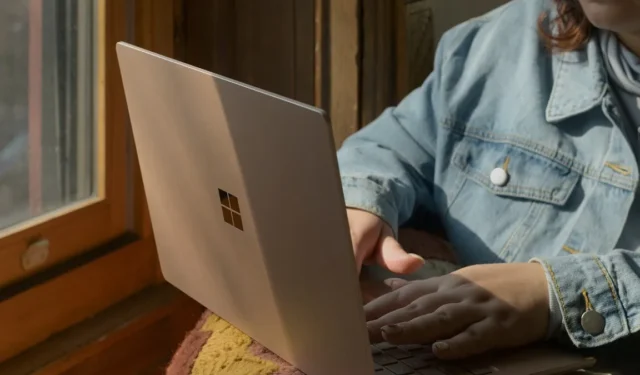
1. Über das Startmenü
Zusammen mit den angehefteten Apps können Sie jede App schnell über das Startmenü in Windows deinstallieren.
Klicken Sie in der Taskleiste auf die Schaltfläche „Start“ . Wenn die App, die Sie entfernen möchten, angeheftet ist, klicken Sie mit der rechten Maustaste auf die App und klicken Sie im Popup-Menü auf Deinstallieren . Klicken Sie im Bestätigungsdialog erneut auf Deinstallieren .
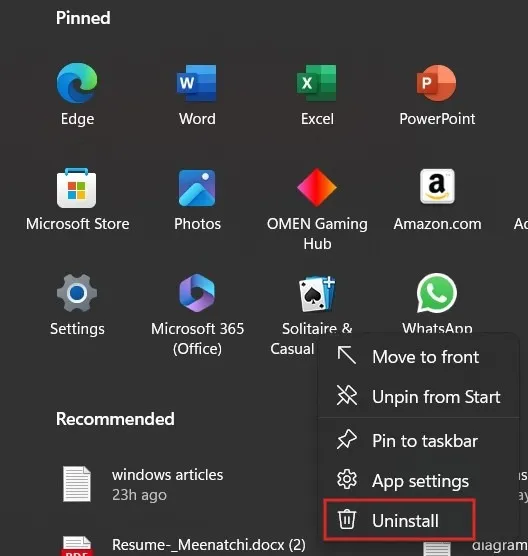
Um eine App zu deinstallieren, die nicht im Startmenü angeheftet ist, klicken Sie auf Alle Apps .
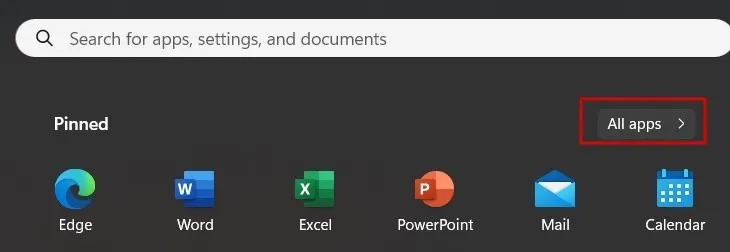
Scrollen Sie nach unten und klicken Sie mit der rechten Maustaste auf die App, die Sie entfernen möchten. Klicken Sie im Popup-Menü auf Deinstallieren .
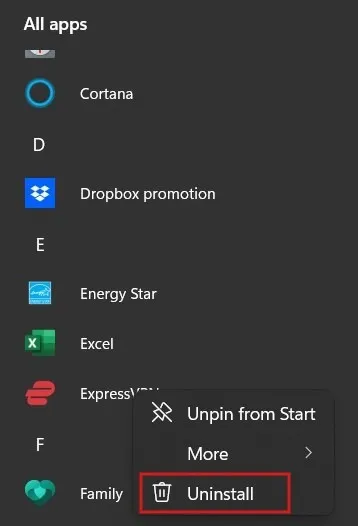
Sie werden zur Systemsteuerung weitergeleitet. Wählen Sie das Programm aus und klicken Sie auf „Deinstallieren“ , um das Programm von Ihrem System zu entfernen.
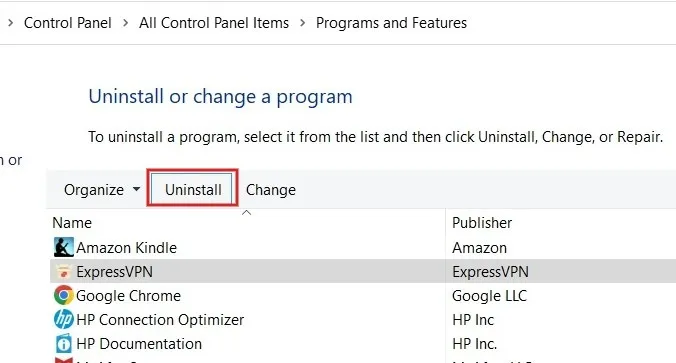
2. Verwenden der Eingabeaufforderung
Sie können jede App oder Software auf Ihrem Windows-Computer über die Eingabeaufforderung deinstallieren, indem Sie sich als Administrator anmelden.
Wichtig : Laut der Ankündigung von Microsoft ist WMIC ab Windows 10 Version 21H1 veraltet, was bedeutet, dass es nicht mehr gepflegt wird. In unseren Tests funktionierte WMIC auf einem Windows 11-PC einwandfrei.
Drücken Sie Win+, Rum das Ausführen-Tool zu starten. Geben Sie ein cmd.exeund drücken Sie Ctrl+ Shift+ Enter, um sich als Administrator anzumelden. Klicken Sie im Dialogfeld „Benutzerkontensteuerung“ auf „Ja“ , um die Berechtigung zu erteilen.
Geben Sie wmic„Eingabeaufforderung“ ein und drücken Sie, Enterum das Windows Management Instrumentation Command-line (WMIC)-Softwaredienstprogramm zum Deinstallieren von Programmen zu starten.
Nach der Ausführung des Befehls ändert sich die Eingabeaufforderung in wmic:root\cli>.
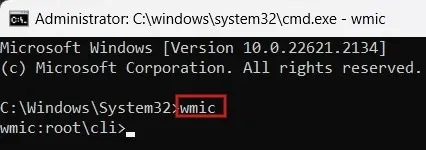
Um die Liste der auf Ihrem PC installierten Programme zu erhalten, geben Sie den folgenden Befehl ein und drücken Sie Enter.
product get name
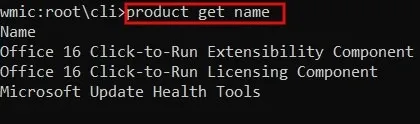
Notieren Sie sich nach dem Anzeigen der Liste der installierten Programme den vollständigen Namen des Programms, das Sie entfernen möchten. Um ein Programm zu deinstallieren, verwenden Sie den folgenden Befehl und drücken Sie Enter. Ersetzen Sie den Programmnamen durch den Namen der eigentlichen App, die Sie entfernen möchten.
product where name="program name"call uninstall

Sie werden aufgefordert, die Entfernung des Programms zu bestätigen. Drücken Sie Yauf die Bestätigungsaufforderung, um das Programm zu deinstallieren, gefolgt von Enter. Wenn Sie Ihre Meinung ändern, drücken Sie N.
Nach einigen Sekunden sehen Sie die Erfolgsmeldung, die besagt, dass die Deinstallation erfolgreich war.
3. Über Einstellungen
Sie können ein unerwünschtes Programm schnell entfernen, indem Sie auf Ihrem Windows-Computer auf die App „Einstellungen“ zugreifen.
Drücken Sie Win+, Ium die Einstellungen-App zu starten. Gehen Sie zu Apps -> Installierte Apps .
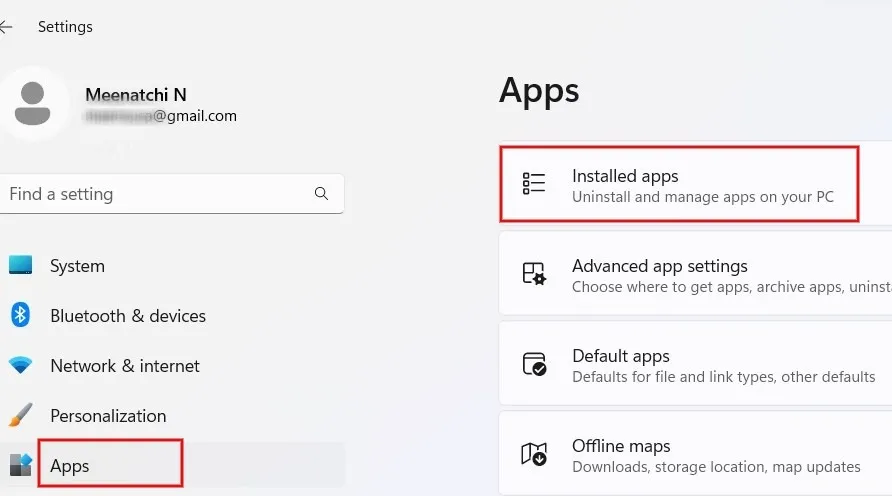
Wählen Sie die App aus, die Sie installieren möchten, und klicken Sie rechts auf die drei Punkte. Wählen Sie im Menü die Option „Deinstallieren“ .

Klicken Sie im Bestätigungsbildschirm erneut auf Deinstallieren , um das Programm von Ihrem PC zu löschen.
4. Mit dem Datei-Explorer
Sie können den Datei-Explorer verwenden, um ein Programm zu entfernen, sofern in seinem Installationsordner eine Deinstallationsdatei enthalten ist.
Drücken Sie Win+ E, um die Datei-Explorer-App zu starten. Gehen Sie zu C:\Programme und greifen Sie auf den Ordner der Software zu, die Sie entfernen möchten. (In diesem Beispiel Mozilla Firefox.)
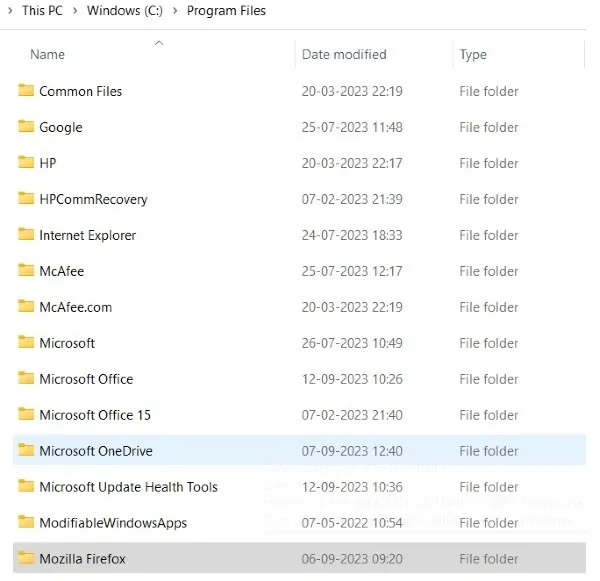
Das Deinstallationsprogramm befindet sich im Firefox-Unterordner „Deinstallieren“ . Doppelklicken Sie auf. EXE-Datei, um den Entfernungsvorgang zu starten.
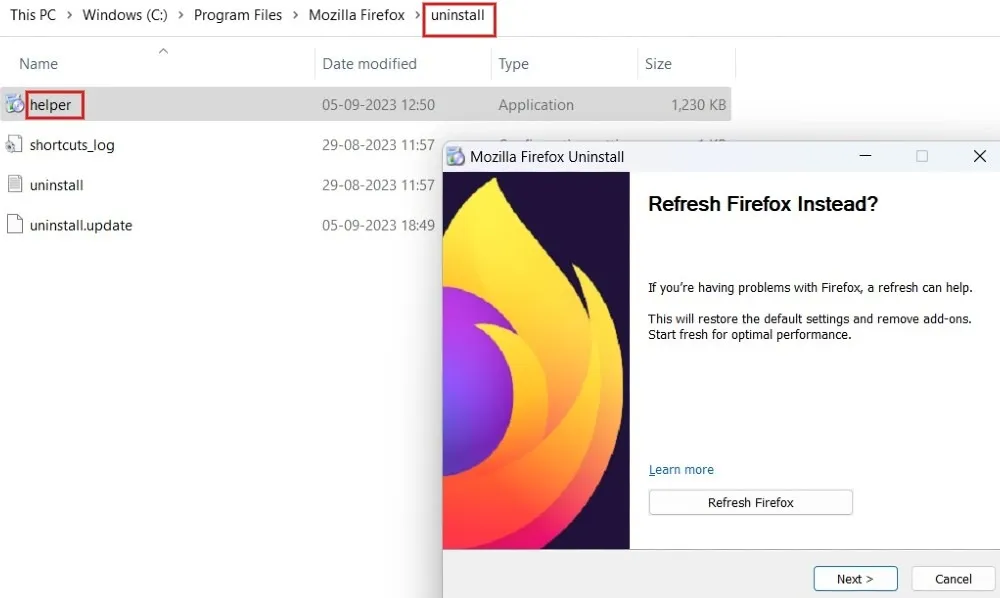
5. Über die Suchleiste
Wenn Sie sich nicht mehr genau an den Namen des Programms erinnern, können Sie es über die Suchleiste finden und von dort aus deinstallieren.
Geben Sie den Namen des Programms (oder eine ungefähre Bezeichnung), das Sie deinstallieren möchten, in die Suchleiste ein. Klicken Sie mit der rechten Maustaste auf die App, die unter „Beste Übereinstimmung“ angezeigt wird, und klicken Sie auf „Deinstallieren“ .
Sie werden zur Systemsteuerung weitergeleitet. Klicken Sie mit der rechten Maustaste auf die App und wählen Sie „Deinstallieren“ , um das Programm von Ihrem PC zu entfernen.
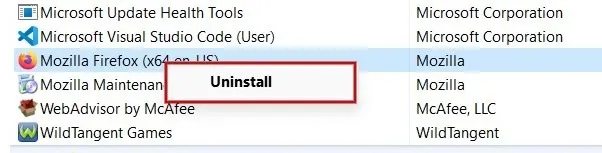
6. PowerShell verwenden
Wenn Sie integrierte Apps auf Ihrem Windows-PC entfernen möchten, können Sie PowerShell verwenden.
Klicken Sie mit der rechten Maustaste auf das Startmenü und klicken Sie auf Terminal (Admin) , um PowerShell zu starten. Klicken Sie auf „Ja“ , wenn Sie aufgefordert werden, den Zugriff zu erlauben.
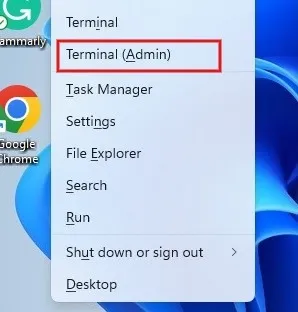
Geben Sie den folgenden Befehl ein und drücken Sie, Enterum die Liste der auf Ihrem Computer installierten Programme anzuzeigen.
Get-AppxPackage
PowerShell zeigt eine Liste von Programmen mit mehreren Feldern an. Notieren Sie sich die Informationen neben PackageFullName . Drücken Sie Ctrl+, Cum es zu kopieren.
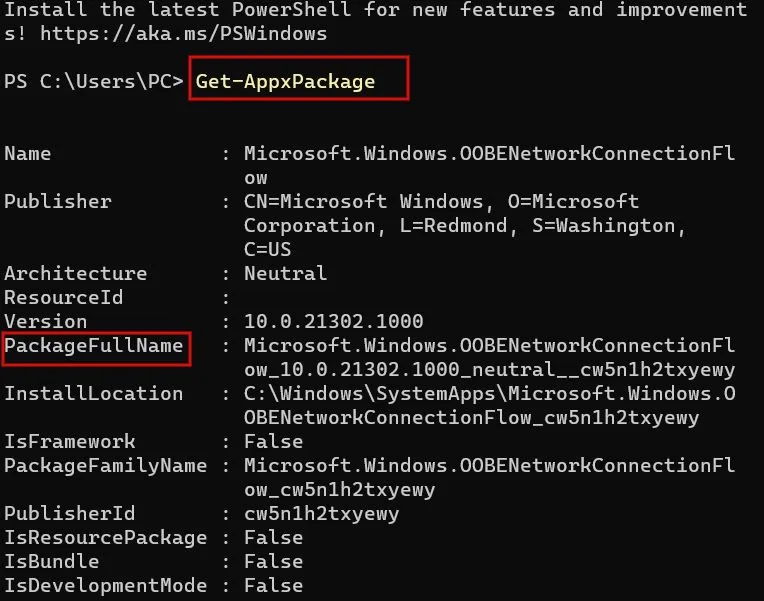
Verwenden Sie den folgenden Befehl und drücken Sie, Enterum ein Programm zu deinstallieren.
Remove-AppxPackage App Name

Vergessen Sie nicht, den App-Namen durch den PackageFullName des Programms zu ersetzen, das Sie deinstallieren möchten.
Beachten Sie, dass nach der Ausführung des Befehls keine Erfolgsmeldung angezeigt wird. Wenn Sie also überprüfen möchten, ob die App nicht mehr vorhanden ist, rufen Sie die Liste der installierten Apps mit dem obigen Befehl erneut auf.
7. Deinstallationsprogramme von Drittanbietern
Wenn die oben genannten Methoden bei Ihnen nicht funktionieren, können Sie Software von Drittanbietern verwenden, um Apps von Ihrem Windows-Computer zu entfernen. Chocolatey ist beispielsweise ein praktischer Paketmanager, der Sie über die Befehlszeile bei der Installation oder Deinstallation von Programmen unterstützt. Erfahren Sie , wie Sie mit Chocolatey beginnen oder den Windows-Paketmanager ausprobieren .
Andere beliebte Deinstallationsprogramme sind:
- Revo-Deinstallationsprogramm
- IObit-Deinstallationsprogramm
- Geek-Deinstallationsprogramm
Um Speicherplatz freizugeben, empfiehlt es sich, regelmäßig unnötige Programme auf Ihrem Windows-Computer zu überprüfen und zu löschen. Wenn beim Versuch, ein Programm zu entfernen, ein Fehler wie „ Sie haben nicht genügend Zugriff zum Deinstallieren“ auftritt, können Sie die bereitgestellten Korrekturen befolgen, um das Problem zu beheben. Wenn Sie einen Mac besitzen, erfahren Sie außerdem, wie Sie Standard-Apps auf dem Mac deinstallieren .
Bildnachweis: Unsplash . Alle Screenshots von Meenatchi Nagasubramanian.



Schreibe einen Kommentar