7 Möglichkeiten zur Neuinstallation des Bluetooth-Treibers in Windows 10
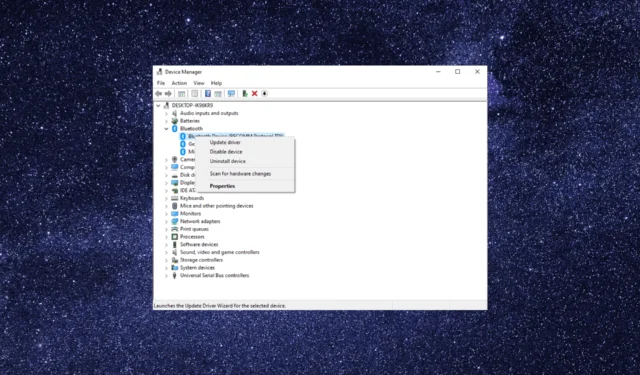
Die Bluetooth-Konnektivität ist wichtig, damit alle drahtlosen Geräte, einschließlich Lautsprecher, Kopfhörer, Mäuse und Tastaturen, eine Verbindung herstellen können.
Wenn Sie Probleme mit Ihrer Verbindung haben, kann das Problem häufig durch eine Neuinstallation des Bluetooth-Treibers behoben werden. In dieser Anleitung behandeln wir alle verschiedenen Methoden zur Neuinstallation des Bluetooth-Treibers unter Windows 10.
Wie kann ich den Bluetooth-Treiber in Windows 10 neu installieren?
Bevor Sie mit den Schritten zur Neuinstallation fortfahren, stellen Sie sicher, dass die folgenden Voraussetzungen erfüllt sind:
- Um einen Treiber manuell neu zu installieren, müssen Sie nach einer Version suchen, die mit Ihrer spezifischen Bluetooth-Hardware und Ihrem Windows-Betriebssystem kompatibel ist.
- Stellen Sie sicher, dass Sie über eine stabile Internetverbindung verfügen . Ein kabelgebundenes Netzwerk wird bevorzugt, da Bluetooth nicht funktioniert.
- Sie müssen Zugriff auf das Administratorkonto des Geräts haben.
- Sichern Sie Ihre wichtigen Daten .
Sobald Sie überprüft haben, dass diese erfüllt sind, können Sie mit der Neuinstallation des Treibers auf Ihrem Windows fortfahren.
Die unten genannten Methoden sind für alle Geräte gleich, einschließlich HP, Lenovo, Dell, Acer und Asus. Hier verwenden wir HP zur Demonstration.
1. Verwenden Sie den Geräte-Manager
- Drücken Sie Windows + R , um das Dialogfeld „Ausführen“ zu öffnen.
- Geben Sie devmgmt.msc ein und klicken Sie auf OK, um den Geräte-Manager zu öffnen .
- Suchen und erweitern Sie Bluetooth, klicken Sie mit der rechten Maustaste auf den Treiber und wählen Sie Gerät deinstallieren .
- Klicken Sie auf Deinstallieren .
- Gehen Sie zu Aktion und klicken Sie auf Nach Hardwareänderungen suchen . Windows lädt die entsprechende Version des Treibers für Ihren Computer herunter und installiert sie.
Sie können Ihren Computer auch neu starten, nachdem der Treiber deinstalliert wurde. Beim Neustart installiert Windows den Bluetooth-Treiber automatisch neu.
2. Holen Sie sich den Treiber über Windows Update
- Drücken Sie die Windows Taste, geben Sie Geräte-Manager ein und klicken Sie auf Öffnen.
- Erweitern Sie Bluetooth , klicken Sie mit der rechten Maustaste auf den Treiber und klicken Sie auf Gerät deinstallieren.
- Drücken Sie Windows+, Ium die Einstellungen- App zu öffnen.
- Gehen Sie zu Update & Sicherheit.
- Klicken Sie auf die Schaltfläche Nach Updates suchen .
- Klicken Sie auf die Option Optionale Updates anzeigen.
- Gehen Sie zur Registerkarte „Treiber“ und wählen Sie ein beliebiges Update aus, das für den Bluetooth-Treiber verfügbar ist.
- Klicken Sie nun auf Herunterladen und installieren . Möglicherweise wird Ihr Computer neu gestartet, um den Vorgang abzuschließen. Speichern Sie daher Ihre Arbeit, bevor Sie zum Neustart aufgefordert werden.
3. Verwenden Sie den HP Support Assistant
- Drücken Sie die Windows Taste, geben Sie Geräte-Manager ein und klicken Sie auf Öffnen.
- Erweitern Sie Bluetooth , klicken Sie mit der rechten Maustaste auf den Treiber und klicken Sie auf Gerät deinstallieren.
- Drücken Sie die Windows Taste, geben Sie HP Support Assistant ein und klicken Sie auf Öffnen.
- Klicken Sie auf Updates .
- Das Tool scannt und zeigt Ihnen die verfügbaren Updates an. Wenn Sie ein Update für den Bluetooth-Treiber sehen, klicken Sie auf „Herunterladen und installieren“.
4. Führen Sie die Bluetooth-Fehlerbehebung aus
- Drücken Sie die Windows Taste, geben Sie Geräte-Manager ein und klicken Sie auf Öffnen.
- Erweitern Sie Bluetooth , klicken Sie mit der rechten Maustaste auf den Treiber und klicken Sie auf Gerät deinstallieren.
- Drücken Sie Windows+, Ium die Einstellungen zu öffnen .
- Gehen Sie zu Update & Sicherheit.
- Klicken Sie auf Fehlerbehebung und wählen Sie dann Weitere Fehlerbehebungen aus.
- Suchen Sie Bluetooth und klicken Sie auf Fehlerbehebung ausführen.
- Befolgen Sie die Anweisungen auf dem Bildschirm, um den Vorgang abzuschließen.
5. Laden Sie den Treiber von der Website des Computerherstellers herunter
- Drücken Sie die Windows Taste, geben Sie Geräte-Manager ein und klicken Sie auf Öffnen.
- Erweitern Sie Bluetooth , klicken Sie mit der rechten Maustaste auf den Treiber und klicken Sie auf Gerät deinstallieren.
- Gehen Sie zur Website des Herstellers (in unserem Beispiel die HP-Website ), gehen Sie zu Support und klicken Sie dann auf Software und Treiber.
- Wählen Sie das Gerät, Laptop oder Desktop aus.
- Klicken Sie auf „HP Ihr Produkt erkennen lassen“ .
- Klicken Sie auf „Meine Treiber erkennen“ und eine Liste der verfügbaren Treiber wird angezeigt.
- Gehen Sie zu Bluetooth, erweitern Sie es und klicken Sie auf Herunterladen .
- Klicken Sie in der UAC-Eingabeaufforderung auf Ja .
- Doppelklicken Sie auf die heruntergeladene Datei. Klicken Sie im Intel Bluetooth-Treiberassistenten auf Weiter und befolgen Sie die Anweisungen auf dem Bildschirm, um den Vorgang abzuschließen.
Wir haben ein Beispiel bereitgestellt, wie Sie den Bluetooth-Treiber für HP-Geräte erhalten, die Vorgehensweise ist jedoch bei anderen Herstellern ähnlich.
6. Laden Sie es von der Intel-Website herunter
- Drücken Sie die Windows Taste, geben Sie Geräte-Manager ein und klicken Sie auf Öffnen.
- Erweitern Sie Bluetooth , klicken Sie mit der rechten Maustaste auf den Treiber und klicken Sie auf Gerät deinstallieren.
- Gehen Sie zur Intel-Website und suchen Sie nach dem Gerätenamen.
- Sie erhalten eine Liste der verfügbaren Downloads, wählen den entsprechenden aus und klicken auf „Details anzeigen“ .
- Klicken Sie auf Herunterladen .
- Klicken Sie auf Ich stimme den Bedingungen der Lizenzvereinbarung zu.
- Klicken Sie in der UAC-Eingabeaufforderung auf Ja .
- Doppelklicken Sie im Intel Bluetooth-Treiberassistenten auf die heruntergeladene Datei und klicken Sie auf Weiter.
- Befolgen Sie nun die Anweisungen auf dem Bildschirm, um den Vorgang abzuschließen.
7. Verwenden Sie die Microsoft Update Catalog-Website
7.1 Laden Sie den Treiber herunter
- Drücken Sie die Windows Taste, geben Sie Geräte-Manager ein und klicken Sie auf Öffnen.
- Erweitern Sie Bluetooth , klicken Sie mit der rechten Maustaste auf den Treiber und klicken Sie auf Gerät deinstallieren.
- Gehen Sie zur Website des Microsoft Update-Katalogs .
- Geben Sie in der Suchleiste den Namen des Fahrers ein.
- Sie erhalten eine Liste der Einträge; Sehen Sie sich die Version und das Veröffentlichungsdatum an, suchen Sie die entsprechende Version und klicken Sie auf „Herunterladen“ .
- Klicken Sie in einem Popup-Fenster auf den Link unter dem Namen des Fahrers.
- Sobald es heruntergeladen ist, wird ein angezeigt. cab-Datei. Sie können zum Öffnen darauf doppelklicken, Ctrl+ drücken A, um alle Dateien auszuwählen, und auf die Schaltfläche „Kopieren“ klicken .
- Gehen Sie nun zum Desktop, erstellen Sie einen Ordner und benennen Sie ihn entsprechend. Öffnen Sie den Ordner und fügen Sie die Dateien hinein.
- Warten Sie, bis der Vorgang abgeschlossen ist.
7.2 Installieren Sie den Treiber neu
- Öffnen Sie den Geräte-Manager mit Schritt 1 der obigen Lösung.
- Erweitern Sie Bluetooth , klicken Sie mit der rechten Maustaste auf den Treiber und klicken Sie auf Treiber aktualisieren.
- Klicken Sie auf „Auf meinem Computer nach Treibern suchen“ .
- Klicken Sie nun auf Durchsuchen und suchen Sie den von Ihnen erstellten Ordner.
- Klicken Sie auf Weiter und befolgen Sie die Anweisungen auf dem Bildschirm, um die Installation abzuschließen.
Dies sind also verschiedene Methoden zur Neuinstallation des Bluetooth-Treibers in Windows 10. Wenn Sie Fragen oder Bedenken haben, teilen Sie uns dies bitte im Kommentarbereich unten mit.



Schreibe einen Kommentar