7 Möglichkeiten, gelöschte Dateien unter Linux wiederherzustellen

Dienstprogramme zur Dateiwiederherstellung sind eines der wichtigsten Programme im Toolkit eines Linux-Administrators. Sie bieten die Möglichkeit, gelöschte Dateien wiederherzustellen, selbst in Fällen, in denen die Festplatte entweder physisch beschädigt oder gelöscht wurde.
Diese Anleitung zeigt sieben einfache Dateiwiederherstellungstools, die Sie jetzt unter Linux installieren können. Wir zeigen Ihnen auch, wie Sie eine grundlegende Dateiwiederherstellung auf Ihrem System durchführen können.
Wiederherstellen einer Datei mit Ihrem Dateimanager
Wenn Sie eine Datei löschen, wird nur die Verknüpfung zwischen ihr und den zugrunde liegenden Daten gelöscht. Die physische Datei selbst ist noch intakt. Es teilt dem Betriebssystem nur mit, dass der Speicherplatz jetzt zum Überschreiben verfügbar ist.
Darüber hinaus hindern Sie die meisten Desktop-Umgebungen heute daran, Dateien auf Ihrer Festplatte direkt zu löschen. Sie verschieben stattdessen die gelöschte Datei in einen Papierkorb (oder Papierkorb in Windows), der dann einfach wiederhergestellt werden kann.

Sie können Ihre Dateien unter Linux wiederherstellen, indem Sie auf den Papierkorbordner Ihres Desktops zugreifen.
- Drücken Sie Winund geben Sie dann „Dateien“ ein.
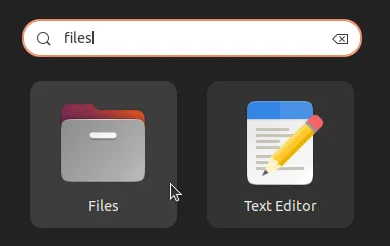
- Klicken Sie in der linken Seitenleiste Ihres Dateimanagers auf den Eintrag „Papierkorb“.
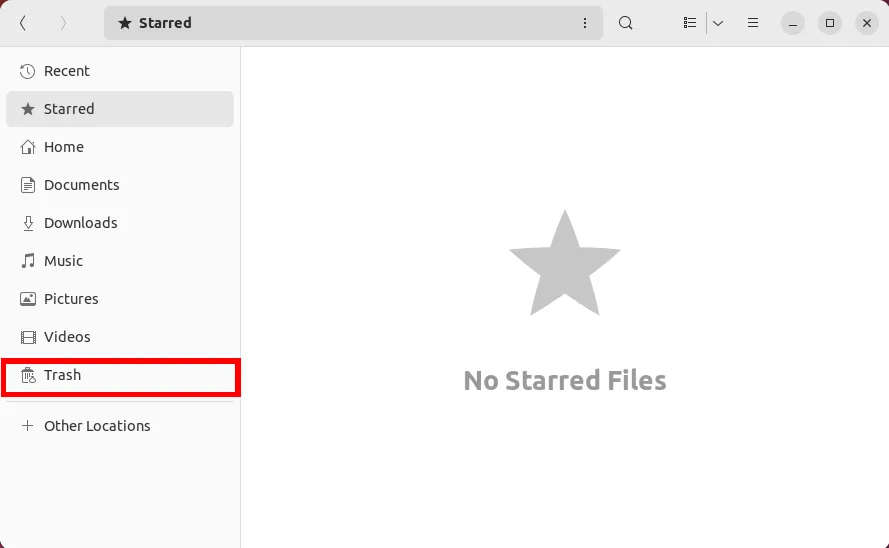
- Klicken Sie mit der rechten Maustaste auf die Datei, die Sie wiederherstellen möchten, und wählen Sie „Aus Papierkorb wiederherstellen“.
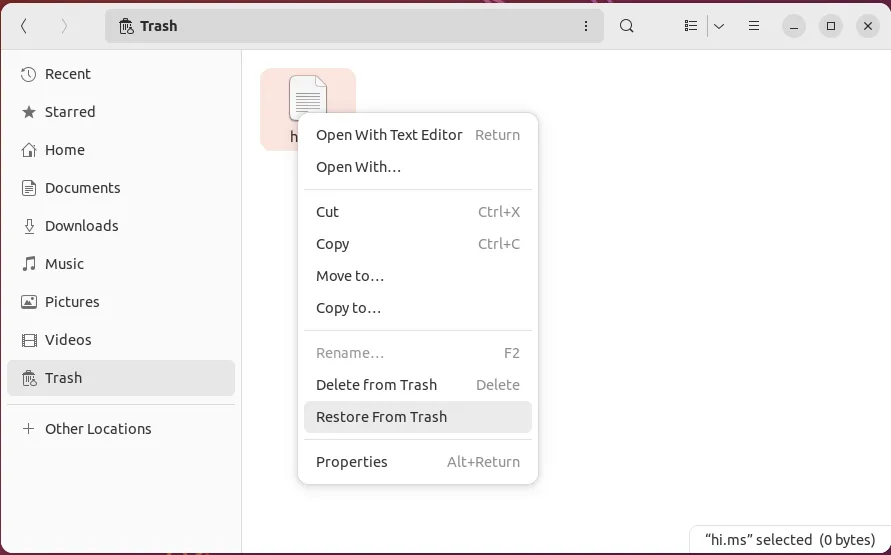
1. Testdisk
Testdisk ist eines der beliebtesten Dateiwiederherstellungstools unter Linux. Es ist ein leistungsstarkes Terminalprogramm, das fehlende Partitionen von fast jeder Festplatte wiederherstellen kann. Es funktioniert, indem jeder Zylinder auf Ihrer Festplatte durchsucht wird, während nach Partitionstabellendaten gesucht wird.
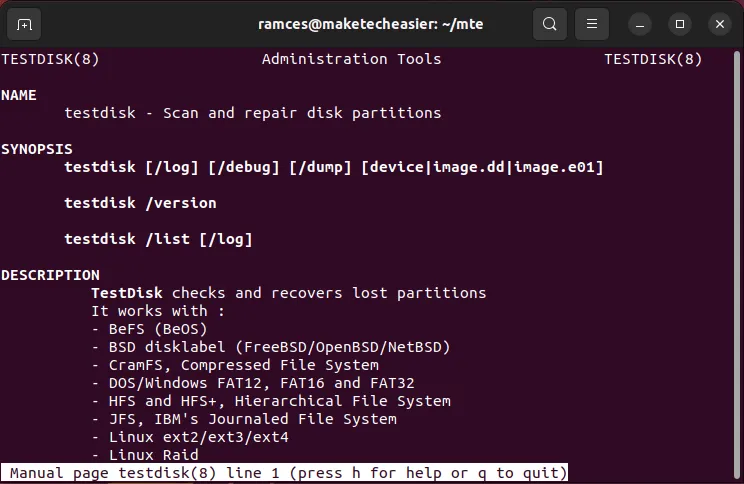
Dies bedeutet, dass Testdisk ein Dateisystem wiederherstellen kann, selbst nachdem Sie es sauber gelöscht haben. Dies kann auch hilfreich sein, wenn Sie Ihre Festplatte versehentlich formatiert und ihre interne Partitionstabelle gelöscht haben.
- Installieren Sie Testdisk in Ubuntu und Debian, indem Sie den folgenden Befehl ausführen:
sudo apt install testdisk
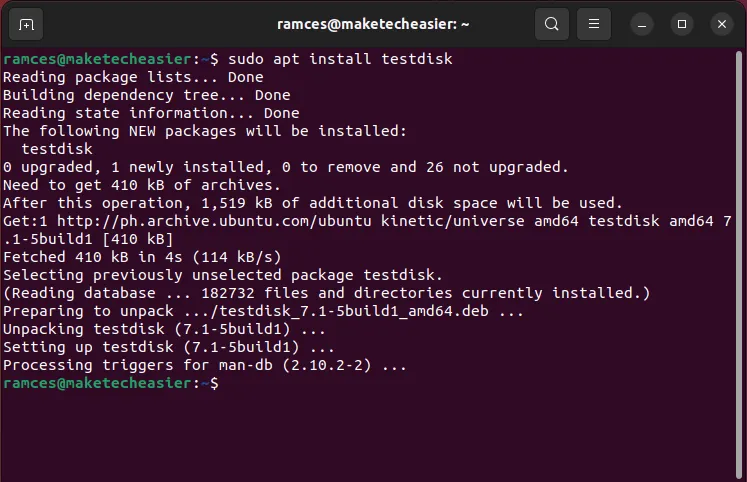
- Geben Sie
sudo testdiskdas Terminalfenster Ihres Computers ein, um das Programm auszuführen.
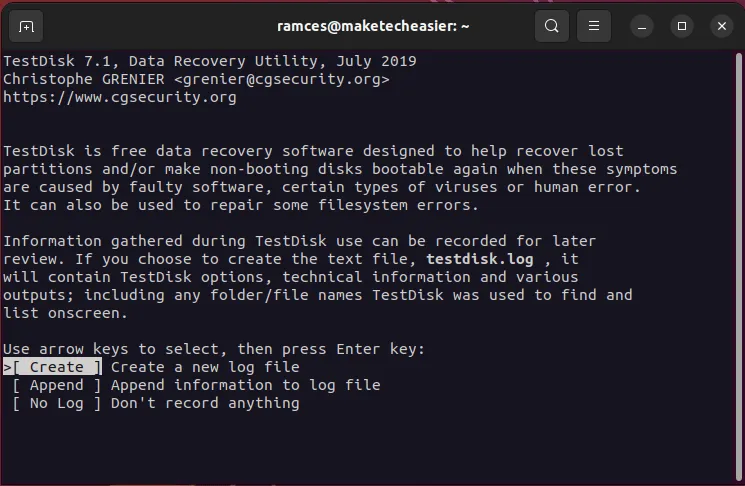
- Wählen Sie „Erstellen“, um Testdisk mitzuteilen, dass Sie ein Protokoll der aktuellen Sitzung speichern möchten.
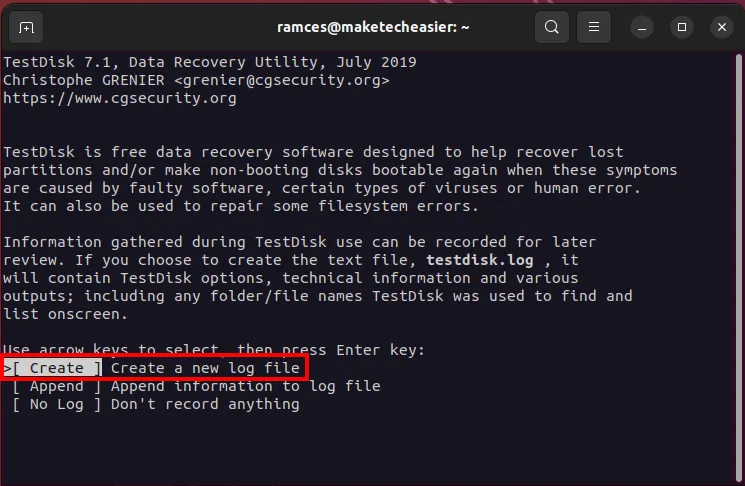
- Wählen Sie die Festplatte aus, die Sie wiederherstellen möchten. In meinem Fall ist es „/dev/sda“.
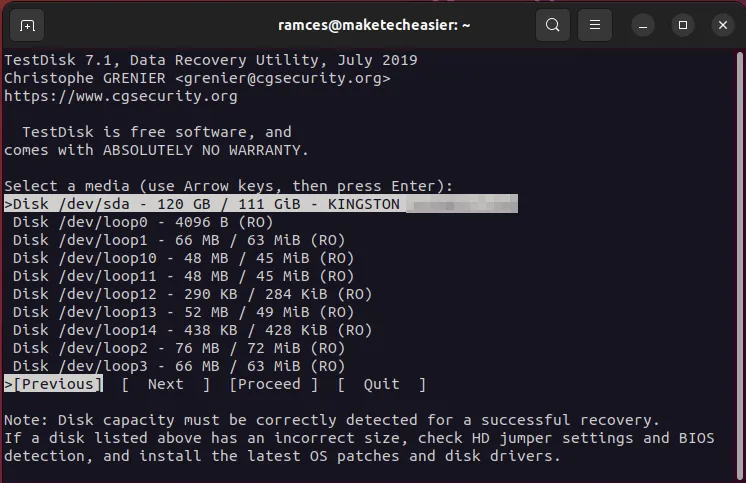
- Wählen Sie den Partitionstabellentyp für Ihre Festplatte aus.
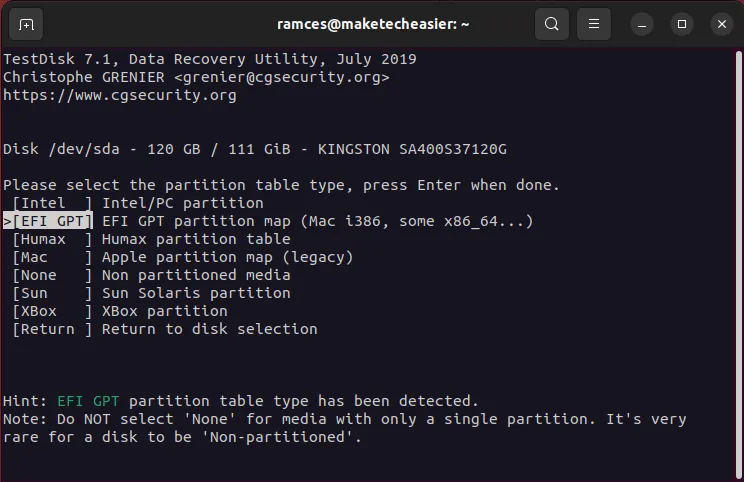
- Wählen Sie „Analysieren“, um Ihre Festplatte auf Inkonsistenzen mit ihrem aktuellen Partitionslayout zu scannen.
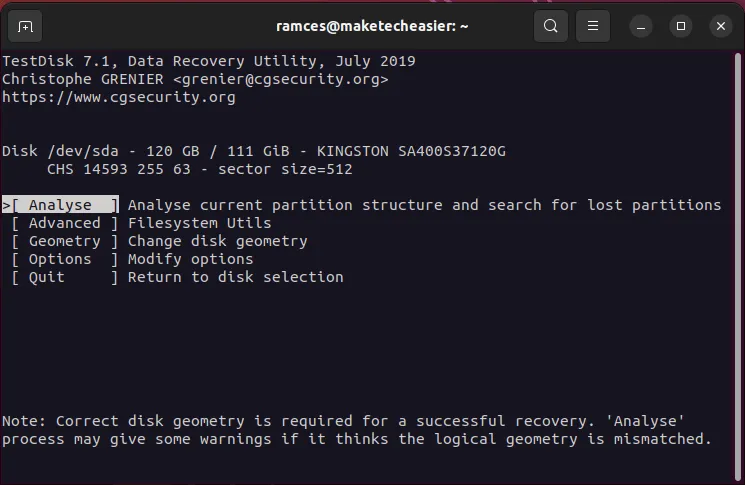
- Wählen Sie die Option „Schnellsuche“, um den Partitionsabrufvorgang zu starten.
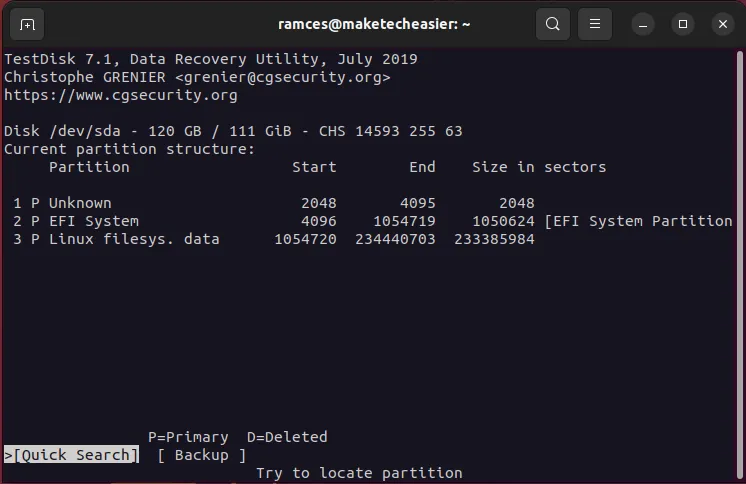
- Drücken Sie Enter, um die Standardwerte von Testdisk zu akzeptieren.
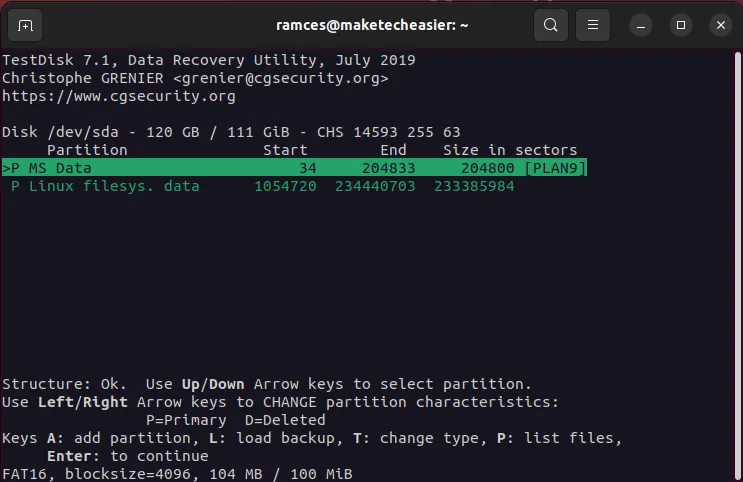
- Wählen Sie „Schreiben“, um Ihr neues Partitionslayout zu speichern.
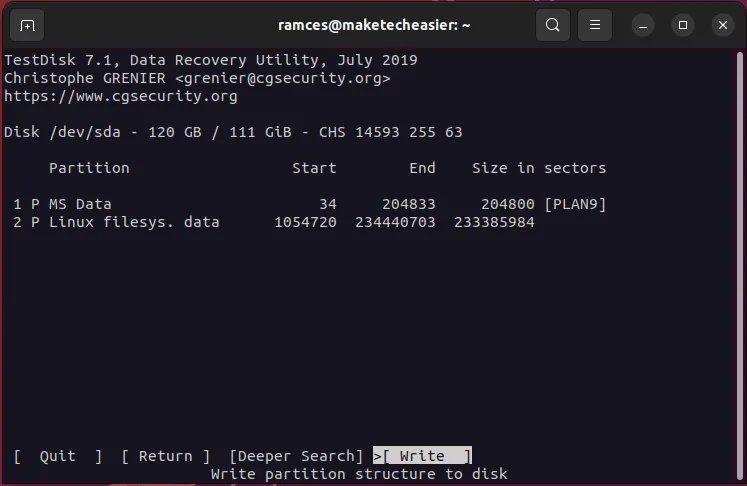
Vorteile
- Stellt ganze Festplattenpartitionen wieder her
- Behebt Festplatten mit einem nicht bootfähigen Betriebssystem
Nachteile
- Einzelne Dateien können nicht wiederhergestellt werden
- Das Wiederherstellen einer Partition garantiert nicht, dass ihr Inhalt vorhanden ist
2. Photorec
Photorec ist ein einfaches Tool, das Dateien durch Data Carving in Linux wiederherstellen kann. Es ist ein Prozess, bei dem ein Programm die Rohbytes einer Festplatte liest, um den Inhalt einer gelöschten Datei zu finden.
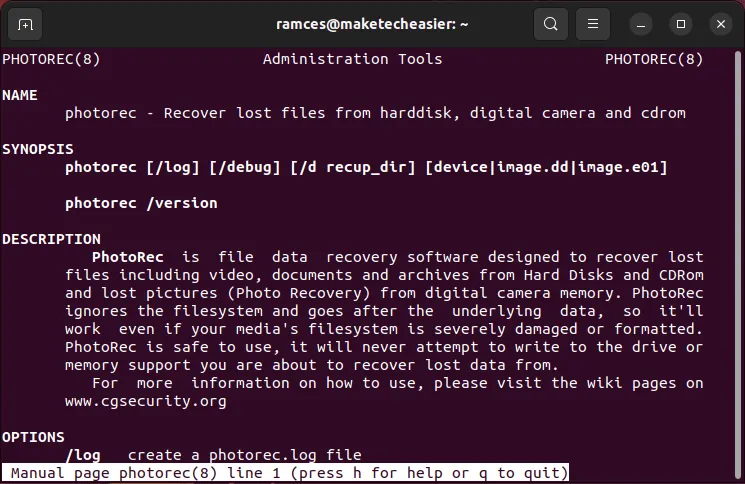
Einer der größten Vorteile von Photorec ist, dass es oft mit dem Testdisk-Paket gebündelt wird. Sie müssen keine zusätzlichen Dienstprogramme und Abhängigkeiten installieren, um mit der Wiederherstellung von Dateien zu beginnen.
- Beginnen Sie mit der Wiederherstellung Ihrer Daten, indem Sie Photorec ausführen:
sudo photorec
- Markieren Sie die Festplatte, die die Dateien enthält, die Sie wiederherstellen möchten, und wählen Sie dann „Fortfahren“.
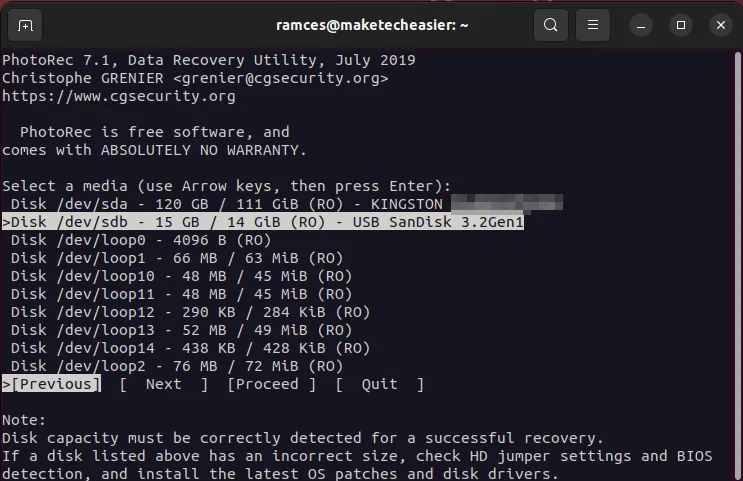
- Wählen Sie die Option „[Ganze Festplatte]“ und drücken Sie dann Enter.
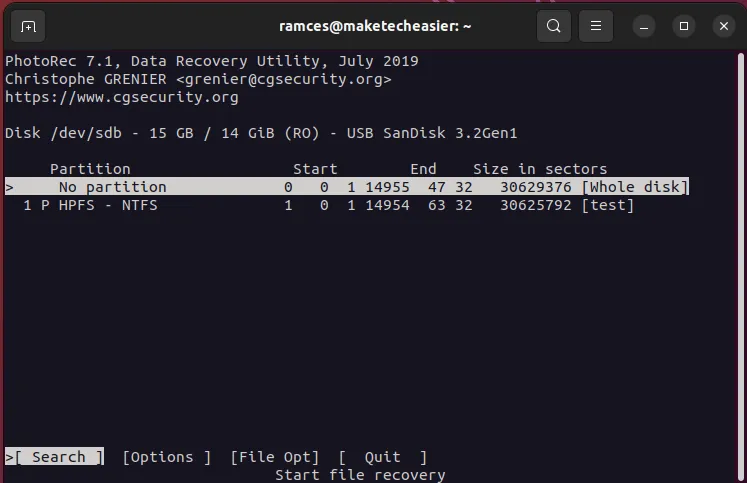
- Wählen Sie das Dateisystem aus, das ursprünglich Ihre gelöschte Datei enthielt.
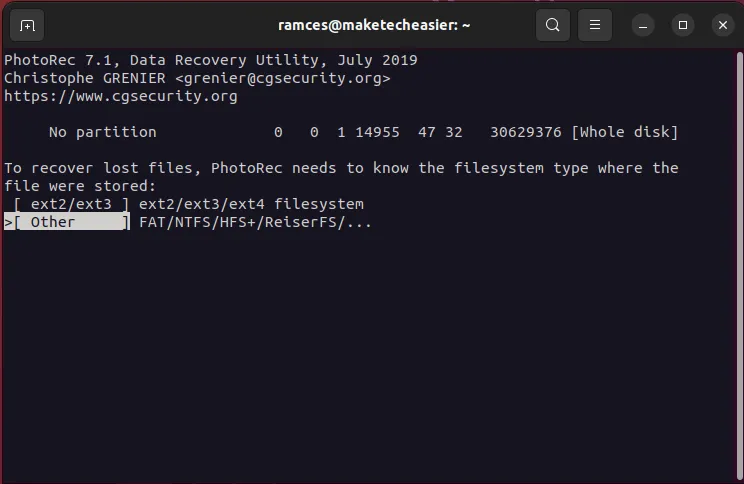
- Stellen Sie ein „Wiederherstellungsverzeichnis“ für Photorec bereit. Um eines auszuwählen, gehen Sie mit den Pfeiltasten in Ihr Zielverzeichnis und drücken Sie dann C.
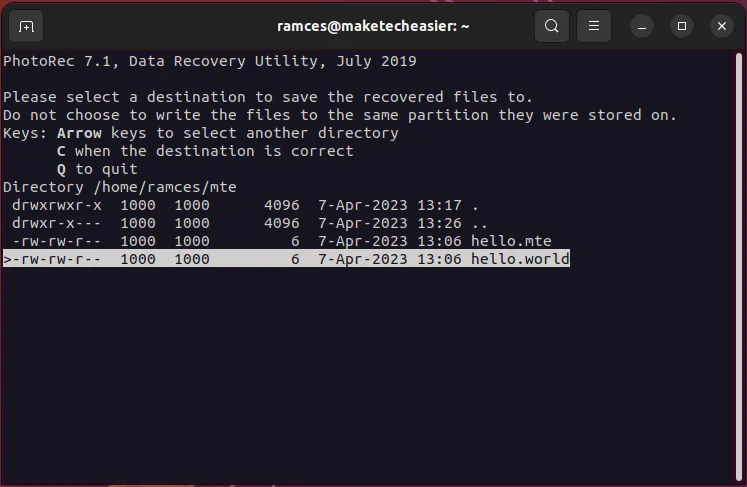
Vorteile
- Der Wiederherstellungsalgorithmus ist schnell
- Verarbeitet eine Vielzahl von Dateisystemformaten
Nachteile
- Die Wiederherstellung kann für Solid-State-Laufwerke eine Strafe sein
- Benötigt ein separates Dateisystem zum Speichern der Dateien
3. Skalpell
Scalpel ist ein schnelles und effizientes Programm, das reguläre Ausdrücke verwendet, um verlorene Dateien auf einer Linux-Festplatte wiederherzustellen. Ähnlich wie Photorec durchsucht Scalpel Ihre Festplatte und sucht nach Bytemustern, die auf das Vorhandensein vorhandener Daten hinweisen könnten.

Ein Vorteil von Scalpel besteht darin, dass Sie reguläre Ausdrücke verwenden können, um die Wiederherstellung des Programms zu optimieren, sodass es im Vergleich zu ähnlichen Programmen nur einen Bruchteil der Zeit in Anspruch nimmt.
- Installieren Sie Scalpel in Ubuntu und Debian, indem Sie den folgenden Befehl ausführen:
sudo apt install scalpel
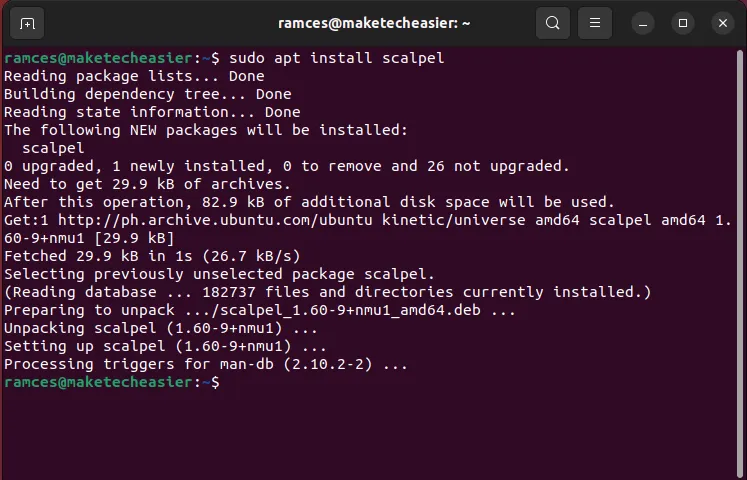
- Kopieren Sie die Standardkonfigurationsdatei von Scalpel in Ihr Home-Verzeichnis:
cp /etc/scalpel/scalpel.conf /home/$USER/
- Öffnen Sie die Scalpel.conf-Datei über Ihren Texteditor:
nano /home/$USER/scalpel.conf
- Entkommentieren Sie die Zeilen mit den Dateierweiterungen, die Sie wiederherstellen möchten.
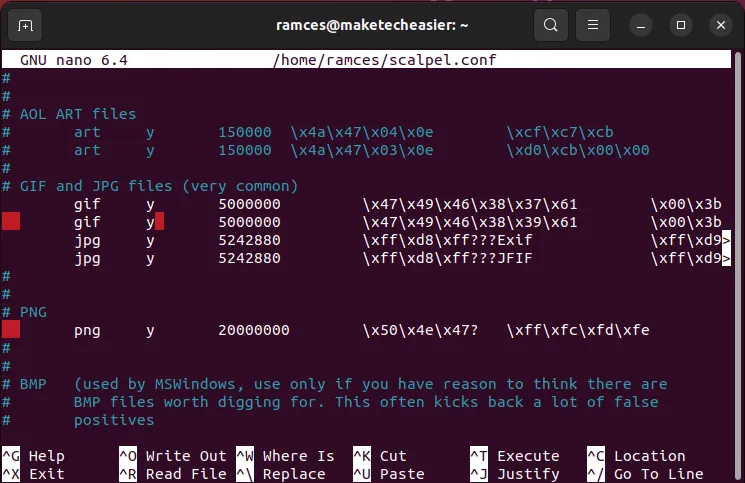
- Führen Sie Scalpel mit dem folgenden Befehl aus:
sudo scalpel -c /home/$USER/scalpel.conf -o /home/$USER/out /dev/sdb1
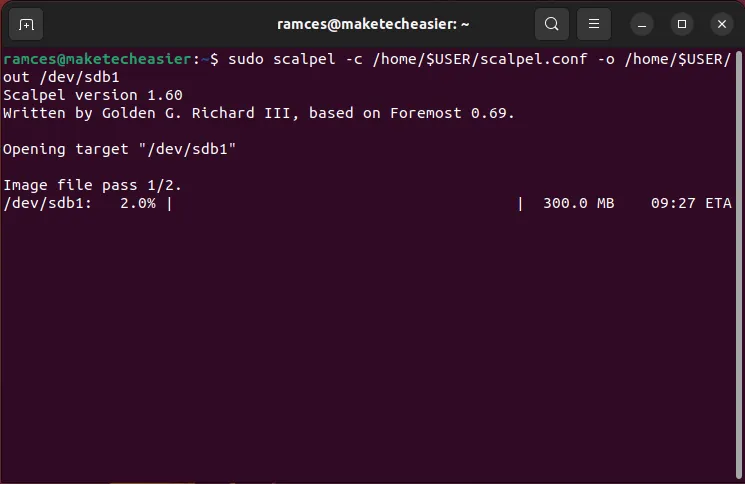
Vorteile
- Läuft sowohl auf Gerätedateien als auch auf Disk-Images
- Ermöglicht Ihnen, den Dateityp zu filtern, den Sie wiederherstellen möchten
Nachteile
- Die Konfigurationsdatei kann verwirrend sein
- Kann bei der Erkennung von Dateitypen unzuverlässig sein
FYI: Scalpel begann ursprünglich als Fork des beliebten Dienstprogramms Foremost. Erfahren Sie, wie Sie mit dem ursprünglichen Foremost-Programm Dateien unter Linux wiederherstellen können.
4. Rettung
ddrescue ist ein leistungsstarkes Dienstprogramm zur Datenwiederherstellung, das clevere Algorithmen verwendet, um den Inhalt ganzer Festplattengeräte zu erhalten. Im Gegensatz zu einem Data Carver besteht das Hauptziel von ddrescue darin, Daten so genau wie möglich wiederherzustellen und zu bewahren.
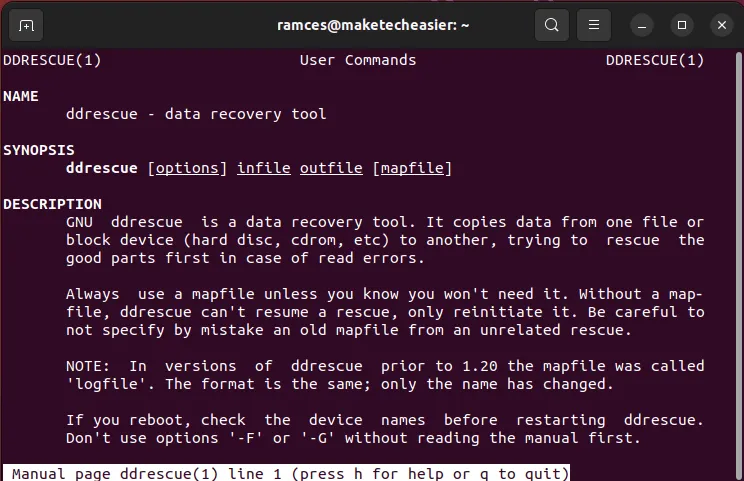
Standardmäßig extrahiert ddrescue bei diesem Ansatz keine Dateien aus einer Festplattendatei. Vielmehr erstellt es einen „Schnappschuss“ des aktuellen Zustands einer Festplatte, was in Fällen hilfreich sein kann, in denen Sie Daten von einer zeitweilig ausfallenden Festplatte extrahieren.
- Sie können ddrescue in Ubuntu und Debian installieren, indem Sie den folgenden Befehl ausführen:
sudo apt install gddrescue
- Fangen Sie an, den Inhalt Ihrer Festplatte zu erhalten. Der folgende Befehl erstellt beispielsweise eine Image-Datei aus dem Festplattengerät „/dev/sdb“:
sudo ddrescue /dev/sdb /home/$USER/sdb.img /home/$USER/sdb.map
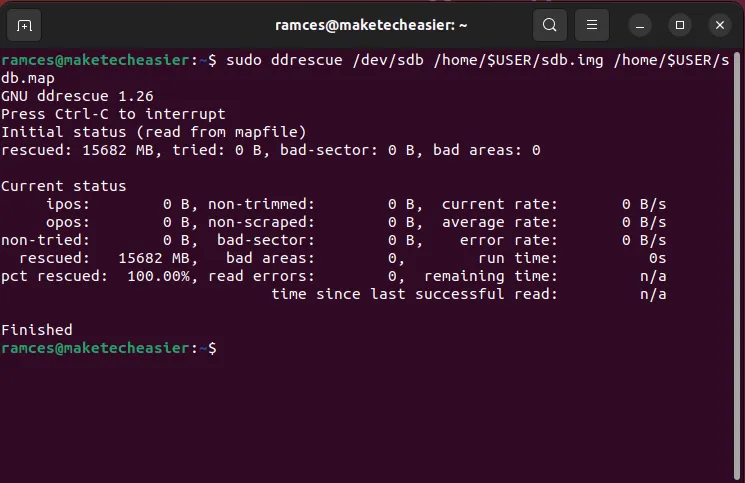
- Überprüfen Sie die Integrität Ihres Snapshots, indem Sie das
-IFlag verwenden:
sudo ddrescue -I /dev/sdb /home/$USER/sdb.img /home/$USER/sdb.map
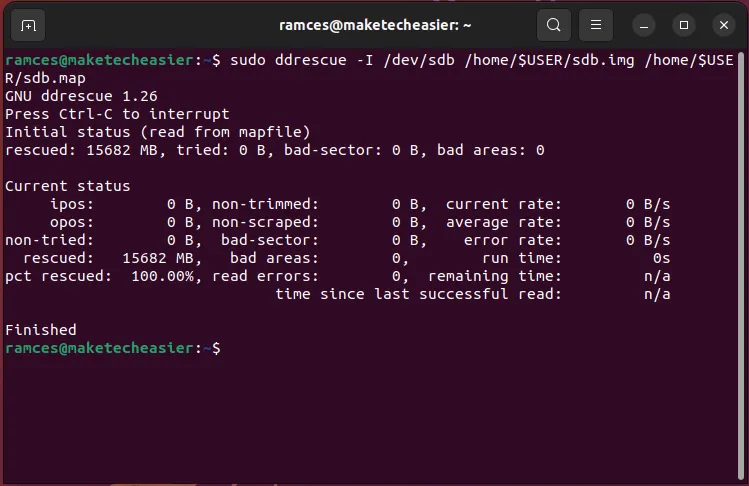
Vorteile
- Erstellt ein genaues Duplikat Ihrer Festplatte
- Überspringt fehlerhafte Sektoren auf einer Festplatte
Nachteile
- Stellt eine fehlende Datei nicht direkt wieder her
- Kann auf großen Festplatten langsam sein
5. Fettkatze
Fatcat ist ein leichtes Programm, das Dateien in Dateisystemen vom Typ FAT unter Linux wiederherstellen kann. Dies umfasst das alte FAT12-Format bis hin zum neueren FAT32. Fatcat kann ein großartiges Tool zum Wiederherstellen von Daten von alten Festplatten sein.
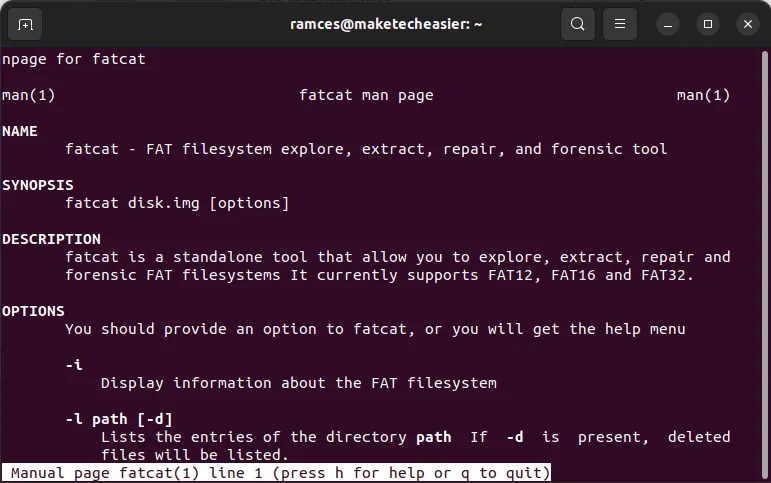
Eine der besten Eigenschaften von Fatcat ist, dass es ein portabler Datei-Explorer für FAT-Festplatten sein kann. Sie müssen eine Image-Datei nicht extrahieren, um auf ihren Inhalt zuzugreifen und ihn wiederherzustellen.
- Installieren Sie Fatcat in Ubuntu und Debian, indem Sie den folgenden Befehl ausführen:
sudo apt install fatcat
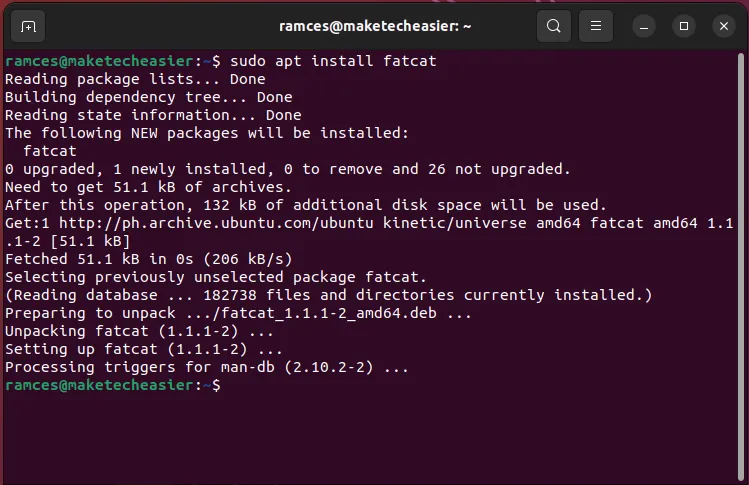
- Erstellen Sie mit ddrescue eine Image-Datei Ihrer FAT-Partition:
sudo ddrescue /dev/sdb1 /home/$USER/fat.img /home/$USER/fat.map
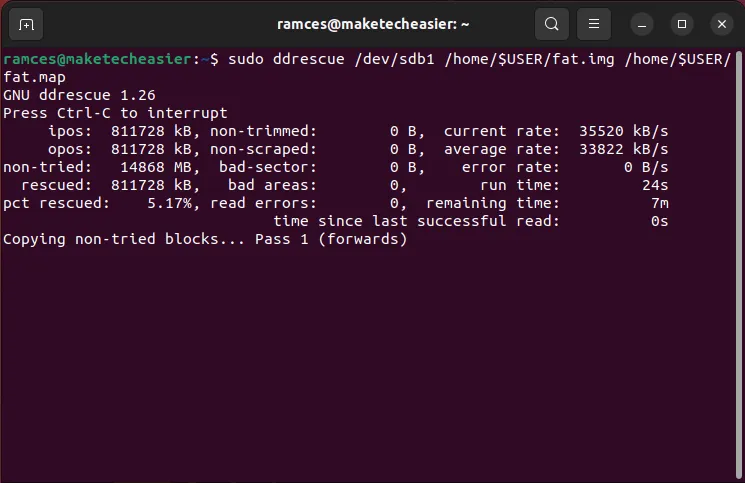
- Überprüfen Sie den Inhalt Ihres FAT-Images, indem Sie seinen Stamm auflisten:
sudo fatcat /home/$USER/fat.img -l / -d

- Sichern Sie den Inhalt der FAT-Partition in Ihrem eigenen Dateisystem:
sudo fatcat /home/$USER/fat.img -x /home/$USER/output -d
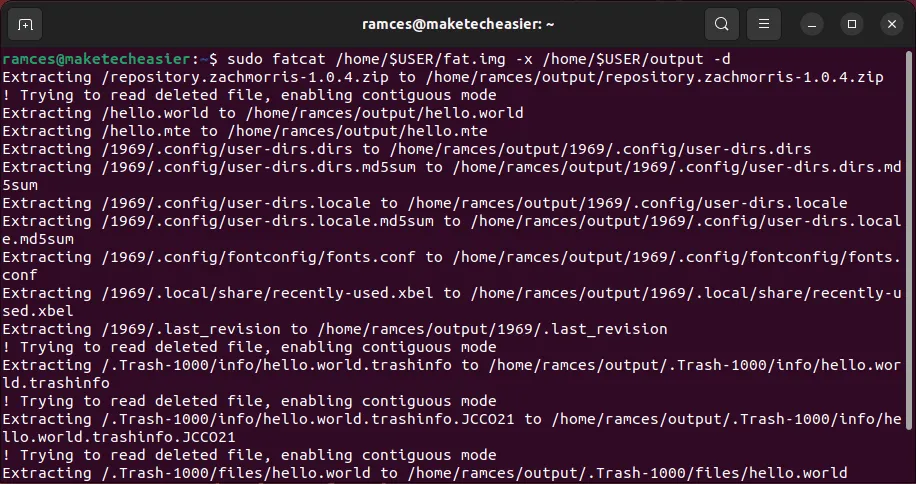
Vorteile
- Lädt den Inhalt einer FAT-Partition im laufenden Betrieb
- Behebt defekte FAT-Dateisysteme
Nachteile
- ExFAT wird nicht unterstützt
- Das Wiederherstellen einzelner Verzeichnisse kann schwierig sein
6. Ntfsundelete
Ntfsundelete ist ein Dienstprogramm, das Dateien in NTFS-Dateisystemen unter Linux reparieren und wiederherstellen kann. Ähnlich wie Fatcat kann Ntfsundelete sowohl einzelne Dateien als auch ganze Verzeichnisse und Festplatten wiederherstellen.
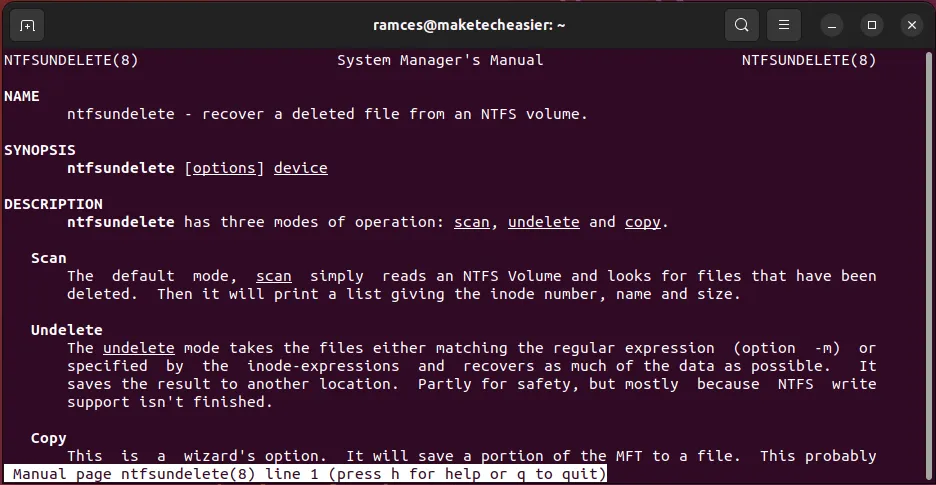
Ntfsundelete ist standardmäßig in den meisten Linux-Distributionen enthalten, da es in dem ntfs-3gPaket enthalten ist, das als Kompatibilitätsebene für NTFS unter Linux dient.
- Erstellen Sie mit ddrescue eine Image-Datei Ihrer NTFS-Partition:
sudo ddrescue /dev/sdb1 /home/$USER/ntfs.img /home/$USER/ntfs.map
- Testen Sie die Konsistenz Ihrer Bilddatei, indem Sie ihren Inhalt auflisten:
sudo ntfsundelete /home/$USER/ntfs.img
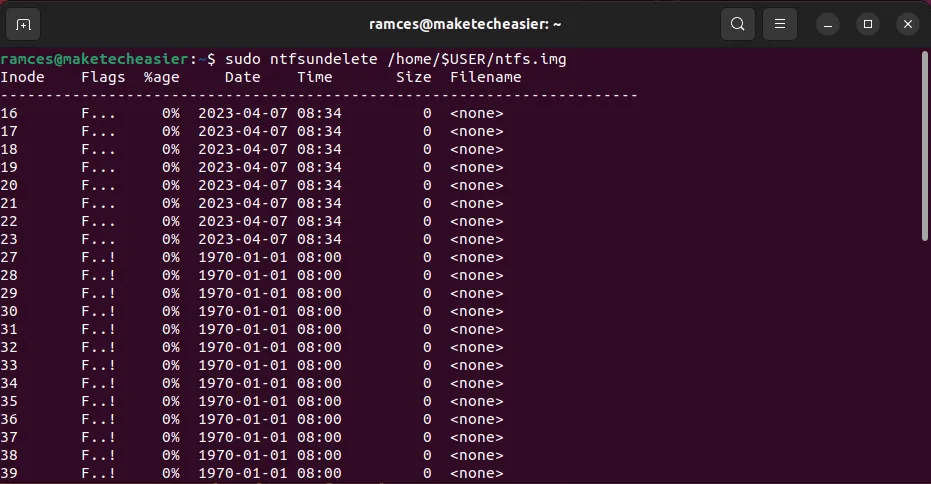
- Stellen Sie Daten von Ihrem Disk-Image wieder her. Der folgende Befehl stellt beispielsweise alle ZIP-Dateien aus dem Disk-Image wieder her:
sudo ntfsundelete /home/$USER/ntfs.img -u -m '*.zip*' -d /home/$USER/output
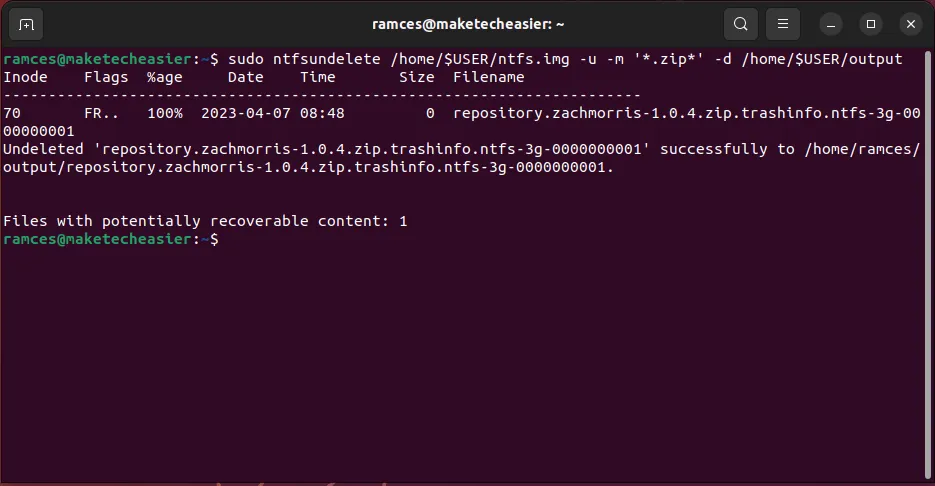
Vorteile
- Kernbestandteil der meisten Linux-Distributionen
- Stellt einzelne Dateien wieder her
Nachteile
- Unzuverlässig mit Gerätedateien
- Wiederhergestellte Dateinamen können vom Original abweichen
7. Ext4magic
Abgesehen von der Wiederherstellung von Dateien innerhalb von FAT- und NTFS-Partitionen ist es auch möglich, Dateien aus dem Ext-Dateisystem von Linux wiederherzustellen. Ext4magic ist ein leistungsstarkes Programm, das fast jede Datei aus einem Ext3- oder Ext4-Dateisystem wiederherstellen kann.
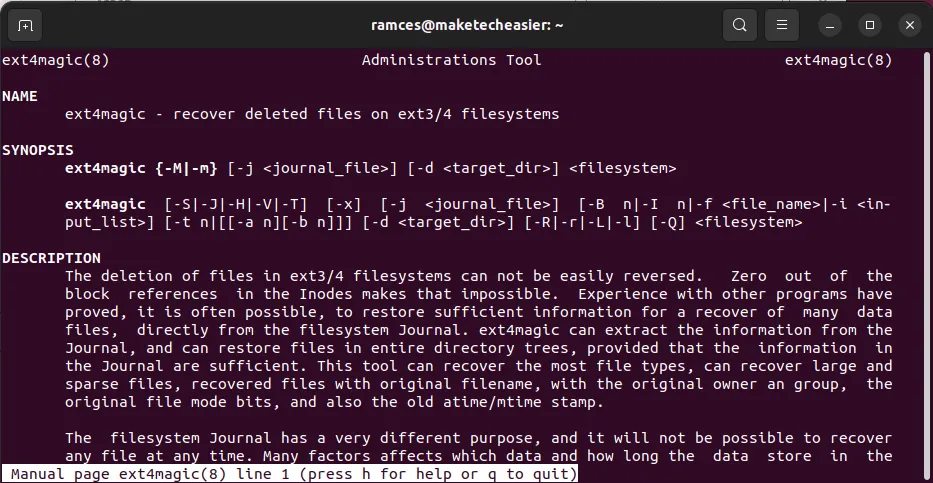
Eines der Verkaufsargumente von Ext4magic ist, dass es Dateien mithilfe von Datumsbereichen wiederherstellen kann. Dies kann nützlich sein, wenn Sie sich nicht mehr an den genauen Dateinamen und -typ Ihrer Originaldatei erinnern können.
- Installieren Sie Ext4magic in Ubuntu und Debian, indem Sie den folgenden Befehl ausführen:
sudo apt install ext4magic
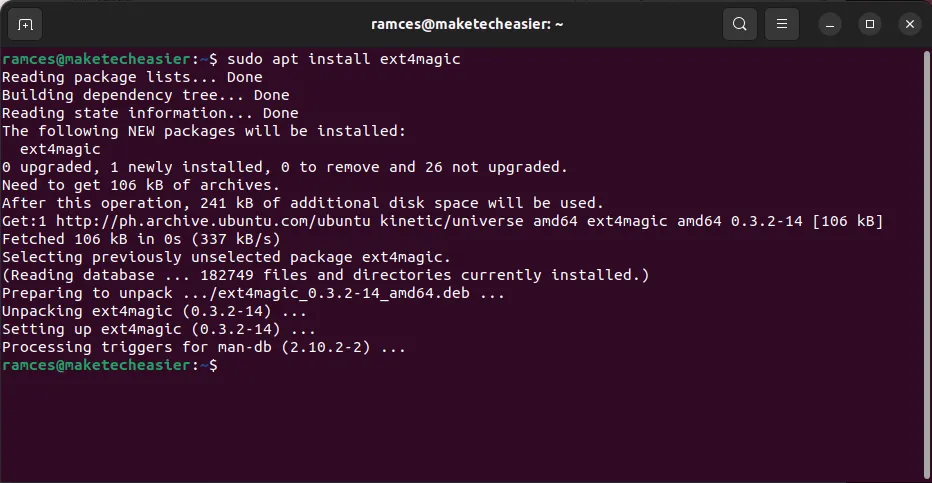
- Erstellen Sie mit ddrescue ein Partitionsabbild Ihrer Festplatte:
sudo ddrescue /dev/sdb1 /home/$USER/ext.img /home/$USER/ext.map
- Stellen Sie Ihre gelöschten Dateien mit ext4magic wieder her. Der folgende Befehl stellt beispielsweise alle Dateien auf meiner Ext4-Festplatte wieder her:
sudo ext4magic -M /home/$USER/ext.img
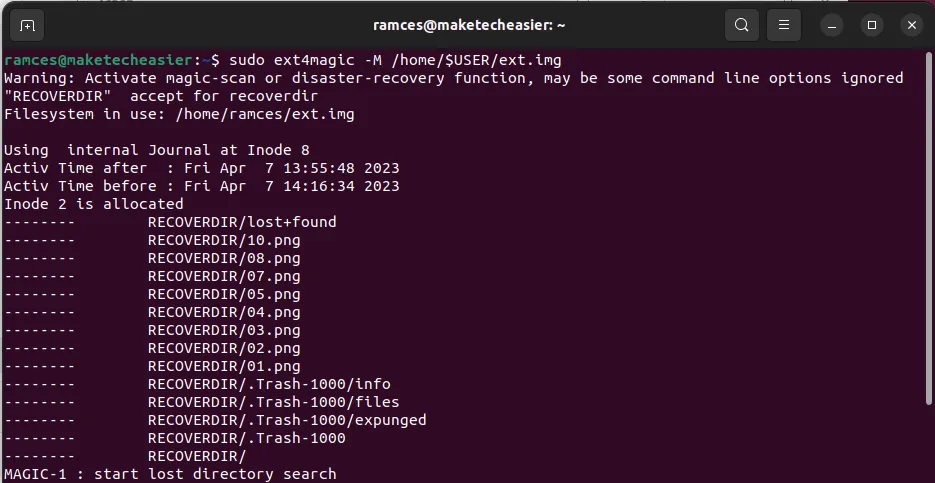
Vorteile
- Verwendet eine Journaldatei, um beim Wiederherstellen von Dateien zu helfen
- Durchsucht das Dateisystem nach Problemen
Nachteile
- Die Datumsbereichsoption verwendet das UNIX-Epochenformat
- Kann bei älteren gelöschten Dateien unzuverlässig sein
Häufig gestellte Fragen
Was kann ich tun, wenn Photorec meine Datei nach dem Scannen immer noch nicht finden kann?
In einigen Fällen können beim ersten Wiederherstellungsdurchgang von Photorec einige wichtige Bytedaten fehlen. Um dies zu beheben, wählen Sie nach dem ersten Durchgang die Option „Deeper Search“, um Photorec anzuweisen, einen erneuten Scan durchzuführen.
Ist es in Ordnung, alle Dateierweiterungsfilter in Scalpel zu aktivieren?
Ja. Es wird jedoch die Wirksamkeit von Scalpel verringern, da einige der Dateiformateinträge in „scalpel.conf“ viele Fehlalarme erzeugen können. Es empfiehlt sich, nur die Optionen zu aktivieren, die Sie für einen bestimmten Scan benötigen.
Warum kann ich meine FAT-Image-Datei nicht mit Fatcat öffnen?
Dies liegt höchstwahrscheinlich an einer Diskrepanz zwischen der Bilddatei und dem von Fatcat erwarteten Format. Um dies zu beheben, führen Sie ddrescue auf der Partition aus, die das FAT-Dateisystem enthält, und nicht auf der gesamten Festplatte.
Bildnachweis: Unsplash . Alle Änderungen und Screenshots von Ramces Red.
- Twittern



Schreibe einen Kommentar