7 Möglichkeiten, die Tastatur auf iPhone und iPad größer zu machen
Können Sie aufgrund der geringen Größe Ihres iPhones nicht flüssig auf der Tastatur tippen? Ist die Tastatur auf Ihrem iOS-Gerät versehentlich kleiner als die Standardgröße geworden und Sie sind sich einfach nicht sicher, wie Sie sie auf die Standardgröße zurücksetzen können? Diese Anleitung zeigt verschiedene Methoden, um die Tastatur auf Ihrem iPhone und iPad zu vergrößern.
1. Verwenden des Display-Zooms
Apple bietet keine native Möglichkeit, die Größe der Tastatur auf einem iPhone oder iPad zu erhöhen. Sie müssen sich auf Problemumgehungen verlassen, wie z. B. die Einstellung Anzeigezoom.
Die Display-Zoom-Option ist eine hilfreiche Display-Skalierungsfunktion, die die Größe aller Elemente der Benutzeroberfläche erhöht, die auf Ihrem iPhone oder iPad angezeigt werden, einschließlich der Tastatur. Dies ist eine der einfachsten Möglichkeiten, die Tastatur auf einem iPhone größer zu machen. Gehen Sie folgendermaßen vor, um den Display-Zoom auf Ihrem iPhone oder iPad zu aktivieren:
- Öffnen Sie die Einstellungen-App.
- Gehen Sie zu „Anzeige & Helligkeit“.
- Scrollen Sie etwas nach unten und tippen Sie dann auf „Zoom anzeigen“.
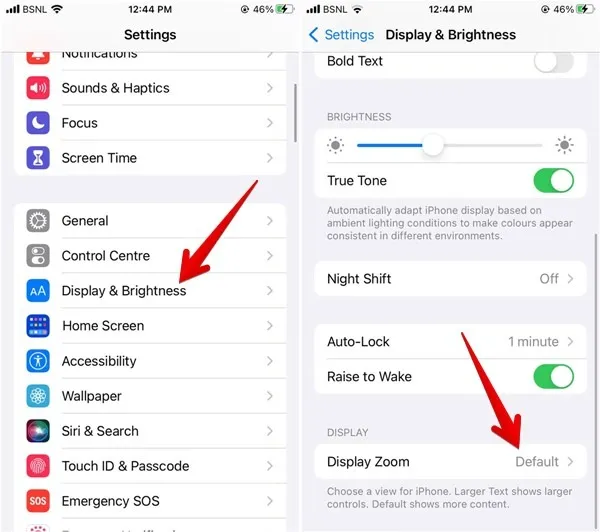
- Wählen Sie „Größerer Text“. Auf einem iPad ist es umgekehrt: Wählen Sie „Standard“.
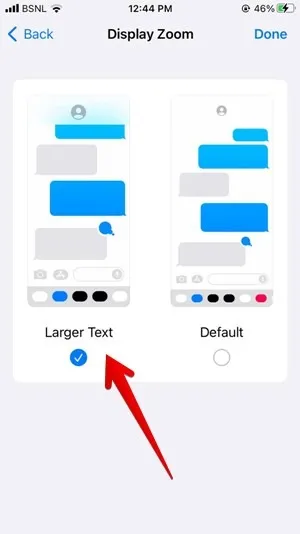
- Tippen Sie oben auf „Fertig“. Eine Bestätigungsmeldung wird angezeigt. Tippen Sie auf „Gezoomt verwenden“. Ihr iPhone wird neu gestartet, wobei die Benutzeroberfläche viel größer erscheint.
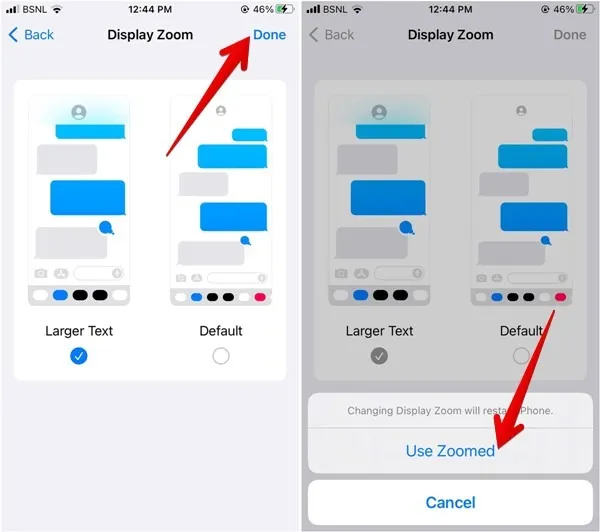
2. Wechseln Sie in den Querformatmodus
Eine weitere einfache Möglichkeit, Ihre Tastatur zu vergrößern, besteht darin, ins Querformat zu wechseln. Deaktivieren Sie zunächst die Hochformat-Sperre auf Ihrem iPhone oder iPad und drehen Sie dann Ihr Gerät beim Tippen, um eine größere Tastatur zu erhalten. Folgen Sie den unteren Schritten:
- Aktivieren Sie das Control Center auf Ihrem iPhone oder iPad, indem Sie mit einem Finger von der oberen rechten Ecke des Displays nach unten wischen.
- Wenn die Hochformat-Sperrtaste rot ist, dreht sich Ihr iPhone nicht automatisch. Tippen Sie auf die Schaltfläche, um sie auszuschalten.
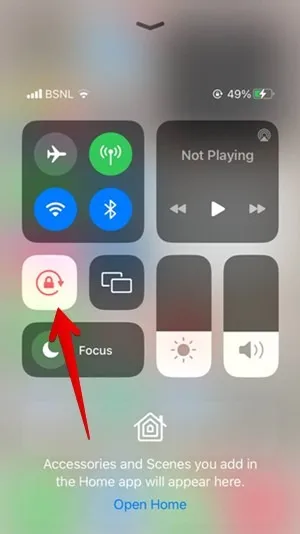
- Öffnen Sie die App, in der Sie tippen, und drehen Sie dann Ihr iPhone, um ins Querformat zu wechseln, sodass Sie auf einer größeren Tastatur tippen können.
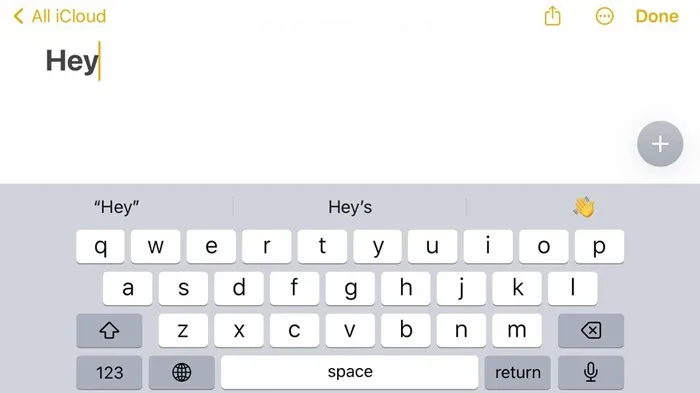
3. Verwenden Sie Apps von Drittanbietern
Auch wenn die Standard-Tastatur-App auf einem iPhone und iPad und einige beliebte Tastatur-Apps wie Gboard es Ihnen nicht erlauben, die Größe der Tastatur zu ändern, gibt es einige Tastatur-Apps von Drittanbietern, die Sie von der Standard-Tastaturgröße retten können.
Mit der kostenlosen App „Fleksy“ können Sie Ihre Tastatur vergrößern. Befolgen Sie diese Schritte, um Ihre iPhone- oder iPad-Tastatur mit Fleksy zu vergrößern.
- Laden Sie die Fleksy-App auf Ihr iPhone oder iPad herunter.
- Öffnen Sie die Fleksy-App und befolgen Sie die Anweisungen auf dem Bildschirm, um die Tastatur zu Ihrem iPhone hinzuzufügen.
- Wenn die Fleksy-Tastatur nicht wie erwartet funktioniert, öffnen Sie die App „Einstellungen“ und dann „Fleksy -> Tastaturen“.
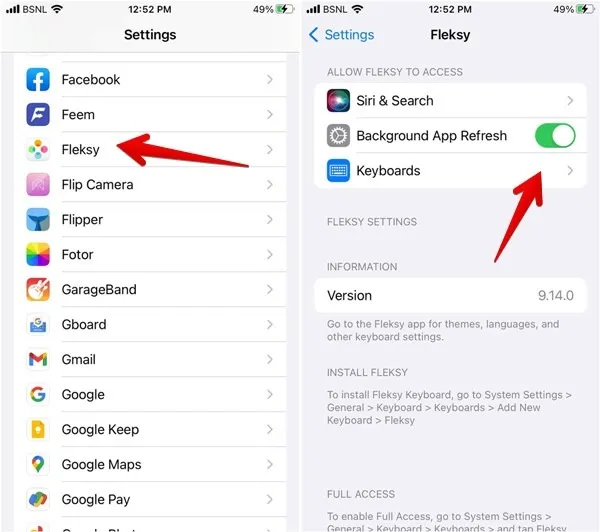
- Aktivieren Sie die Schalter neben „Fleksy“ und „Vollzugriff zulassen“.
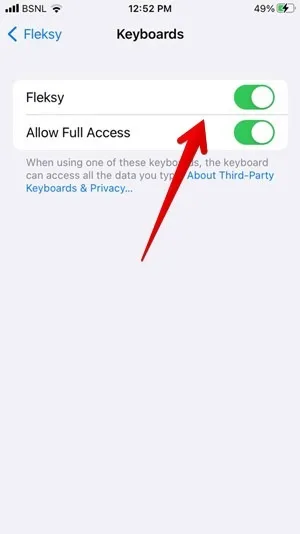
- Wenn die Fleksy-Tastatur nicht angezeigt wird, gehen Sie zu „Einstellungen -> Allgemein -> Tastatur -> Tastaturen“. Tippen Sie auf „Neue Tastatur hinzufügen“. Scrollen Sie nach unten und wählen Sie „Fleksy“ aus, das unter „Tastaturen von Drittanbietern“ aufgeführt ist.
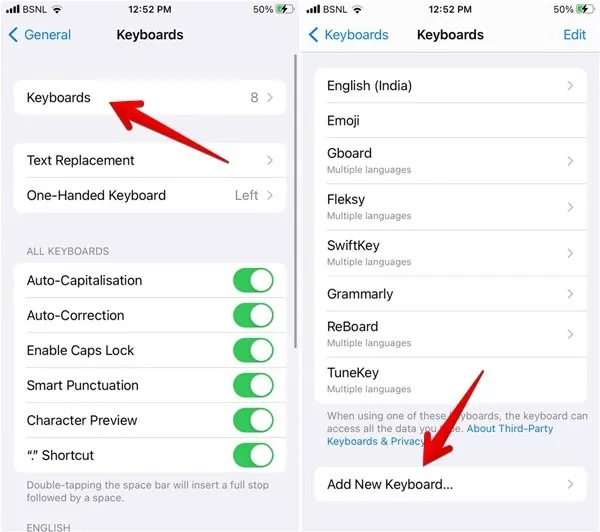
- Öffnen Sie eine beliebige App, in der Sie Text eingeben können, z. B. Notizen. Drücken Sie lange auf das „Globus“-Symbol auf Ihrer aktuellen Tastatur und wählen Sie dann „Fleksy“ aus der Liste aus.
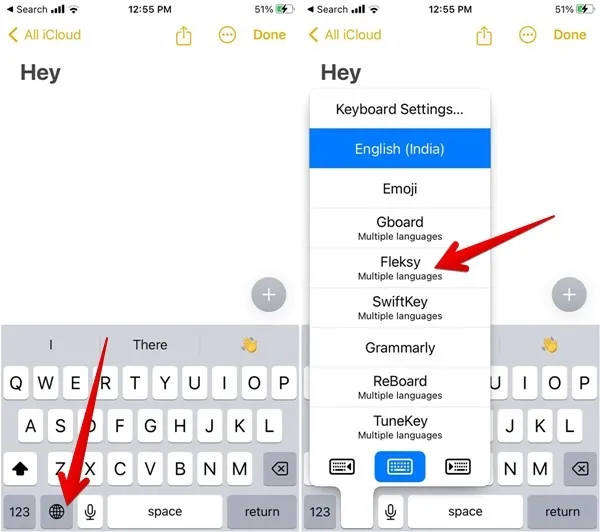
- Um die Fleksy-Tastatur zu vergrößern, öffnen Sie die Fleksy-Tastatur-App, indem Sie auf das Symbol auf dem Startbildschirm oder in der App-Schublade tippen.
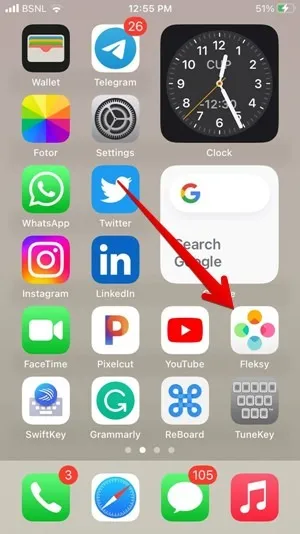
- Tippen Sie oben auf das Symbol „Mehr“ und dann auf „Tastaturgröße“.
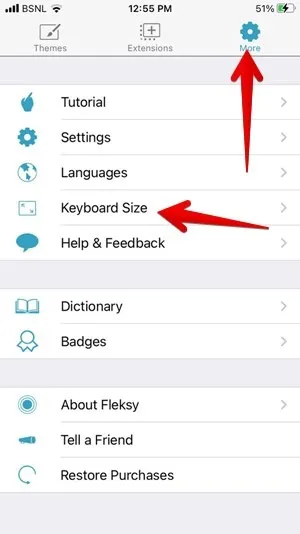
- Tippen Sie auf „Groß“.
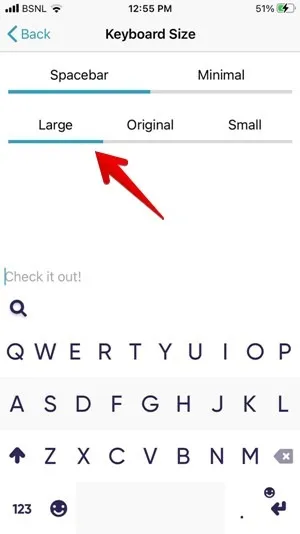
Andere kostenlose Tastatur-Apps, mit denen Sie Ihre Tastatur vergrößern können, sind:
ReBoard : Tippen Sie auf ein Textfeld in einer beliebigen App, um die ReBoard-Tastatur zu öffnen, tippen Sie dann auf das Einstellungssymbol in der unteren linken Ecke und drücken Sie das „+“-Symbol, um die Tastatur zu vergrößern.
TuneKey : Öffnen Sie die TuneKey-App auf Ihrem iPhone. Tippen Sie auf „Schlüsselgröße anpassen“ und ziehen Sie den Schieberegler nach links, um ihn zu vergrößern.
4. Schalten Sie den Einhandmodus aus
Steckt Ihre iPhone-Tastatur fest und ist auf der linken oder rechten Seite ausgerichtet? Es ist nur im Einhandmodus .
- Tippen Sie auf das Pfeilsymbol auf der linken oder rechten Seite der Tastatur, um es zu vergrößern.
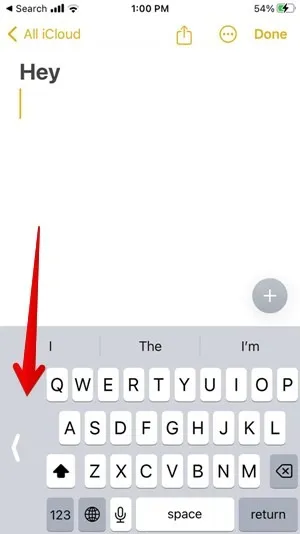
- Wenn das nicht funktioniert, drücken Sie lange auf das Globussymbol und drücken Sie das Tastatursymbol in der Mitte.
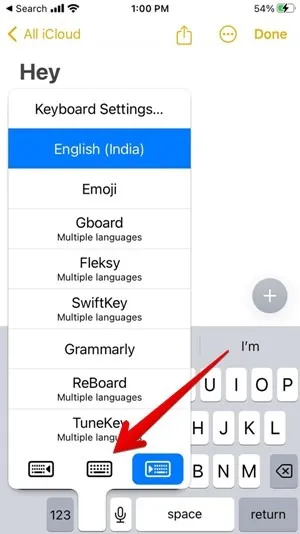
5. Schalten Sie die schwebende Tastatur auf dem iPad aus
Wenn die Tastatur auf Ihrem iPad klein ist und willkürlich auf dem Bildschirm platziert wird, anstatt sich unten zu befinden, befindet sie sich im schwebenden Modus . Um die iPad-Tastatur wieder auf ihre normale Größe zu bringen, müssen Sie die schwebende Tastatur ausschalten. Sie können dies auf zwei Arten tun, wie unten gezeigt.
- Die erste Methode beinhaltet die Verwendung von Gesten. Sie können die Pinch-Out-Geste auf der kleinen schwebenden Tastatur verwenden, um sie auf ihre normale Größe zu erweitern. Bewegen Sie einfach zwei Finger voneinander weg, während Sie sie über der Tastatur halten.
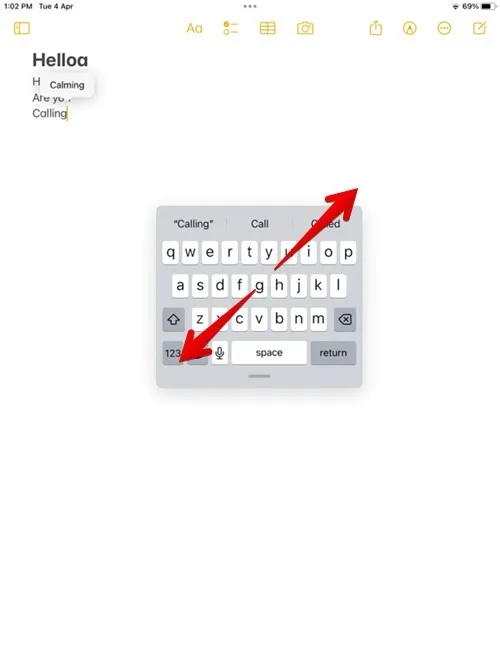
- Alternativ halten Sie die schwebende Tastatur mit der kleinen Leiste/dem Griff unten und ziehen Sie sie dann an den unteren Rand des Bildschirms. Die Tastatur wird größer und auf ihre Standardgröße zurückgesetzt.
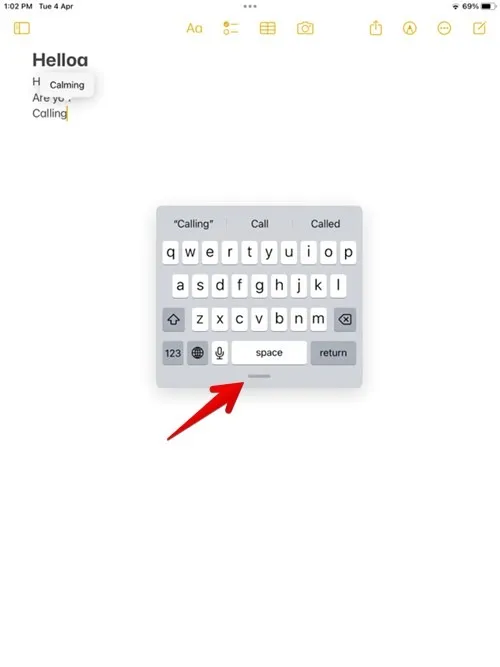
6. Schalten Sie die geteilte Tastatur auf dem iPad aus
Wenn die Tastatur auf Ihrem iPad in zwei Hälften geteilt ist, befindet sie sich im Split-Modus .
- Um die Tastaturhälften wieder zusammenzufügen, legen Sie einen Finger auf jede Hälfte der Tastatur und bewegen Sie dann beide Finger aufeinander zu, bis beide Hälften der Tastatur wieder zusammengefügt sind.

- Alternativ können Sie auch lange auf das Tastatursymbol in der unteren rechten Ecke Ihrer Tastatur drücken und, ohne den Finger anzuheben, in Richtung der Option „Andocken und zusammenführen“ schieben und dann loslassen.
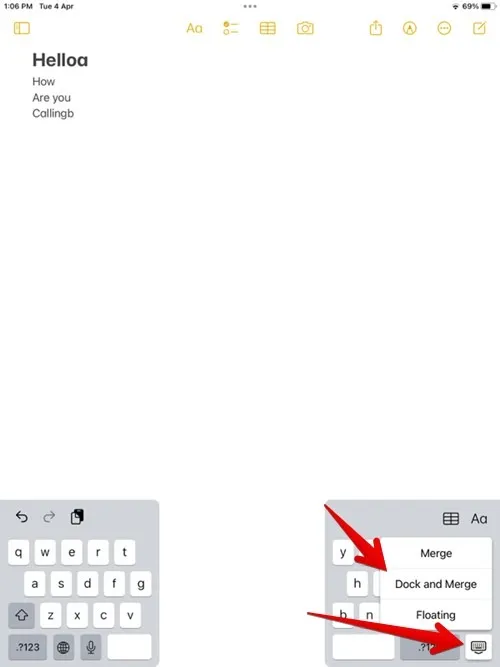
7. Machen Sie die Tastatur auf dem iPad mit dem Apple Pencil größer
Manchmal, wenn Sie mit einem Apple Pencil, der mit Ihrem iPad verbunden ist, auf ein Textfeld tippen, wird die schwebende Tastatur anstelle einer normalen Tastatur angezeigt, die unten angedockt ist.
Um dies zu verhindern, deaktivieren Sie die Apple Pencil-Funktion „Scribble“, gehen Sie zu „Einstellungen -> Apple Pencil“ und deaktivieren Sie dann den Schalter neben „Scribble“.

Häufig gestellte Fragen
Wie kann ich den Text auf meiner iPhone- oder iPad-Tastatur fett darstellen?
Gehen Sie auf Ihrem iPhone oder iPad zu „Einstellungen -> Anzeige & Helligkeit“ und aktivieren Sie dann den Schalter neben „Fettdruck“.
Wie schalte ich den Tastaturklickton auf meinem iPhone oder iPad aus?
Gehen Sie zu „Einstellungen -> Sounds & Haptik -> Tastatur-Feedback“ und schalten Sie den Schalter neben „Sound“ aus. Verwenden Sie Android oder verwenden Sie eine iPhone-Tastatur-App eines Drittanbieters? In dieser Anleitung erfahren Sie, wie Sie den Tastaturton in Android- und iPhone-Tastatur-Apps von Drittanbietern ausschalten.
Können Sie die Bildschirmtastatur auch auf Android-Telefonen vergrößern?
Bildnachweis: Unsplash . Alle Screenshots von Mehvish Mushtaq
- Twittern
Schreibe einen Kommentar