7 Möglichkeiten, fotorealistische Bilder während der Fahrt zu erstellen [7 Tipps]
![7 Möglichkeiten, fotorealistische Bilder während der Fahrt zu erstellen [7 Tipps]](https://cdn.thewindowsclub.blog/wp-content/uploads/2023/04/how-to-make-midjourney-photorealistic-640x375.webp)
Was zu wissen
- Die Auswahl der richtigen Eingabeaufforderungen – mit detaillierten Beschreibungen – ist entscheidend für die Erstellung fotorealistischer Bilder.
- Negative Eingabeaufforderungen können verwendet werden, um unerwünschte Elemente oder Stile in den Bildern zu vermeiden.
- Die Verwendung von Prompt-Gewichtungen, Seitenverhältnissen, Permutationen und der Anpassung von Chaoswerten ist ebenfalls sehr wichtig.
Das Erstellen von KI-Kunst auf Midjourney kann zunächst eine lustige Erfahrung sein, aber es könnte frustrierend werden, wenn das KI-Tool nicht in der Lage ist, das nachzubilden, was Sie sich vorgestellt haben. Wenn es darum geht, Bilder zu erstellen, die echt aussehen, müssen Sie lernen, wie Sie Ihre Eingabeaufforderungen richtig skripten, um das perfekte Bild zu erstellen.
So erstellen Sie fotorealistische Bilder auf Midjourney
Die folgenden Tipps können Ihnen dabei helfen, fotorealistische Bilder auf Midjourney zu erstellen.
1. Es dreht sich alles um Eingabeaufforderungen!
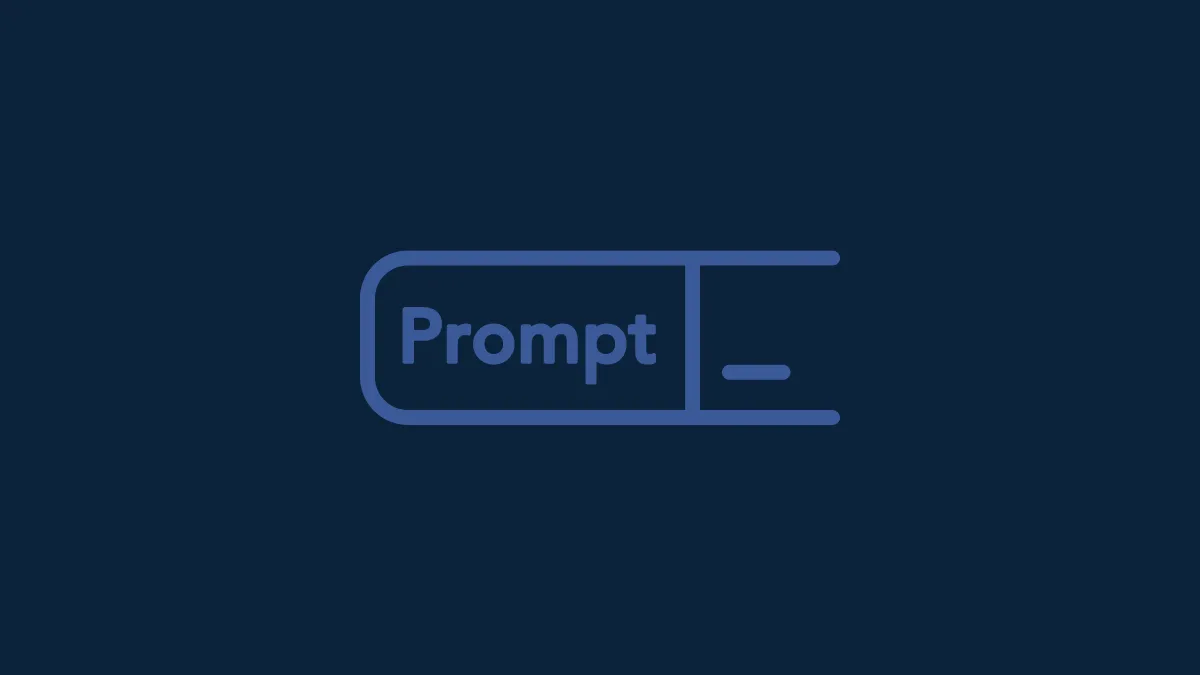
Wenn Sie fotorealistische Bilder auf Midjourney erstellen möchten, müssen Sie zunächst lernen, welche Eingabeaufforderungen Sie verwenden können, um die gewünschten Ergebnisse zu erzielen. Während alles, was Sie auf Midjourney erstellen, als Kunst qualifiziert werden kann, müssen Sie bei der Eingabe Ihrer Eingaben genauer sein, wenn Sie realistische Bilder erstellen möchten.
Um fotorealistische Bilder zu erhalten, müssen Sie eine grundlegende Vorstellung von Fotografie haben, da dies Ihnen helfen kann, Ihr Konzept besser zu definieren. Da es Ihr Ziel ist, Bilder zu erstellen, die natürlich und realitätsnah sind, müssen Sie wissen, welchen Fotografiestil Sie für Ihre Kreation auswählen möchten.
Hier sind ein paar Dinge, die Sie beim Generieren von Eingabeaufforderungen für ein fotorealistisches Bild beachten sollten:
- Fototyp : Um ein realitätsnahes Bild Ihrer Gedanken zu erstellen, müssen Sie zuerst die Art des Bildes angeben, das Sie erstellen möchten, indem Sie eines dieser Schlüsselwörter verwenden – Porträt, realistisches Bild, fotorealistisches Bild, persönliches Porträt, Makroaufnahme, Schnappschüsse, Nahaufnahmen usw.
- Kameramodell : Um Midjourney dazu zu zwingen, das Bild zu liefern, das Sie sich vorgestellt haben, können Sie mit verschiedenen Kameramarken und -modellen experimentieren, um Bilder zu erzeugen. Sie können Schlüsselwörter verwenden wie: Sony a7R IV Kamera, Nikon D850 DSLR, Canon EOS R5, Hasselblad X2D 100C, Kodak Portra 800, Fujicolor Superia X-TRA 400 usw.
- Brennweite und Objektivtyp : Zusätzlich zur Angabe eines Kameramodells können Sie Objektivinformationen hinzufügen, um die gewünschte Perspektive zu erreichen und nach den Bildern suchen, die Sie auf Midjourney erstellen. Sie können diese Einstellungen verwenden – 18 mm, 28 mm, 35 mm, 50 mm, 85 mm, 100 mm, 200 mm usw. Objektive mit niedrigeren Werten eignen sich gut zum Erstellen von Landschaftsbildern und alles über 85 mm eignet sich gut für Porträt- und Makroaufnahmen. Sie können auch verschiedene Linsenmarken angeben, wenn diese einzigartige Ergebnisse liefern.
- Schärfentiefe : Die Schärfentiefe bezieht sich auf den Abstand zwischen den nächsten und den am weitesten entfernten Elementen in einem Bild, wenn sie in akzeptabler Schärfe sind. Die Beschreibung Ihrer Schärfentiefe für ein Bild ist wichtig, damit Midjourney Ihr Motiv mehr oder weniger deutlich hervorhebt. Sie können Schlüsselwörter wie diese in Ihrer Eingabeaufforderung verwenden – schmale/flache Schärfentiefe, breite/tiefe Schärfentiefe, Bokeh usw.
- ISO-Wert : Die Angabe des ISO-Werts für ein Foto bestimmt die Helligkeit, mit der die Kamera die Szene rendert. Sie können beim Erstellen von KI-Grafiken mit Midjourney ISO-Werte angeben, damit es weiß, wie hell ein Bild ist. Dazu können Sie das Wort „ISO“ neben jedem dieser Werte in Ihrer Eingabeaufforderung angeben – 50, 100, 200, 400, 800, 1600, 3200, 6400, 12.800, 25.600 usw.; ISO-Werte folgen einer geometrischen Progression, daher müssen Sie diese Werte so eingeben, wie sie sind.
- Blende : Die Blende bezieht sich darauf, wie viel von Ihrem Foto scharf bleibt, und Sie können mit diesen Werten experimentieren – f/1.4, f/2.8, f/4, f/5.6, f/8, f/11, f/16 usw Sie müssen mehr darüber recherchieren, wie die Blende mit verschiedenen Objektiven funktioniert, und Sie können auch einen Blendenbereich zwischen zwei Werten angeben, indem Sie ihn zu Ihrer Eingabeaufforderung hinzufügen.
- Beleuchtungstyp : Verwenden Sie Schlüsselwörter wie – natürliches Licht, traumhafte Beleuchtung, dramatische Beleuchtung, weiches Sonnenlicht, goldenes Licht, Filmlicht, Sonnenlicht, Hintergrundbeleuchtung, Beleuchtung von unten, Beleuchtung von oben, harte Beleuchtung, kontrastreiche Beleuchtung, Neonbeleuchtung usw.
- Verschlusszeit : Genau wie Blende und ISO können Sie eine Verschlusszeit für Bilder definieren, die Sie auf Midjourney erstellen, um zu bestimmen, wie Aufnahmen von sich bewegenden Elementen in Ihrem Bild aussehen. Niedrige Verschlusszeiten können zu Bewegungsblau führen, während hohe Werte Bewegung von einem sich bewegenden Objekt eliminieren können. Sie können mit Ihren Midjourney-Prompts mit den Worten „Verschlusszeit“ experimentieren, gefolgt von einem beliebigen Zeitwert in Sekunden wie – 5 s, 2 s, 1 s, 1/4 s, 1/60 s, 1/120 s usw.
2. Detaillierte Beschreibungen erzeugen bessere Renderings
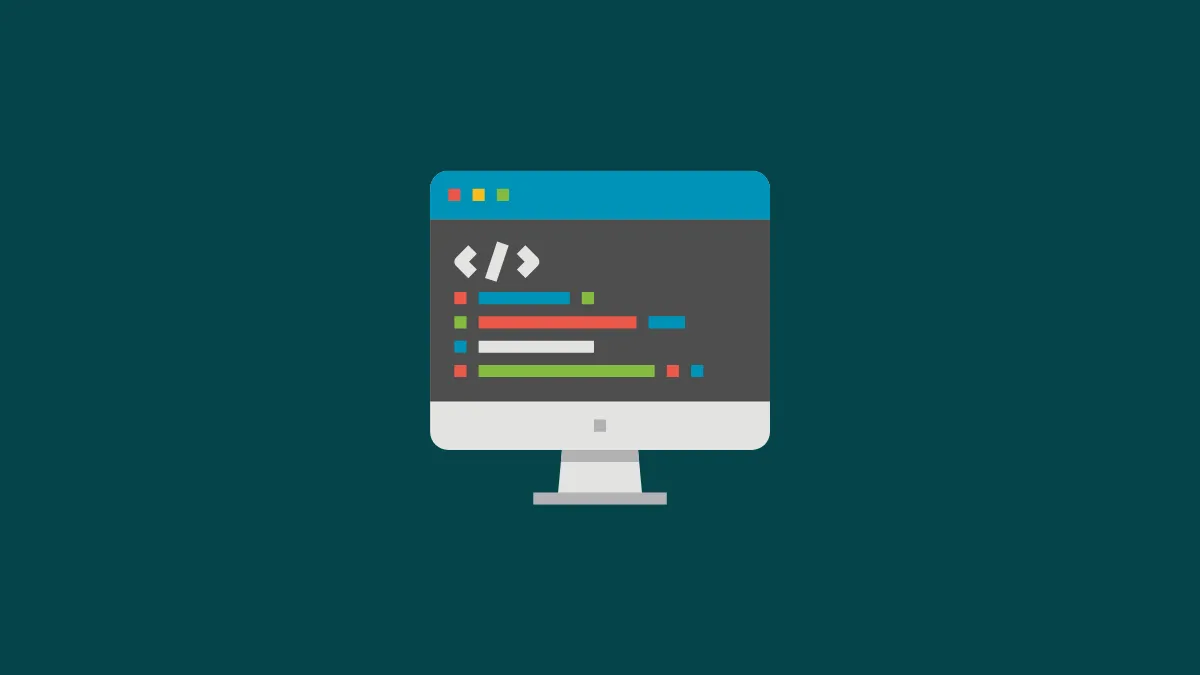
Sie können auf Midjourney realistische Bilder erstellen, solange Ihre Beschreibungen für sich genommen gut detailliert sind. Beschreibungen bedeuten nicht nur das Hinzufügen einer Reihe von Elementen, sondern um Bilder mit einer bestimmten Einstellung zu erhalten, müssen Sie sie so skripten, dass Sie sie einer tatsächlichen Person beschreiben würden. Sie können dieser Syntax folgen, um bessere Renderings zu erstellen:
/imagine <subject> <environment> <color> <mood> <composition>
Betreff : Hier können Sie die Person, das Tier, das Objekt oder den Ort mit Adjektiven beschreiben, um den Hauptkontext Ihres Bildes zu verdeutlichen.
Umfeld : Beschreiben Sie mit relevanten Stichworten das Umfeld, in dem Ihr Thema präsent ist. Sie können so etwas wie drinnen, draußen, auf dem Mond, in Narnia, unter Wasser usw. betreten.
Farbe : Da echte Bilder mit Farben manipuliert werden können, können Sie angeben, wie lebendig Ihr Bild sein soll, wenn es in Midjourney erstellt wird. Verwenden Sie dafür Schlüsselwörter wie bunt, schwarz-weiß, einfarbig, lebhaft, gedämpft, hell usw.
Stimmung : Dies bezieht sich darauf, wie dramatisch Ihr Bild aussieht, was Sie mit Schlüsselwörtern wie – ruhig, laut, energisch usw. – angeben können.
Komposition : Dies ist die Art von Aufnahme, die Midjourney erstellen soll, und ist Teil dessen, was wir im vorherigen Abschnitt erklärt haben.
In dieser Midjourney- Dokumentation erfahren Sie mehr darüber, wie Sie Eingabeaufforderungsbeschreibungen verfassen können .
3. Verwenden Sie negative Aufforderungen, um bestimmte Elemente/Stile zu vermeiden
Mit Midjourney können Sie negative Eingabeaufforderungen verwenden, um das KI-Tool zu zwingen, Bilder mit bestimmten Elementen, Stilen oder Hintergründen anzuzeigen. Die Syntax für diese Eingabeaufforderung lautet wie folgt:
/imagine <original prompt with descriptions> --no <unwanted element>
Das Hinzufügen --nogegen Ende Ihrer Eingabe neben den unerwünschten Elementen zwingt Midjourney, die von Ihnen angegebenen Elemente zu ignorieren, sodass sie nicht in Ihren Kreationen erscheinen.
Wenn Sie beispielsweise vibrant tulip fieldsTulpen in allen Farben in einer zufälligen Einstellung anzeigen, aber etwas wie --no redam Ende angeben, wird verhindert, dass die Farbe „rot“ in den Bildern erscheint, oder sie werden zumindest mit der geringsten Hervorhebung angezeigt.
Es sind nicht nur Farben, die Sie entfernen können, Sie können den --noParameter hinzufügen, um zu vermeiden, dass bestimmte Objekte, Personen oder Tiere in den Bildern zu sehen sind. --noSie können den Parameter mehrmals innerhalb der Eingabe verwenden, um sicherzustellen, dass Midjourney nicht den Satz unerwünschter Elemente in den resultierenden Bildern anzeigt.
Hier ist ein Beispiel dafür, wie negative Aufforderungen aussehen können:
Eingabeaufforderung: ein fotorealistisches Bild lebhafter Tulpenfelder auf dem Land, aufgenommen mit einer Canon EOS R5 Kamera mit 85-mm-Objektiv, natürliches Sonnenlicht – kein Rot. In dieser Midjourney- Dokumentation erfahren Sie mehr über die Verwendung negativer Eingabeaufforderungen .
4. Teilen Sie Ihre Eingabe mit Prompt-Gewichtungen auf
Midjourney kann die Bedeutung jedes Ihrer Elemente verstehen, wenn Sie sie auf eine bestimmte Weise skripten. Wenn Sie die Schlüsselwörter in Ihrer Eingabeaufforderung mit unterschiedlichen Präferenzstufen ordnen möchten, können Sie Midjourney zwingen, sich stark auf den wichtigsten Teil der Eingabeaufforderung zu konzentrieren und Schlüsselwörter mit anschließend geringerer Wichtigkeit zu verwenden, um Ihr Bild zu erstellen.
Um eine Eingabeaufforderung in verschiedene Teile zu unterteilen, können Sie die doppelte Farbe ::gefolgt von der Zahl verwenden, um diesem Teil der Eingabeaufforderung die relative Wichtigkeit zuzuweisen. Angenommen, Sie möchten eine Eingabeaufforderung in zwei Teile aufteilen, wobei der erste Teil dreimal wichtiger sein soll als der zweite Teil; Die Syntax für eine solche Eingabe sollte wie folgt aussehen:
/imagine <prompt 1>::3 <prompt>::1oder /imagine <prompt 1>::3 <prompt>::, wenn die Wertigkeit eines Eingabeaufforderungsteils „1“ ist, können Sie die Eingabe der Zahl nach dem Doppelpunkt vermeiden.
Wenn Ihre Eingabeaufforderungen aus 5 verschiedenen Teilen bestehen, sollte die Syntax für die Eingabe ähnlich lauten:
/imagine <prompt 1>::4 <prompt 2>::3 <prompt 3>::2 <prompt 4>:: <prompt 5>::
Hier ist „Eingabeaufforderung 1“ viermal wichtiger als „Eingabeaufforderung 4“ und „Eingabeaufforderung 5“; „Prompt 2“ ist dreimal wichtiger als „Prompt 4“ und „Prompt 5“; usw.
Hier ist ein Beispiel dafür, wie ein tatsächlicher Prompt aussehen würde, wenn Prompt-Gewichte verwendet werden:

Weitere Informationen zur Verwendung von Prompt-Gewichtungen finden Sie in dieser Midjourney- Dokumentation .
5. Geben Sie ein Seitenverhältnis für bestimmte Fototypen an
Wenn Sie Ihre Eingabeaufforderung auf Midjourney eingeben, haben die resultierenden Bilder standardmäßig ein Seitenverhältnis von 1:1. Um ein verfeinertes Foto mit mehr Platz zum Hinzufügen von Details und Stilen zu erstellen, können Sie das Seitenverhältnis angeben.
Zum Beispiel möchten Sie vielleicht, dass Ihre Porträtaufnahmen höher als breit sind; Sie können also ein gewünschtes Seitenverhältnis wie 9:16, 4:5, 3:4, 10:16 usw. einstellen. Bei Landschaftsfotos möchten Sie vielleicht, dass das Bild breiter als hoch ist; Sie bevorzugen also möglicherweise einen dieser Werte, um das gewünschte Seitenverhältnis festzulegen – 16:9, 5:4, 4:3, 3:2 usw.
Das Seitenverhältnis ist ein Parameter, den Sie am Ende Ihrer Eingabeaufforderung angeben, und die Syntax zum Anwenden eines solchen sieht folgendermaßen aus:
/imagine <prompt description> --ar <value>wo Sie „Wert“ durch Ihr bevorzugtes Seitenverhältnis ersetzen.
Hier ist ein Beispiel für eine Landschaft im Seitenverhältnis 16:9:

Weitere Informationen zur Verwendung unterschiedlicher Seitenverhältnisse finden Sie in dieser Midjourney- Dokumentation .
6. Verwenden Sie Permutationsaufforderungen, um mehrere Variationen der Eingabe zu generieren
Midjourney bietet eine Möglichkeit, Variationen einer einzelnen Eingabeaufforderung mit verschiedenen Kombinationen von Parametern zu generieren, die Sie in geschweiften Klammern erwähnen können {}. Auf diese Weise können Sie vermeiden, ähnliche Eingabeaufforderungen mehrmals einzugeben, um Bilder mit ähnlichen Stilen, aber unterschiedlichen Parametern zu erhalten. Angenommen, wir möchten mehrere Variationen einer „Obstschale“ mit verschiedenen Fruchtgruppen erstellen. Dafür sieht unsere Eingabeaufforderung in etwa so aus:
/imagine a photorealistic image of a bowl of {oranges, apples, mangoes}
Diese Eingabeaufforderung erstellt 3 Jobs. Jeder dieser Jobs enthält Bildsätze mit einer Schale Orangen, Äpfeln oder Mangos einzeln, nicht zusammen.
Sie können diese Permutations-Eingabeaufforderungen auch mit mehr als einem Satz eingeklammerter Parameter in einer Eingabeaufforderung verwenden. Dadurch werden mehr Variationen Ihrer Eingabeaufforderung erstellt, indem verschiedene Sätze von Parametern pro Job kombiniert werden. Sie können Permutationsaufforderungen verwenden, um Bildsätze mit unterschiedlichen Seitenverhältnissen zu erstellen, ohne ein Seitenverhältnis einzeln angeben zu müssen.
Die einzige Einschränkung bei der Verwendung von Permutationsaufforderungen besteht darin, dass sie nur auf Midjourney-Konten ausgeführt werden können, die die Pro-Mitgliedschaft abonniert haben. Mit einem Basic- oder Standard-Midjourney-Abonnement können Sie keine Permutationsvariationen erstellen.
Weitere Informationen zur Verwendung von Permutationseingabeaufforderungen finden Sie in dieser Midjourney- Dokumentation .
7. Ändern Sie die Chaoswerte, um generierte Bilder leicht zu verändern
Midjourney kann Bilder anhand Ihrer Beschreibungen, Stile und relativen Wichtigkeit erstellen. Wenn Sie mit den Ergebnissen Ihrer Eingabeaufforderung nicht zufrieden sind und möchten, dass Midjourney sie in einen einzigartigeren und ungewöhnlicheren Stil ändert, können Sie den Chaos-Parameter in Ihrer Eingabe verwenden.
Um Chaos in Ihrer Eingabe zu definieren, können Sie dieser Syntax folgen:
/imagine <description> --chaos <value>oder /imagine <description> --c <value>wobei der Wert irgendwo zwischen 0 und 100 liegen kann. Sie können niedrigere Chaoswerte für Ihre Eingabeaufforderung festlegen, um zuverlässigere Ergebnisse basierend auf Ihrer Eingabe zu erhalten, oder höhere Chaoswerte, um eine unerwartete Kombination von Ergebnissen zu erhalten.
Weitere Informationen zur Verwendung von Chaoswerten finden Sie in dieser Midjourney- Dokumentation .
Das ist alles für jetzt. Behalten Sie diese Seite für weitere Tipps im Auge, da wir sie mit interessanten Inhalten zum Erstellen fotorealistischer Bilder auf Midjourney auf dem Laufenden halten werden.
- Holen Sie sich einen transparenten Hintergrund auf einem Midjourney-Bild: Schritt-für-Schritt-Anleitung und Tipps
- 3 Möglichkeiten, den Midjourney-Bot zu Ihrem Discord-Server hinzuzufügen
- So abonnieren Sie Midjourney
- Verwendung von Midjourney V5



Schreibe einen Kommentar