7 Möglichkeiten, Ihren Windows-Computer zu sperren

Wenn Sie sich von Ihrem PC entfernen, wird empfohlen, Ihren Computer zu sperren, nicht nur um die Akkulaufzeit zu verlängern, sondern auch um die Privatsphäre zu schützen. Die gebräuchlichste Methode besteht darin, Ctrl+ Alt+ Delauf Ihrer Tastatur zu drücken und dann „Sperren“ auszuwählen. Es gibt jedoch zahlreiche andere Möglichkeiten, Ihren PC zu sperren.
1. Tastaturkürzel
Wussten Sie, dass Sie Ihren Windows-Computer schnell sperren können, indem Sie die Win+ L-Tasten gleichzeitig auf Ihrer Tastatur drücken? Sie müssen nicht durch irgendwelche Menüs navigieren, da die Tastenkombination Ihren Computer sofort sperrt.
2. Startmenü
Das Windows-Startmenü bietet eine alternative Möglichkeit, Ihren Computer zu sperren.
Klicken Sie in der Taskleiste auf die Schaltfläche „Start“.

Klicken Sie auf das Konto/den Benutzernamen, den Sie gerade verwenden, und klicken Sie dann im Popup-Menü auf „Sperren“, um Ihren Windows-PC schnell zu sperren.
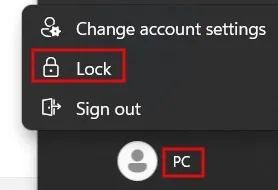
3. Task-Manager
Wenn Sie auf ein Problem mit Ihrem Computer stoßen, ist das Öffnen des Task-Managers normalerweise die Lösung. Wussten Sie jedoch, dass Sie damit auch Ihr Windows-Gerät sichern können? Folgen Sie den unteren Schritten.
Drücken Sie Ctrl+ Shift+ Esc, um den Task-Manager schnell zu starten.
Klicken Sie links auf „Benutzer“ und wählen Sie dann rechts Ihr Benutzerkonto aus. Drücken Sie oben auf die Schaltfläche „Trennen“.
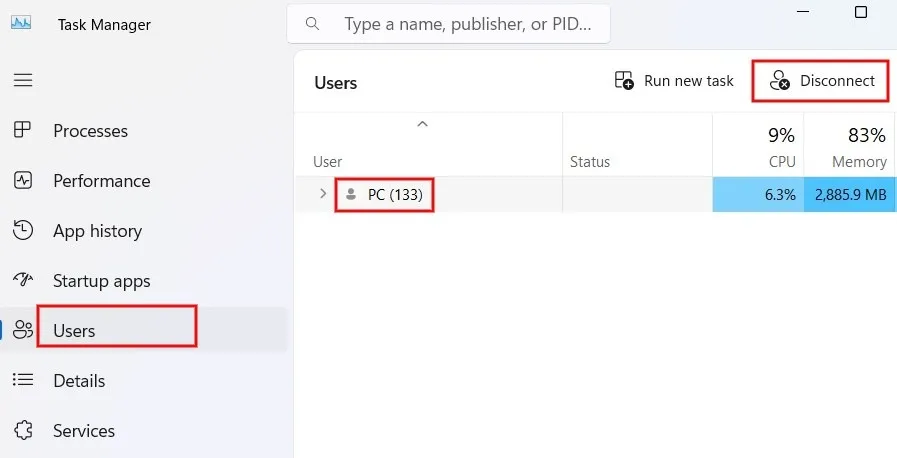
Klicken Sie im Bestätigungsdialog auf „Benutzer trennen“, um Ihren Windows-Computer zu sperren.
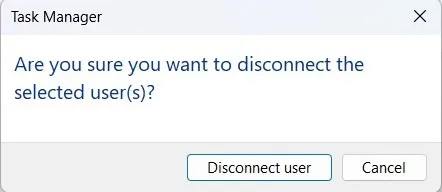
4. Über Ausführen
Sie können Ihr Gerät auch mit dem Dienstprogramm „Ausführen“ mit einem einfachen Befehl sperren.
Drücken Sie Win+ R, um das Dienstprogramm „Ausführen“ zu starten.
Geben Sie den folgenden Befehl ein und klicken Sie auf die Schaltfläche „OK“, um Ihren PC zu sperren.
Rundll32.exe user32.dll,LockWorkStation
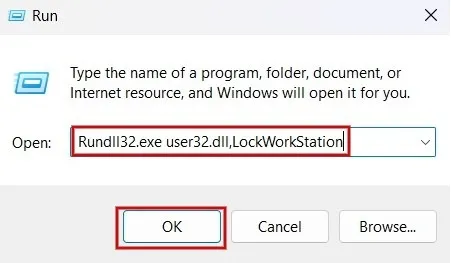
5. Befehlszeile
Sie können denselben Befehl wie oben über eine Befehlszeilenschnittstelle verwenden, um Ihren PC zu sperren. In diesem Beispiel verwenden wir PowerShell.
Drücken Sie Win+ Xund wählen Sie „Terminal (Admin)“ aus der Liste aus, um PowerShell zu öffnen.
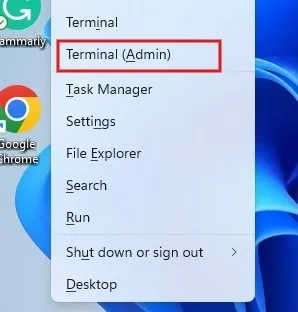
Geben Sie den folgenden Befehl ein und drücken Sie die EnterTaste, um Ihren Computer zu sperren.
Rundll32.exe user32.dll,LockWorkStation

6. Automatische Sperre nach einer bestimmten Zeitüberschreitung
Ist auf Ihrem PC ein Bildschirmschoner aktiviert? Wenn nicht, möchten Sie vielleicht eines einrichten. Es schützt Ihr Gerät auch, wenn es nicht verwendet wird.
Geben Sie „Bildschirmschoner“ in die Suchleiste ein und klicken Sie unten auf die beste Übereinstimmung.
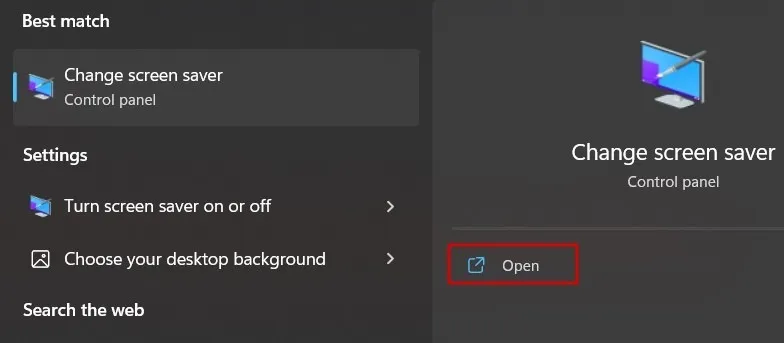
Klicken Sie auf das Dropdown-Feld, wählen Sie einen Bildschirmschoner Ihrer Wahl aus und legen Sie dann einen Wert für „Warten“ fest, um die Dauer der Inaktivität zu konfigurieren, nach der der Bildschirmschoner aktiviert wird. Vergessen Sie nicht, das Kontrollkästchen „Beim Lebenslauf Anmeldebildschirm anzeigen“ anzuklicken.
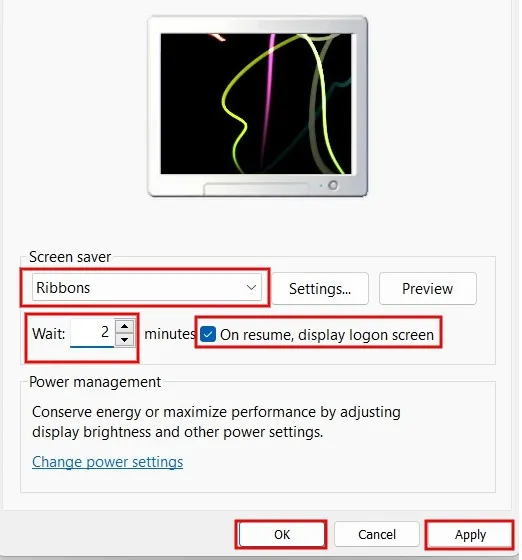
Klicken Sie auf „Übernehmen -> OK“, um die Einstellungen zu speichern.
Ihr Windows-Computer zeigt einen Bildschirmschoner an, wenn für einen bestimmten Zeitraum keine Aktivität stattfindet. Wenn der Vorgang fortgesetzt wird, erscheint der Anmeldebildschirm und Sie werden aufgefordert, das Passwort/die PIN einzugeben.
7. Desktop-Verknüpfung
Sie können eine Desktop-Verknüpfung erstellen und Ihren PC sperren, indem Sie einfach darauf doppelklicken.
Klicken Sie mit der rechten Maustaste irgendwo auf den leeren Bereich Ihres Desktops und wählen Sie „Neu -> Verknüpfung“.
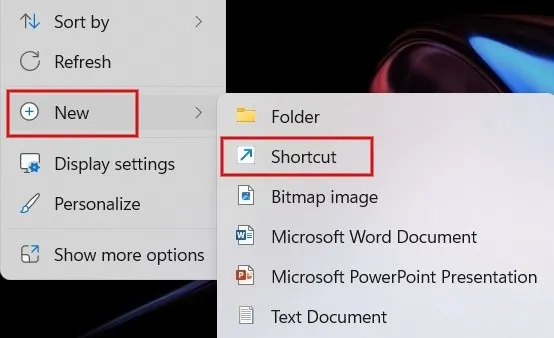
Geben Sie im neuen Dialogfeld Folgendes in das Feld ein: „Rundll32.exe user32.dll,LockWorkStation.“
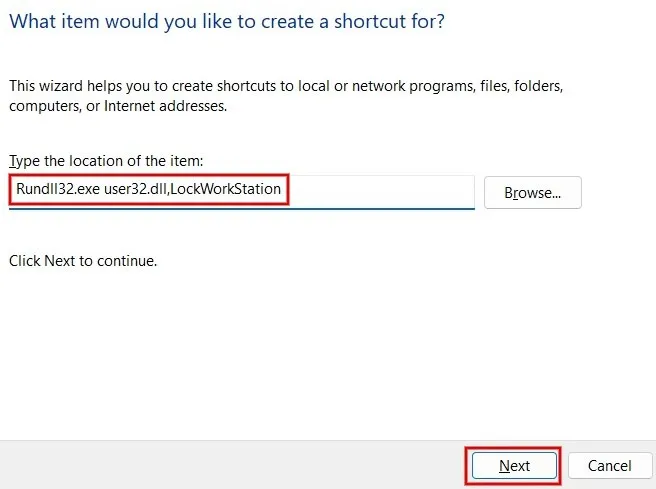
Benennen Sie Ihre Verknüpfung über das dafür vorgesehene Feld und klicken Sie auf „Fertig stellen“.
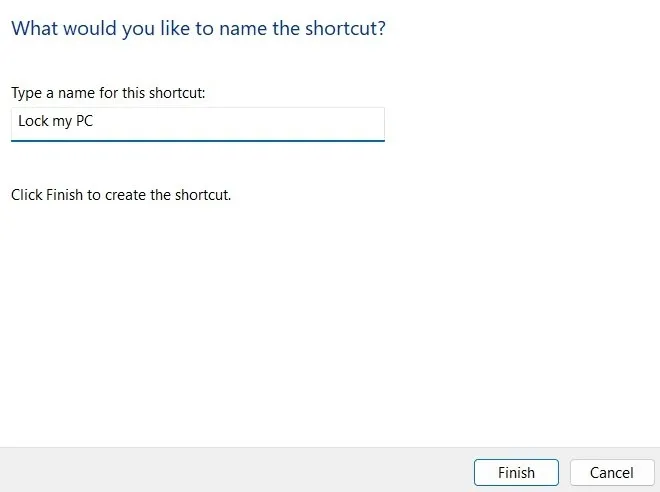
Das Verknüpfungssymbol zum Sperren Ihres PCs wird Ihrem Desktop hinzugefügt. Starten Sie die Verknüpfung, wenn Sie Ihr Gerät sperren müssen.
Halten Sie neugierige Blicke von Ihrem Bildschirm fern
Wenn Sie eine dieser Methoden verwenden, werden Sie von Ihrem Windows-Computer abgemeldet und alle aktiven Aufgaben werden zurückgestellt. Sobald Sie sich erneut anmelden, werden alle Programme wie gewohnt fortgesetzt. Wenn Sie vorhaben, Ihren Computer längere Zeit nicht zu nutzen, ist es möglicherweise besser, Ihren Windows-PC in den Energiesparmodus zu versetzen.
Schließen Sie Ihr Gerät immer an Ihrem Arbeitsplatz ab, wenn Sie nicht in der Nähe sind, um Ihre Privatsphäre zu schützen. Lesen Sie weiter, um weitere Informationen zum Optimieren der Datenschutzeinstellungen Ihres Windows-Computers zu erhalten .
Bildnachweis: Pexels . Alle Screenshots von Meenatchi Nagasubramanian.



Schreibe einen Kommentar