7 Möglichkeiten, den Anwendungsfehler 0xc000007b in Windows zu beheben
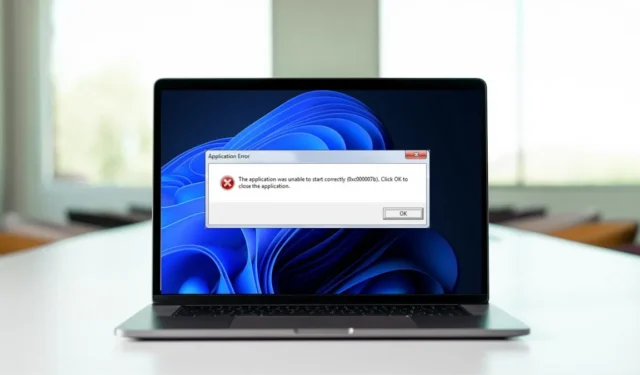
Der Windows-Anwendungsfehler 0xc000007b ist ein frustrierendes Problem, das Benutzer daran hindert, Anwendungen, Spiele und Programme zu starten. Es kann störend sein, da es Ihre Arbeit und andere Aktivitäten beeinträchtigt, lässt sich aber glücklicherweise leicht beheben. In diesem Leitfaden werden einige effektive Lösungen vorgestellt, die Ihnen dabei helfen können, diesen Fehler zu beheben und Ihre Anwendungen wieder reibungslos laufen zu lassen.
1. Installieren/Neuinstallieren von Microsoft Visual C++ Redistributable Packages
Mehrere Anwendungen unter Windows erfordern Microsoft Visual C++ Redistributable Packages – eine Sammlung von Laufzeitkomponenten –, um ordnungsgemäß zu funktionieren. Zu diesen Komponenten gehören Bibliotheken, DLLs (Dynamic Link Libraries) und andere wichtige Dateien, die die erforderliche Laufzeitunterstützung für die von ihnen abhängigen Anwendungen bereitstellen.
Wenn diese Pakete fehlen, beschädigt oder veraltet sind, treten beim Versuch, Anwendungen zu starten, wahrscheinlich Probleme auf.
Durch die Installation oder Neuinstallation von Microsoft Visual C++ Redistributable Packages kann sichergestellt werden, dass die erforderlichen Komponenten auf Ihrem System verfügbar sind, was zur Behebung des Anwendungsfehlers 0xc000007b beitragen kann.
- Drücken Sie Win+, Rum Ausführen zu öffnen.
- Geben Sie „control“ in „Ausführen“ ein und klicken Sie auf Enter.
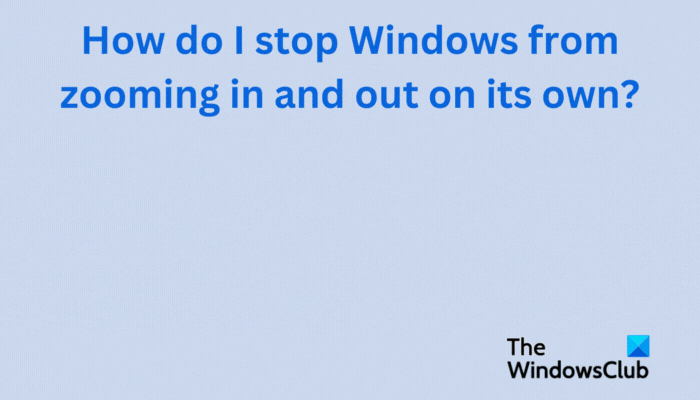
- Gehen Sie in der Systemsteuerung unter „Programme“ zu „Programm deinstallieren“.

- Suchen Sie das „Microsoft Visual C++-Paket“ (möglicherweise gibt es mehrere) und klicken Sie mit der rechten Maustaste darauf.
- Wählen Sie „Deinstallieren“ und befolgen Sie die Anweisungen auf dem Bildschirm, um die Deinstallation abzuschließen.
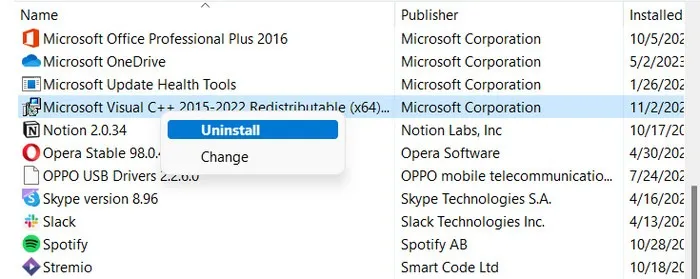
- Befolgen Sie die gleichen Schritte, um alle Microsoft Visual C++-Pakete zu deinstallieren.
- Öffnen Sie das Dialogfeld „Ausführen“ erneut und geben Sie „cmd“ in das Textfeld ein. Drücken Sie Ctrl+ Shift+ Enter, um die Eingabeaufforderung als Administrator zu öffnen.
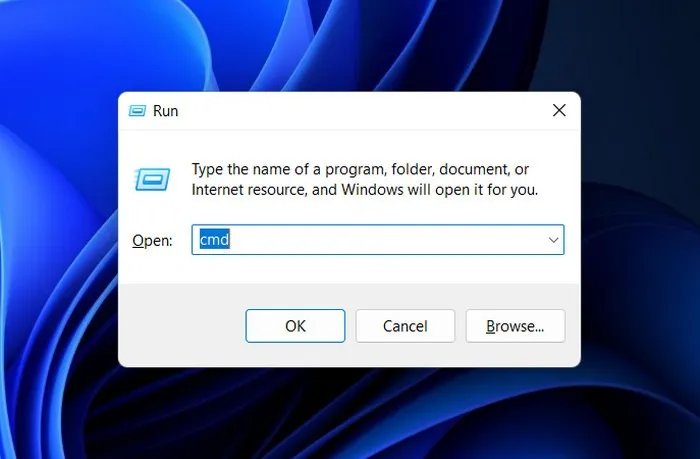
- Klicken Sie in der Eingabeaufforderung zur Benutzerkontensteuerung auf „Ja“.
- Geben Sie den folgenden Befehl in die Eingabeaufforderung ein und drücken Sie, Enterum ihn auszuführen. Dadurch wird der Komponentenspeicher bereinigt.
Dism.exe /online /Cleanup-Image /StartComponentCleanup
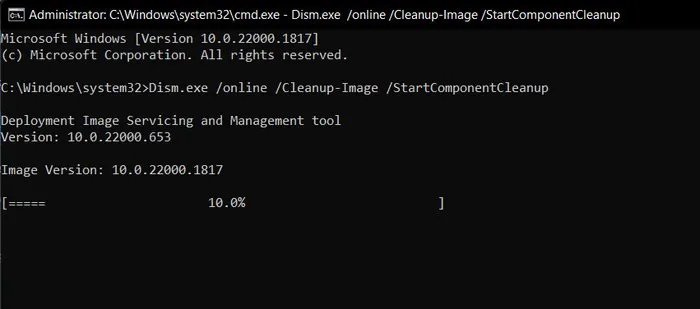
- Laden Sie hier alle Versionen der Microsoft Visual C++-Pakete herunter .

- Klicken Sie auf die heruntergeladene Datei und setzen Sie im folgenden Dialog ein Häkchen bei „Ich stimme den Lizenzbedingungen zu.“
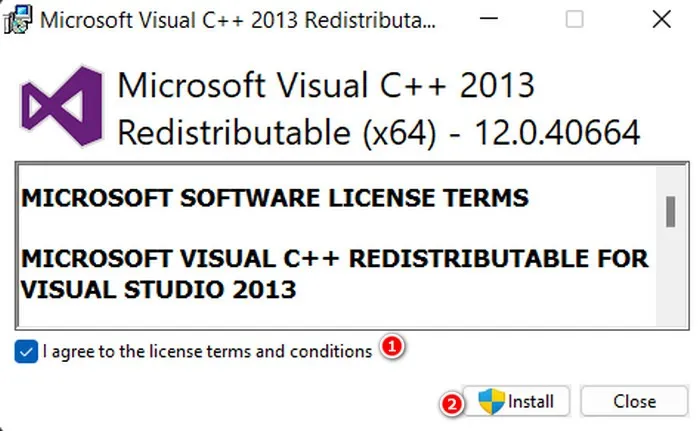
- Klicken Sie auf die Schaltfläche „Installieren“ und bestätigen Sie Ihre Aktion in der Eingabeaufforderung der Benutzerkontensteuerung.
- Warten Sie, bis die Pakete installiert sind, und starten Sie dann Ihren Computer neu.
- Hoffentlich wird die Zielanwendung ohne Probleme gestartet.
2. Installieren. NET Framework
Viele Anwendungen erfordern bestimmte Versionen von. NET Framework zum Ausführen. Wenn die App, auf die Sie zugreifen möchten, Folgendes erfordert: Wenn eine veraltete oder fehlende NET-Framework-Version vorhanden ist, kann dies den Fehler verursachen.
Installieren/Neuinstallieren des. NET Framework wäre eine einfache Lösung. Dadurch wird sichergestellt, dass die erforderlichen Komponenten auf Ihrem System verfügbar sind, und eventuelle Kompatibilitätsprobleme werden gelöst.
- Drücken Sie Win+ S, um das Windows-Suchdienstprogramm zu öffnen.
- Geben Sie „Windows-Funktionen aktivieren oder deaktivieren“ in die Suchleiste ein und klicken Sie auf „Öffnen“.
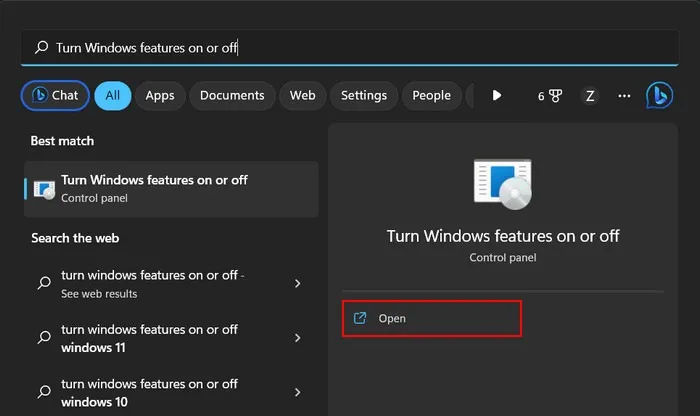
- Aktivieren Sie im folgenden Fenster das Kontrollkästchen für „.NET Framework 3.5“ und „.NET Framework 4.8“.
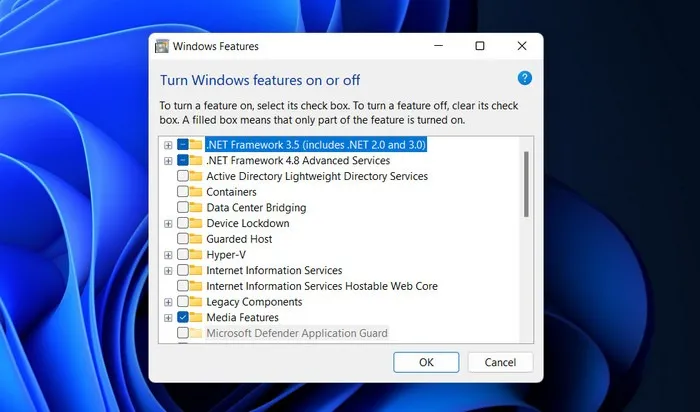
- Klicken Sie auf „OK“ und warten Sie, bis die Installation abgeschlossen ist.
- Überprüfen Sie, ob das Problem behoben ist.
3. Installieren Sie DirectX
Das Problem kann auch auftreten, wenn ein Kompatibilitätsproblem zwischen der Zielanwendung und der auf Ihrem System installierten Version von DirectX besteht.
DirectX ist eine Sammlung von Anwendungsprogrammierschnittstellen (APIs), die es dem System ermöglichen, mit Multimediageräten wie Soundkarten, Grafikkarten und Gamecontrollern zu kommunizieren. Wenn die Anwendung, auf die Sie zugreifen möchten, auf bestimmten Funktionen oder fehlenden DirectX-APIs basiert, gibt das Programm den Fehler 0xc000007b zurück. Befolgen Sie diese Schritte, um das DirectX-Modul zu installieren und solche Kompatibilitätsprobleme zu beheben:
- Laden Sie das DirectX-Installationsprogramm von der Microsoft-Seite herunter.
- Starten Sie die heruntergeladene Datei und befolgen Sie die Anweisungen auf dem Bildschirm, um mit der Installation fortzufahren.
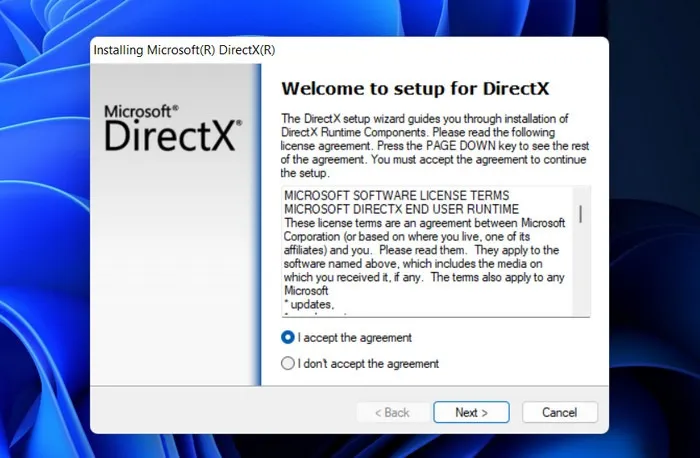
- Überprüfen Sie, ob das Problem behoben wurde.
4. Führen Sie die Anwendung als Administrator aus
Die Zielanwendung kann auch aufgrund unzureichender Privilegien oder Zugriffsrechte für bestimmte Dateien, die für die ordnungsgemäße Ausführung erforderlich sind, nicht gestartet werden. Um sicherzustellen, dass die Anwendung über ausreichende Berechtigungen zum Funktionieren verfügt, versuchen Sie, sie als Administrator auszuführen.
- Klicken Sie mit der rechten Maustaste auf die App, die Sie ausführen möchten.
- Wählen Sie im Kontextmenü „Als Administrator ausführen“.
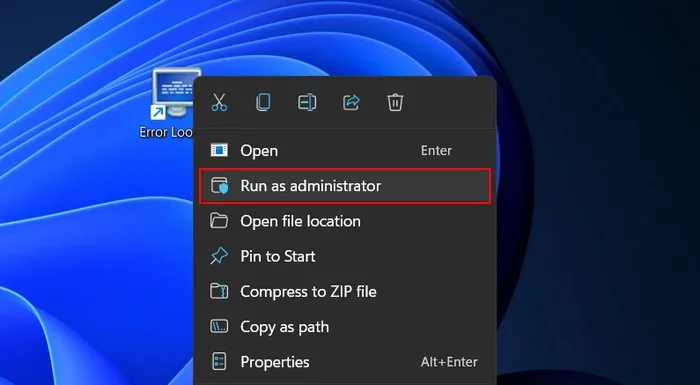
- Klicken Sie in der Eingabeaufforderung zur Benutzerkontensteuerung auf „Ja“.
5. Führen Sie einen SFC-Scan durch
Beschädigungsfehler oder fehlende Dateien im System können zu Fehlfunktionen verschiedener Anwendungen und Programme führen.
Um dies zu beheben, verwenden Sie das Dienstprogramm System File Checker , um nach beschädigten Systemdateien zu suchen und diese zu reparieren. Das Dienstprogramm überprüft kritische Dateien auf potenzielle Probleme und ersetzt alle fehlerhaften Dateien durch ihre zwischengespeicherten Gegenstücke.
Zu Ihrer Information : Befolgen Sie die Schritte hier, um Programme mithilfe des Windows-Paketmanagers zu installieren oder zu deinstallieren .
6. Installieren Sie die Anwendung neu
Möglicherweise hat die Anwendung auch selbst mit einem Korruptionsfehler zu kämpfen, der ihre ordnungsgemäße Funktion beeinträchtigt.
Wenn beim Versuch, auf ein einzelnes Programm zuzugreifen, ein Anwendungsfehler auftritt und die anderen Anwendungen im System einwandfrei funktionieren, versuchen Sie, die Zielanwendung neu zu installieren. Dadurch werden alle Inkonsistenzen innerhalb der Anwendung behoben und alle fehlenden oder beschädigten Dateien oder Komponenten ersetzt, die möglicherweise zum Problem beitragen.
- Öffnen Sie die Systemsteuerung wie oben gezeigt und gehen Sie unter „Programme“ zu „Programm deinstallieren“.
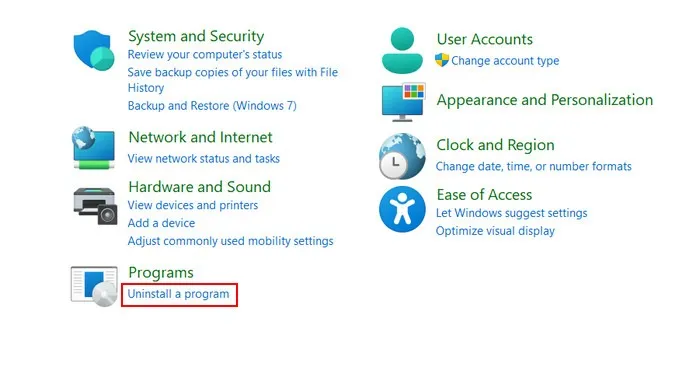
- Suchen Sie die Ziel-App und klicken Sie mit der rechten Maustaste darauf.
- Wählen Sie „Deinstallieren“ und befolgen Sie die Anweisungen auf dem Bildschirm, um mit der Deinstallation fortzufahren.
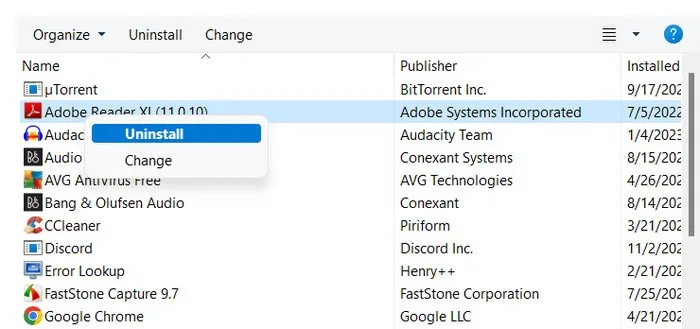
- Installieren Sie die App neu und prüfen Sie, ob Sie sie problemlos nutzen können.
7. Installieren Sie Windows neu
Erwägen Sie eine Neuinstallation von Windows , wodurch die Festplatte gelöscht wird und Sie von vorne beginnen können, wodurch alle anhaltenden Probleme beseitigt werden, die den Fehler verursacht haben. Diese Lösung sollte jedoch der letzte Ausweg sein und wir empfehlen, sie nur dann in Betracht zu ziehen, wenn Sie alle anderen Möglichkeiten ausgeschöpft haben.
Beachten Sie auch, dass dieser Vorgang komplex und zeitaufwändig sein kann. Es wird daher dringend empfohlen, Ihre wichtigen Daten zu sichern, bevor Sie fortfahren.
Wir hoffen, dass die in dieser Anleitung beschriebenen Schritte Ihnen dabei geholfen haben, den Anwendungsfehler 0xc000007b zu beheben. Um zu verhindern, dass solche lästigen Fehler in Zukunft auftreten, empfehlen wir Ihnen, die neuesten Systemupdates zu installieren , Anwendungen von vertrauenswürdigen Quellen herunterzuladen und Ihre Treiber zu aktualisieren .
Bildnachweis: Unsplash . Alle Screenshots und Änderungen von Zainab Falak.



Schreibe einen Kommentar