7 Möglichkeiten, Fehler bei nicht angeschlossenen Medien unter Windows zu beheben
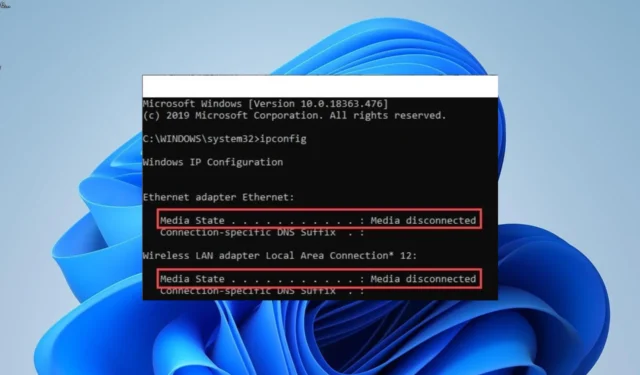
Manchmal müssen Sie alle Informationen zu Ihrem Netzwerkadapter überprüfen, um einige Probleme zu beheben. Leider erhalten einige Benutzer die Fehlermeldung „Medien getrennt“, wenn sie den Befehl ipconfig /all unter Windows 10 oder 11 ausführen .
Obwohl dieses Problem ärgerlich sein kann, ist es leicht zu lösen. Wenn auch Sie mit dem Fehler „Medien getrennt“ zu kämpfen haben, helfen Ihnen die Lösungen in diesem Handbuch dabei, ihn schnell zu beheben.
Was bedeutet „Medien nicht verbunden“?
Der Fehler „Medien getrennt“ tritt auf, wenn ein Problem mit Ihrem Netzwerkadapter vorliegt. Nachfolgend sind einige mögliche Ursachen für diesen Fehler aufgeführt:
- Veralteter Netzwerktreiber : Manchmal kann dieses Problem auf einen veralteten Netzwerkadaptertreiber zurückzuführen sein. Die Lösung hierfür besteht darin, Ihre Treiber zu aktualisieren und Ihren PC neu zu starten.
- Deaktivierter Adapter : Manchmal kann der Fehler „Medien getrennt“ auf der Netzwerkkarte oder einem anderen Gerät einfach auf einen nicht verbundenen Netzwerkadapter zurückzuführen sein.
- Probleme mit der Netzwerkfreigabe : Einige Benutzer haben dieses Problem aufgrund der Netzwerkfreigabefunktion festgestellt . Die Lösung hierfür besteht darin, es zu deaktivieren und erneut zu versuchen, eine Verbindung herzustellen.
Wie behebe ich den Fehler „Medien getrennt“ unter Windows?
Bevor Sie mit den anspruchsvollen Korrekturen in diesem Abschnitt fortfahren, finden Sie im Folgenden einige Schritte zur Fehlerbehebung, die Sie ausprobieren sollten:
- Starten Sie Ihren PC neu.
- Router zurücksetzen.
Wenn diese nicht funktionieren, können Sie jetzt mit den folgenden Lösungen fortfahren:
1. Setzen Sie Winsock und IP-Stack zurück
- Drücken Sie die Windows Taste, geben Sie cmd ein und wählen Sie unter „Eingabeaufforderung“ die Option „Als Administrator ausführen“ .
- Geben Sie nun die folgenden Befehle ein und drücken Sie Enter nach jedem:
netsh winsock reset catalognetsh int ipv4 reset reset.lognetsh int ipv6 reset reset.log - Warten Sie abschließend, bis die Ausführung des Befehls abgeschlossen ist, und starten Sie Ihren PC neu.
Um den Fehler „Medien getrennt“ unter Windows 11, 10 und sogar dem alten Windows 7 zu beheben, müssen Sie zunächst Winsock und IP Stack zurücksetzen. Dadurch sollten die potenziellen Faktoren geklärt werden, die das Problem verursachen könnten.
2. Aktualisieren Sie den Netzwerkadaptertreiber
- Drücken Sie die Windows Taste + X und wählen Sie Geräte-Manager .
- Klicken Sie auf den Pfeil neben der Option „Netzwerkadapter“ , um sie zu erweitern, und klicken Sie dort mit der rechten Maustaste auf jedes der Geräte.
- Wählen Sie nun die Option Treiber aktualisieren .
- Klicken Sie abschließend auf „Automatisch nach Treibern suchen“ und installieren Sie alle verfügbaren Updates.
Manchmal besteht die schnellste Lösung für den Fehler „Medien getrennt“ in Ihrem Ethernet unter Windows 10 darin, den Treiber Ihres Netzwerkadapters zu aktualisieren. Sie können dies mit dem Windows-Treiber-Updater tun, indem Sie die oben genannten Schritte ausführen.
Diese hervorragende Software sucht automatisch nach veralteten, defekten und fehlenden Treibern und behebt diese mit nur wenigen Mausklicks.
3. Führen Sie die Fehlerbehebung für Netzwerkadapter aus
- Drücken Sie die Windows Taste + I und wählen Sie im rechten Bereich die Option Fehlerbehebung aus.
- Wählen Sie die Option „Andere Fehlerbehebungen“ .
- Klicken Sie abschließend auf die Schaltfläche „Ausführen“ vor der Option „Netzwerkadapter“ und befolgen Sie die Anweisungen auf dem Bildschirm.
In einigen Fällen kann der Fehler „Medien getrennt“ auf kleinere Störungen bei einigen Netzwerkprozessen zurückzuführen sein. Der beste Weg, dies zu beheben, ist die Verwendung der integrierten Fehlerbehebung.
4. Netzwerkadapter aktivieren
- Drücken Sie die Windows Taste + R , geben Sie ncpa.cpl ein und klicken Sie auf OK .
- Klicken Sie nun mit der rechten Maustaste auf Ihren Netzwerkadapter und klicken Sie auf Aktivieren .
- Wenn der Adapter aktiviert ist, klicken Sie auf die Option „Deaktivieren“ und aktivieren Sie ihn nach einigen Minuten.
- Starten Sie abschließend Ihren PC neu.
Die einfachste Lösung kann manchmal die effektivste sein. Möglicherweise ist der Fehler „Medien getrennt“ aufgetreten, weil Ihr Netzwerk aus irgendeinem Grund deaktiviert ist.
Die Aktivierung sollte in diesem Fall zur Lösung des Problems beitragen.
5. Netzwerktreiber deinstallieren
- Drücken Sie die Windows Taste + R , geben Sie devmgmt.msc ein und klicken Sie auf OK .
- Erweitern Sie die Option Netzwerkadapter und klicken Sie dort mit der rechten Maustaste auf jedes der Geräte.
- Wählen Sie nun die Option Gerät deinstallieren .
- Klicken Sie abschließend auf die Schaltfläche „Deinstallieren“ und starten Sie Ihren PC neu, wenn der Vorgang abgeschlossen ist.
Wenn die Aktualisierung Ihres Netzwerkadaptertreibers den Fehler „Medien getrennt“ nicht beseitigt, müssen Sie die Adapter möglicherweise vollständig deinstallieren.
Nach dem Neustart Ihres PCs werden die Adaptertreiber durch die Standardtreiber ersetzt, wodurch das Problem behoben sein sollte.
6. Deaktivieren Sie die Netzwerkfreigabe
- Drücken Sie die Windows Taste + R , geben Sie ncpa.cpl ein und klicken Sie auf die Schaltfläche OK .
- Klicken Sie mit der rechten Maustaste auf Ihren Netzwerkadapter und wählen Sie Eigenschaften aus .
- Klicken Sie nun oben auf die Registerkarte „Freigabe“ .
- Deaktivieren Sie das Kontrollkästchen neben Anderen Netzwerkbenutzern erlauben, über die Internetverbindung dieses Computers eine Verbindung herzustellen .
- Klicken Sie abschließend auf die Schaltfläche OK .
Einige Benutzer haben festgestellt, dass dieses frustrierende Problem auf die Netzwerkfreigabefunktionen von Windows zurückzuführen ist. Daher können Sie die Funktion vorübergehend deaktivieren und prüfen, ob die Fehlermeldung weiterhin angezeigt wird.
7. Führen Sie eine Systemwiederherstellung durch
- Drücken Sie die Windows Taste + R , geben Sie rstrui.exe ein und drücken Sie Enter .
- Klicken Sie im daraufhin angezeigten Fenster auf die Schaltfläche „Weiter“ .
- Wählen Sie nun Ihren gewünschten Wiederherstellungspunkt aus und klicken Sie auf die Schaltfläche Weiter .
- Klicken Sie abschließend auf die Schaltfläche „Fertig stellen“ und befolgen Sie die Anweisungen auf dem Bildschirm, um den Vorgang abzuschließen.
Wenn es hart auf hart kommt und jede Lösung, die Sie versuchen, das Problem mit der fehlenden Medienverbindung nicht lösen kann, müssen Sie eine Systemwiederherstellung durchführen, bis alles wieder einwandfrei funktioniert.
Dadurch sollten die absichtlichen oder versehentlichen Änderungen an Ihrem PC, die das Problem verursachen könnten, rückgängig gemacht werden.
Damit können wir diesen Artikel über das Problem der Medientrennung unter Windows 10 und 11 abschließen. Hoffentlich können Sie das Problem beheben, bevor Sie die Lösungen auf unserer Liste ausgeschöpft haben.
Teilen Sie uns gerne in den Kommentaren unten mit, welche Lösung Ihnen bei der Behebung des Problems geholfen hat.



Schreibe einen Kommentar