7 Möglichkeiten, das Problem zu beheben, dass die ESC-Taste auf dem Mac nicht funktioniert

Die Escape-Taste ist an vielen macOS-Befehlen und -Funktionen beteiligt, sodass Sie effizienter mit Ihrem MacBook arbeiten können. Aufgrund von Hardware- oder Softwareproblemen ESCfunktioniert der Schlüssel Ihres Mac manchmal nicht mehr. Das Verschütten eines Getränks auf Ihrem Mac oder das Fallenlassen beim Herumtragen kann Ihr Gerät beschädigen und zu Hardwareproblemen führen. Darüber hinaus können Softwareprobleme durch macOS-Fehler oder Störungen durch andere Anwendungen entstehen. In dieser Anleitung werden sieben Möglichkeiten beschrieben, wie Sie den Schlüssel beheben können, der ESCauf Ihrem Mac nicht funktioniert.
So ermitteln Sie die Ursache von Problemen mit Escape-Tasten
- Klicken Sie in der Menüleiste oben links auf dem Bildschirm auf das Apple-Symbol und wählen Sie dann „Systemeinstellungen“.
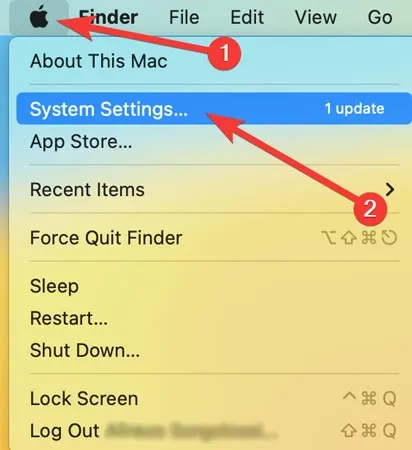
- Öffnen Sie „Barrierefreiheit“ auf der linken Seite des Fensters, scrollen Sie dann nach unten und klicken Sie rechts auf „Tastatur“.

- Aktivieren Sie den Schalter neben „Barrierefreie Tastatur“.
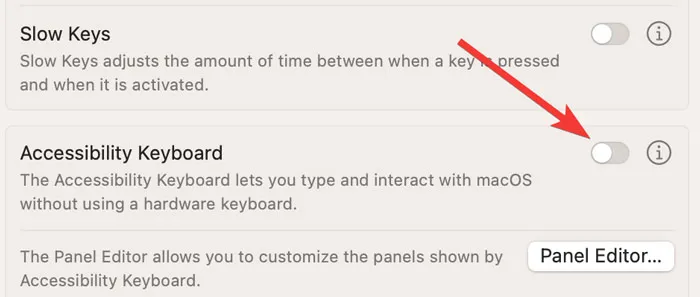
- Klicken Sie auf der Bildschirmtastatur auf die ESCSchaltfläche. Wenn es funktioniert, liegt wahrscheinlich ein Hardwareproblem vor.
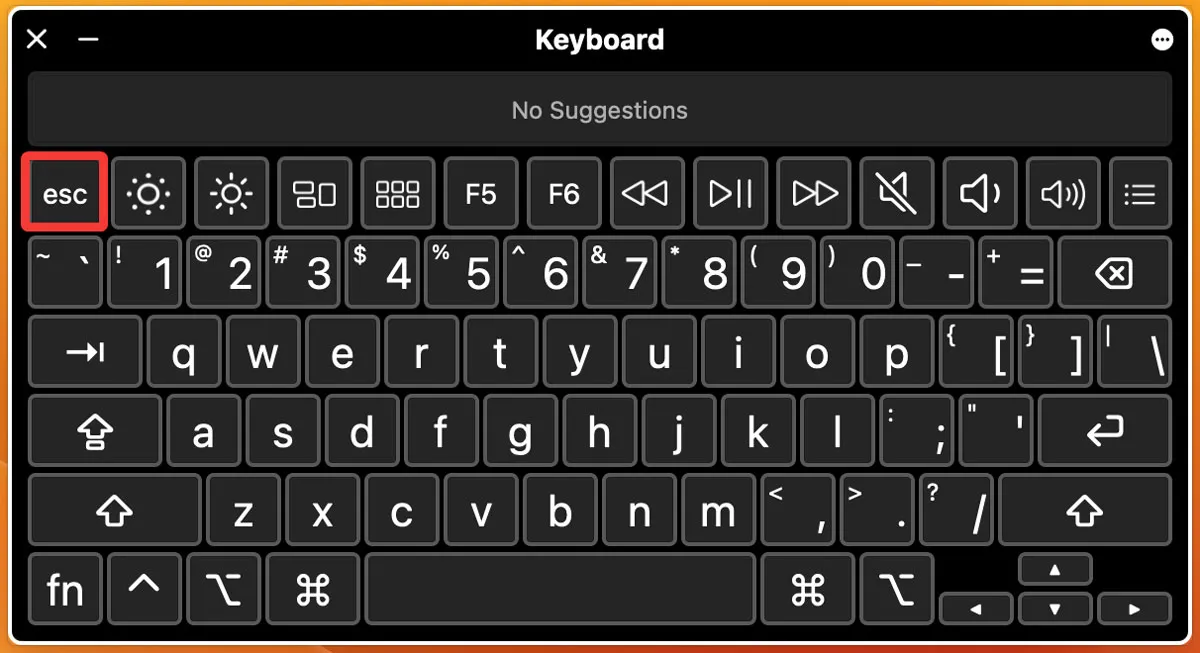
Ein Hardwareproblem bedeutet, dass die Tastatur Ihres Mac oder einige der internen Komponenten wahrscheinlich durch feste oder flüssige Rückstände beschädigt wurden. In solchen Fällen müssen Sie möglicherweise Ihre ESCTaste, Ihre gesamte Tastatur oder einige der internen Teile Ihres MacBook in einem Reparaturzentrum reparieren.
Grundlegende Software-Korrekturen für eine nicht reagierende Escape-Taste
Bevor Sie zu unseren fortgeschritteneren Methoden übergehen, sollten Sie diese Schnelllösungen ausprobieren:
- Starten Sie Ihr Mac-Gerät neu: Manchmal verursacht ein Softwarefehler viele Probleme und scheint schwer zu beheben, aber ein einfacher Neustart kann den Zweck erfüllen. Um Ihr MacBook neu zu starten, öffnen Sie das Apple-Menü in der oberen linken Ecke Ihres Bildschirms und klicken Sie dann auf „Neustart“.
- Schließen Sie unerwünschte Apps: Wenn zu viele Apps gleichzeitig geöffnet werden, reagiert das Gerät möglicherweise nicht mehr und die Tastatur funktioniert nicht mehr. Um dies zu beheben, schließen Sie die Apps, die Sie nicht benötigen, wodurch Ihr Mac schneller wird.
- Trennen Sie Ihre externe Tastatur: Wenn Sie eine externe Tastatur an Ihr MacBook angeschlossen haben, liegt möglicherweise ein Fehler vor, der dazu führt, dass Ihre ESCTaste nicht mehr funktioniert. Trennen Sie die externe Tastatur und prüfen Sie, ob das Problem behoben ist.
- Apple-Serviceprogramm: Apple-Geräte mit Herstellungsproblemen werden in diesem Serviceprogramm erwähnt . Wenn Ihr Laptop Teil dieses Programms ist, bietet Apple Ihnen Dienste oder Ersatzprogramme zur Behebung Ihrer Probleme an.
- Reinigen Sie Ihr MacBook: Möglicherweise funktioniert die Taste Ihres MacBook ESCnicht richtig, weil Staub und andere Partikel in die Tastatur eingedrungen sind, und sie muss möglicherweise gereinigt werden . Wenn es jedoch sauber ist, Sie aber Flüssigkeit darauf verschüttet haben, empfehlen wir, es in einen Apple Store zu bringen oder sich an den Apple Support zu wenden .
Wenn keine der oben genannten Lösungen für Sie funktioniert, versuchen Sie es mit einer unserer unten aufgeführten fortgeschritteneren Methoden.
1. Installieren Sie das neueste macOS-Update
Updates enthalten in der Regel viele Korrekturen für Systemsoftwarefehler. Wenn ein Fehler in Ihrem veralteten macOS die Hauptursache für Ihren fehlerhaften ESCSchlüssel ist, kann die Aktualisierung Ihrer Systemsoftware der Schlüssel zu Ihrer „Entkommenheit“ sein! Ein Update auf macOS Ventura kann Ihren ESCSchlüssel in wenigen Minuten reparieren. Sie können nach verfügbaren macOS-Updates suchen, indem Sie die folgenden Schritte ausführen:
- Klicken Sie in der Menüleiste oben links auf dem Bildschirm auf das Apple-Symbol und wählen Sie dann „Systemeinstellungen“.
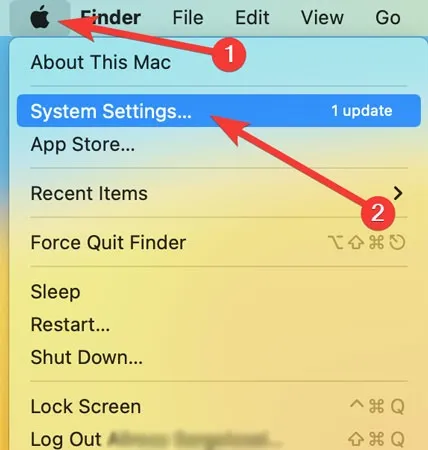
- Öffnen Sie „Allgemein“ auf der linken Seite des Fensters und klicken Sie rechts auf „Software-Update“.
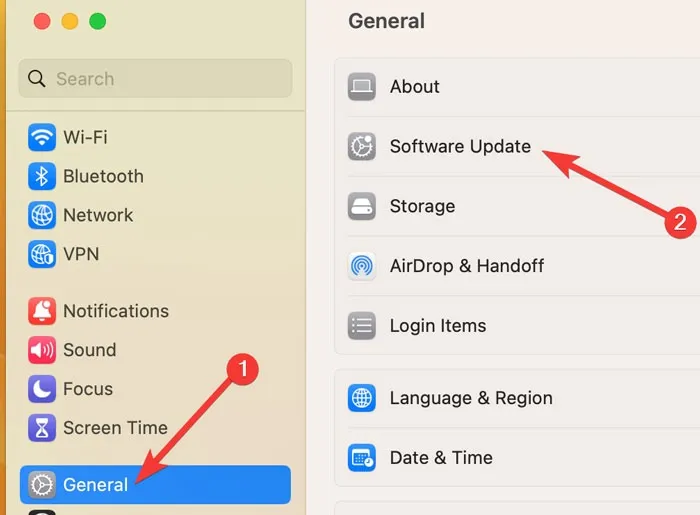
- Wenn Updates verfügbar sind, wählen Sie „Jetzt aktualisieren“. Möglicherweise müssen Sie Ihren Laptop neu starten, um das Update zu installieren.

2. Deaktivieren oder erzwingen Sie das Beenden von Siri
Es ist schwer zu akzeptieren, aber manchmal ist es vielleicht Ihre virtuelle Assistentin Siri, die Sie in einer Situation gefangen hat, in der es kein Entrinnen gibt. Wenn Siri Fehler anzeigt oder nicht reagiert, ESCfunktioniert Ihre Taste möglicherweise auch nicht mehr. Um Siri zu deaktivieren, führen Sie die folgenden Schritte aus:
- Klicken Sie in der Menüleiste oben links auf dem Bildschirm auf das Apple-Symbol und wählen Sie dann „Systemeinstellungen“.
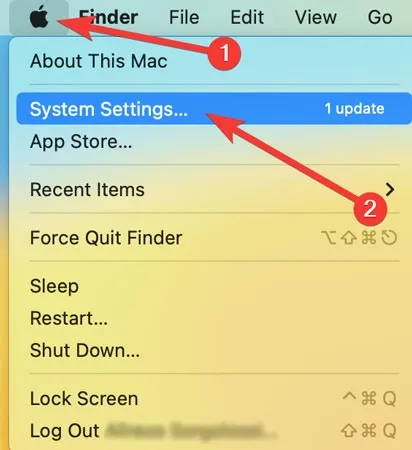
- Öffnen Sie „Siri & Spotlight“ auf der linken Seite des Fensters und schalten Sie dann den Schalter neben „Siri fragen“ auf der rechten Seite aus.
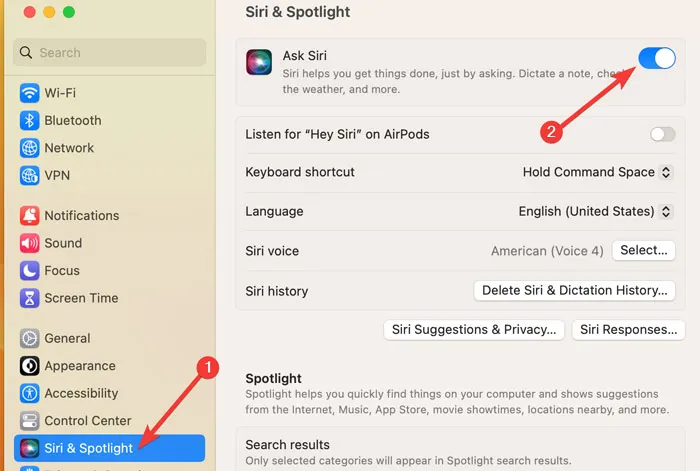
So erzwingen Sie das Beenden von Siri
Sie können Siri erneut verwenden, nachdem Ihr Problem behoben ist, oder es später aktivieren. Sie können auch versuchen, Siri mit den folgenden Schritten zu beenden:
- Drücken Sie Command+ Space, um „Spotlight Search“ zu öffnen, geben Sie „Activity Monitor“ in die Suchleiste ein und öffnen Sie das Programm.

- Gehen Sie zur Registerkarte „CPU“, suchen Sie in der Suchleiste nach „Siri“, wählen Sie „Siri“ aus der Liste aus und klicken Sie dann auf das „X“-Symbol oben im Fenster.
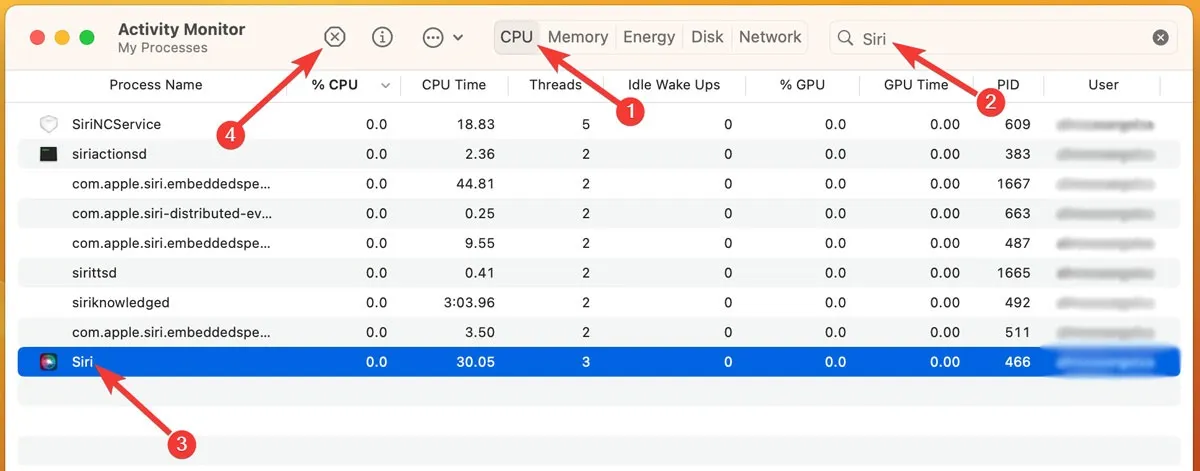
- Bestätigen Sie den Vorgang, indem Sie auf „Beenden erzwingen“ klicken.
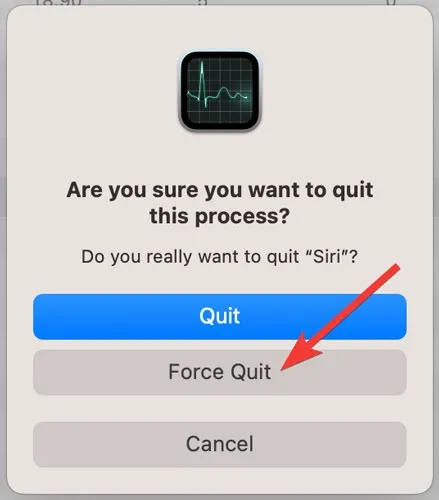
3. Starten Sie Ihren Mac im abgesicherten Modus
Manchmal beeinträchtigen andere Anwendungen als Siri Ihre ESCTastenfunktion. Sie können Ihr MacBook im abgesicherten Modus starten, um zu sehen, ob dies der Fall ist. Ihr Laptop führt beim Booten im abgesicherten Modus nur die erforderlichen Apps und Treiber aus und blockiert Programme von Drittanbietern, die möglicherweise Probleme mit Ihrer Tastatur verursachen.
So initiieren Sie den Start im abgesicherten Modus für einen Intel Mac
Wenn Ihr Mac mit einem Intel-Chip ausgestattet ist, starten Sie ihn im abgesicherten Modus neu, indem Sie die unten aufgeführten Schritte ausführen:
- Klicken Sie in der Menüleiste oben links auf dem Bildschirm auf das Apple-Symbol und wählen Sie dann „Neustart“.
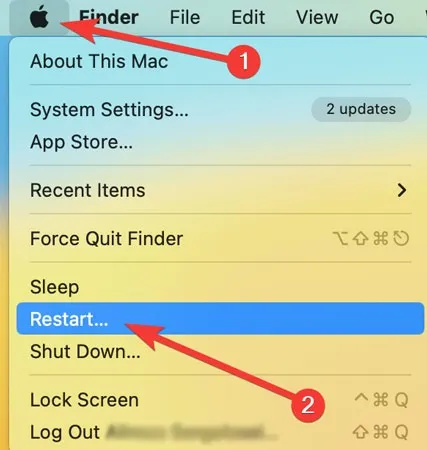
- Halten Sie die Taste auf Ihrer Tastatur gedrückt, Shiftbis die Anmeldeseite angezeigt wird.
So initiieren Sie den Start im abgesicherten Modus für einen Apple Silicon Mac
Wenn Ihr Mac einen Apple Silicon Chip verwendet, kann das Booten im abgesicherten Modus mit der folgenden Methode erfolgen:
- Schalten Sie Ihr MacBook aus.
- Halten Sie die „Einschalttaste“ gedrückt, bis die Startoptionen angezeigt werden.
- Wählen Sie aus den verfügbaren Optionen Ihr Startvolume aus, halten Sie die ShiftTaste gedrückt und klicken Sie auf „Im abgesicherten Modus fortfahren“.
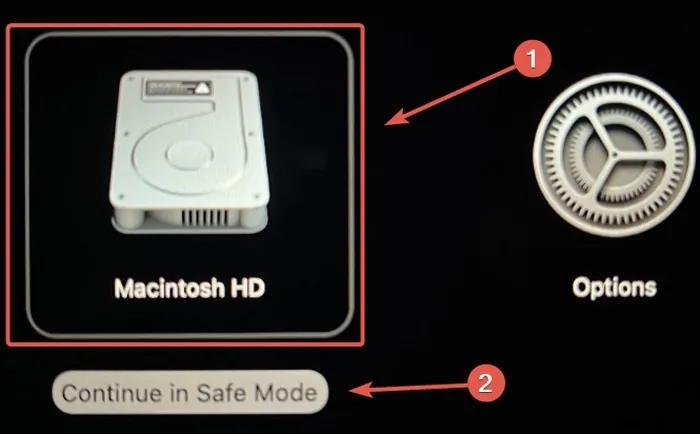
- Melden Sie sich an und prüfen Sie, ob Ihr Problem behoben wurde.
4. Melden Sie sich bei einem neuen Konto an
Diese Methode ähnelt dem Booten im abgesicherten Modus. Wenn Sie ein neues Konto erstellen und sich anmelden, setzen Sie die Konfigurationen und Einstellungen zurück, die möglicherweise zu Problemen mit Ihrer Tastaturfunktion geführt haben. Es ist auch ein zuverlässiger Test zum Ausschluss von Hardwareproblemen.
Mit den folgenden Schritten können Sie ein neues Konto erstellen:
- Klicken Sie in der Menüleiste oben links auf dem Bildschirm auf das Apple-Symbol und wählen Sie dann „Systemeinstellungen“.
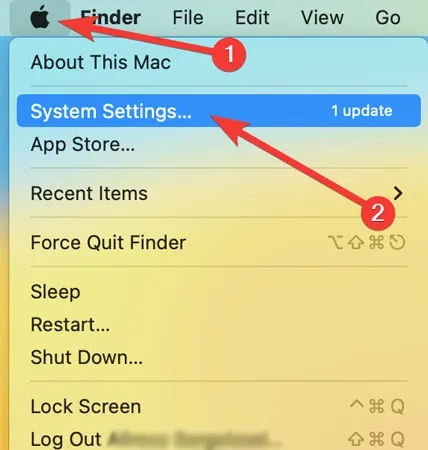
- Öffnen Sie „Benutzer & Gruppen“ auf der linken Seite des Fensters und klicken Sie auf der rechten Seite auf „Konto hinzufügen“.
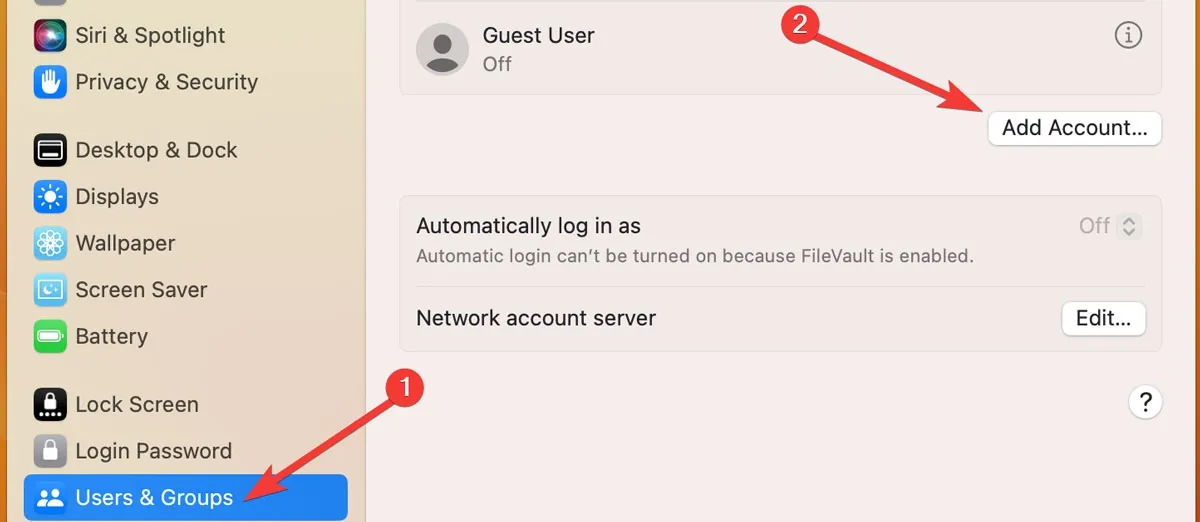
- Geben Sie Ihr „Passwort“ ein und klicken Sie auf „Entsperren“, um den Vorgang zu bestätigen.
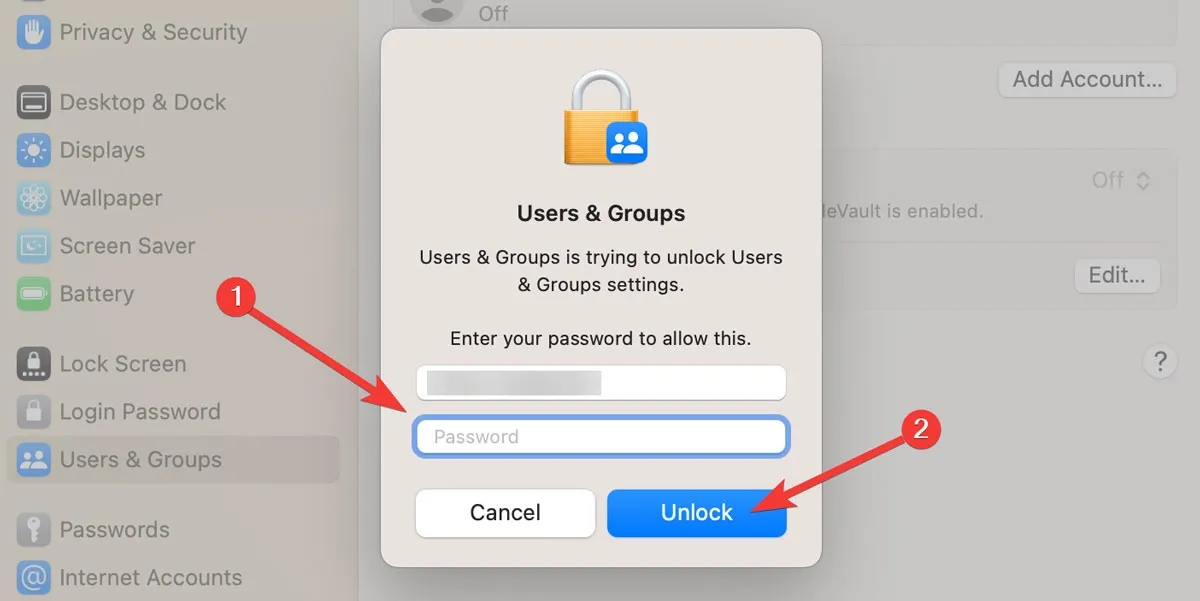
- Geben Sie die erforderlichen Kontoinformationen ein und wählen Sie „Benutzer erstellen“.
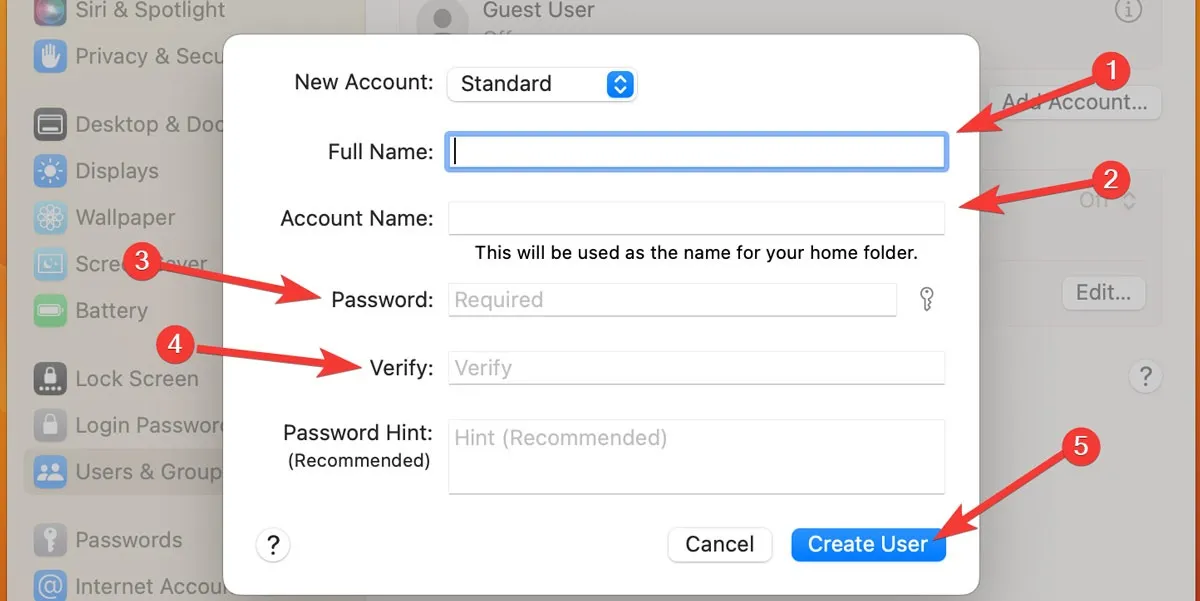
- Melden Sie sich als neuer Benutzer an und prüfen Sie, ob das Problem behoben wurde. Wenn ja, fahren Sie mit diesem Benutzer fort. Wenn nicht, fahren Sie mit der nächsten Lösung fort.
5. Setzen Sie den SMC Ihres Mac zurück
Auf MacBook-Geräten mit Intel-Unterstützung speichert der System Management Controller (SMC) Informationen zu Hardwarefunktionen, einschließlich des EscSchlüssels. Wenn ESCIhr Intel-basierter Mac einen defekten Schlüssel hat, kann das Problem möglicherweise durch Zurücksetzen des SMC behoben werden. Folgen Sie den unteren Schritten:
- Schalten Sie Ihren Mac aus, indem Sie in der Menüleiste zum Apple-Logo navigieren. Klicken Sie im Dropdown-Menü auf „Herunterfahren …“.
- Halten Sie nach einigen Sekunden Shift+ Control+ gedrückt Option. Drücken Sie nach ein oder zwei Sekunden Powerebenfalls die Taste und halten Sie alle vier Tasten 10 Sekunden lang gedrückt.
- Lassen Sie alle Tasten los und schalten Sie Ihren Mac ein.
6. Wechseln Sie von macOS Beta zur öffentlichen Release-Version
Betaversionen von macOS sind noch nicht vollständig entwickelt und zur öffentlichen Veröffentlichung bereit. Daher kann ein Update auf eine Beta-Version von macOS zu Fehlern in der Systemsoftware führen, einschließlich einer fehlerhaften Tastatur.
- Klicken Sie in der Menüleiste oben links auf dem Bildschirm auf das Apple-Symbol und wählen Sie dann „Systemeinstellungen“.
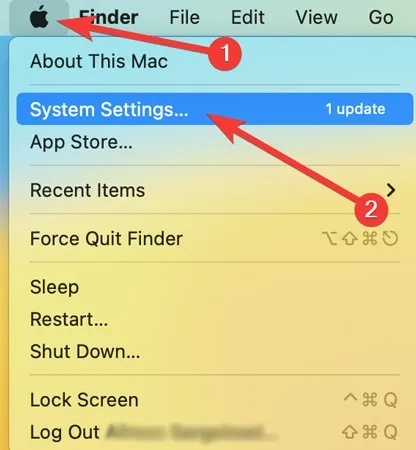
- Öffnen Sie „Allgemein“ auf der linken Seite des Fensters, scrollen Sie nach unten und klicken Sie auf „Software-Update“.
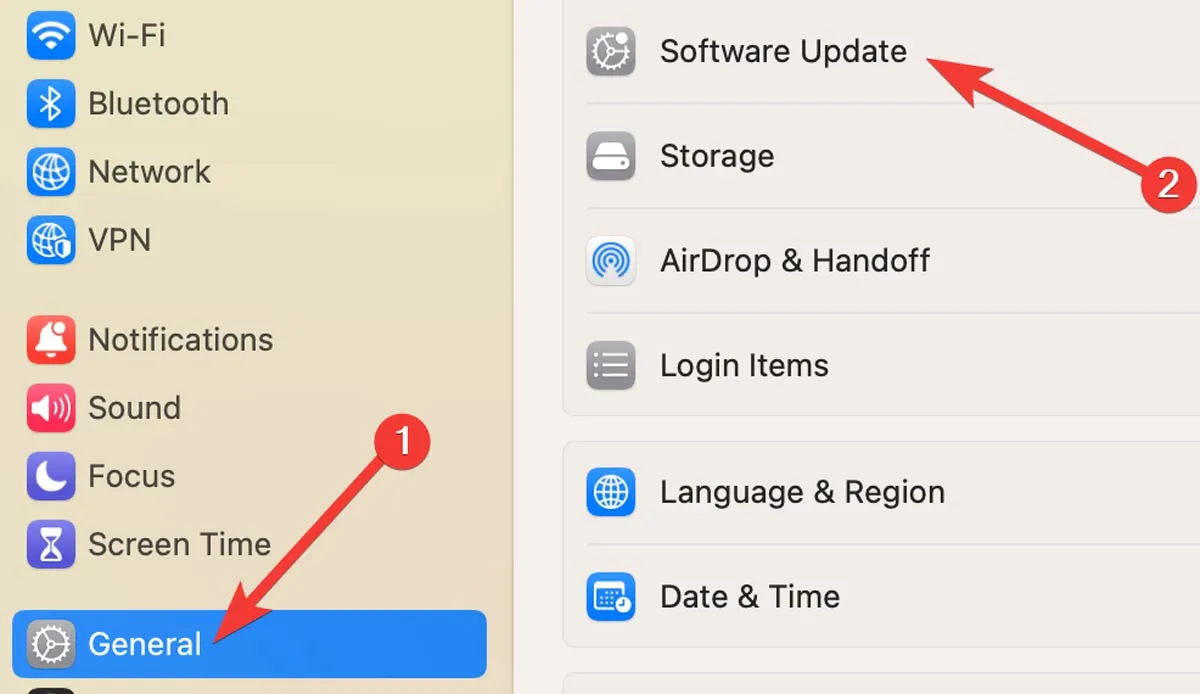
- Wenn Sie den Satz „Dieser Mac ist beim Apple Beta-Softwareprogramm angemeldet“ sehen, klicken Sie daneben auf „Details“.
- Wählen Sie „Standardeinstellungen wiederherstellen“. Sie können jetzt über Software-Update auf eine offizielle Version von macOS aktualisieren.
7. Escape-Funktion einer anderen Taste zuweisen
Wussten Sie, dass der ESCSchlüssel auch durch andere Schlüssel ersetzt werden kann? Diese Methode ist jedoch keine tatsächliche Lösung. Es ist nur eine vorübergehende Lösung, bis Sie herausfinden können, was mit ESCdem Schlüssel Ihres Mac nicht stimmt. Um einen neuen ESCSchlüssel zu definieren, gehen Sie folgendermaßen vor:
- Klicken Sie in der Menüleiste oben links auf dem Bildschirm auf das Apple-Symbol und wählen Sie dann „Systemeinstellungen“.
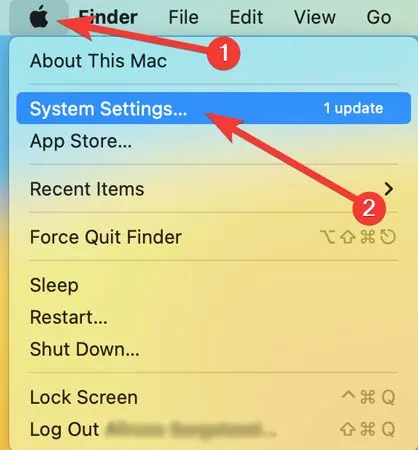
- Öffnen Sie „Tastatur“ auf der linken Seite des Fensters und klicken Sie auf „Tastaturkürzel“.
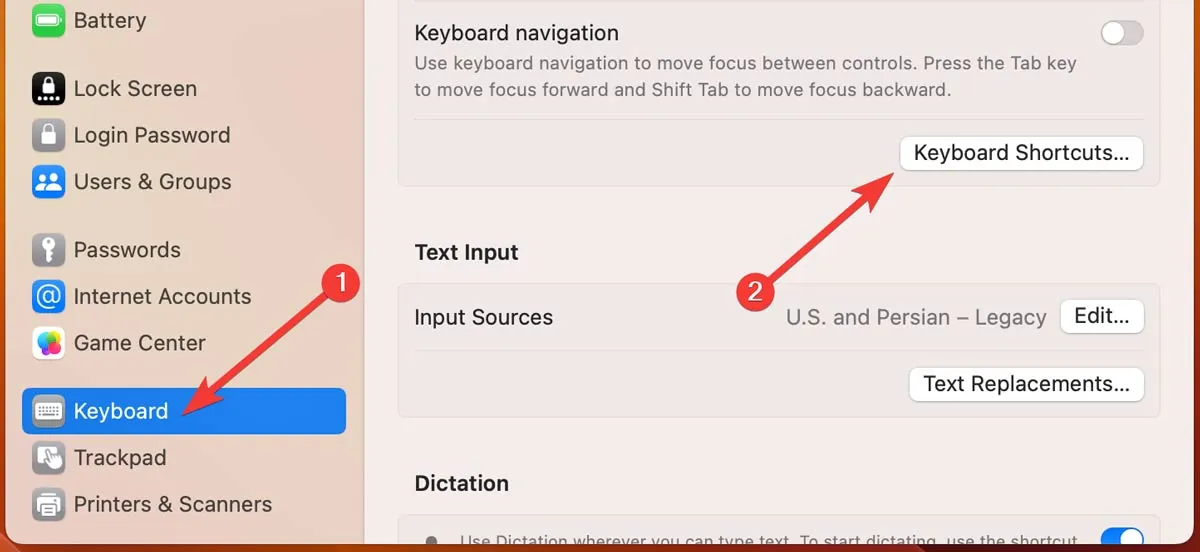
- Gehen Sie zu „Modifikatortasten“ auf der linken Seite des Bildschirms, klicken Sie auf den Namen einer der Tasten, weisen Sie ihr die Funktion „Escape“ zu und klicken Sie auf „Fertig“.
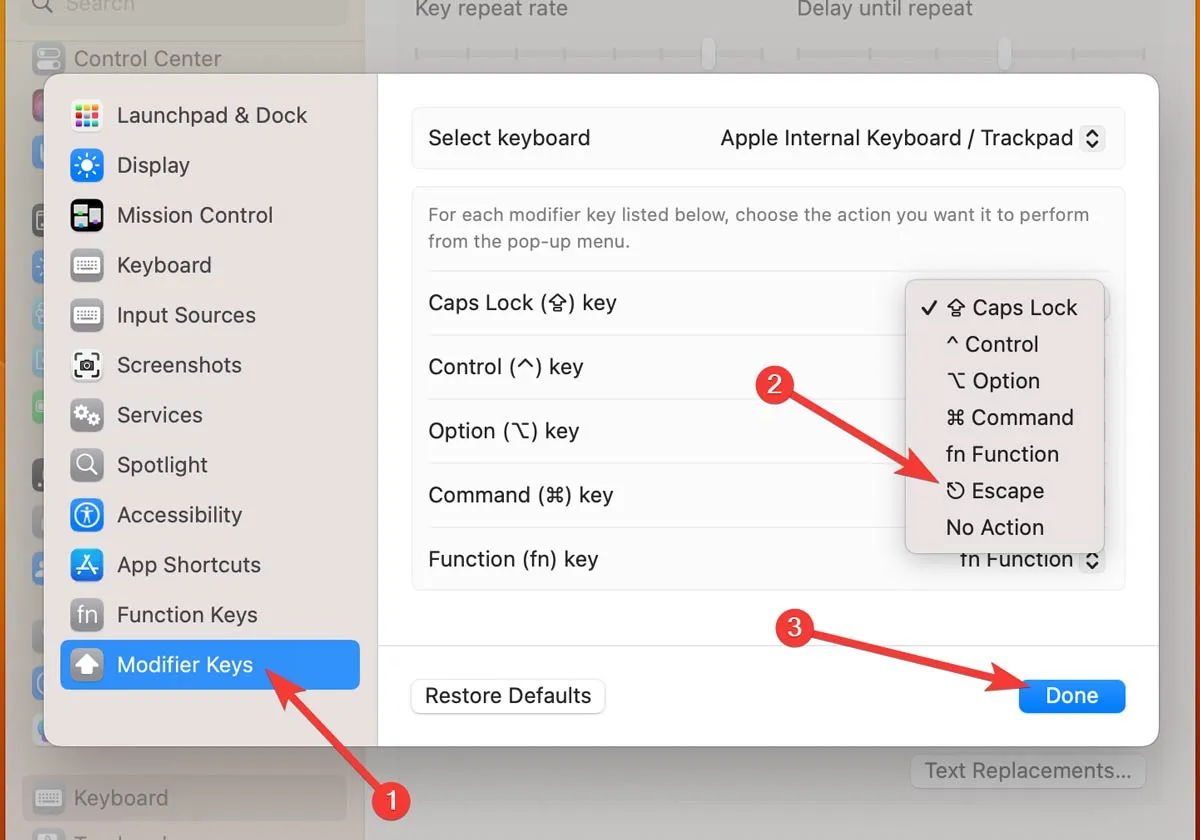
Häufig gestellte Fragen
Wie können Sie Ihre MacBook-Tastatur auf die Standardeinstellungen zurücksetzen?
Ein Soft-Reset kann in der Regel die meisten Probleme mit Ihrer Tastatur beheben, wie z. B. mangelnde Reaktionsfähigkeit. Um Ihre MacBook-Tastatur zurückzusetzen, öffnen Sie „Systemeinstellungen“ im Apple-Menü und klicken Sie auf „Tastatur“. Öffnen Sie „Modifier Keys“ und wählen Sie „Restore Defaults“. Klicken Sie abschließend auf „OK“.
Wie kann man Sticky Keys auf dem MacBook deaktivieren?
Manchmal können Sticky Keys dazu führen, dass Ihre MacBook-Tastatur nicht mehr reagiert. Um Sticky Keys auf dem Mac zu deaktivieren, öffnen Sie „Systemeinstellungen“ im Apple-Menü. Gehen Sie zu „Barrierefreiheit“ und öffnen Sie „Tastatur“. Wenn Sie ein Ventura-Benutzer sind, können Sie Sticky Keys an dieser Stelle deaktivieren. Wenn Sie macOS Monterey oder ältere Versionen verwenden, gehen Sie zur Registerkarte „Hardware“ und deaktivieren Sie „Sticky Keys aktivieren“.
Wie schalte ich Slow Keys auf dem MacBook aus?
Wenn Slow Keys auf Ihrem Mac aktiviert ist, müssen Sie Ihre Tasten länger als gewöhnlich drücken und gedrückt halten, damit sie funktionieren. Dies kann die Ursache für Ihre fehlerhafte Tastatur sein. Um langsame Tasten zu deaktivieren, öffnen Sie „Systemeinstellungen“ im Apple-Menü, wählen Sie „Bedienungshilfen“ und dann „Tastatur“. Deaktivieren Sie an dieser Stelle unter macOS Ventura Slow Keys. Öffnen Sie auf einem anderen macOS die Registerkarte „Hardware“ und deaktivieren Sie das Kontrollkästchen „Langsame Tasten aktivieren“.
Bildnachweis: Pexels . Alle Screenshots von Farhad Pashaei.



Schreibe einen Kommentar