7+ Möglichkeiten, Text aus einem Bild zu extrahieren

Es gibt viele Gründe, den Text, den Sie in einem Bild sehen, zu kopieren. Möglicherweise haben Sie einen Screenshot mit Anweisungen oder ein Foto einer Werbetafel mit Details. In dieser Anleitung finden Sie je nach Plattform oder Gerät verschiedene Möglichkeiten, Text aus einem Bild zu extrahieren.
1. Extrahieren Sie Text unter Windows
Es gibt zwei Möglichkeiten, Text aus einem Bild unter Windows zu kopieren. Sie können die in OneNote integrierte OCR-Funktion (optische Zeichenerkennung) oder das Microsoft PowerToys-Tool verwenden.
Verwenden Sie OneNote unter Windows
Öffnen Sie OneNote und fügen Sie das Bild ein, aus dem Sie den Text kopieren möchten. Wählen Sie Einfügen -> Bilder , wählen Sie den Speicherort und das Bild aus und klicken Sie dann auf Öffnen .
Klicken Sie mit der rechten Maustaste auf das Bild auf Ihrer OneNote-Seite und wählen Sie „ Text aus Bild kopieren“ aus .
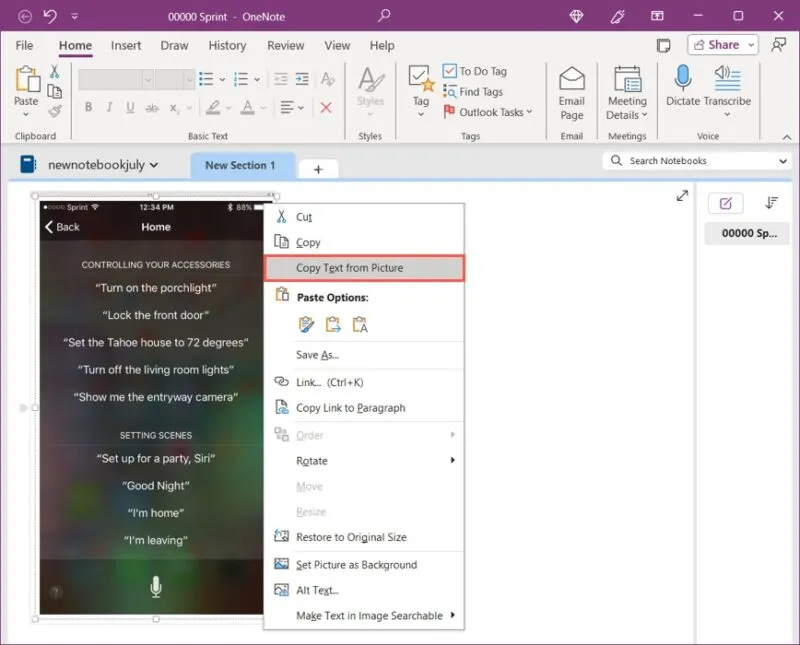
Sie haben den Text in Ihrer Zwischenablage, um ihn bei Bedarf in Windows einzufügen .
Verwenden Sie Microsoft PowerToys
Microsoft PowerToys ist eine Microsoft-App, die Dienstprogramme wie einen Textextraktor, einen Farbwähler und eine Bildgrößenänderung enthält. Es funktioniert unter Windows 10 und Windows 11 und Sie können es kostenlos im Microsoft Store installieren.
Um die Extraktionsfunktion zu aktivieren, öffnen Sie Microsoft PowerToys, wählen Sie links Textextraktor aus und aktivieren Sie rechts den Schalter „ Textextraktor aktivieren“ . Darunter sehen Sie die Aktivierungsverknüpfung, mit der Sie den Text extrahieren. Diese können Sie bei Bedarf ändern.
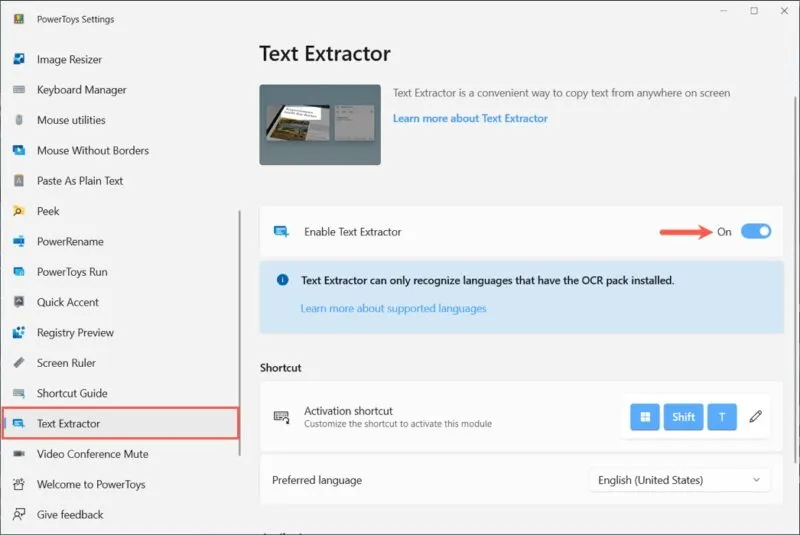
Um Text aus einem Bild zu kopieren, öffnen Sie Ihr Bild mit Ihrem Standard-Viewer und verwenden Sie die Aktivierungsverknüpfung Windows key+ Shift+ T. Wenn sich Ihr Cursor in ein Fadenkreuzsymbol verwandelt, ziehen Sie durch den Text auf Ihrem Bild und lassen Sie ihn los.
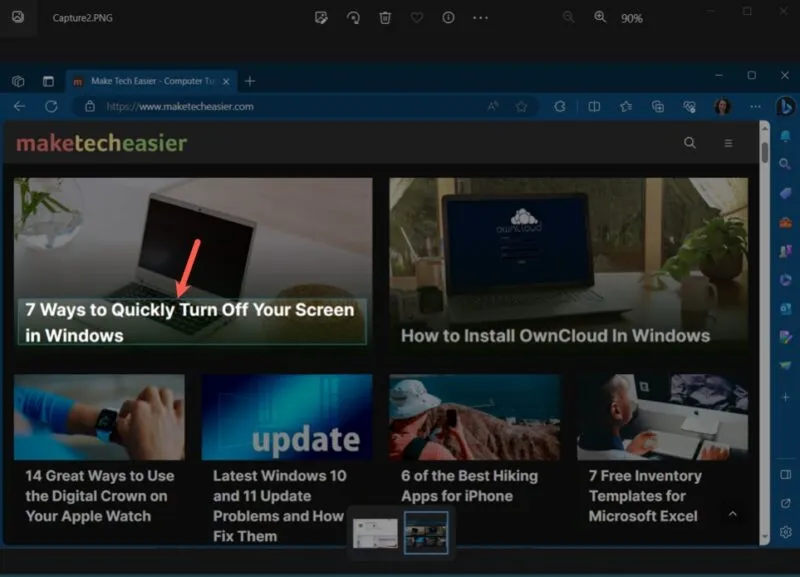
Ihr Text wird in Ihrer Zwischenablage abgelegt und kann an der gewünschten Stelle eingefügt werden.
2. Extrahieren Sie Text auf dem Mac
Ähnlich wie unter Windows gibt es unter macOS zwei Möglichkeiten, Text aus einem Bild zu extrahieren. Sie können die Vorschau, den Standardbildbetrachter oder die Live-Text-Funktion in der Fotos-App verwenden. Verwenden Sie diese Methoden unabhängig davon, ob Sie einen Screenshot, ein aufgenommenes Foto oder ein gespeichertes Bild haben.
Verwenden Sie die Vorschau auf dem Mac
Doppelklicken Sie in der Vorschau oder klicken Sie mit der rechten Maustaste, um das Bild zu öffnen, gehen Sie zu „ Öffnen mit“ und wählen Sie „Vorschau“ aus . Markieren Sie den Text mit dem Cursor, klicken Sie mit der rechten Maustaste und wählen Sie „ Text kopieren“ aus .
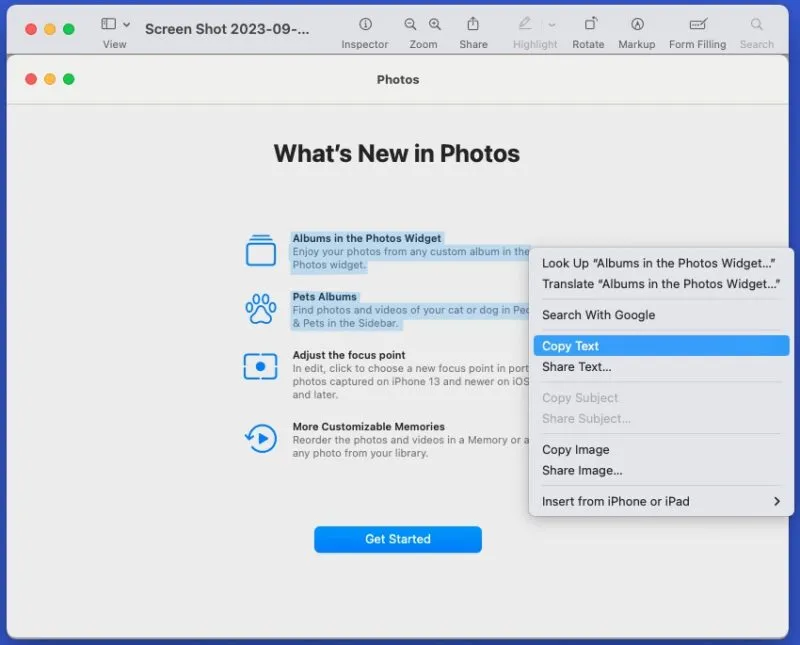
Sie haben den Text in Ihrer Zwischenablage und können ihn an der gewünschten Stelle einfügen.
Verwenden Sie Fotos auf dem Mac
Befolgen Sie bei Fotos den gleichen Vorgang wie in der Vorschau oben, indem Sie mit dem Cursor den Text auswählen, mit der rechten Maustaste klicken und „ Text kopieren“ wählen .
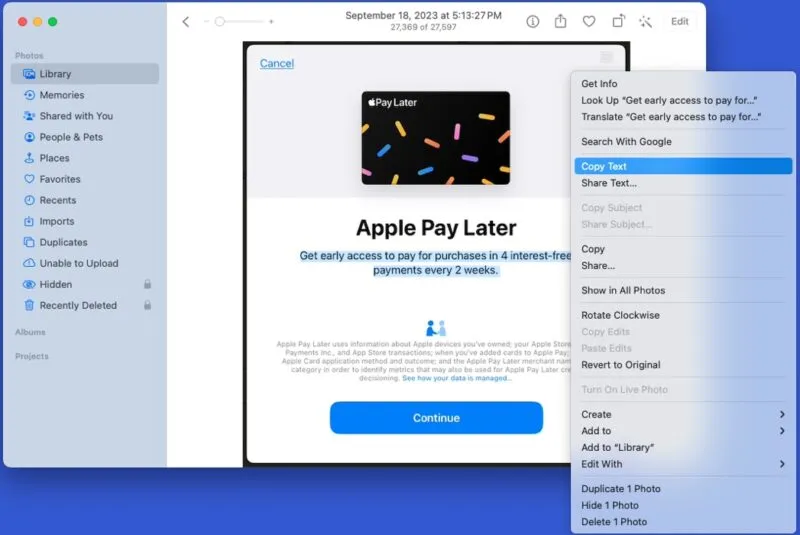
Sie können auch die Live-Text-Funktion verwenden, um den gesamten Text im Bild mit einem Klick zu kopieren.
Klicken Sie bei vollständig angezeigtem Bild auf das Live-Text- Symbol (Quadrat mit Linien) in der unteren rechten Ecke. Wählen Sie unten links „Alle kopieren“, um den gesamten Text in Ihre Zwischenablage zu kopieren.
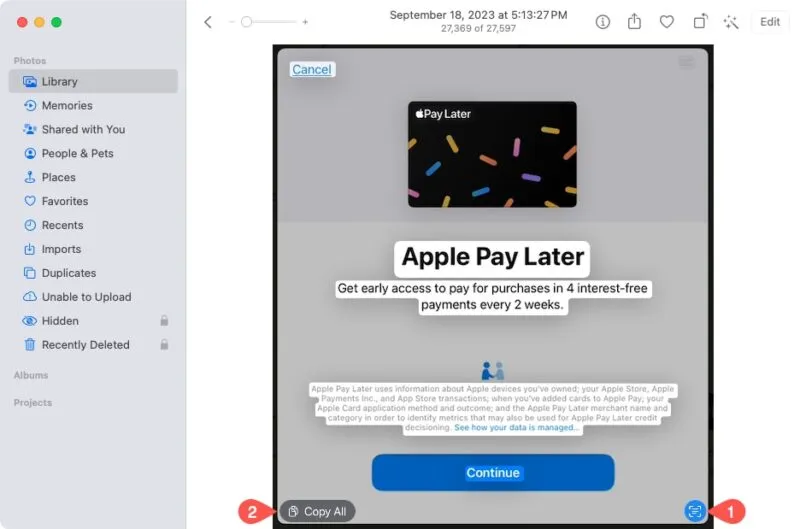
Fügen Sie den kopierten Text an der gewünschten Stelle auf Ihrem Mac ein.
3. Extrahieren Sie Text auf Android
Wenn Sie ein Android-Gerät haben, ist das Kopieren von Text aus einem Bild mit Google Lens ganz einfach .
Um einen Teil des Textes zu kopieren, öffnen Sie Ihr Bild in Google Fotos und tippen Sie unten auf Text kopieren . Wenn das Bild in Google Lens angezeigt wird, tippen und ziehen Sie durch den gewünschten Text und tippen Sie dann auf Text kopieren .
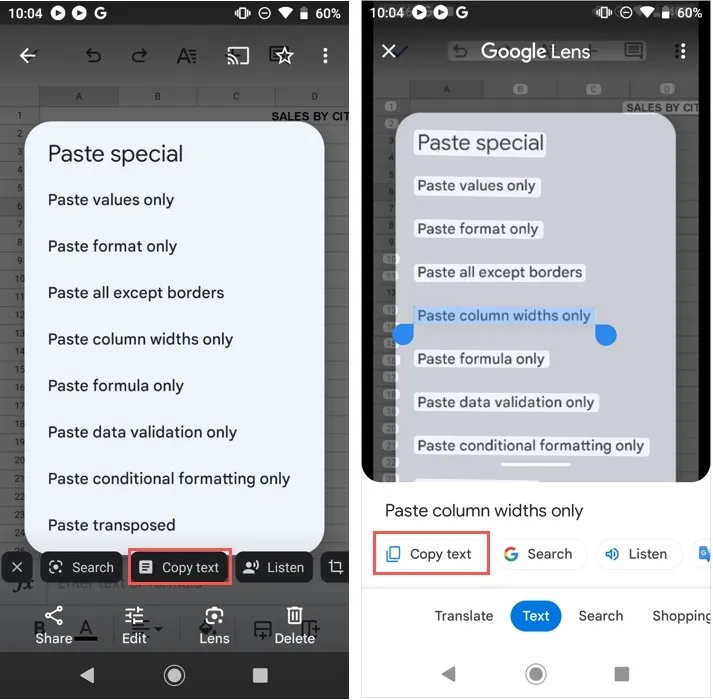
Um den gesamten Text zu kopieren, wählen Sie das Linsensymbol aus . Wenn das Bild in Google Lens angezeigt wird, tippen Sie auf Text und dann auf Alles auswählen -> Text kopieren .
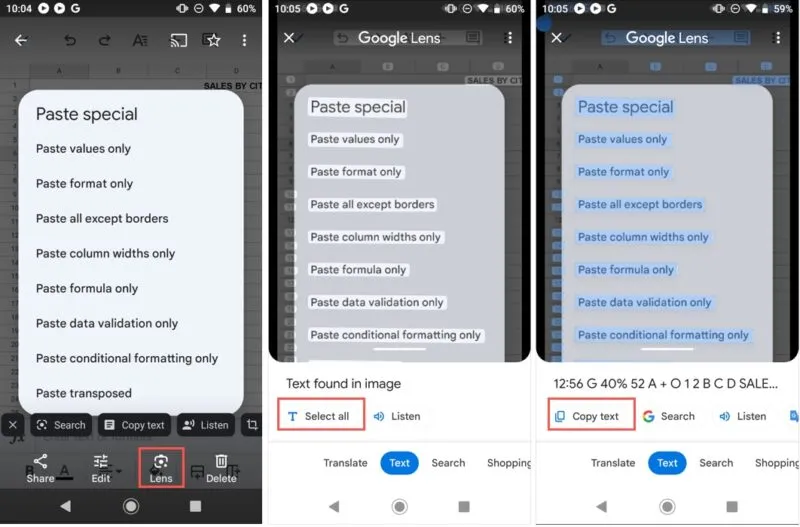
Fügen Sie den Text mit einer der oben genannten Optionen an der gewünschten Stelle ein.
4. Extrahieren Sie Text auf iPhone und iPad
Wie bei macOS können Sie Live Text auf iPhone und iPad nutzen, um Text aus einem Bild zu extrahieren .
Öffnen Sie Ihr Bild in Fotos und tippen Sie auf das Live-Text- Symbol in der unteren rechten Ecke. Wählen Sie entweder „Alle kopieren“ für den gesamten Text oder tippen und ziehen Sie durch den jeweiligen Text und tippen Sie in der schwebenden Symbolleiste auf „Kopieren“ .
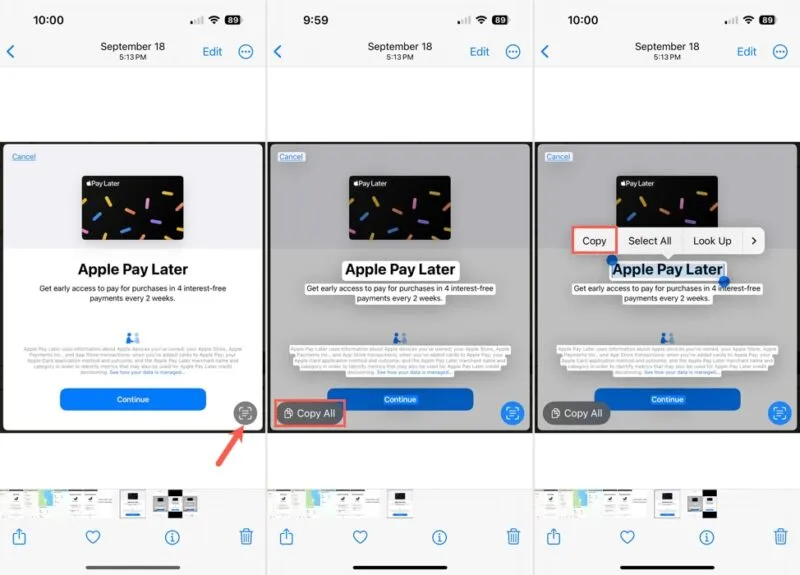
Fügen Sie den Text an der gewünschten Stelle ein.
5. Extrahieren Sie Text mit Google Apps
Wenn Sie die Produktivitäts-Apps von Google verwenden, können Sie entweder Google Drive in Kombination mit Google Docs verwenden oder Google Keep verwenden, um Text aus einem Bild zu kopieren.
Verwenden Sie Google Drive und Google Docs
Google Drive bietet eine fantastische Funktion zum Extrahieren von Text aus einem Bild und zum Platzieren in Google Docs.
Klicken Sie mit der rechten Maustaste auf das Bild oder wählen Sie die drei Punkte in der Ecke des Bildes aus, gehen Sie zu Öffnen mit und wählen Sie Google Docs aus .
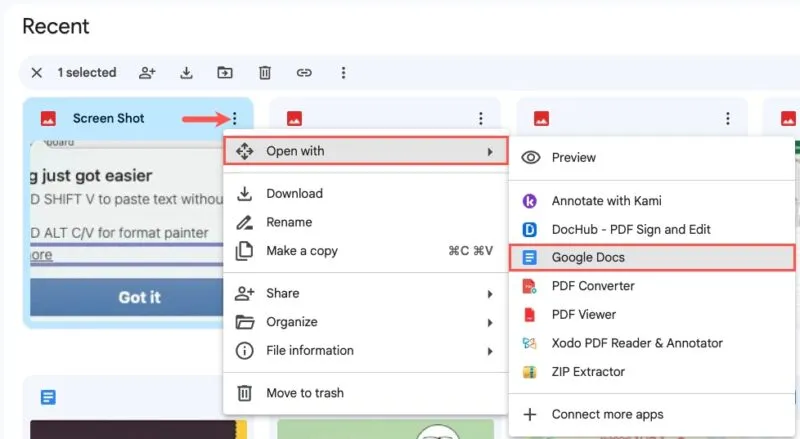
In einem anderen Browser-Tab wird ein neues Google-Dokument geöffnet, mit dem Bild oben und dem Bildtext darunter.
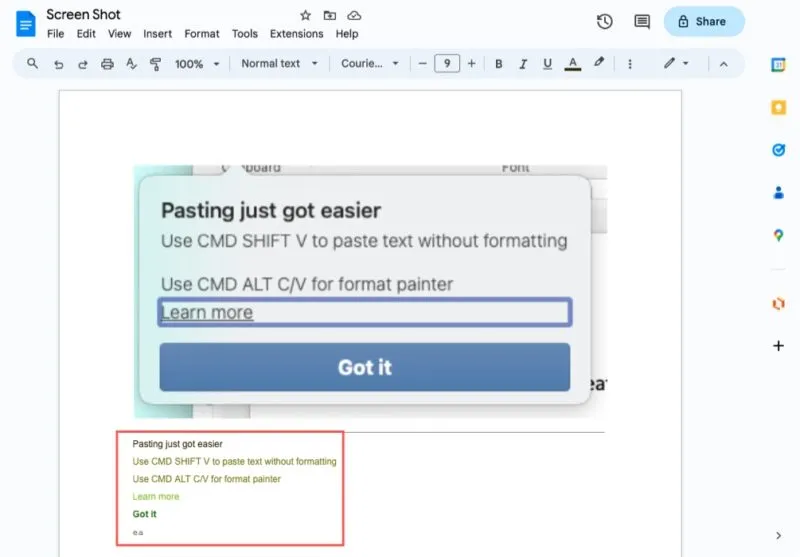
Wählen Sie den Text aus, kopieren Sie ihn und verwenden Sie ihn nach Ihren Wünschen.
Verwenden Sie Google Keep
Google Keep bietet eine ähnliche Funktion wie Google Drive. Sie können den Bildtext abrufen und ihn unter dem Bild in Ihrer Google Keep-Notiz sehen.
Wenn sich das Bild in Ihrer Notiz befindet, wählen Sie unten das Symbol „Mehr“ (drei Punkte) und dann „Bildtext aufnehmen“ aus .
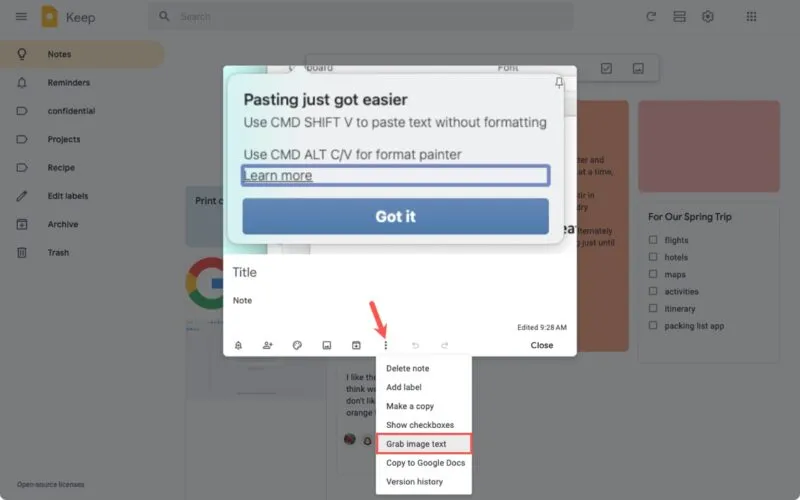
Sie sehen die Textanzeige unter dem Bild und können sie bei Bedarf auswählen, kopieren und einfügen.
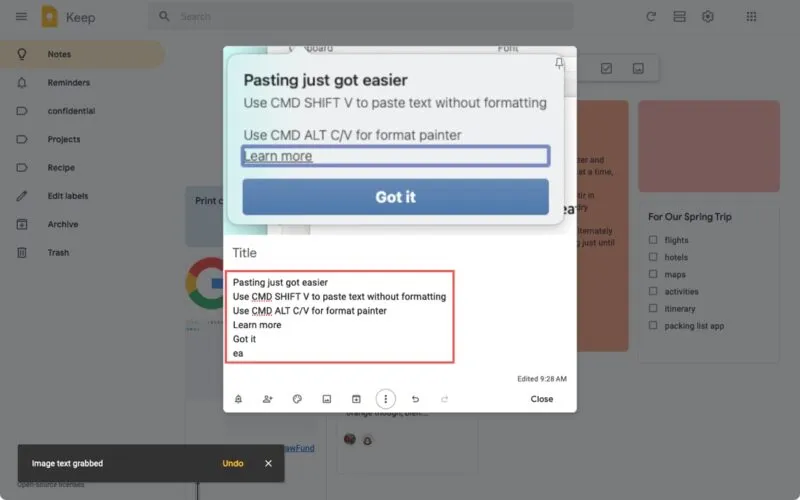
6. Extrahieren Sie Text mit einem Online-Konverter
Für noch mehr Optionen können Sie jederzeit auf ein Online-Tool zurückgreifen. Mit einem webbasierten Bild-zu-Text-Konverter können Sie den Text schnell und einfach extrahieren. Nachfolgend finden Sie zwei Beispiele für intuitive Tools.
Bild zu Text
Mit dem Bild-zu-Text- Konverter können Sie ganz einfach Text aus einem Bild erfassen. Besuchen Sie die Website und laden Sie Ihr Bild per Drag & Drop, über die Schaltfläche „ Durchsuchen “ oder durch Einfügen hoch.
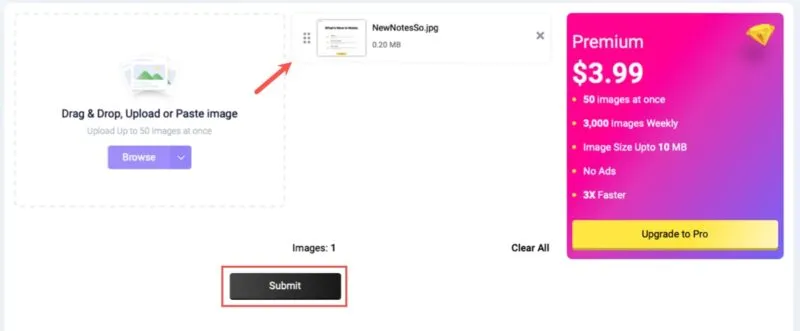
Wählen Sie „Senden“ aus, um den Text Ihres Bildes in einem Feld auf der rechten Seite anzuzeigen. Verwenden Sie dann die Schaltflächen, um den Text zu kopieren oder herunterzuladen.
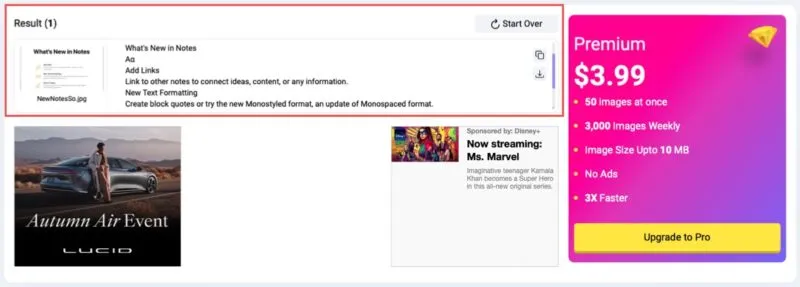
OCR2Bearbeiten
Eine zweite Option finden Sie unter OCR2Edit.com . Wählen Sie Ihr Bild aus den verfügbaren Speicherorten aus oder legen Sie es im Rechteck ab. Wählen Sie optional eine andere Sprache aus oder fügen Sie einen Filter in den OCR-Einstellungen hinzu und klicken Sie auf Start .
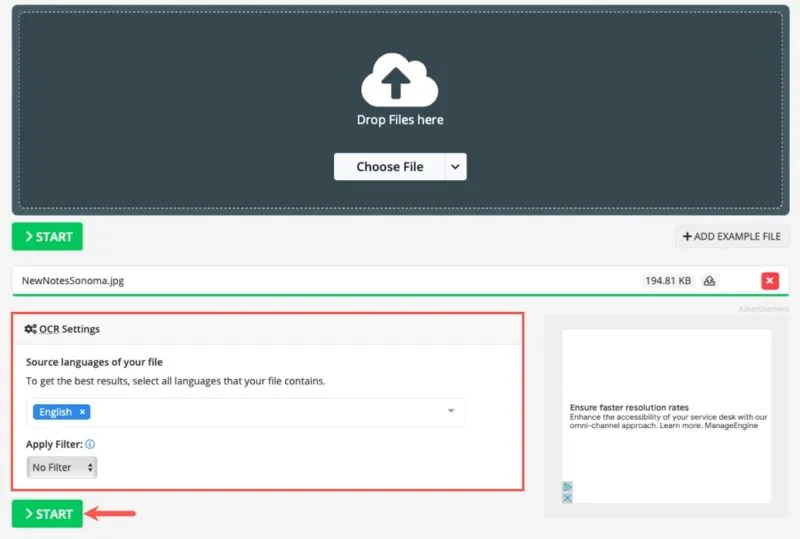
Laden Sie den Text oder eine ZIP-Datei herunter, laden Sie ihn an anderer Stelle hoch oder nutzen Sie den QR-Code, um Ihren Bildtext zu erhalten.
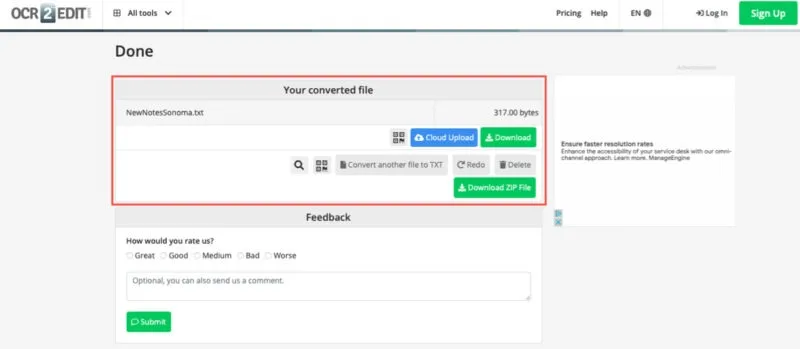
7. Extrahieren Sie Text mithilfe einer PDF-Datei
Eine letzte Methode zum Extrahieren von Text aus einem Bild ist die Verwendung eines PDF-Dokuments. Mit einem PDF-Reader wie Adobe Acrobat Reader können Sie ganz einfach Text aus einem Bild kopieren. Dies ist praktisch, wenn Sie bereits ein Dokument haben, das das Bild enthält.
Um Adobe Acrobat Reader zu verwenden , öffnen Sie die Datei wie gewohnt und wählen Sie dann mit dem Cursor den Text im Bild aus. Es sollte automatisch eine schwebende Symbolleiste angezeigt werden. Wählen Sie die Schaltfläche „Text kopieren“ oder klicken Sie mit der rechten Maustaste auf den ausgewählten Text und wählen Sie „Kopieren“ aus .
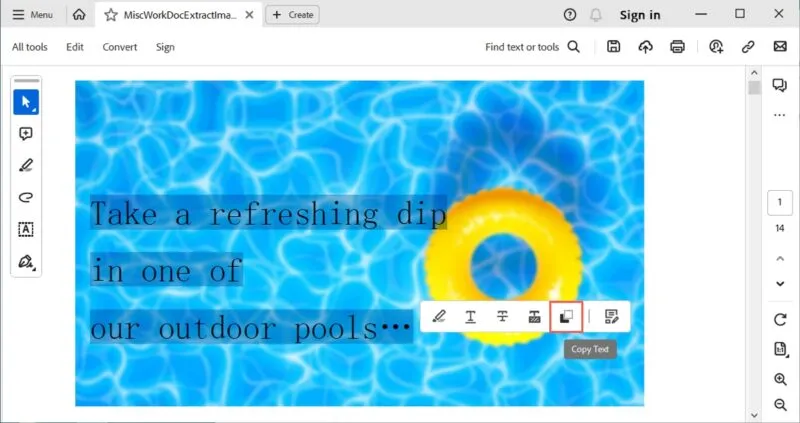
Wie bei den früheren Methoden haben Sie den Text des Bildes in Ihrer Zwischenablage, um ihn bei Bedarf einzufügen.
Mit den oben genannten Methoden ist das Kopieren von Text aus fast jedem Bild oder Foto einfach. Unabhängig davon, ob Sie eine Desktop-Anwendung, eine Website oder Ihr Mobilgerät verwenden, können Sie mit nur wenigen Klicks oder Fingertipps Text aus einem Bild extrahieren.
Um das Auffinden von Fotos und Alben zu erleichtern, lesen Sie, wie Sie Beschreibungen in Google Fotos hinzufügen .
Bildquelle: Pixabay . Alle Screenshots von Sandy Writtenhouse.



Schreibe einen Kommentar