7 Möglichkeiten zum Aktivieren oder Deaktivieren von Start-Apps unter Windows 11
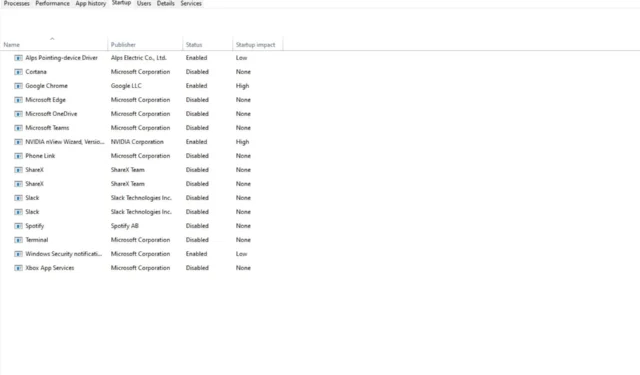
Wenn Sie Ihren Computer einschalten, dauert es einige Zeit, bis Windows hochfährt . Das liegt vor allem an den Anwendungen, die im Hintergrund laufen und ihre Aufgaben erfüllen. Diese Anwendungen werden Start-Apps genannt.
Sie erleichtern zwar die Arbeit, können aber deaktiviert werden, wenn sie Ihrem Computer keine Vorteile bringen. Wenn Sie sich gefragt haben, wie Sie Ihre Startzeit verbessern können, teilen wir Ihnen mit, welche Apps Sie deaktivieren sollten und wie Sie sie deaktivieren können.
Warum sollte ich Start-Apps aktivieren/deaktivieren?
Wenn Sie Ihren PC einschalten, werden mehrere Anwendungen automatisch gestartet. Startup-Apps können entweder gut oder schlecht für Ihren Computer sein. Was sind also die Vorteile der Aktivierung von Start-Apps?
- Sie sparen Zeit, da sie automatisch gestartet werden, wenn Ihr System hochfährt. Dies ermöglicht es Ihnen, so schnell wie möglich mit dem fortzufahren, was Sie tun müssen.
- Startup-Apps reduzieren auch potenzielle Sicherheitsrisiken, insbesondere wenn Sie Antivirenprogramme als Startup-Apps aktiviert haben, um sofort nach dem Hochfahren Ihres Systems nach Malware zu suchen .
Nun zu den Nachteilen:
- Wenn Sie mehrere Startanwendungen haben, die so eingestellt sind, dass sie beim Start automatisch ausgeführt werden, können diese die zum Hochfahren Ihres Computers benötigte Zeit erheblich verlangsamen. Dies liegt daran, dass jede dieser Anwendungen geladen werden muss, bevor das Betriebssystem mit dem Hochfahren fortfährt, was die Leistung Ihres Systems beeinträchtigen kann.
- Einige Start-Apps können zu Leistungsproblemen führen oder den Akku sogar schneller als normal entladen, da sie kontinuierlich ausgeführt werden, unabhängig davon, ob sie zu einem bestimmten Zeitpunkt etwas tun müssen oder nicht.
- Zu viele unnötige Start-Apps können Ihren Arbeitsspeicher auffressen. Wenn Ihr PC über wenig Arbeitsspeicher verfügt , treten Probleme beim Betrieb Ihres PCs auf, z. B. das Einfrieren zufälliger Abstürze.
- Es kann lange dauern, bis Ihr PC hochfährt. Die Zeit, die Ihr Computer zum Hochfahren benötigt, ist direkt proportional zur Anzahl der Start-Apps, die Sie geladen haben. Je mehr Apps beim Start ausgeführt werden, desto länger dauert es daher, bis Ihr Computer vollständig hochgefahren ist.
Das Deaktivieren trägt dazu bei, die Speichernutzung auf Ihrem Computer zu reduzieren und seine Gesamtgeschwindigkeit und -leistung zu verbessern, indem mehr Speicher für andere Programme verfügbar gemacht wird, die ihn dringend benötigen.
Wie ändere ich, welche Programme beim Start ausgeführt werden?
1. Verwenden Sie den Task-Manager
- Drücken Sie die Windows Taste, geben Sie Task-Manager in die Suchleiste ein und klicken Sie auf Öffnen.

- Navigieren Sie zur Registerkarte Start , um die Liste der Start-Apps anzuzeigen.
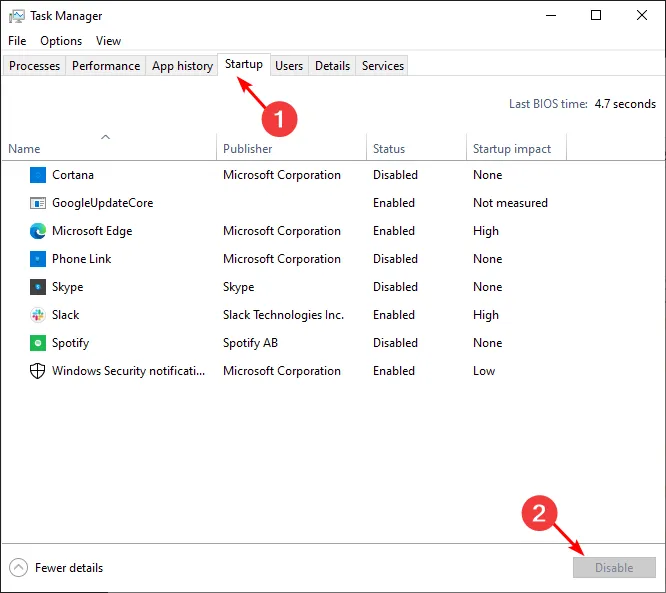
- Gehen Sie die Liste durch und wählen Sie jede App aus, die Sie deaktivieren oder aktivieren möchten , indem Sie auf die Optionen unten klicken.
2. Verwenden Sie Einstellungen
- Klicken Sie auf das Startmenü-Symbol und klicken Sie auf Einstellungen .
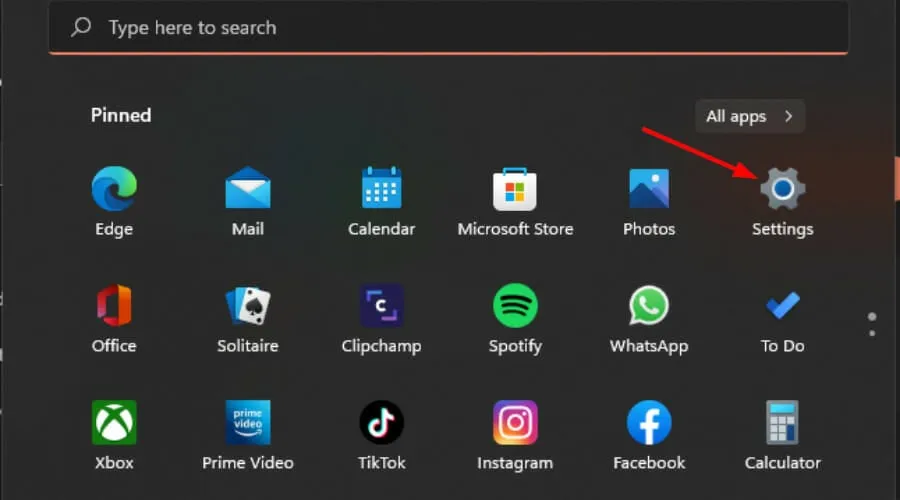
- Klicken Sie im linken Bereich auf Apps und wählen Sie dann im rechten Bereich Startup aus.

- Eine Liste der Apps beim Start wird angezeigt. Schalten Sie die Aus-Taste zum Deaktivieren und die Ein-Taste zum Aktivieren um.
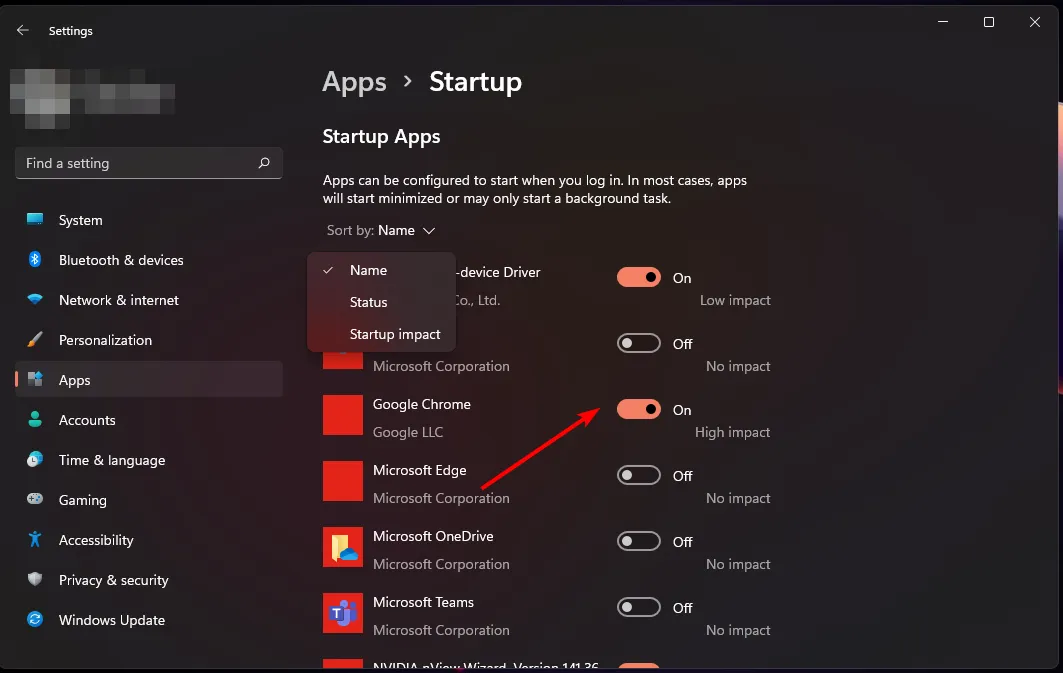
Wenn Sie sich nicht sicher sind, welche Apps Sie deaktivieren sollen, können Sie nach hoher Auswirkung sortieren. Der Unterschied zwischen einer High-Impact- und einer Low-Impact-App ist die Menge an Ressourcen, die sie verwenden.
High-Impact-Apps sind Programme, für deren Ausführung viele Ressourcen erforderlich sind. Diese Programme können Ihren Computer verlangsamen, wenn Sie zu viele davon gleichzeitig ausführen.
Low-Impact-Apps sind in der Regel leichte Anwendungen, die nicht viel Platz auf Ihrer Festplatte beanspruchen oder viel Leistung von der CPU oder dem RAM Ihres Computers benötigen.
Sie können also zwischen den beiden Kategorien abwägen und nur die notwendigen Apps aktivieren.
3. Verwenden Sie die integrierten Einstellungen der App
- Drücken Sie die Windows Taste und klicken Sie auf Einstellungen.
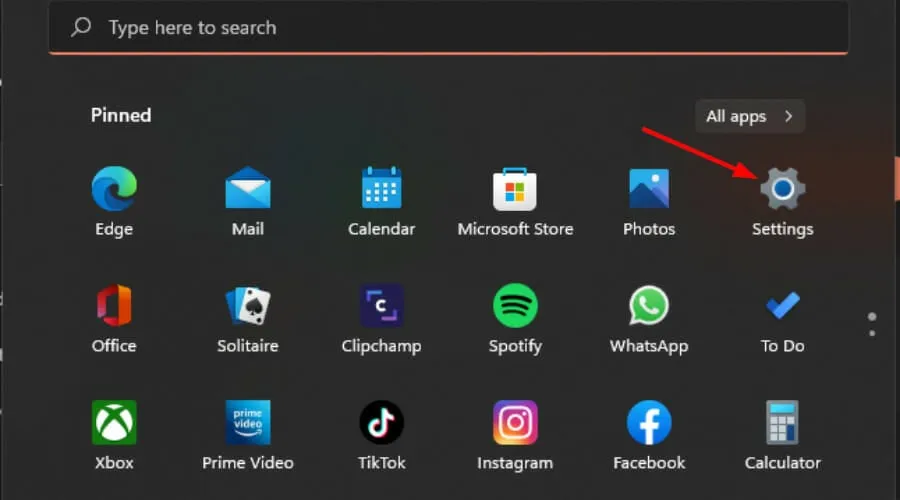
- Klicken Sie im linken Bereich auf Apps und wählen Sie dann Apps & Funktionen aus.
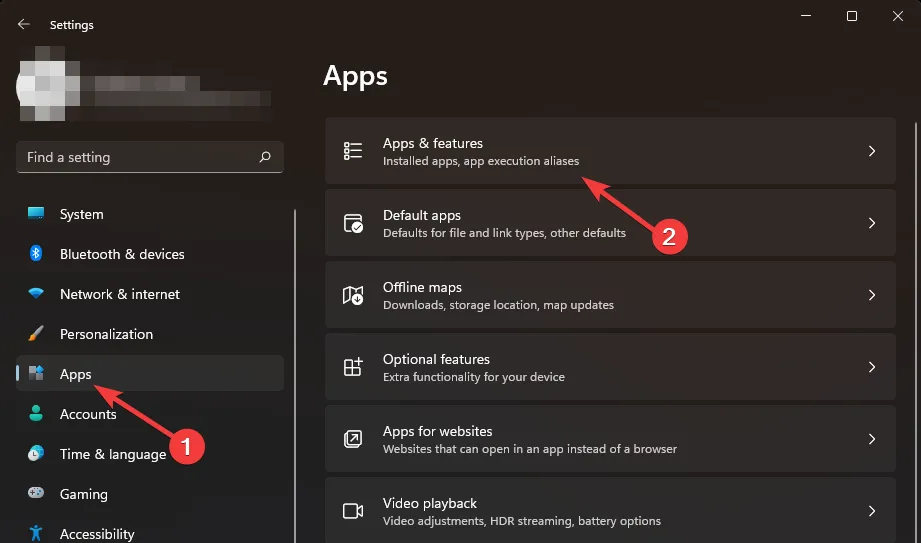
- Untersuchen Sie die Liste und finden Sie die Apps, die Sie beim Start deaktivieren möchten.
- Klicken Sie auf die drei Ellipsen der ausgewählten App und klicken Sie auf Erweiterte Optionen .
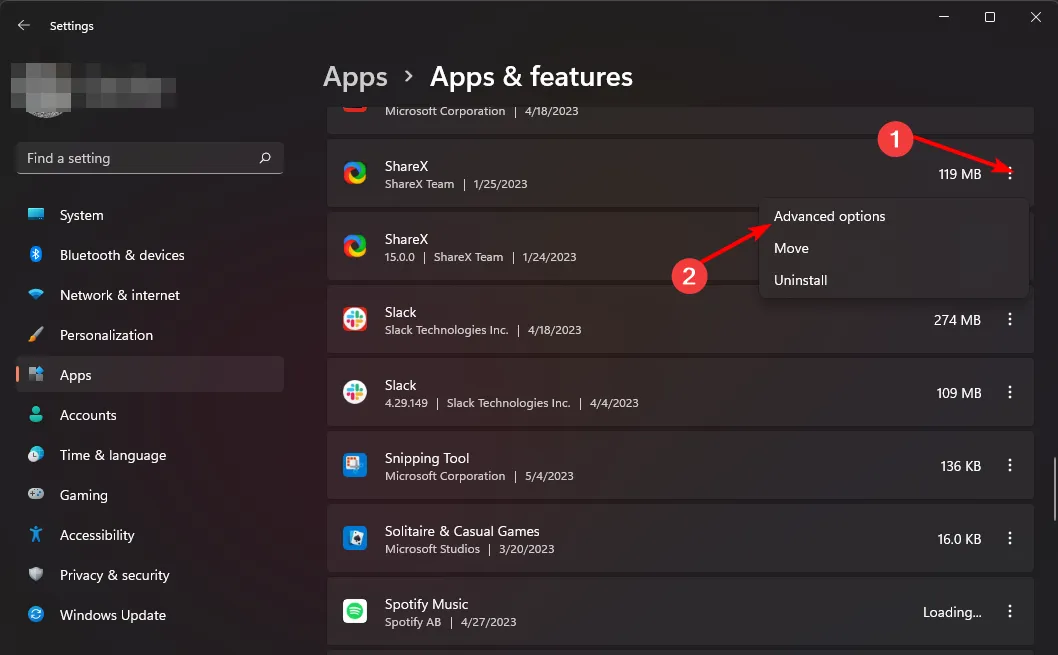
- Schalten Sie unter der Option Wird beim Anmelden ausgeführt die Schaltfläche Aus um, um sie zu deaktivieren, und wieder auf, um sie zu aktivieren.
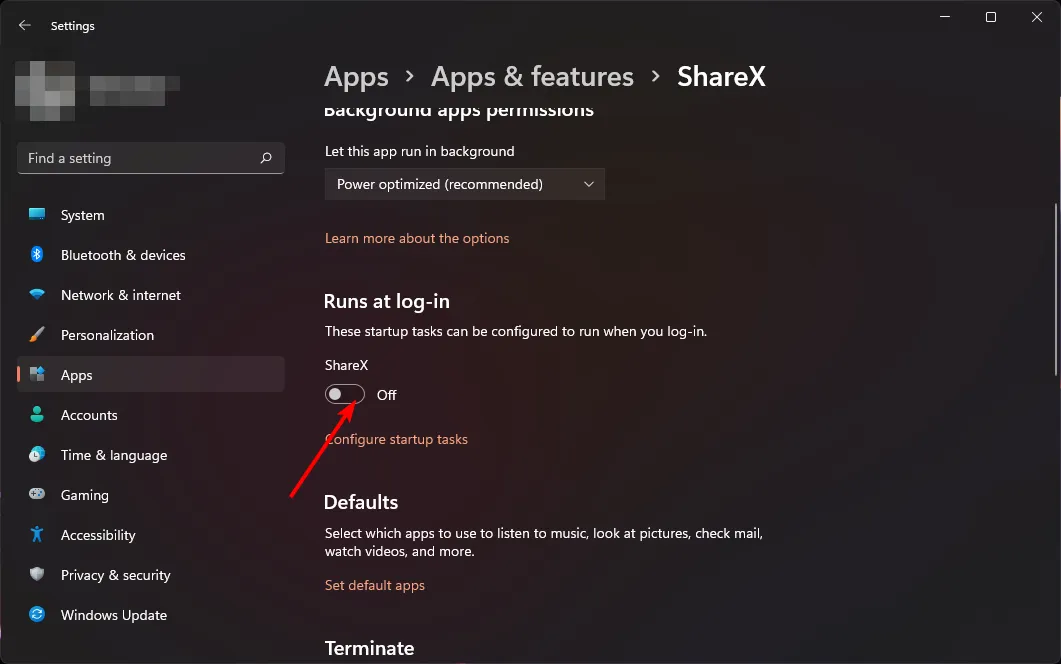
4. Verwenden Sie eine Drittanbieter-App
Obwohl Windows eine Handvoll Optionen zum Ändern von Startprogrammen in Windows 11 bietet, haben Sie vielleicht bemerkt, dass diese Schritte etwas umständlich sind und viel Zeit in Anspruch nehmen können, insbesondere wenn Sie viele Programme haben.
CCleaner ist unser empfohlener Kämpfer, und so gehen Sie vor.
- Laden Sie die CCleaner-App herunter und starten Sie sie .
- Klicken Sie auf die Option Extras und wählen Sie dann Start.
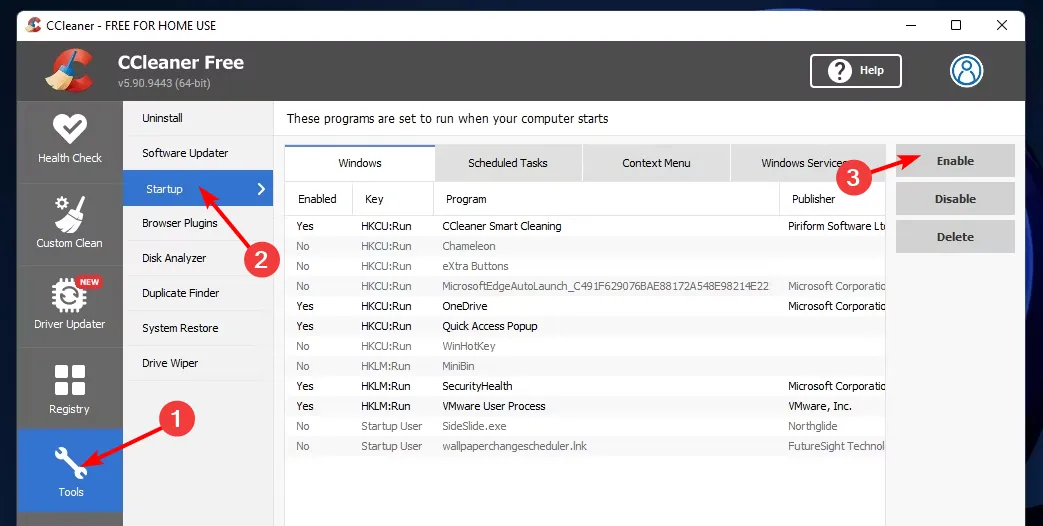
- Navigieren Sie zur Registerkarte Windows und wählen Sie die App aus, die Sie aktivieren oder deaktivieren möchten, indem Sie rechts auf die Optionen klicken.
5. Verwenden Sie den Autostart-Ordner
- Drücken Sie die Tasten Windows+ R, um den Befehl Ausführen zu öffnen .
- Geben Sie shell:startup in das Dialogfeld ein und klicken Sie auf , Enter um den Autostart-Ordner zu öffnen .
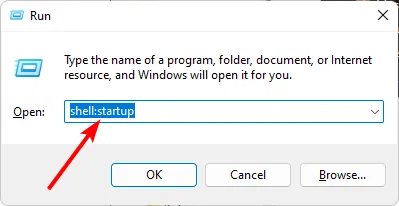
- Wählen Sie die App aus, die Sie deaktivieren möchten, und klicken Sie zum Löschen auf das Papierkorbsymbol. Stellen Sie zum Aktivieren diesen Ordner aus dem Papierkorb wieder her.
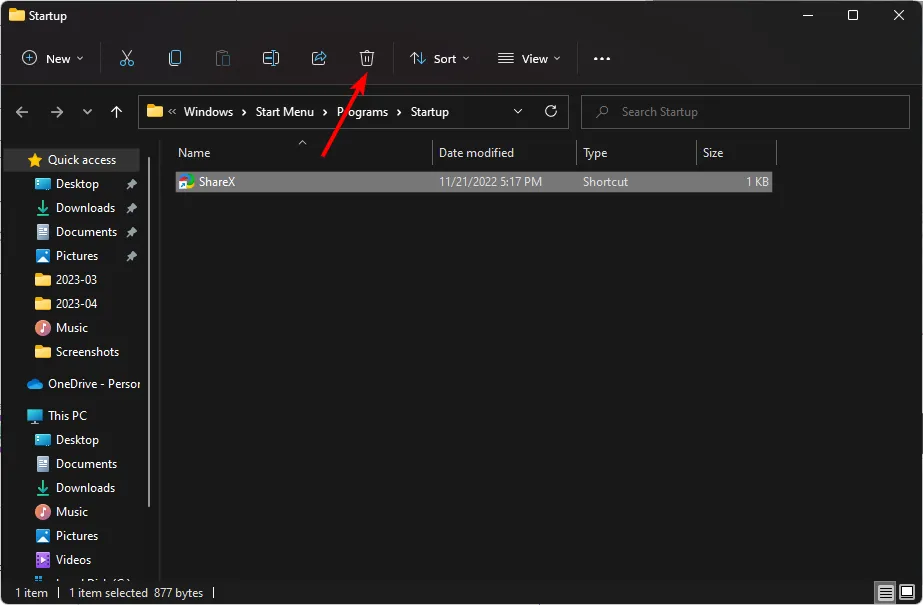
- Wenn Sie ein neues Startprogramm hinzufügen möchten, suchen Sie die ausführbare Datei und legen Sie sie im Startordner ab.
Sollten Sie feststellen, dass Ihr Autostart-Ordner nicht funktioniert , haben wir einen ausgezeichneten Artikel darüber, wie Sie dieses Problem umgehen können.
6. Verwenden Sie die Systemkonfiguration
- Klicken Sie auf das Suchsymbol in der Taskleiste, geben Sie msconfig ein und klicken Sie auf Öffnen.
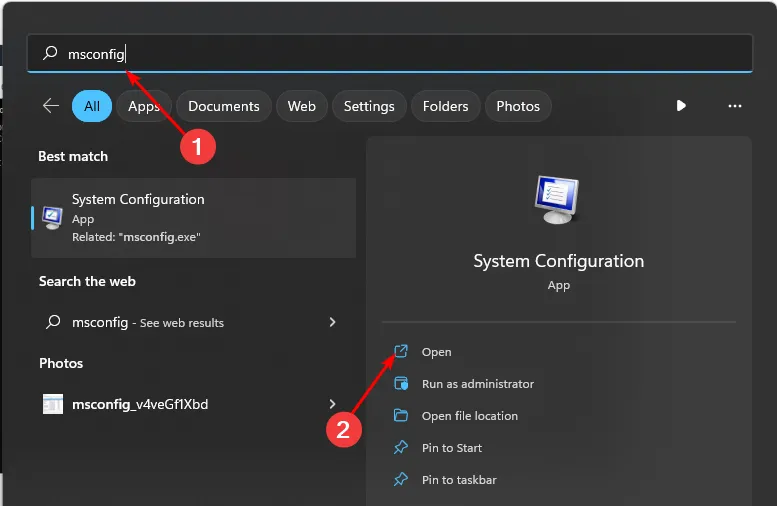
- Navigieren Sie zur Registerkarte Dienste und klicken Sie auf Task-Manager öffnen, um alle Startprogramme anzuzeigen.
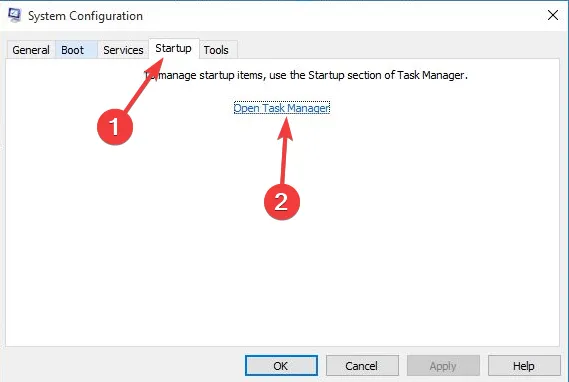
- Gehen Sie durch die Liste, klicken Sie auf und deaktivieren Sie alle Apps, die Sie deaktivieren möchten, und markieren Sie dann diejenigen, die Sie aktivieren möchten.
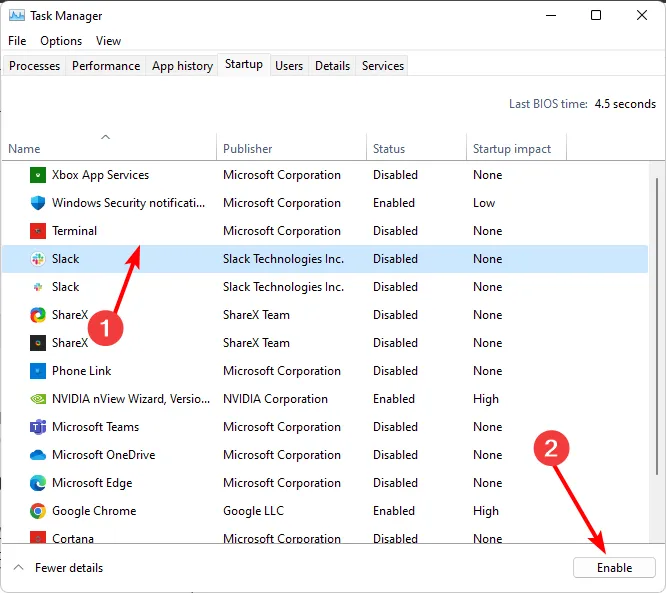
- Starten Sie Ihren PC neu, damit die Änderungen wirksam werden.
7. Verwenden Sie den Registrierungseditor
- Drücken Sie die Tasten Windows+ R, um den Befehl Ausführen zu öffnen .
- Geben Sie regedit in das Dialogfeld ein und klicken Sie auf , Enter um den Registrierungseditor zu öffnen .
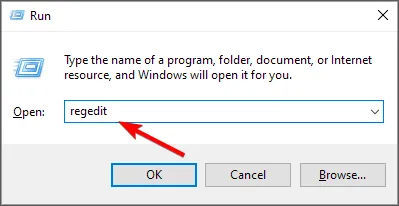
- Navigieren Sie zum folgenden Ort:
Computer\HKEY_LOCAL_MACHINE\SOFTWARE\Microsoft\Windows\CurrentVersion\Run - Auf der rechten Seite wird eine Liste der Start-Apps angezeigt.
- Klicken Sie mit der rechten Maustaste auf diejenigen, die Sie deaktivieren möchten, und wählen Sie dann Löschen aus, um Startprogramme aus der Registrierung in Windows 11 zu entfernen.
- Um ein neues Startprogramm zu aktivieren, klicken Sie im linken Bereich mit der rechten Maustaste auf Ausführen und wählen Sie Neuer Zeichenfolgenwert aus .
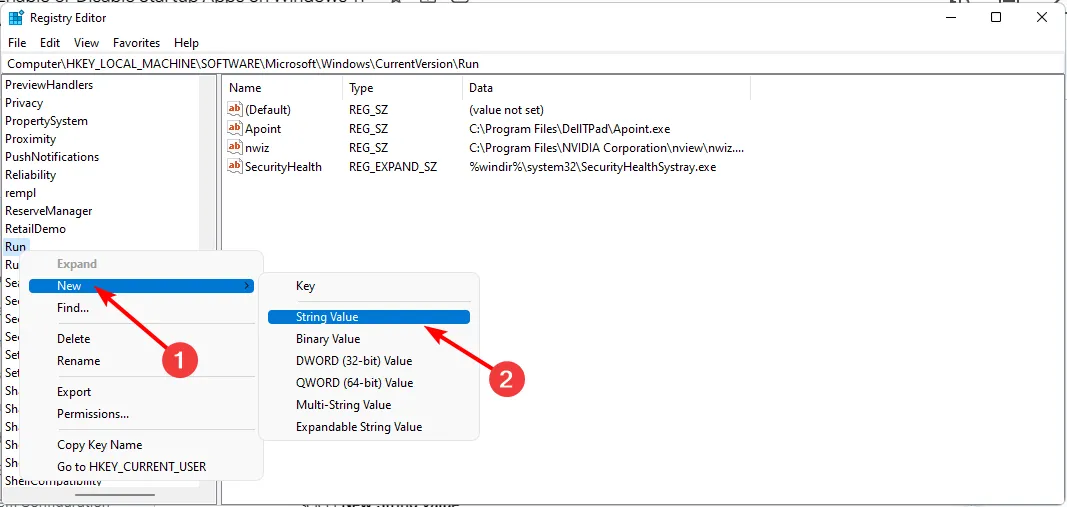
- Legen Sie im Eintrag Wertname den Namen des Programms fest, das Sie aktivieren möchten. Zum Beispiel Slack in diesem Fall.
- Geben Sie unter Wertdaten den Pfad der App ein und klicken Sie dann auf Enter.
- Wiederholen Sie diese Schritte für alle Apps, die Sie für den Start aktivieren möchten.
Als Haftungsausschluss können Änderungen an einem beliebigen Teil der Registrierung unvorhersehbare Auswirkungen auf Ihren Computer haben. Das Beängstigende ist, dass einige vielleicht nicht einmal sofort offensichtlich sind.
Wenn Sie keine Registrierungsänderungen vornehmen möchten, tun Sie es nicht. Erstellen Sie jedoch ggf. zuerst einen Wiederherstellungspunkt als Sicherheitsnetz. Auf diese Weise können Sie, falls etwas passieren sollte, zu einem früheren Zeitpunkt zurückkehren, an dem Ihr PC ordnungsgemäß funktioniert hat.
Sie können auch nach Möglichkeiten suchen, Ihr Startup zu optimieren , um den übermäßigen Ressourcenverbrauch zu minimieren. Sehen Sie sich auch an, wie Sie Start-Apps in Windows 10 deaktivieren .
Und so ändern Sie Startprogramme in Windows 11. Teilen Sie uns unten weitere Gedanken mit, die Sie zu diesem Thema haben könnten.



Schreibe einen Kommentar