7 Möglichkeiten zum Bereinigen von Windows-Startprogrammen

Eine der frustrierendsten Erfahrungen bei der Verwendung von Windows ist, dass es beim Start wie eine Schildkröte läuft. Einige der auf dem Computer installierten Programme, wie Anti-Malware, Produktivitäts- und Drittanbieter-Apps sowie andere Systemdienste, werden während des Vorgangs automatisch ausgeführt, was unsere CPU und unseren Speicher belasten kann. Diese Anleitung zeigt, wie Sie Ihre Windows-Startprogramme bereinigen, damit sie beim Start schnell ausgeführt werden können.
1. Frühjahrsputz des Startordners
Windows-Apps starten häufig automatisch beim Systemstart und einige fügen sich sogar selbst zum Startordner hinzu. Es wird empfohlen, diesen Ordner auf unerwünschte Apps zu überprüfen.
Um diese Apps zu deaktivieren, die automatisch mit Windows gestartet werden, entfernen Sie ihre Verknüpfungen aus dem Startordner :
- Öffnen Sie das „Startmenü“, geben Sie „Ausführen“ in die Suchleiste ein und wählen Sie dann das oberste Ergebnis aus, um die App zu starten.
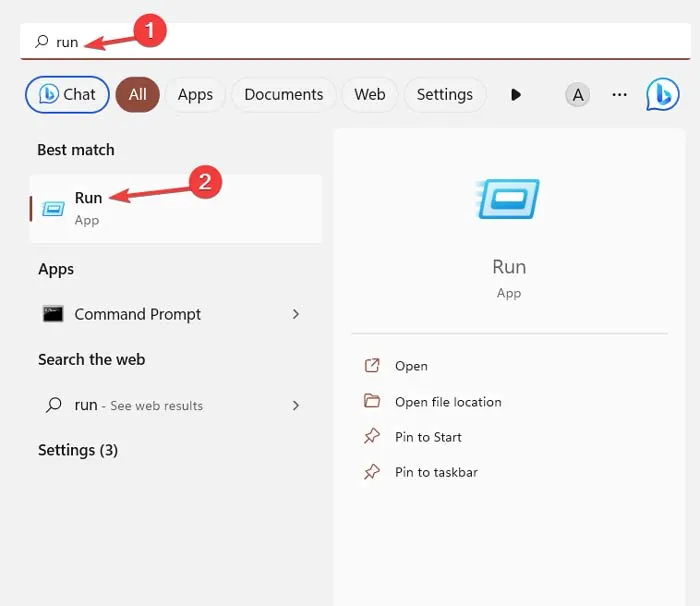
- Geben Sie in der „Ausführen“-App den Befehl ein
shell:startupund drücken Sie „OK“.

- Wählen Sie die Apps aus, die Sie deaktivieren möchten, und drücken Sie Deleteauf Ihrer Tastatur.

Durch diese Optimierung wird die Verknüpfung gelöscht, nicht jedoch das Programm selbst. Starten Sie das System neu und sehen Sie, wie der PC reagiert.
2. Halten Sie sie mit dem Task-Manager an
Wenn Sie steuern möchten, welche Programme beim Hochfahren Ihres Computers ausgeführt werden, verwenden Sie den Task-Manager , indem Sie die folgenden Schritte ausführen:
- Klicken Sie mit der rechten Maustaste auf das „Startmenü“ und wählen Sie dann im sich öffnenden Fenster „Task-Manager“.
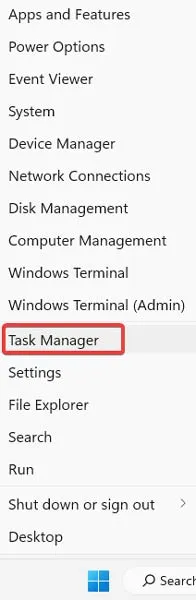
- Klicken Sie auf die Registerkarte „Start“. Auf dieser Registerkarte werden die Auswirkungen jedes Programms von der niedrigen bis zur hohen Stufe sowie die aktuelle BIOS-Zeit in der oberen rechten Ecke angezeigt. Außerdem gibt es Auskunft darüber, wie lange es dauert, bis das System hochfährt. Identifizieren Sie die App, die Ihren Start verlangsamt, und klicken Sie auf „Deaktivieren“.

- Wiederholen Sie den letzten Schritt für alle anderen Apps, die beim Start Leistungsprobleme verursachen.
Sobald Sie diese Schritte ausgeführt haben, werden die ausgewählten Programme nicht mehr automatisch gestartet, wenn Sie Ihren Computer starten.
Um Systemprobleme zu vermeiden, deaktivieren Sie am besten jeweils eine davon und starten Sie sie jedes Mal neu, wenn Sie eine deaktivieren. Wenn Sie sich beim Start über die Funktion des Programms oder Dienstes nicht sicher sind, wählen Sie „Online suchen“.
3. Verwenden der Windows-Einstellungen
Sie können Ihre Startup-Apps in Windows 11 auch verwalten, indem Sie über die Einstellungen-App auf den Startup-Manager zugreifen. Befolgen Sie diese Schritte, um Start-Apps in Windows 11 mithilfe der Einstellungen-App zu deaktivieren:
- Klicken Sie mit der rechten Maustaste auf das „Startmenü“ und öffnen Sie „Einstellungen“.

- Klicken Sie in der Seitenleiste auf die Option „Apps“ und wählen Sie dann im rechten Bereich „Startup“ aus, um alle Apps anzuzeigen, die beim Start ausgeführt werden.
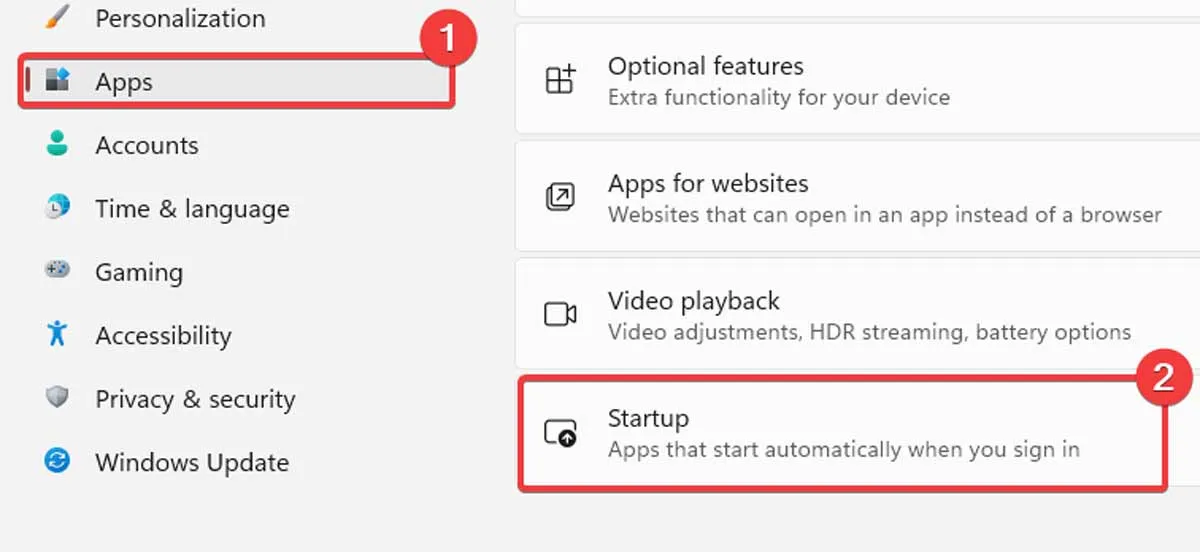
- Um eine App zu deaktivieren, schalten Sie den Schalter daneben um. Sie können auch die „Statusauswirkungen“ überprüfen, um zu sehen, wie sich jede App auf die Leistung Ihres Systems auswirkt, wenn sie deaktiviert ist.
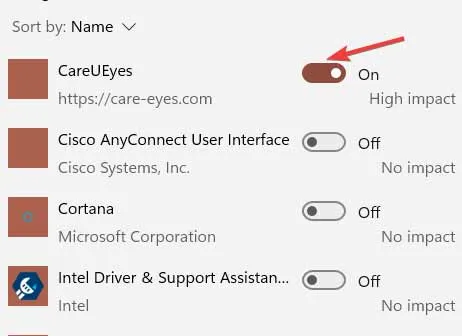
Indem Sie diese Schritte befolgen, können Sie verhindern, dass unerwünschte Apps beim Start in Windows gestartet werden, und dies kann dazu beitragen, die Startzeit Ihres Geräts zu verkürzen.
4. Ändern Sie die Registrierung
Nachdem Sie die Verknüpfungen im Startordner gelöscht und die Registerkarte „Start“ des Task-Managers angepasst haben, können Sie einen weiteren Hack anwenden, um die Programme und Dienste mithilfe des Registrierungseditors anzuhalten.
Wenn Sie Programme beim Start über den Registrierungseditor deaktivieren möchten, befolgen Sie die folgenden Anweisungen:
- Drücken Sie die Win+ R-Taste, um „Ausführen“ zu starten, geben Sie dann
regeditin das sich öffnende Tab-Feld etwas ein und klicken Sie auf „OK“.
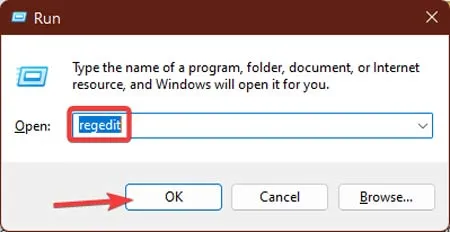
- Navigieren Sie zum folgenden Pfad:
HKEY_CURRENT_USER_\Software\Microsoft\Windows\CurrentVersion\Run
- Im rechten Bereich des „Registrierungseditors“ sehen Sie die Liste der Programme, die beim Start ausgeführt werden, während das Feld „Daten“ den Pfad des Programms oder Dienstes anzeigt. Klicken Sie mit der rechten Maustaste auf das Programm, wählen Sie „Löschen“ und es stoppt automatisch beim Start in diesem speziellen Konto, das Sie verwenden.

- Wenn Sie mehrere Konten in Ihrem System haben, gehen Sie zum folgenden Pfad und wenden Sie den gleichen Vorgang beim Löschen der Programme an.
HKEY_LOCAL_MACHINE\SOFTWARE\Microsoft \Windows\CurrentVersion\Run
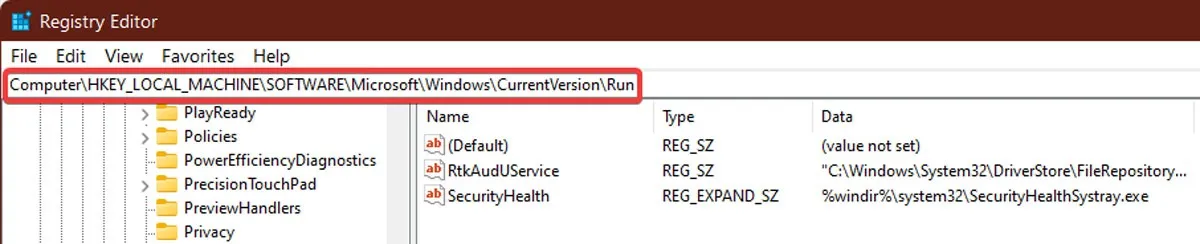
5. Dienste ändern
Eine andere Möglichkeit, die Programme und Dienste beim Start anzuhalten, besteht darin, das Snap-In „Dienste Computerverwaltungskonsole“ auszuführen. Es enthält alle Beschreibungen der Dienste, die Sie deaktivieren möchten, und ermöglicht Ihnen, einen bestimmten Dienst anzuhalten oder zu testen, um die Leistung des Computers zu überprüfen, wenn Sie ihn anhalten. Um diese Optimierung auszuführen, führen Sie die folgenden Schritte aus:
- Gehen Sie zum „Startmenü“, geben Sie „Dienste“ ein und wählen Sie es aus.
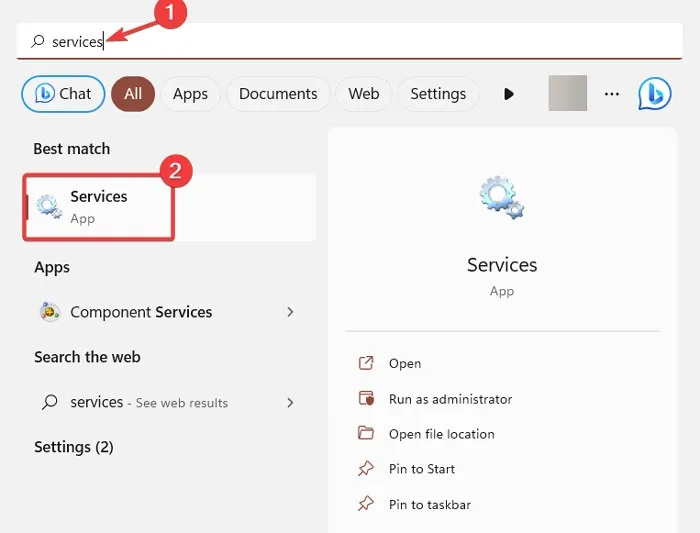
- Klicken Sie auf „Starttyp“, um die Dienste anzuzeigen, die „Automatisch“ und „Manuell“ ausgeführt werden.
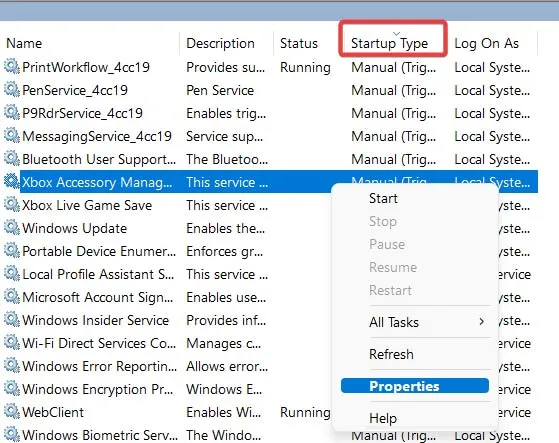
- Wenn Sie das Programm oder den Dienst während des Startvorgangs stoppen möchten, klicken Sie mit der rechten Maustaste darauf, wählen Sie „Eigenschaften“ und ändern Sie es dann in „Automatisch (verzögerter Start)“. Dadurch verlängert sich die Startzeit, da der Dienst nicht schnell startet.

6. Verwenden der Systemkonfiguration
Wenn Ihr Computer nach dem Deaktivieren von Startprogrammen immer noch langsam ist, müssen Sie möglicherweise einige Startdienste deaktivieren, die im Hintergrund ausgeführt werden. Gehen Sie dazu folgendermaßen vor:
- Öffnen Sie die Eingabeaufforderung „Ausführen“, indem Sie Windows+ drücken R.
- Geben Sie ein
msconfigund klicken Sie auf „OK“.
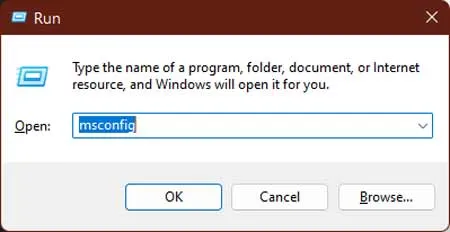
- Klicken Sie im Fenster „Systemkonfiguration“ auf „Dienste“. Aktivieren Sie das Kontrollkästchen „Alle Microsoft-Dienste ausblenden“, um zu verhindern, dass ein wichtiger Dienst versehentlich deaktiviert wird.
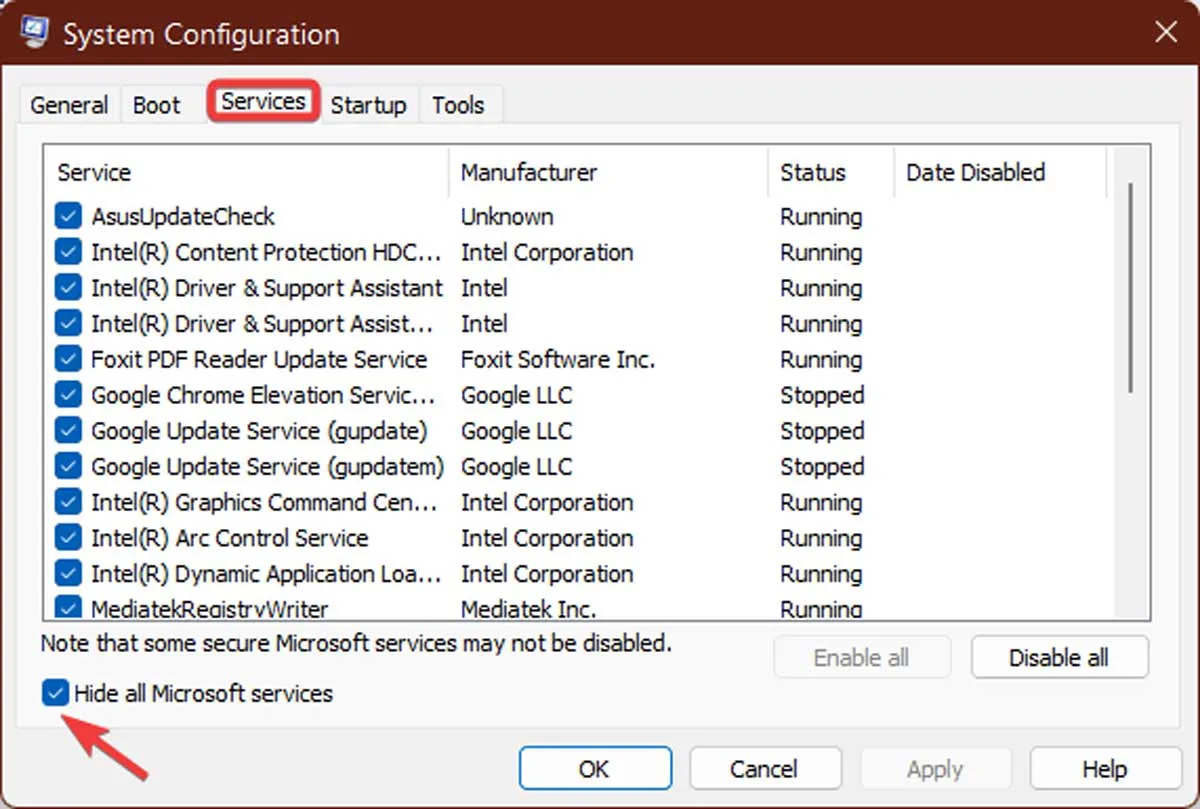
- Suchen Sie nach unbekannten oder unnötigen Diensten und deaktivieren Sie das Kontrollkästchen daneben, um sie zu deaktivieren. Klicken Sie abschließend auf „Übernehmen“ und „OK“.
- Starten Sie Ihren PC neu, um die Änderungen zu übernehmen.
7. Aktivieren Sie den Schnellstart
Eine weitere Möglichkeit, die Startzeit zu verlängern, besteht darin, den Schnellstartmodus zu aktivieren. Führen Sie die folgenden Schritte aus, um den Schnellstart auf Ihrem Computer zu aktivieren:
- Klicken Sie auf das „Startmenü“, geben Sie „Panel“ in die Suchleiste ein und öffnen Sie die „Systemsteuerung“.
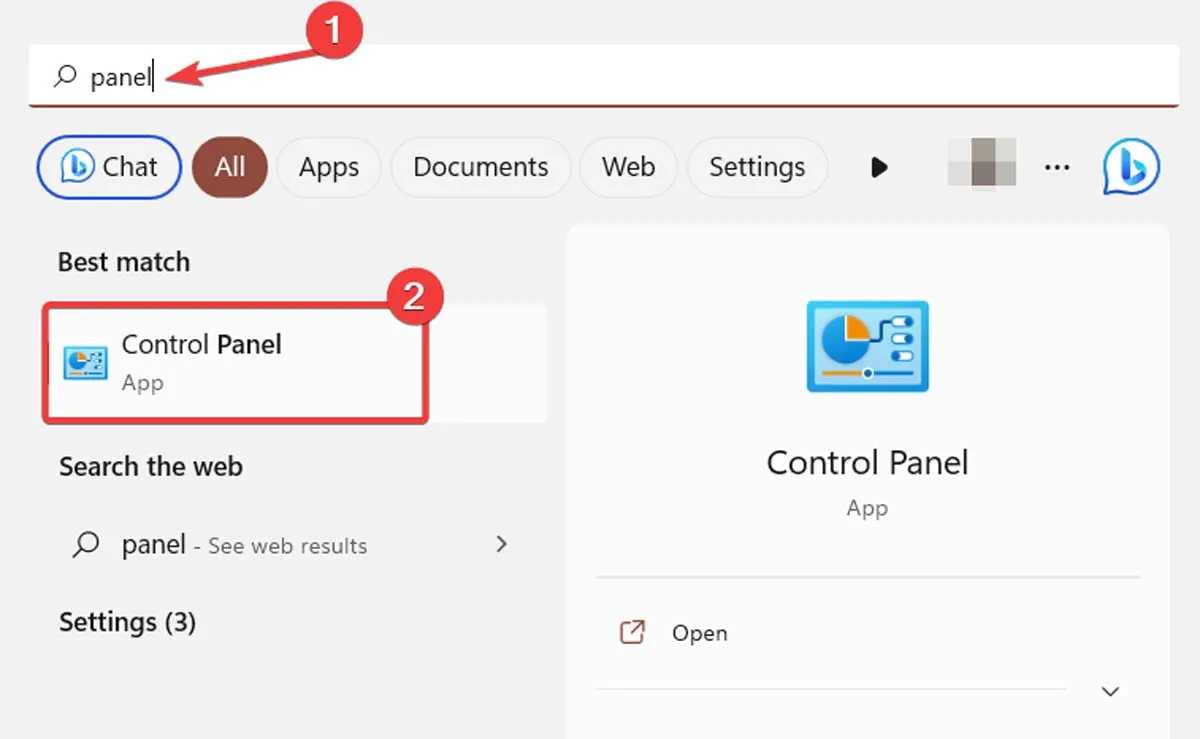
- Klicken Sie auf „Hardware und Sound“.

- Tippen Sie unter „Energieoptionen“ auf „Auswählen, was der Netzschalter tun soll“.
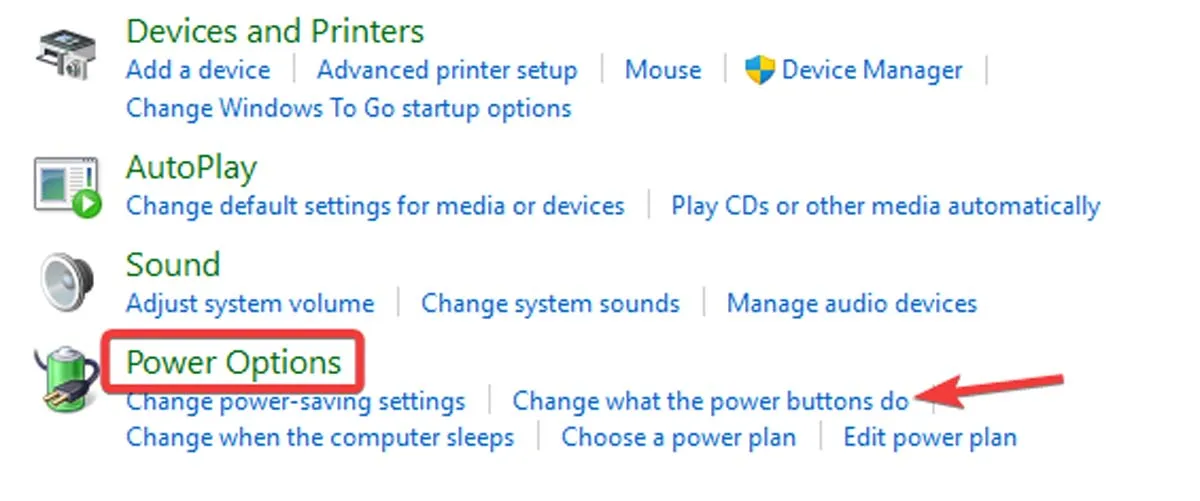
- Klicken Sie auf „Einstellungen ändern, die derzeit nicht verfügbar sind“.

- Aktivieren Sie im Abschnitt „Einstellungen zum Herunterfahren“ die Option „Schnellstart aktivieren“.

- Klicken Sie auf „Änderungen speichern“, um die Änderungen zu übernehmen. Warten Sie, bis die Änderungen wirksam werden. Ihr Gerät sollte dann während des Startvorgangs schneller starten.
Häufig gestellte Fragen
Ist es sicher, alle Startprogramme unter Windows 11 zu deaktivieren?
Es wird nicht empfohlen, alle Startprogramme zu deaktivieren, da einige davon für das ordnungsgemäße Funktionieren Ihres Systems erforderlich sind. Sie sollten nur die Programme deaktivieren, die Sie nicht benötigen oder die Leistungsprobleme verursachen.
Was soll ich tun, wenn das Deaktivieren von Startup-Apps meinen Windows 11-Computer nicht beschleunigt?
Wenn das Deaktivieren von Start-Apps die Leistung nicht verbessert , können Sie versuchen, Start-Dienste zu deaktivieren oder andere Systemeinstellungen zu optimieren. Möglicherweise möchten Sie auch eine Systembereinigung oder ein Upgrade Ihrer Hardware in Betracht ziehen.



Schreibe einen Kommentar