7 Möglichkeiten, den Update-Fehler 0x8007001E in Windows zu beheben

Was im Allgemeinen diesen Fehler 0x8007001E in Windows auslöst
Falls keine der oben genannten Korrekturen in Ihrem Fall funktioniert, starten Sie im Clean Boot-Status und versuchen Sie erneut, Ihr Windows zu aktualisieren.
So beheben Sie den Update-Fehler 0x8007001E in Windows
Nachdem Sie nun wissen, was beim Aktualisieren von Windows möglicherweise den Fehlercode 0x8007001E verursachen kann, erfahren Sie, wie Sie dieses Problem beheben können, indem Sie diese sieben Korrekturen ausprobieren.
1. Starten Sie Ihren Computer neu
Oftmals löst ein einfacher Neustart Ihres PCs komplexe Probleme, die sonst nur sehr schwer zu lösen scheinen. Bevor Sie also versuchen, eine Lösung zu finden, empfehlen wir Ihnen, Ihr Gerät neu zu starten und zu prüfen, ob Sie Windows jetzt normal aktualisieren können.
2. Führen Sie die Windows Update-Problembehandlung aus
Wenn der Fehler 0x8007001E immer noch auftritt, muss dies an internen Störungen oder Sicherheits-Apps von Drittanbietern liegen. Um dieses Problem zu beheben, müssen Sie Antivirenprogramme von Drittanbietern deaktivieren (falls vorhanden) und die Fehlerbehebung bei Windows Update einleiten. So führen Sie diese Aufgabe aus:
- Drücken Sie Windows + I, um die Einstellungen zu starten.
- Gehen Sie zu System > Fehlerbehebung > Andere Fehlerbehebungen und suchen Sie nach Windows Update.
- Sobald Sie es gefunden haben, klicken Sie auf die Schaltfläche „Ausführen“ am rechten Ende.
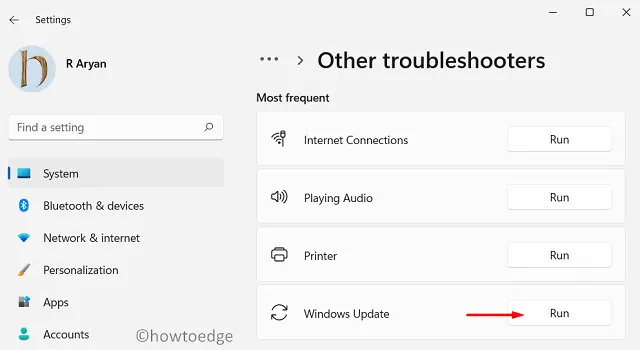
- Klicken Sie auf „Weiter“ , wenn die Fehlerbehebung gestartet wird, und befolgen Sie die Anweisungen auf dem Bildschirm.
Warten Sie, bis Ihr System die Fehlerbehebungsaufgabe abgeschlossen hat, und starten Sie Ihren PC neu, sobald diese abgeschlossen ist. Hoffentlich ist der Fehlercode 0x8007001E mittlerweile behoben.
3. Führen Sie SFC- und DISM-Scans aus
Wie oben erwähnt, tritt der Fehler 0x8007001E aufgrund fehlender oder beschädigter Systemdateien und -ordner auf. Sie sollten SFC- und DISM-Scans durchführen und prüfen, ob dieses Problem auf diese Weise behoben wird.
Bei beiden Scans wird nach beschädigten Systemdateien und -ordnern gesucht und diese repariert. So führen Sie diese Aufgabe unter Windows aus:
- Öffnen Sie zunächst Windows PowerShell als Administrator .
- Geben Sie auf der erhöhten Konsole Folgendes ein und drücken Sie die Eingabetaste.
sfc /scannow
- Warten Sie die nächsten 10–15 Minuten, während der System File Checker Ihren PC nach beschädigten oder fehlenden Dateien und Ordnern durchsucht.
- Wenn der SFC-Scan abgeschlossen ist, können Sie die DISM-Prüfung starten, indem Sie den folgenden Code kopieren/einfügen und die Eingabetaste drücken.
dism /online /cleanup-image /restorehealth
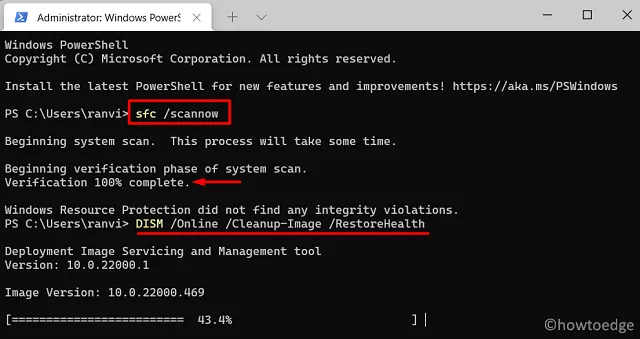
- Dieses Tool benötigt je nach Grad der Beschädigung Ihres Computers ebenfalls 10 bis 15 Minuten.
- Nachdem Sie beide Scans abgeschlossen haben, schließen Sie CMD und starten Sie Ihren PC neu.
Sie können jetzt prüfen, ob Sie Windows normal aktualisieren können, ohne dass der Fehlercode 0x8007001E angezeigt wird.
4. Überprüfen Sie die Datums- und Uhrzeiteinstellungen
Sie müssen die Datums- und Uhrzeiteinstellungen auf die tatsächlichen Werte an Ihrem Wohnort beschränken. Dies ist notwendig, da Ihr System beim Versuch, ausstehende Updates herunterzuladen und zu installieren, dies überprüft.
Wenn das System auf Ihrem Computer nicht übereinstimmende Datums- und Uhrzeitangaben feststellt, kann es dazu führen, dass Aktualisierungen nicht automatisch durchgeführt werden. Nun, klicken Sie mit der rechten Maustaste auf Datum und Uhrzeit, die in der rechten Ecke der Taskleiste angezeigt werden, und wählen Sie „ Datum und Uhrzeit anpassen “.
Aktivieren Sie die Kippschalter neben „ Zeit automatisch einstellen“ und „Zeitzone automatisch einstellen“ und klicken Sie auf die Schaltfläche „ Jetzt synchronisieren“ .
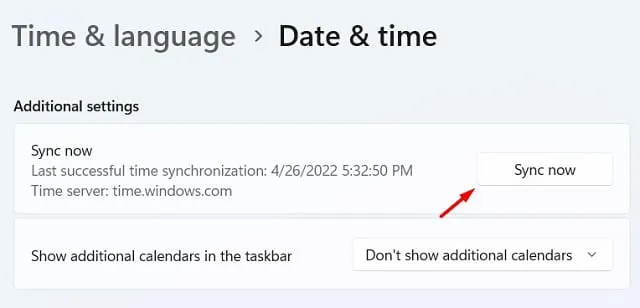
Wenn Datum und Uhrzeit auf Ihrem Computer tatsächlich falsch waren, hilft Ihnen die Anpassung auf jeden Fall dabei, diesen Fehlercode 0x8007001E auf Windows 11/10-PCs zu beheben.
5. Suchen Sie nach Festplattenfehlern
Dieses Dienstprogramm trägt den Namen CHKDSK und Sie können es verwenden, indem Sie die folgenden Schritte ausführen:
- Drücken Sie Windows + X und wählen Sie Terminal (admin).
- Wenn Sie von der Benutzerkontensteuerung dazu aufgefordert werden, klicken Sie auf „Ja“ , um das Öffnen als Administrator zu autorisieren.
- Drücken Sie Strg + Umschalt + 2 , um die Eingabeaufforderung als Administrator auf demselben Terminal aufzurufen.
- Geben Sie neben dem blinkenden Cursor Folgendes ein und drücken Sie die Eingabetaste .
chkdsk C: /f /r
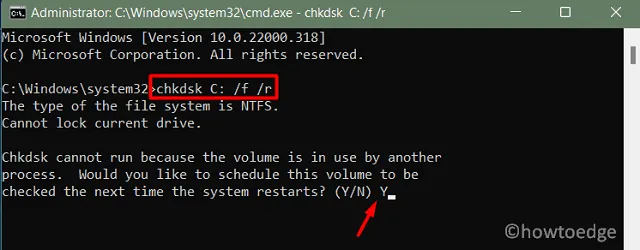
- Da Ihr Root-Laufwerk bereits verwendet wird, können Sie diese Aufgabe nicht ausführen.
- Stattdessen müssen Sie „Y“ eingeben, wenn Sie gefragt werden, ob Sie den CHKDSK-Scan beim nächsten Neustart Ihres Geräts durchführen möchten.
- Drücken Sie die Eingabetaste, schließen Sie CMD und starten Sie Ihren Computer neu.
- Das System setzt die Suche nach Festplattenfehlern auf Ihrem Computer automatisch fort.
Nach Abschluss dieses Scans erhalten Sie einen vollständigen Bericht über Festplattenfehler und darüber, ob Sie Ihre Festplatte ersetzen müssen oder nicht. Tun Sie genau das, was von Ihnen verlangt wird, und der Fehlercode 0x8007001E löst anschließend den Erfolg aus.
6. Setzen Sie die Windows Update-Komponenten zurück
Das Vorhandensein fehlerhafter Update-Komponenten oder einiger veralteter Dateien und Ordner in den Windows-Cache-Ordnern kann beim Aktualisieren von Windows ebenfalls zu einem Fehlercode 0x8007001E führen. Um dieses Problem zu lösen, müssen Sie alle Ihre Update-Komponenten zurücksetzen, einschließlich der Löschung der Cache-Ordner in Windows.
Hier ist wie –
- Starten Sie zunächst die Eingabeaufforderung als Administrator .
- Geben Sie auf der erhöhten Konsole nacheinander Folgendes ein und achten Sie darauf, nach jeder Zeile die Eingabetaste zu drücken.
net stop wuauserv
net stop cryptSvc
net stop bits
net stop msiserver
- Die ersten vier Codes stoppen alle Update-Dienste, sodass in der Zwischenzeit keine weiteren Fehlercodes angezeigt werden.
- Führen Sie die beiden folgenden Codes aus, um die Ordner SoftwareDistribution und Catroot2 umzubenennen.
ren C:\Windows\SoftwareDistribution SoftwareDistribution.old
ren C:\Windows\System32\catroot2 catroot2.old
- Starten Sie alle Dienste neu, die Sie zuvor gestoppt haben, indem Sie diese Codes ausführen. Stellen Sie sicher, dass Sie nach jedem Befehl die Eingabetaste drücken.
net start wuauserv
net start cryptSvc
net start bits
net start msiserver
- Geben Sie „exit“ ohne Anführungszeichen ein und drücken Sie dann die Eingabetaste , um CMD zu schließen und Ihren PC neu zu starten.
Melden Sie sich erneut bei Ihrem Gerät an und prüfen Sie, ob der Fehlercode 0x8007001E jetzt behoben wird.
7. Führen Sie einen sauberen Neustart durch
Wenn keine der oben genannten Lösungen zur Behebung eines Update-Fehlers 0x8007001E führt, müssen Sie einen sauberen Neustart durchführen und prüfen, ob das Problem dadurch auf einem Windows-PC behoben wird. Hier ist wie –
- Drücken Sie Win + R, geben Sie ein
msconfigund drücken Sie die Eingabetaste . - Dadurch wird das Systemkonfigurationsfenster geöffnet.
- Gehen Sie zur Registerkarte „Dienste“ und aktivieren Sie „ Alle Microsoft-Dienste ausblenden“ . Klicken Sie auf „Alle deaktivieren“, um alle nicht von Microsoft stammenden Dienste auf Ihrem Computer zu deaktivieren.
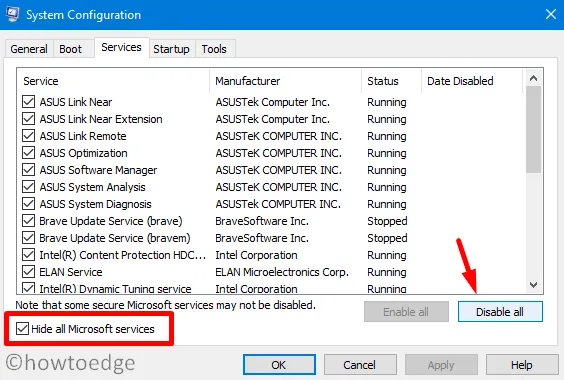
- Gehen Sie als nächstes zur Registerkarte „Start“ und klicken Sie auf „Task-Manager öffnen“ . Stellen Sie sicher, dass Sie hier alle Startelemente deaktivieren.
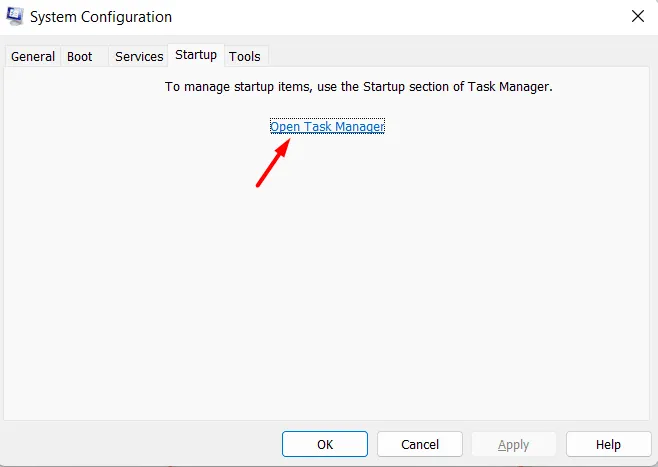
- Schließen Sie den Task-Manager und klicken Sie dann auf OK , um das Systemkonfigurationsfenster zu schließen.
Starten Sie als nächstes Ihren PC neu und prüfen Sie, ob dadurch der Update-Fehler 0x8007001E auf Ihrem Windows-PC behoben wird. Falls das Problem dadurch behoben wird, können Sie nach und nach Dienste und Startelemente aktivieren, um den Hauptverursacher zu identifizieren.



Schreibe einen Kommentar