7 Tipps zur richtigen Verwendung der Suche unter Windows 11
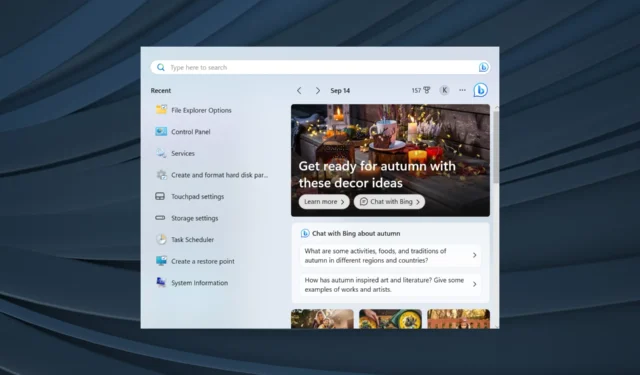
Die Suchfunktionalität wurde in den letzten paar Iterationen deutlich verbessert. Die Dinge sind verfeinert und nahtloser, sodass Benutzer schneller als je zuvor nach Artikeln suchen können, jedoch nur mit den richtigen Einstellungen. Wie kann man also in Windows 11 effektiv suchen?
Denken Sie daran, dass Ihr Hauptanliegen nicht die gesuchte Methode sein sollte, sondern die optimale Konfiguration, beispielsweise die Inhaltsindizierung. Die Methode ist eher eine individuelle Präferenz, während die Sucheinstellungen die primären Einflussfaktoren sind.
Was sind die besten Suchfunktionen unter Windows 11?
- Die Desktop-Suchleiste
- Suchmenü
- Dateimanager
- Laufen
Wie suche ich unter Windows 11?
1. Mit dem Suchfeld
1.1. Greifen Sie auf die Suche zu
- Suchverknüpfung in Windows 11: Drücken Sie Windows+ , um das SuchmenüS direkt zu öffnen und Elemente zu finden.
- Im Startmenü: Drücken Sie die WindowsTaste oder klicken Sie auf die Schaltfläche „Start“ und geben Sie oben in das Textfeld etwas ein.
- Über die Taskleiste : Klicken Sie, sofern konfiguriert, auf das Suchsymbol oder geben Sie etwas in das Suchfeld in der Taskleiste ein.
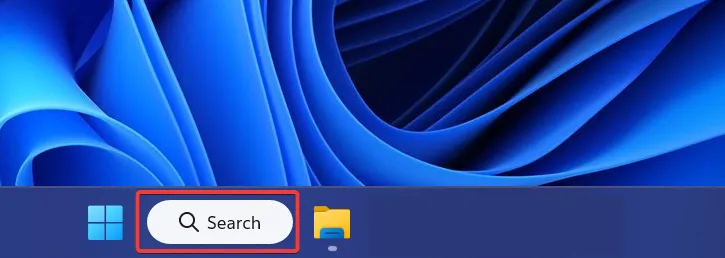
1.2 Suche zur Taskleiste hinzufügen
- Drücken Sie Windows+ , Ium Einstellungen zu öffnen , gehen Sie im Navigationsbereich zu Personalisierung und klicken Sie auf Taskleiste .
- Wählen Sie unter Taskleistenelemente entweder „ Nur Suchsymbol“ , „Suchsymbol und -bezeichnung“ oder „Suchfeld“ aus . Probieren Sie die drei Einstellungen aus und stellen Sie diejenige ein, die am besten funktioniert.
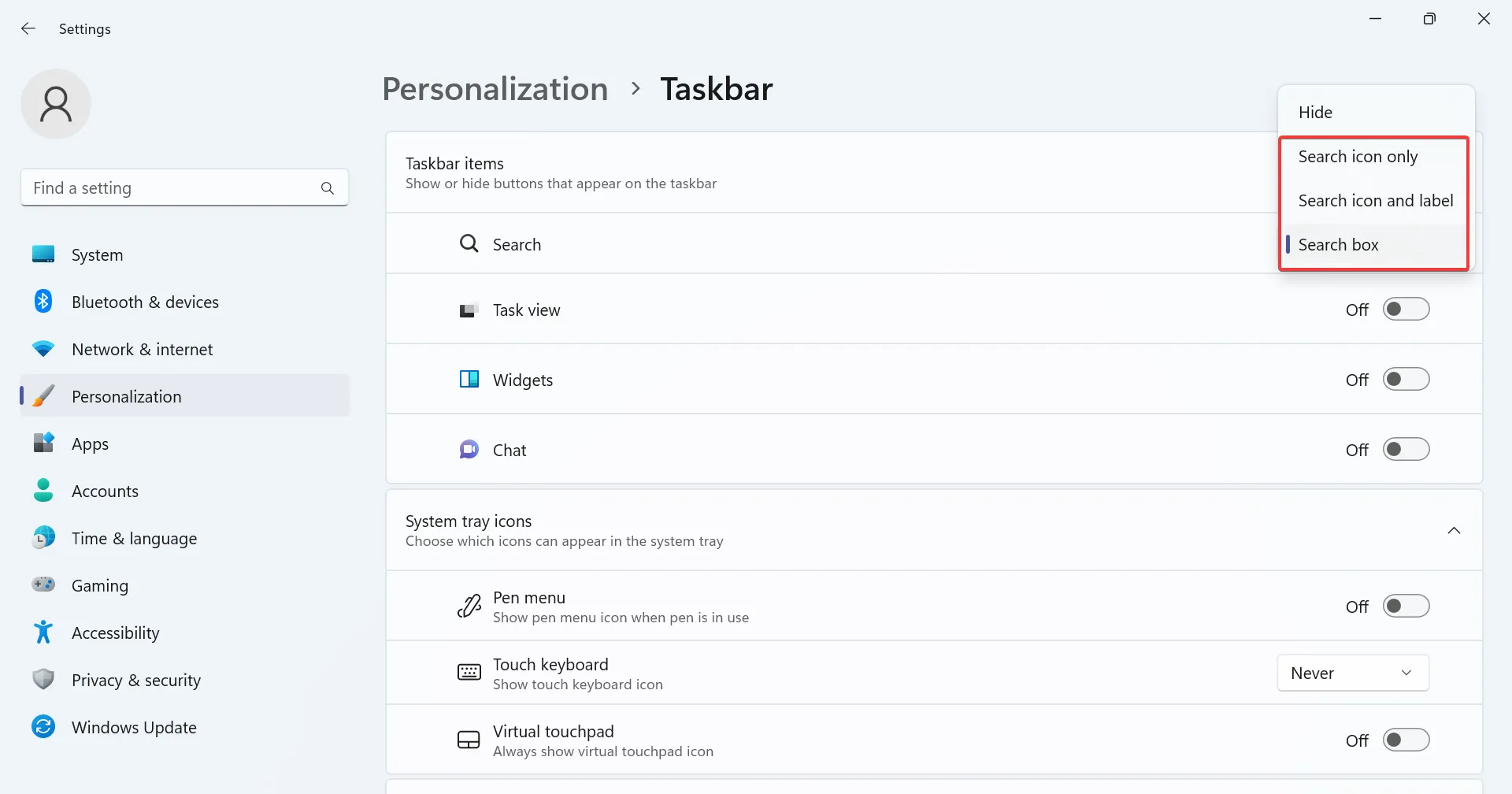
1.3 Verwendung des Suchmenüs
Sobald Sie das Suchmenü geöffnet haben, geben Sie den Suchbegriff in das Textfeld ein. Die Ergebnisse werden automatisch ausgefüllt, wobei die beste Übereinstimmung oben aufgeführt wird. Denken Sie daran, dass die beste Übereinstimmung mehr als einen Eintrag umfassen kann.
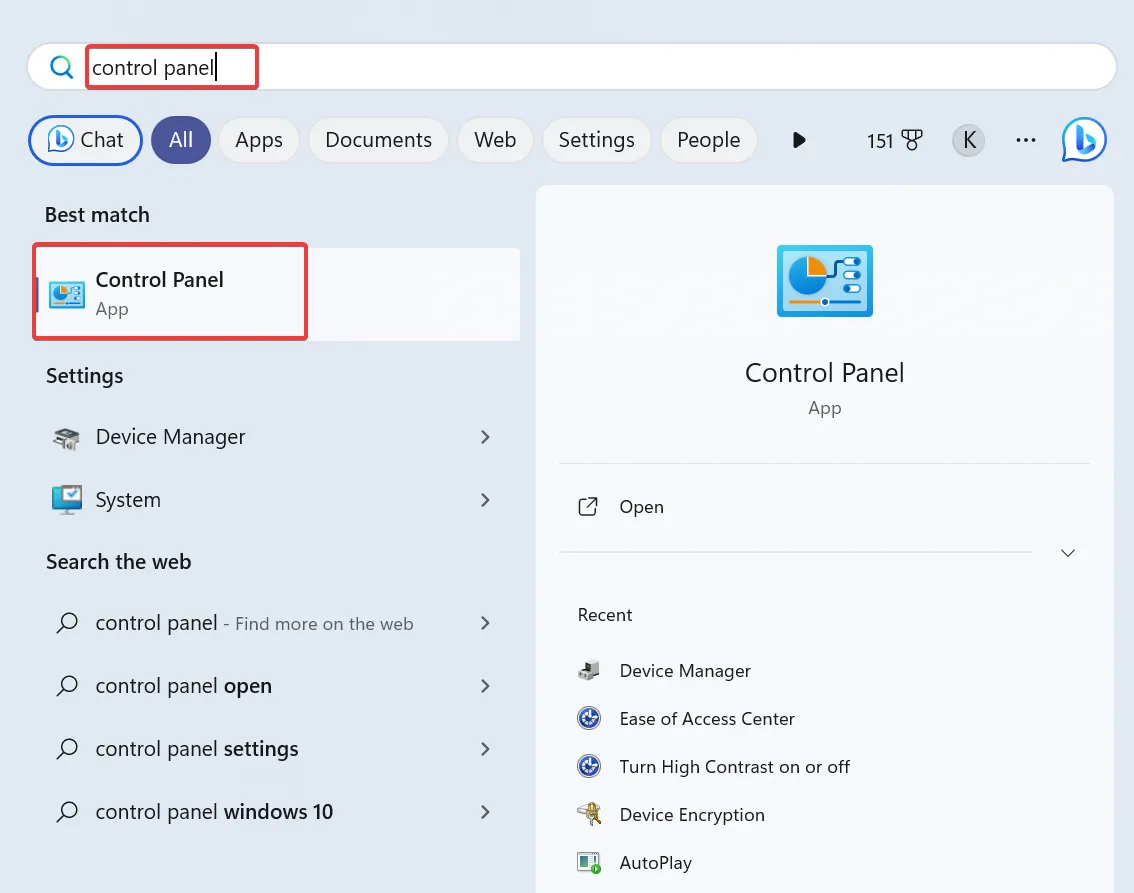
Rechts neben der Windows-Suche finden Sie möglicherweise einige aktuelle Elemente oder andere Schnelloptionen wie unter anderem „Dateispeicherort öffnen“, „Als Administrator ausführen“ oder „An Start anheften“.
Wenn in verschiedenen Kategorien weitere Ergebnisse vorliegen, werden im Suchmenü die relevantesten aufgelistet. Angenommen, Sie suchen nach einer Anwendung und auf dem PC befinden sich auch Textdateien oder Fotos mit demselben Namen. Die Ergebnisse werden priorisiert und entsprechend aufgelistet.
1.4 Anwenden von Filtern für verfeinerte Suchen
Im Suchmenü können Sie zwischen den verschiedenen Suchfiltern wechseln. Geben Sie den Begriff ein und wählen Sie oben einen Filter aus, um eine gezielte Suche durchzuführen. Folgende Suchfilter stehen zur Verfügung:
- Apps
- Unterlagen
- Netz
- Einstellungen
- Menschen
- Ordner
- Fotos
Alternativ können Sie den Filter auch in Textform einbinden, während Sie die Windows-Suche verwenden. Geben Sie den Filternamen gefolgt von einem Doppelpunkt (:) und dann die Suchabfrage ein.
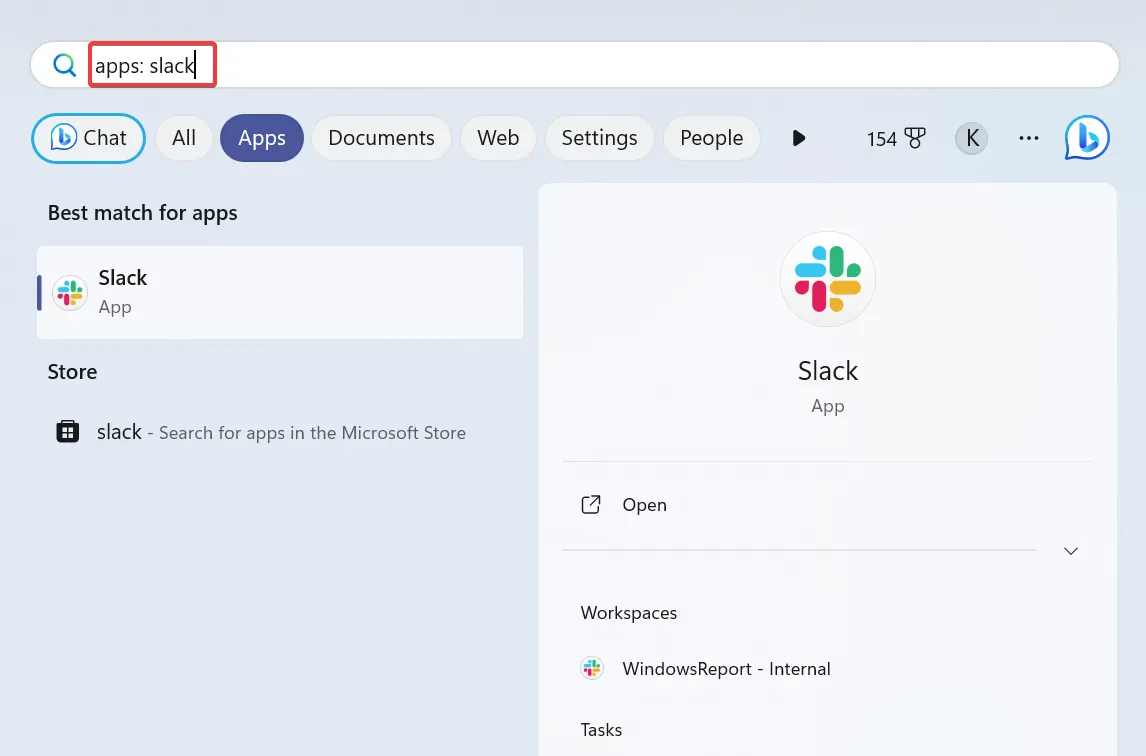
Wenn Sie beispielsweise nach einer App suchen möchten, geben Sie „Apps: App-Name“ in das Suchfeld ein. Auf ähnliche Weise können Sie in Windows 11 nach Dateien suchen.
1.5 Ändern Sie die Suchberechtigungen
- Drücken Sie Windows+ , um die EinstellungenI zu öffnen , gehen Sie im linken Bereich zu Datenschutz und Sicherheit und klicken Sie auf Suchberechtigungen .
- Konfigurieren Sie die SafeSearch- Einstellungen. Standardmäßig stellt Windows die Einstellung auf „Moderat“ ein, Sie können jedoch „Streng “ oder „Aus“ auswählen (Deaktiviert SafeSearch).
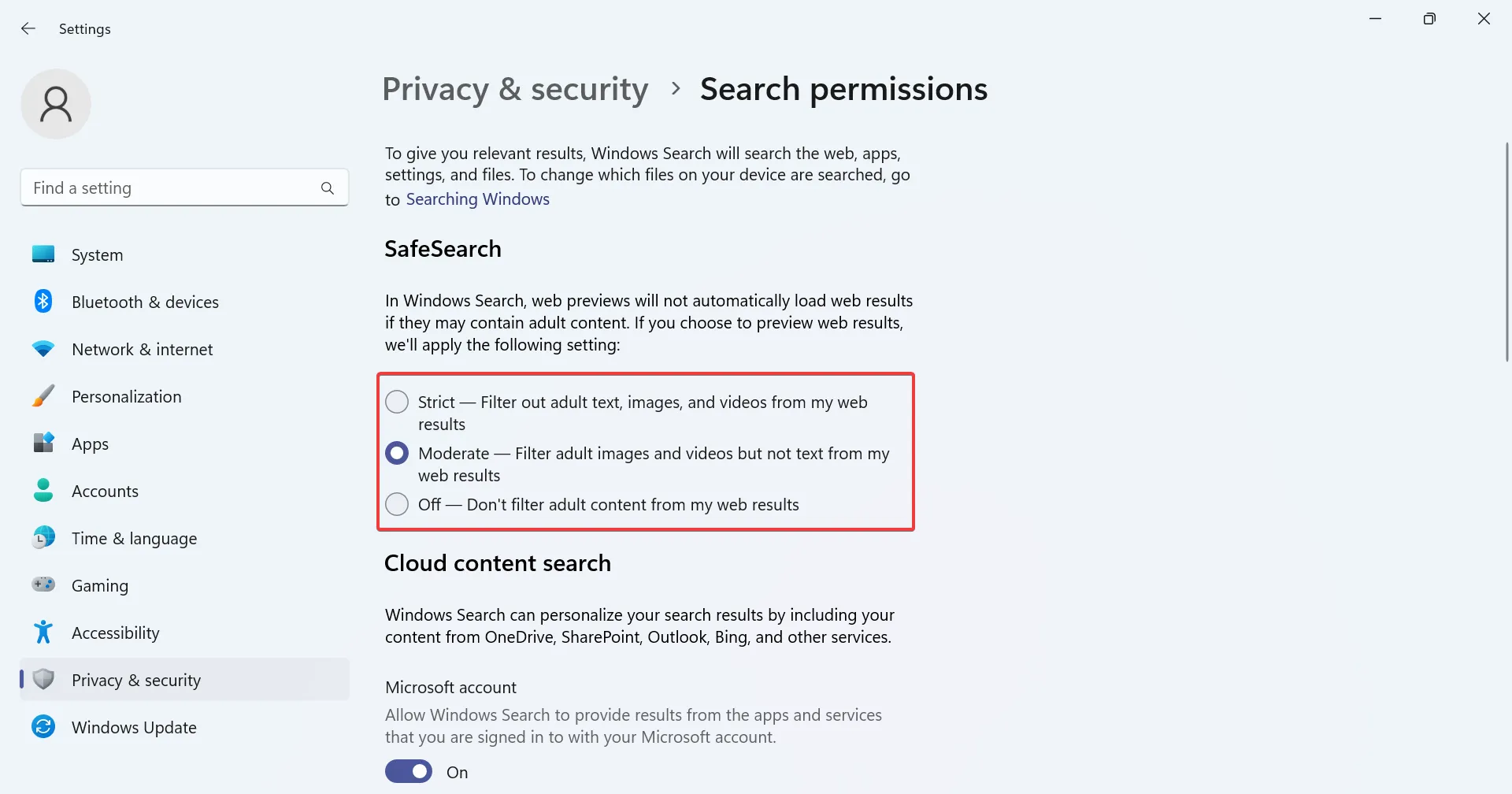
- Wählen Sie aus, ob Sie die Cloud-Inhaltssuche aktivieren und unter anderem Inhalte aus OneDrive, SharePoint und Outlook einbeziehen möchten. Deaktivieren Sie den Schalter für Microsoft-Konto und Arbeits- oder Schulkonto, um es zu deaktivieren.
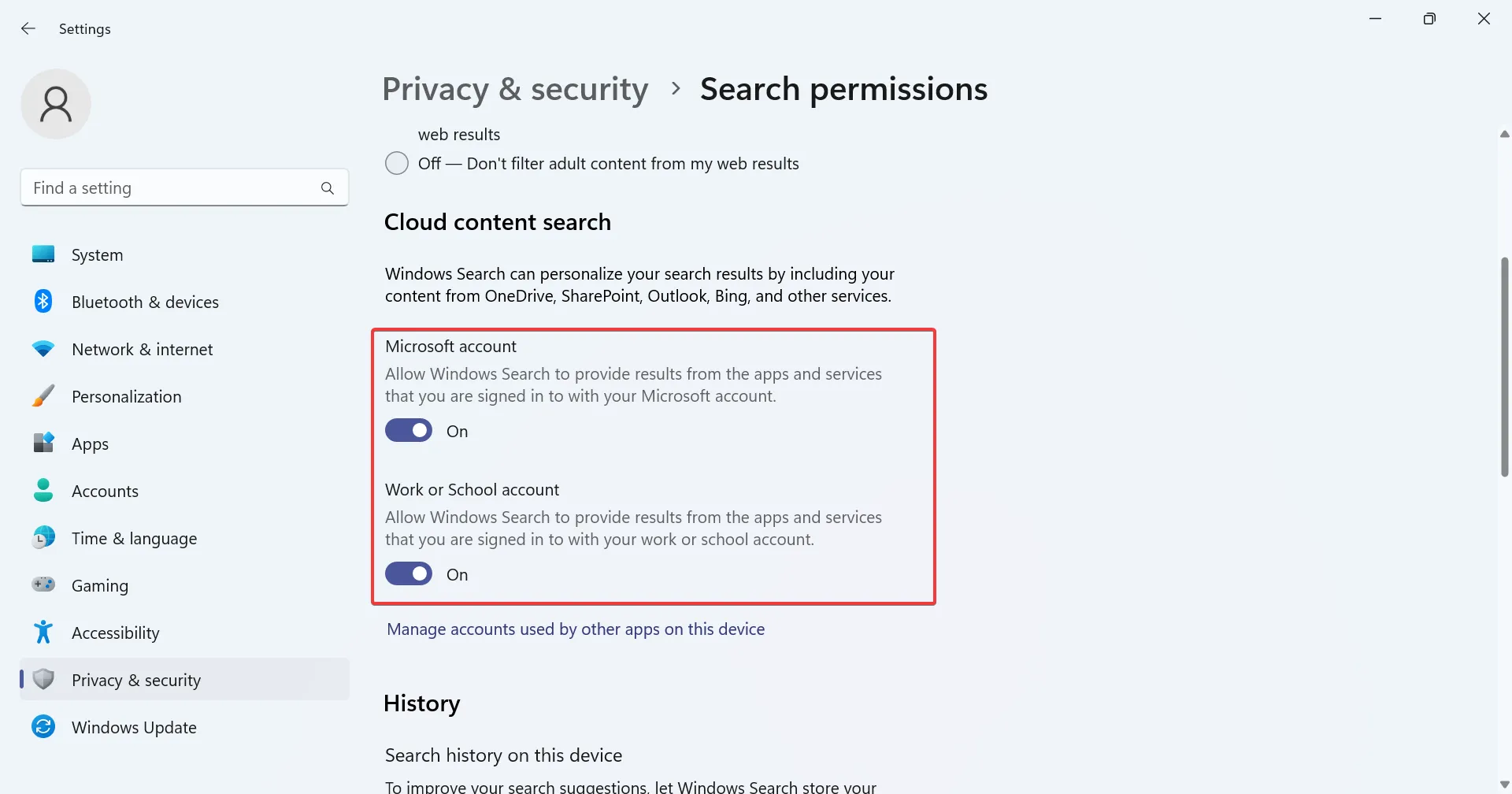
- Legen Sie fest, ob Windows den Suchverlauf lokal speichern soll, um kuratierte Ergebnisse anzuzeigen. Sie können den Gerätesuchverlauf auch löschen, indem Sie auf die entsprechende Schaltfläche klicken.
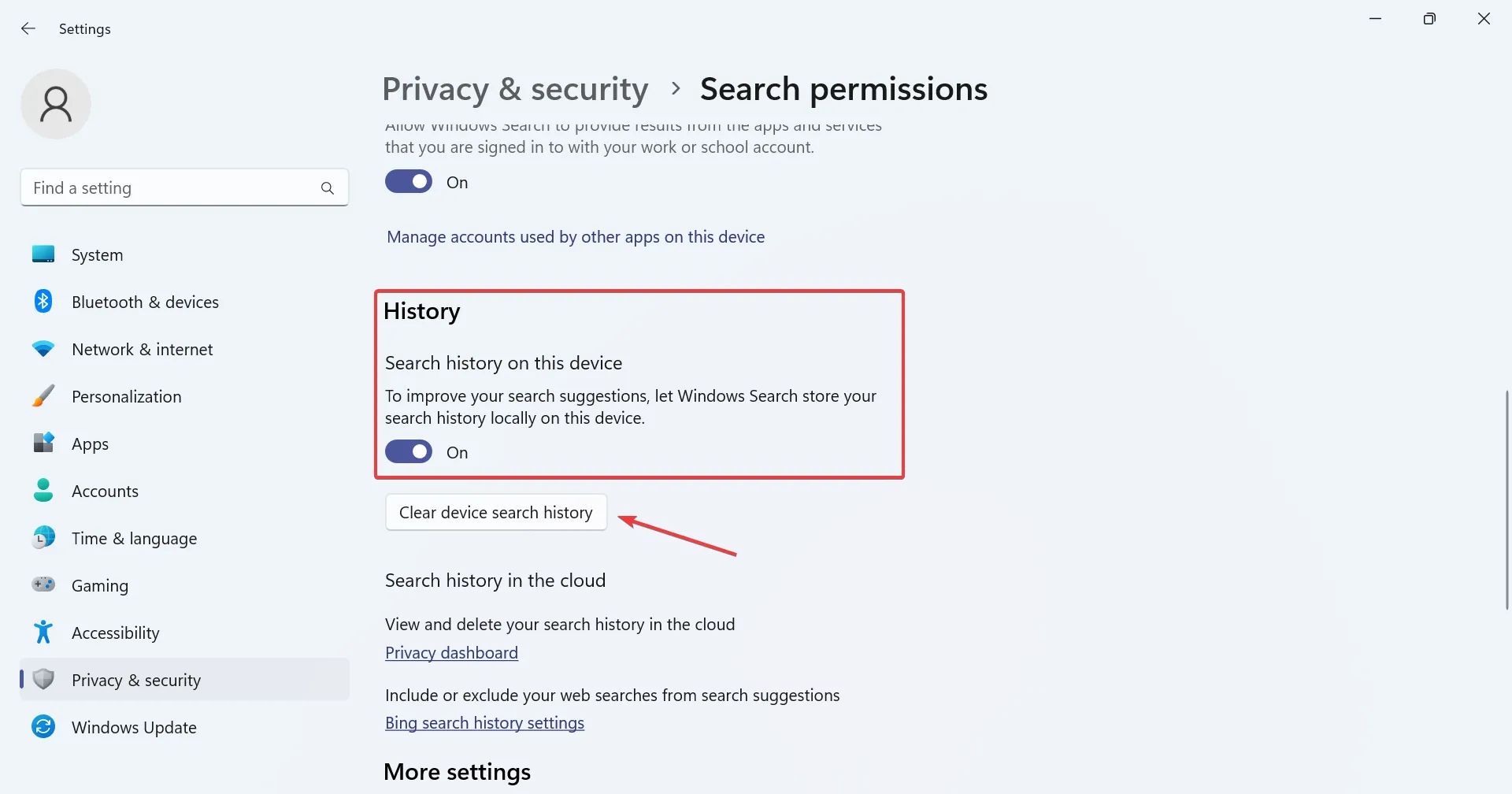
- Schließlich besteht die Möglichkeit, Suchhervorhebungen zu konfigurieren, unabhängig davon, ob Sie die Inhaltsvorschläge im Suchfeld wünschen oder nicht.
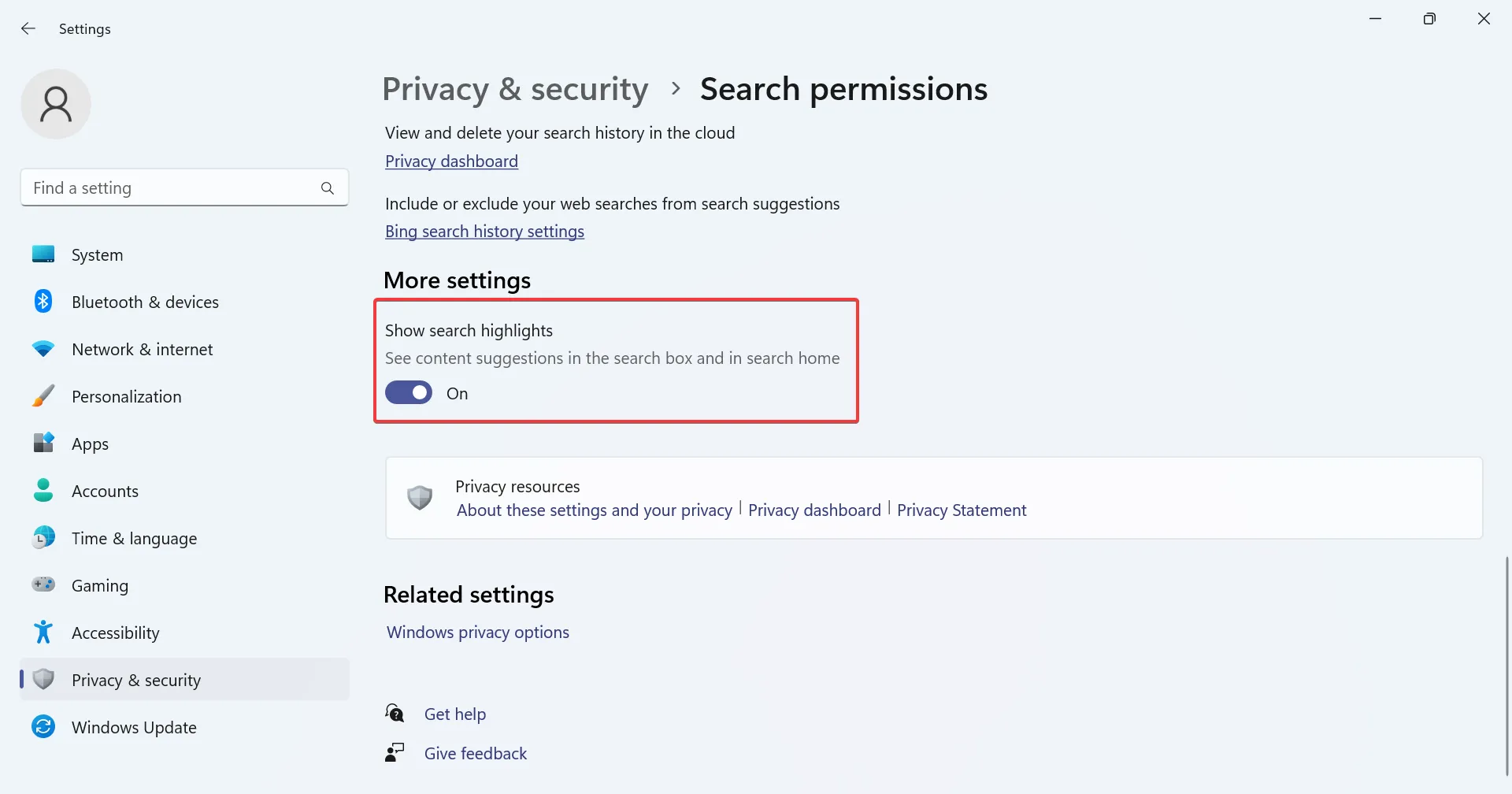
Sie können die Sucheinstellungen von Windows 11 schnell ändern, um personalisierte Ergebnisse zu erhalten. Umso wichtiger ist dies für die Content-Moderation.
Wenn Sie außerdem mit den jüngsten Änderungen von Microsoft nicht zufrieden sind, stellen Sie die alte Suchschaltfläche wieder her .
2. Im Datei-Explorer
- Drücken Sie Windows + , um den Datei-ExplorerE zu öffnen , und geben Sie den Datei-/Ordnernamen in das Suchfeld oben rechts ein.
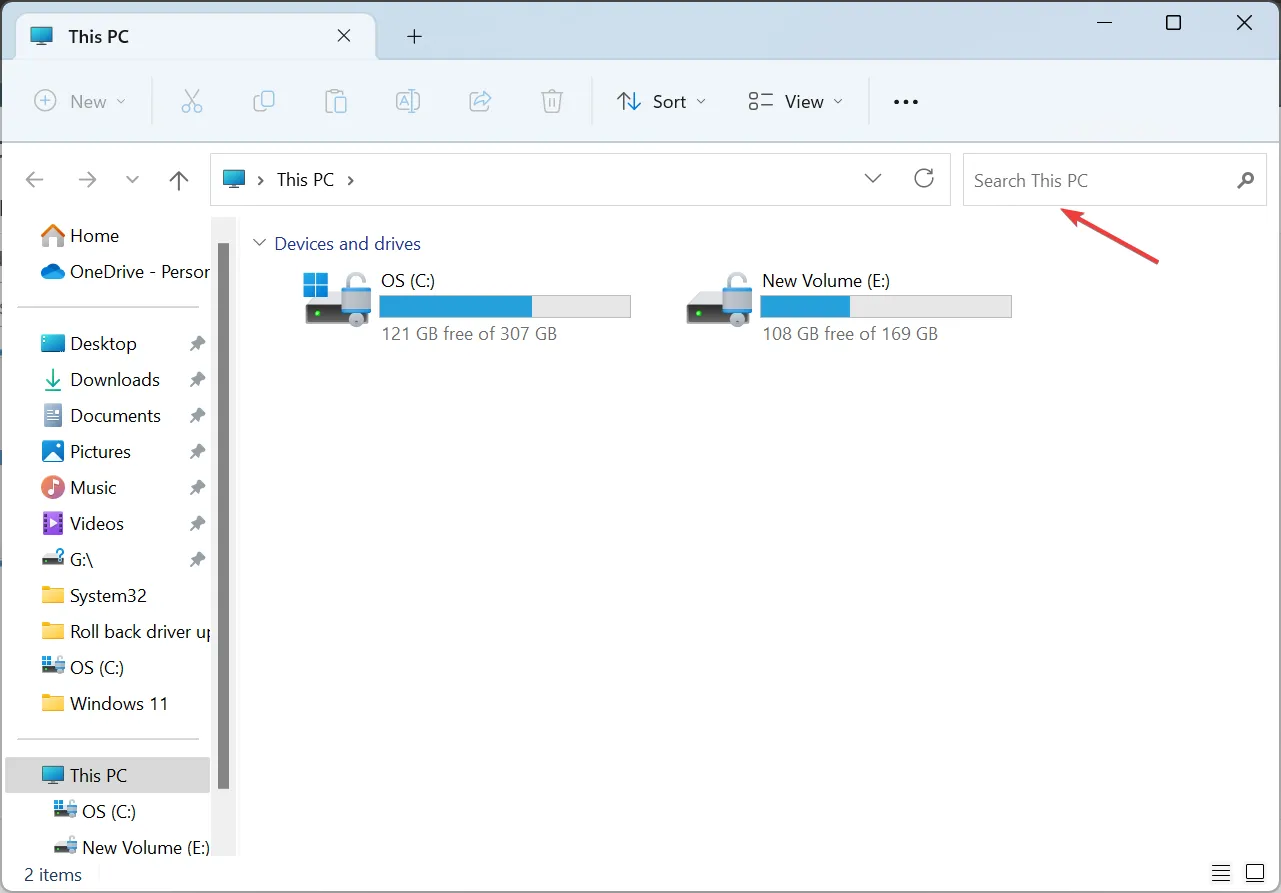
- Wenn Sie nicht in einem speziellen Ordner, sondern in „Dieser PC“ suchen, listet der Datei-Explorer alle Ergebnisse ordnerübergreifend auf. Der grüne Balken oben zeigt den Suchfortschritt an.
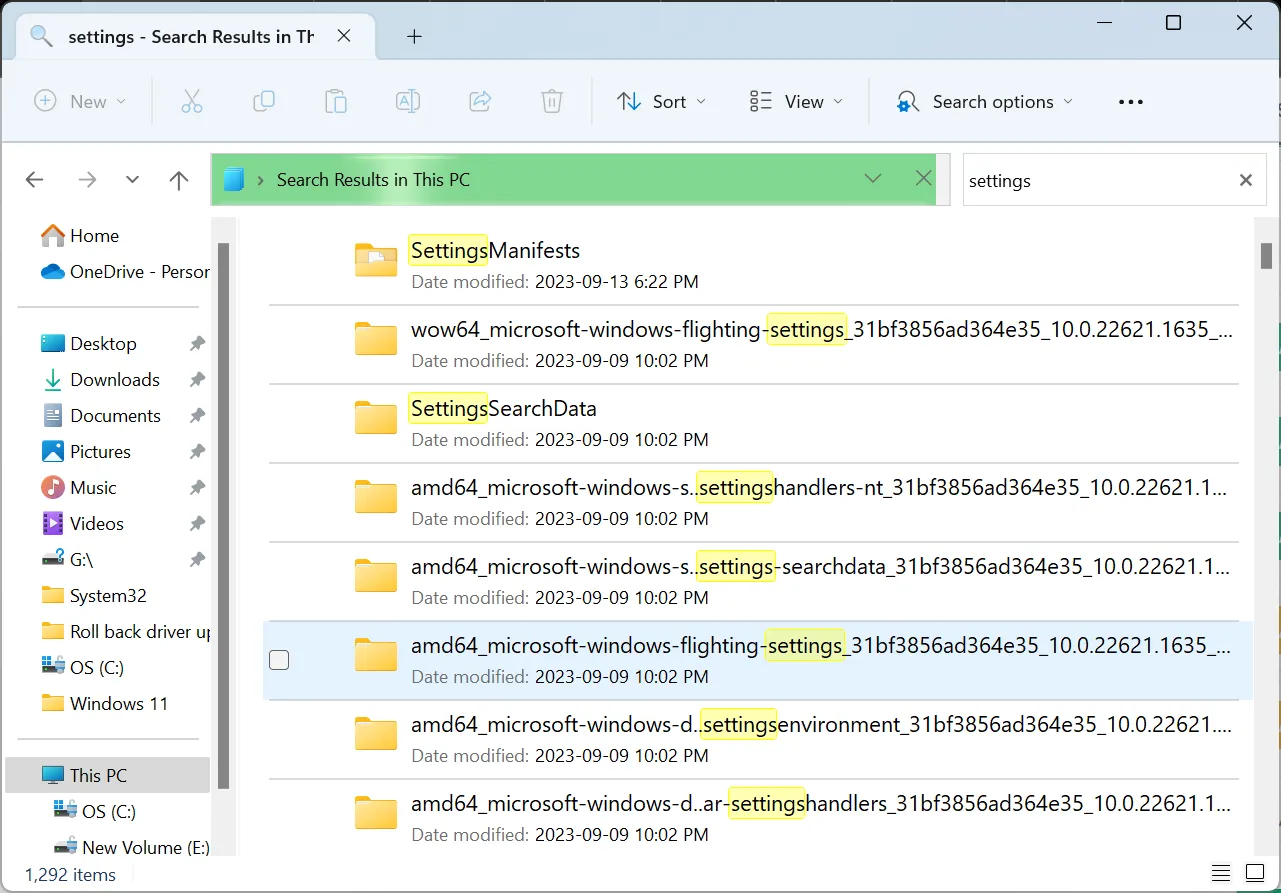
- Für eine schnellere Suche gehen Sie zum Zielordner.
- Um Filter im Datei-Explorer anzuwenden, klicken Sie auf Suchoptionen , wählen Sie dann Änderungsdatum, Art (Dateityp) oder Größe aus und wählen Sie eine relevante Unterkategorie aus dem Flyout-Menü.

- In den Suchoptionen können Sie auswählen, welche Einträge in die Ergebnisse einbezogen werden sollen, z. B. Systemdateien , ZIP-Ordner und Dateiinhalte .
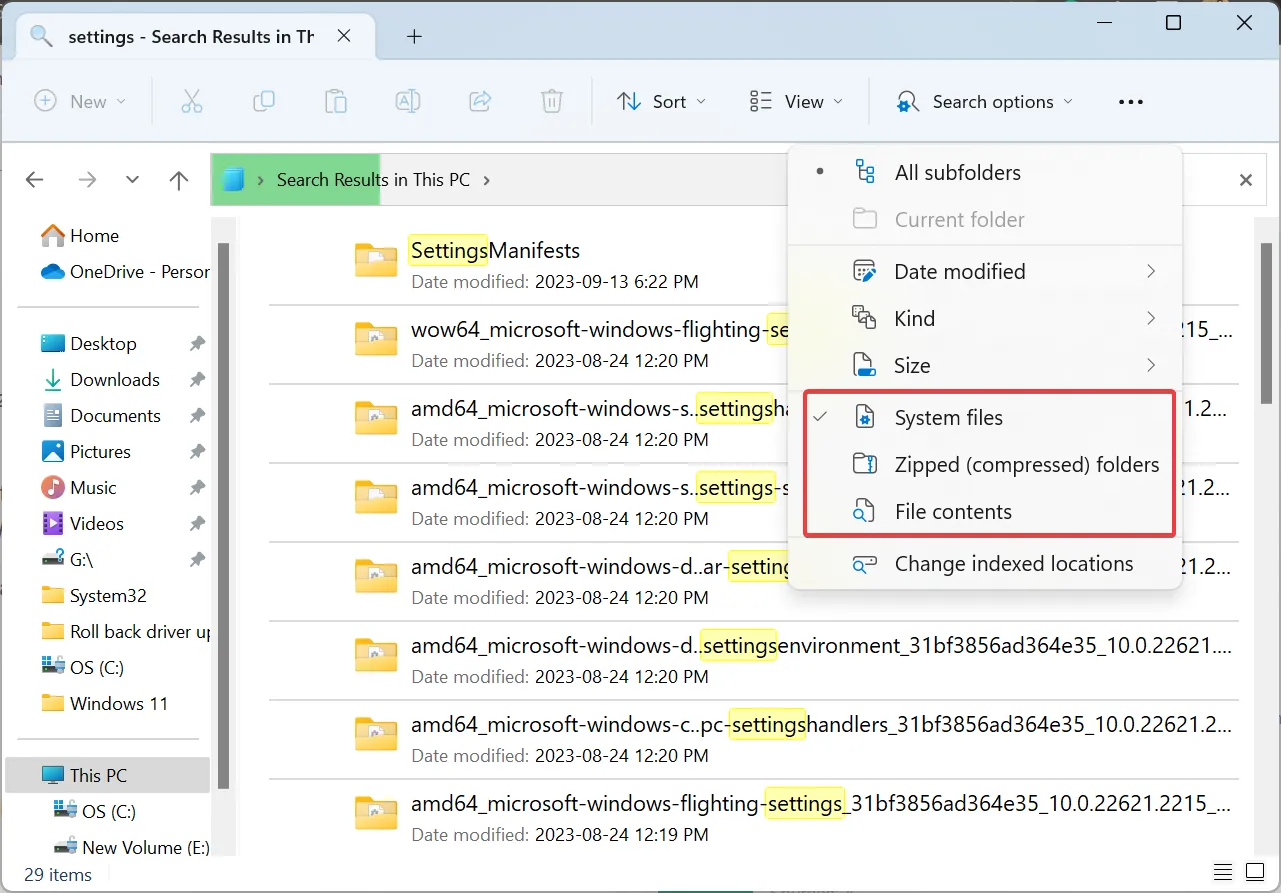
- Sie können die Ansicht der Suchergebnisse ändern oder sie anhand verschiedener Parameter über das entsprechende Menü sortieren.

Sie können auch Suchoperatoren im Datei-Explorer verwenden. Um ausschließlich nach einer bestimmten Phrase zu suchen, verwenden Sie doppelte Anführungszeichen (“) oder das Minuszeichen (-), um bestimmte Begriffe auszuschließen. Außerdem können Suchoperatoren wie AND, OR und NOT verwendet werden.
Um beispielsweise ausschließlich nach PNG-Dateien zu suchen, wird die Phrase zu „png“. Um sowohl PNG- als auch JPG-Dateien zu finden, verwenden wir „png“ ODER „jpg“. Wenn die Operatoren nicht funktionieren oder die Suche im Datei-Explorer nicht funktioniert, erstellen Sie den Suchindex neu oder führen Sie die Fehlerbehebung für Suche und Indizierung aus.
Dateitypen und Indizierungsoptionen
- Identifizieren der verschiedenen Dateitypen : Drücken Sie Windows+ , um EinstellungenI zu öffnen > wählen Sie links Apps aus > klicken Sie auf Standard-Apps > wählen Sie eine App aus, um die kompatiblen Dateitypen anzuzeigen oder sie als Standard festzulegen.
- Anzeigen der Dateierweiterungen : Öffnen Sie den Datei-Explorer > klicken Sie auf das Menü „Ansicht“ > wählen Sie „Anzeigen“ > und aktivieren Sie „ Dateinamenerweiterungen“ .
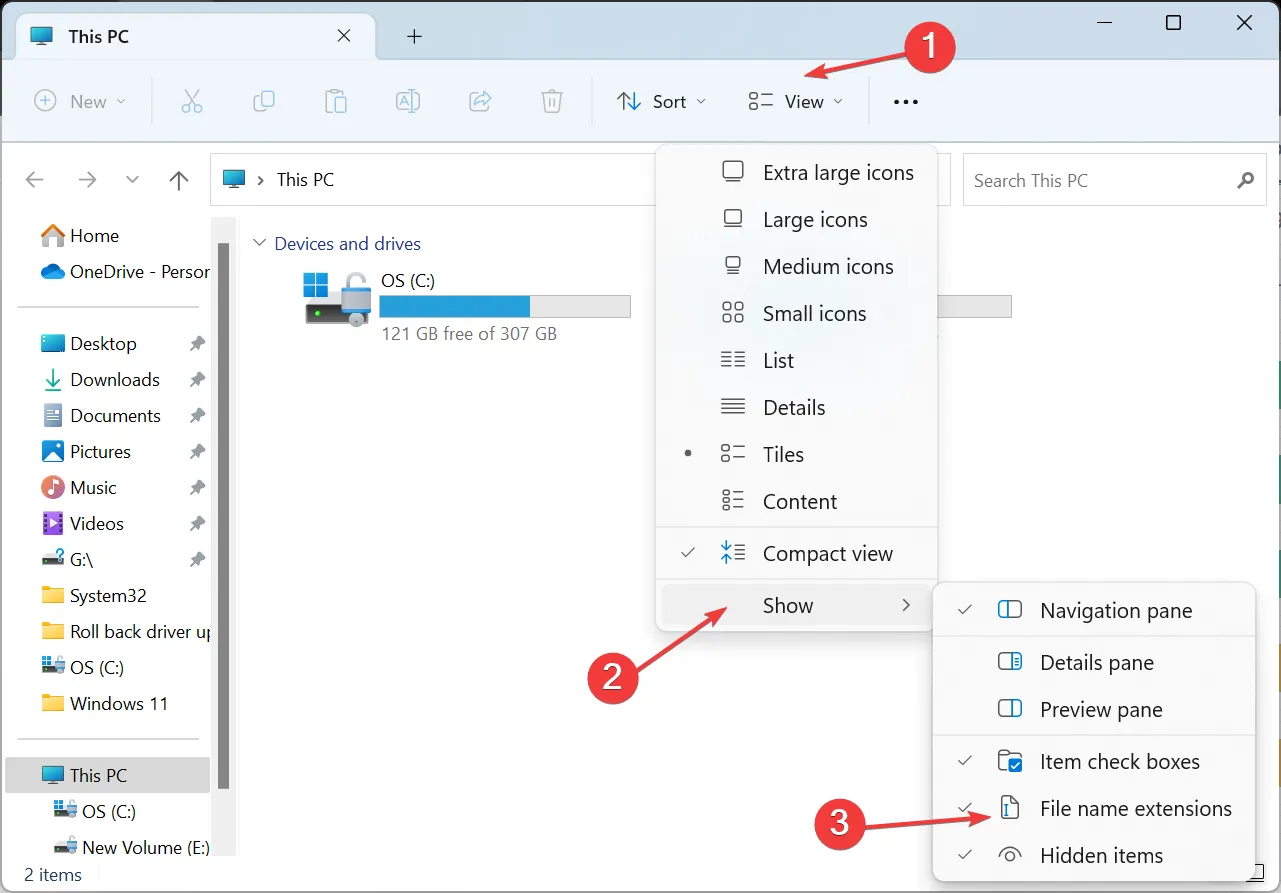
- Erstellen Sie den Suchindex neu : Drücken Sie Windows + I , um Einstellungen zu öffnen > gehen Sie zu Datenschutz und Sicherheit > klicken Sie auf „Windows durchsuchen“ > wählen Sie „Erweiterte Indexierungsoptionen“ > klicken Sie auf die Schaltfläche „Erweitert“ > klicken Sie auf „Neu erstellen“ > klicken Sie schließlich zur Bestätigung auf „OK“.
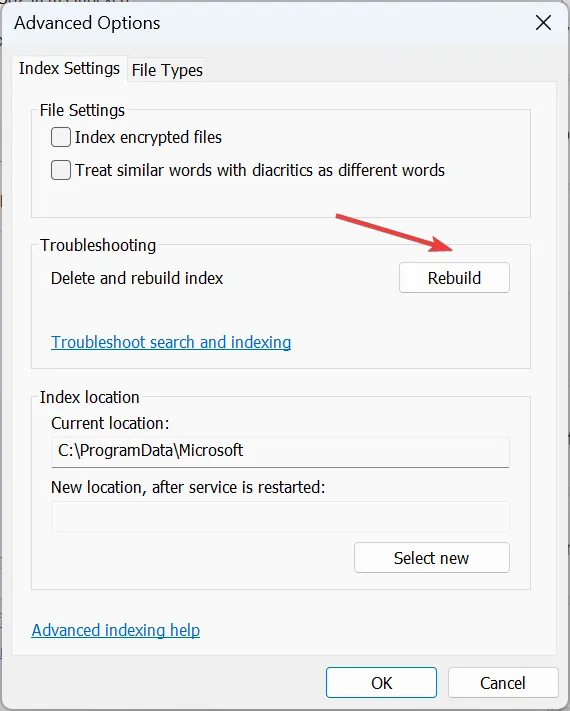
Warum kann ich die Suche in Windows 11 nicht finden?
- Das Suchsymbol ist in den Taskleisteneinstellungen deaktiviert.
- Relevante Dienste werden nicht ausgeführt.
- Beschädigte Systemdateien führten dazu, dass die Windows-Suche nicht mehr funktionierte .
- Falsche Windows-Installation.
Denken Sie daran, dass Sie für eine schnelle Suche unter Windows 11 die Suchindizierung aktivieren müssen .
Falls Sie eine verkürzte Akkulaufzeit oder einen hohen CPU-Verbrauch bemerken, deaktivieren Sie den Suchdienst . Dadurch wird die Kernsuchfunktion nicht wesentlich beeinträchtigt.
Wenn Sie Fragen haben oder weitere Tipps für eine effektive Suche geben möchten, hinterlassen Sie unten einen Kommentar.



Schreibe einen Kommentar