7 Dinge, von denen Sie nicht wussten, dass Sie sie in PowerPoint tun können
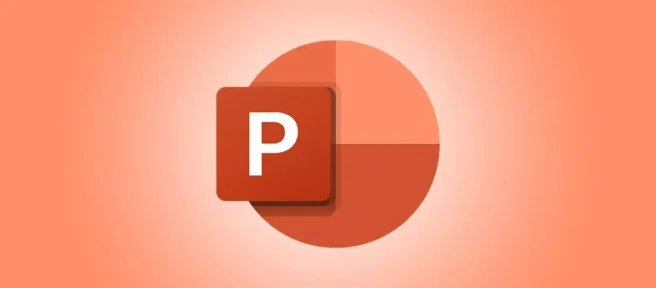
Einige Funktionen in Microsoft PowerPoint stechen hervor, wie das Erstellen von Animationen, das Hinzufügen von Folienübergängen und das Einfügen von Diagrammen, Formen und 3D-Modellen. Aber dann gibt es diese Funktionen, die ein bisschen versteckt sind.
Egal, ob Sie Ihre Folien beim Erstellen verbessern oder Ihre Präsentation der Diashow verbessern möchten, sehen Sie sich diese Dinge an, von denen Sie möglicherweise nicht wissen, dass Sie sie in PowerPoint tun können.
1. Entfernen Sie einen Bildhintergrund
Sie haben viele Möglichkeiten, Bilder in PowerPoint zu bearbeiten. Sie können ein Foto zuschneiden, ein Bild weichzeichnen und ein Bild spiegeln. Aber eine der besten Bildbearbeitungsfunktionen in PowerPoint ist die Möglichkeit, den Hintergrund zu entfernen.
Wählen Sie das Bild aus und gehen Sie zur angezeigten Registerkarte Bildformat. Klicken Sie auf der linken Seite im Abschnitt „Anpassen“ der Multifunktionsleiste auf „Hintergrund entfernen“.
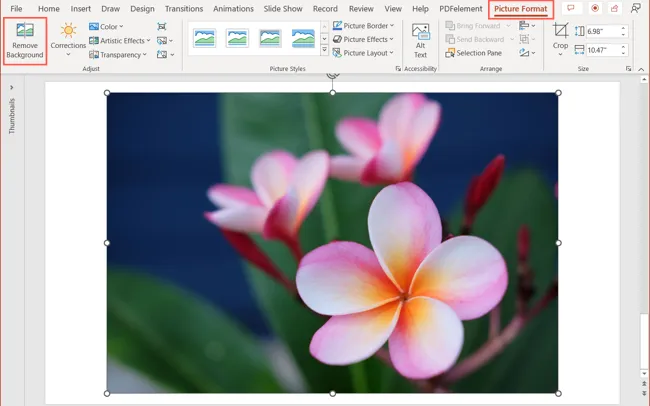
Sie sehen den Hintergrund Ihres Bildes abgedunkelt, sodass das Motiv scharf bleibt. Sie können das Bild dann anpassen, indem Sie zusätzliche Bereiche zum Entfernen oder andere zum Beibehalten markieren. Wählen Sie eine dieser Optionen auf der linken Seite des Menübands aus.
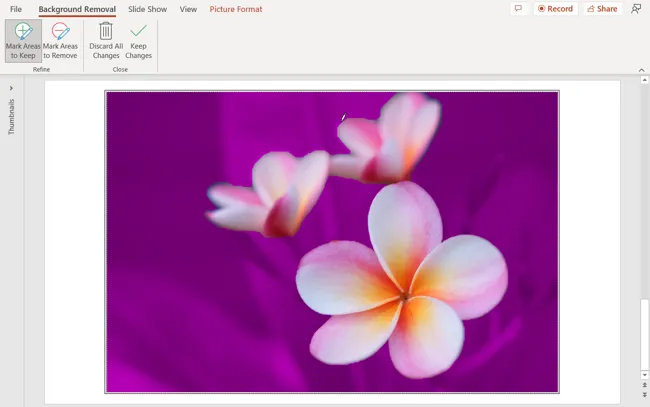
Wenn Sie fertig sind, wählen Sie „Änderungen beibehalten“, um Ihre Anpassungen zu speichern. Wenn Sie Ihre Meinung ändern, wählen Sie stattdessen „Alle Änderungen verwerfen“.
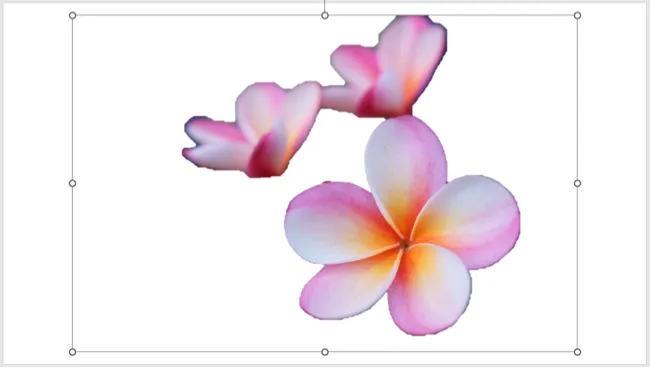
2. Stimmen Sie die Farben mit dem Pipettenwerkzeug ab
Bei Diashows geht es um visuelle Elemente. Wenn Sie also eine Präsentation mit einem konsistenten, professionellen und ansprechenden Erscheinungsbild wünschen, können Sie mit dem Pipettenwerkzeug exakte Farbabstimmungen verwenden.
Wählen Sie ein Element aus, dessen Farbe Sie ändern und an ein anderes anpassen möchten. Dies kann eine Form, Text oder ein Objekt sein. Gehen Sie zur Farbauswahl für den ausgewählten Artikeltyp. Sie können beispielsweise die Registerkarte „Startseite“ verwenden, um die Schriftfarbe oder Formfüllung zu verwenden.
Wählen Sie „Eyedropper“ in der Dropdown-Liste.
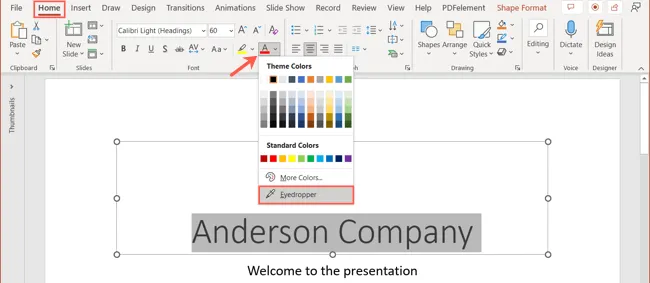
Wenn sich Ihr Cursor in eine Pipette verwandelt, klicken Sie auf die Farbe, die Sie verwenden möchten. Sie können dies in PowerPoint oder einer anderen Anwendung tun.
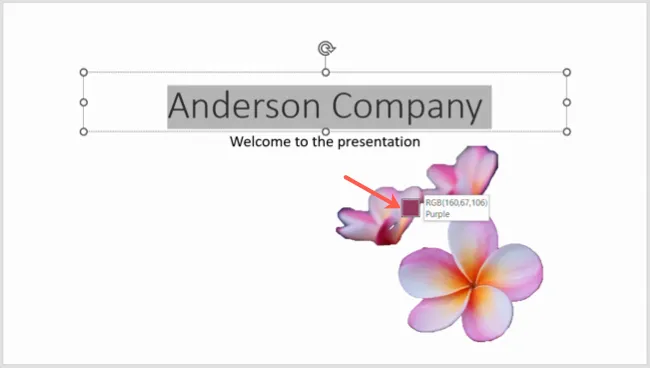
Sie werden sehen, dass Ihr Artikel sofort diese Farbe annimmt.
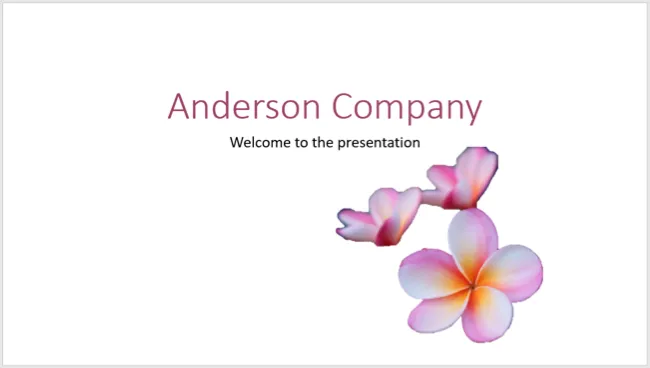
3. Ändern Sie die Größe mehrerer Bilder oder Objekte gleichzeitig
Wenn Sie einer Folie Bilder oder andere Objekte hinzufügen, möchten Sie möglicherweise, dass sie alle dieselbe Größe haben. Sie müssen die Größe nicht einzeln ändern, um dies zu erreichen. Ja, Sie können in PowerPoint mehrere Bilder gleichzeitig auf dieselbe Größe skalieren.
Wählen Sie die Bilder oder Objekte aus, deren Größe Sie ändern möchten. Sie können dies tun, indem Sie die Strg-Taste (Windows) oder die Befehlstaste (Mac) gedrückt halten, während Sie auf die einzelnen klicken.
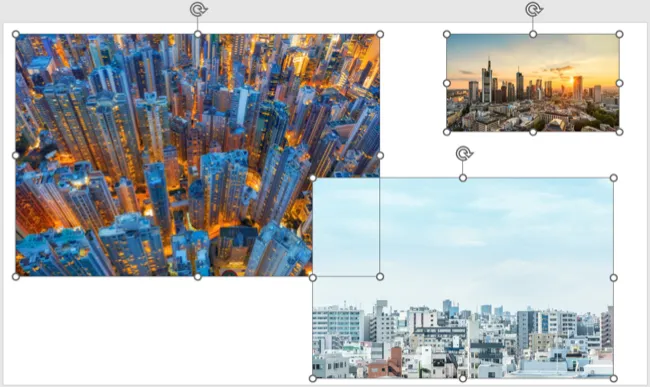
Gehen Sie auf die Registerkarte für den Artikeltyp. Wenn Sie beispielsweise Bilder auswählen, wechseln Sie zur Registerkarte „Bildformat“ oder für eine Form zur Registerkarte „Formformat“.
Geben Sie auf der rechten Seite des Menübands im Abschnitt Größe entweder eine Höhe oder Breite ein und drücken Sie die Eingabetaste oder den Zeilenschalter.

Sie werden sehen, dass alle Ihre ausgewählten Artikel auf die gleiche Größe aktualisiert werden.
4. Schneiden Sie Videos direkt in PowerPoint
Sie können ganz einfach ein Video zu Ihrer Diashow hinzufügen. Aber was Sie vielleicht nicht wissen, ist, dass Sie es direkt in PowerPoint bearbeiten können. Sie können ein Video auf die gewünschte Länge zuschneiden, ohne PowerPoint zu verlassen.
Wählen Sie das Video aus, das Sie bearbeiten möchten, und gehen Sie zur Registerkarte Wiedergabe. Klicken Sie im Abschnitt „Bearbeiten“ des Menübands auf „Video kürzen“.
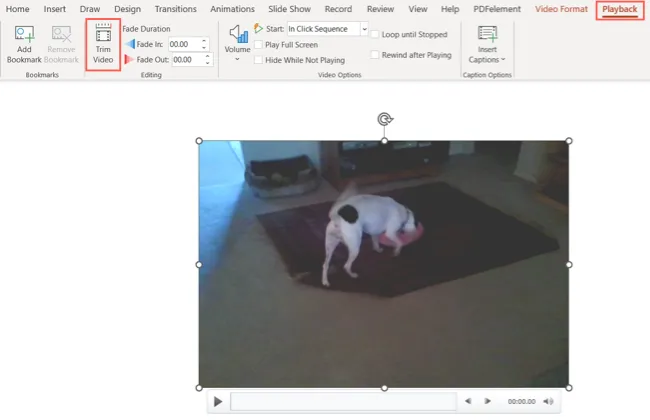
Ihr Clip wird im Kästchen „Video trimmen“ angezeigt. Ziehen Sie den Schieberegler von links oder rechts, um den Anfang oder das Ende auszuschneiden. Sie können auch die Felder Startzeit und Endzeit verwenden, um genaue Zeiten für das Trimmen einzugeben.
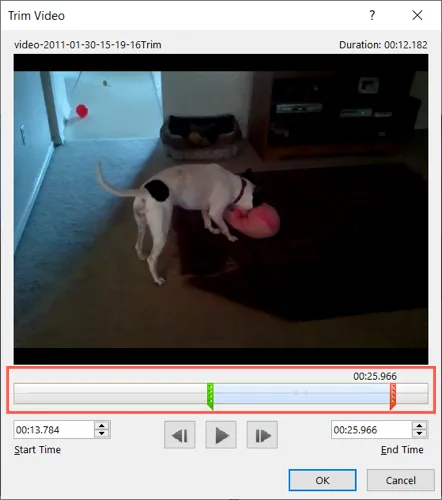
Drücken Sie Play, um eine Vorschau des gespeicherten Teils anzuzeigen. Sie können bei Bedarf weitere Anpassungen vornehmen und auf „OK“ klicken, um die Änderung zu speichern, wenn Sie fertig sind.
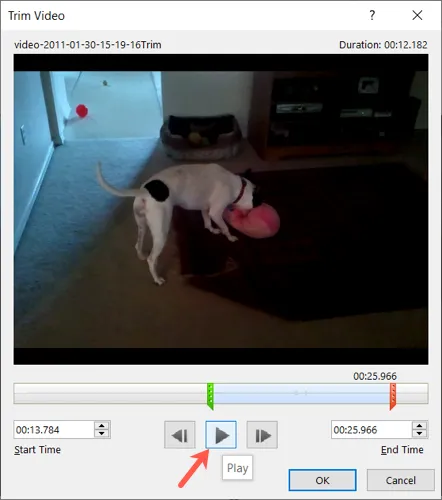
5. Verwenden Sie Untertitel für Live-Übersetzungen
Wenn Sie Ihre Diashow einem Publikum präsentieren, das eine andere Sprache spricht oder eine Hörbehinderung hat, können Sie in Ihrer Präsentation Untertitel verwenden.
Wechseln Sie zur Registerkarte Diashow und wählen Sie den Dropdown-Pfeil Untertiteleinstellungen aus. Sie können die gesprochene Sprache und die Untertitelsprache auswählen. Wechseln Sie dann das Mikrofon und wählen Sie die Position der Untertitel aus.
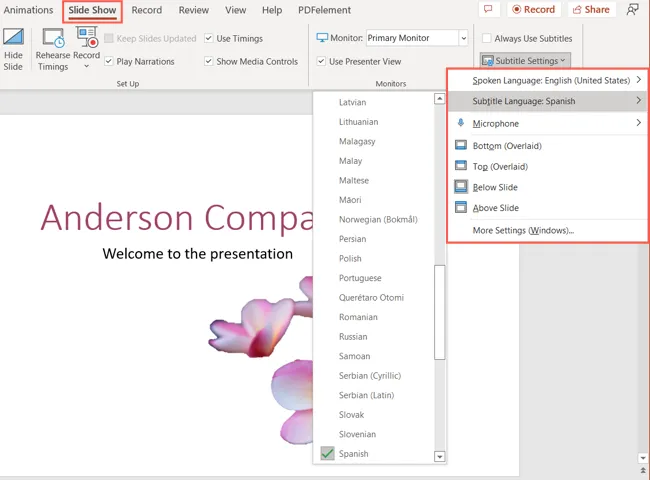
Um Untertitel zu aktivieren, bevor Ihre Präsentation beginnt, markieren Sie das Kästchen Immer Untertitel verwenden über den Untertiteleinstellungen auf der Registerkarte Diashow.

Um Untertitel während Ihrer Präsentation einzuschalten, klicken Sie mit der rechten Maustaste auf eine Folie und wählen Sie „Untertitel starten“ im Kontextmenü. Wenn Sie die Referentenansicht verwenden, klicken Sie einfach auf das Symbol „Toggle Subtitles“.

6. Erstellen Sie eine Zusammenfassungs-Zoomfolie
Während eine Inhaltsverzeichnis-Folie eine praktische Möglichkeit ist, zu verschiedenen Folien zu springen, ist eine Übersichts-Zoom-Folie eine attraktive Alternative. Diese Funktion platziert verknüpfte Miniaturansichten Ihrer Folien auf einer Folie und lässt Sie zu einer Folie wechseln, während ein Zoomeffekt angezeigt wird.
Hinweis: Sie können einen Zusammenfassungszoom unter Windows mit Microsoft 365 oder PowerPoint 2019 und höher erstellen.
Wechseln Sie zur Registerkarte Einfügen, und wählen Sie im Abschnitt Links des Menübands Zoom > Zusammenfassungszoom aus.
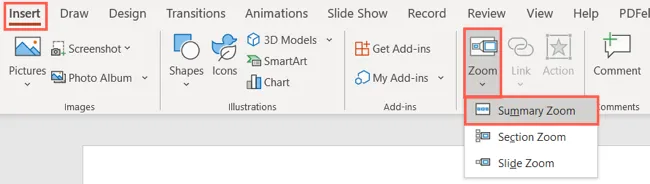
Wenn das Feld Zusammenfassungszoom einfügen angezeigt wird, wählen Sie die Folien aus, die Sie verwenden möchten, und klicken Sie auf „Einfügen“.
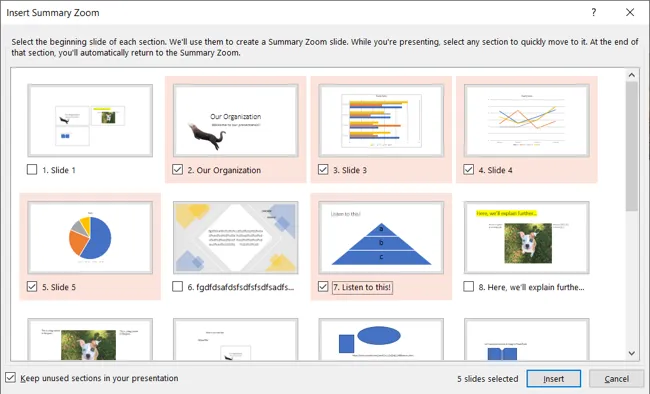
Sie sehen Ihre Zusammenfassungs-Zoom-Folie als erste Folie in Ihrer Präsentation. Sie können dann nach Belieben einen Titel oder anderen Text hinzufügen.

Wenn Sie Ihre Diashow präsentieren, klicken Sie einfach auf eine der Miniaturansichten, um zu dieser Folie zu wechseln.
7. Erstellen Sie benutzerdefinierte Shows
Wussten Sie, dass Sie aus Ihrer Haupt-Slideshow Mini-Präsentationen erstellen können? Mit benutzerdefinierten Shows können Sie kleinere Diashows nur mit den gewünschten Dias einrichten. Auf diese Weise können Sie aus derselben Diashow unterschiedliche Präsentationen für unterschiedliche Zielgruppen erstellen.
Gehen Sie zur Registerkarte Diashow, klicken Sie auf den Dropdown-Pfeil Benutzerdefinierte Diashow und wählen Sie „Benutzerdefinierte Shows“.
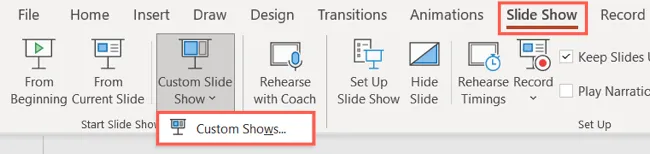
Wählen Sie im nächsten Fenster „Neu“. Benennen Sie dann die Show und wählen Sie im folgenden Fenster die gewünschten Folien aus.
Nachdem Sie die gewünschten Folien auf der linken Seite ausgewählt haben, klicken Sie auf „Hinzufügen“, um sie in die Show einzufügen. Sie können die Schaltflächen Nach oben und Nach unten verwenden, um die Folien bei Bedarf neu anzuordnen. Wenn Sie fertig sind, klicken Sie auf „OK“.
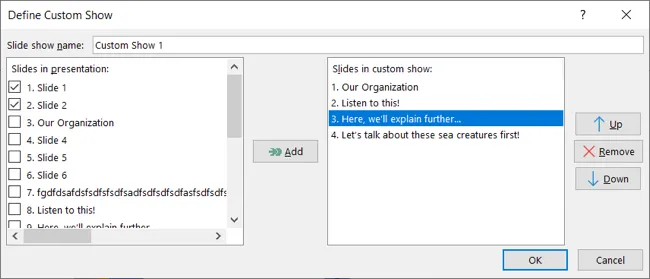
Sie sehen Ihre neue benutzerdefinierte Show in der Liste. Sie können dann eine weitere erstellen oder „Show“ verwenden, um diese benutzerdefinierte Show zu präsentieren. Kehren Sie später an dieselbe Stelle zurück, um die Show zu präsentieren.
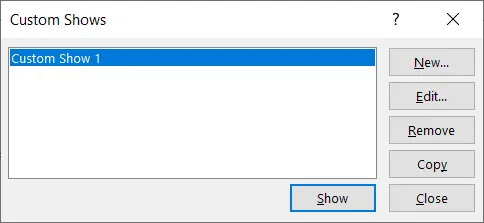
Hoffentlich finden Sie auf dieser Liste eine angenehme Überraschung, die Ihnen bei Ihrer nächsten PowerPoint-Präsentation hilft! Wenn Sie auch mit Tabellenkalkulationen arbeiten, sehen Sie sich unseren Leitfaden zu Excel-Funktionen an, die Sie möglicherweise übersehen.



Schreibe einen Kommentar