7 schnelle Möglichkeiten, das Einfrieren der Kamera in Windows 11 zu beheben
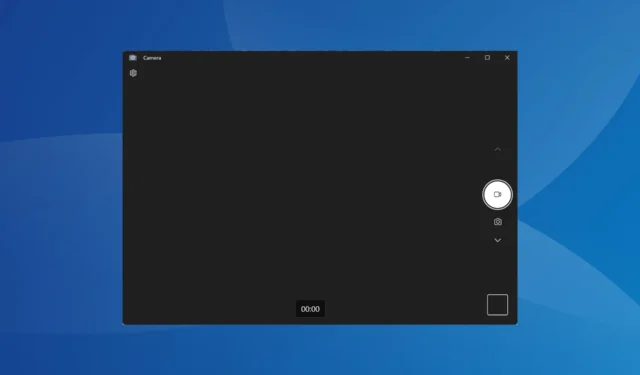
Für viele ist die Webcam ein wichtiger Bestandteil des PCs und ermöglicht die Teilnahme an Online-Besprechungen unter anderem in Teams, Google Meet oder Skype. Einige verlassen sich auch darauf, Videos aufzunehmen. Einige Benutzer stellten jedoch fest, dass die Kamera von Windows 11 einfriert.
Das Problem ist nicht neu. Benutzer hatten auch in Windows 10 Probleme mit der Webcam, aber da die neueste Version relativ neu ist, können noch viele weitere Probleme Probleme mit der Kamera von Windows 11 verursachen. Daher ist die Fehlerbehebung etwas schwieriger. Lesen Sie weiter, um mehr zu erfahren!
Warum friert meine Kamera unter Windows 11 ein?
Hier sind die häufigsten Gründe für Kameraprobleme und das Einfrieren von Windows 11:
- Probleme mit den Webcam-Treibern : Benutzer, die mit dem Problem konfrontiert waren, berichteten, dass ein inkompatibler, beschädigter oder veralteter Kameratreiber die zugrunde liegende Ursache war.
- Falsch konfigurierte Datenschutzeinstellungen : Die konfigurierten Einstellungen spielen eine entscheidende Rolle für die Leistung der Webcam. Wenn eine dieser Einstellungen falsch konfiguriert ist, funktioniert die Webcam nicht wie erwartet.
- Beschädigte Systemdateien : Wenn die Systemdateien beschädigt sind , treten Leistungsprobleme sowohl bei Windows als auch bei der angeschlossenen Hardware, einschließlich der Webcam, auf.
- Fehler in der installierten Windows-Version : In einigen Fällen berichteten Benutzer, dass die Windows 11-Webcam nach einem Windows-Update einfrierte. Wenn in der vorherigen Version alles einwandfrei geklappt hat, liegt die Schuld wahrscheinlich an einem Fehler.
- Apps von Drittanbietern lösen Konflikte aus : Es wurde festgestellt, dass mehrere Programme, insbesondere Antiviren- und Sicherheitssoftware von Drittanbietern, Probleme mit der integrierten Webcam in Windows 11 verursachen.
Wie behebe ich das Einfrieren der Kamera in Windows 11?
Bevor wir zu den etwas komplexen Lösungen übergehen, probieren Sie zunächst diese schnellen Lösungen aus:
- Starte den Computer neu.
- Installieren Sie die neuesten Windows-Updates.
- Deaktivieren Sie alle installierten Antivirenprogramme von Drittanbietern und prüfen Sie, ob das Einfrieren der Webcam in Windows 11 aufhört. Wenn ja, empfehlen wir Ihnen, das Programm zu deinstallieren und auf eine Windows-freundliche Antivirenlösung umzusteigen .
- Wenn Sie über externe USB-Webcams verfügen, schließen Sie diese an einen anderen Computer an und prüfen Sie, ob sich die Situation verbessert. Wenn das Problem nicht auftritt, liegt das Problem beim vorherigen PC.
- Beenden Sie jegliche Webcam-Software, die Sie auf dem Computer ausführen.
- Deinstallieren Sie aktuelle Windows-Updates, falls das Problem nach der Installation eines Updates auftritt.
Wenn nichts funktioniert, fahren Sie mit den unten aufgeführten Korrekturen fort.
1. Verwenden Sie die integrierte Fehlerbehebung
- Drücken Sie Windows + I , um die Einstellungen zu öffnen, und klicken Sie auf der Registerkarte „System“ auf „Fehlerbehebung“ .
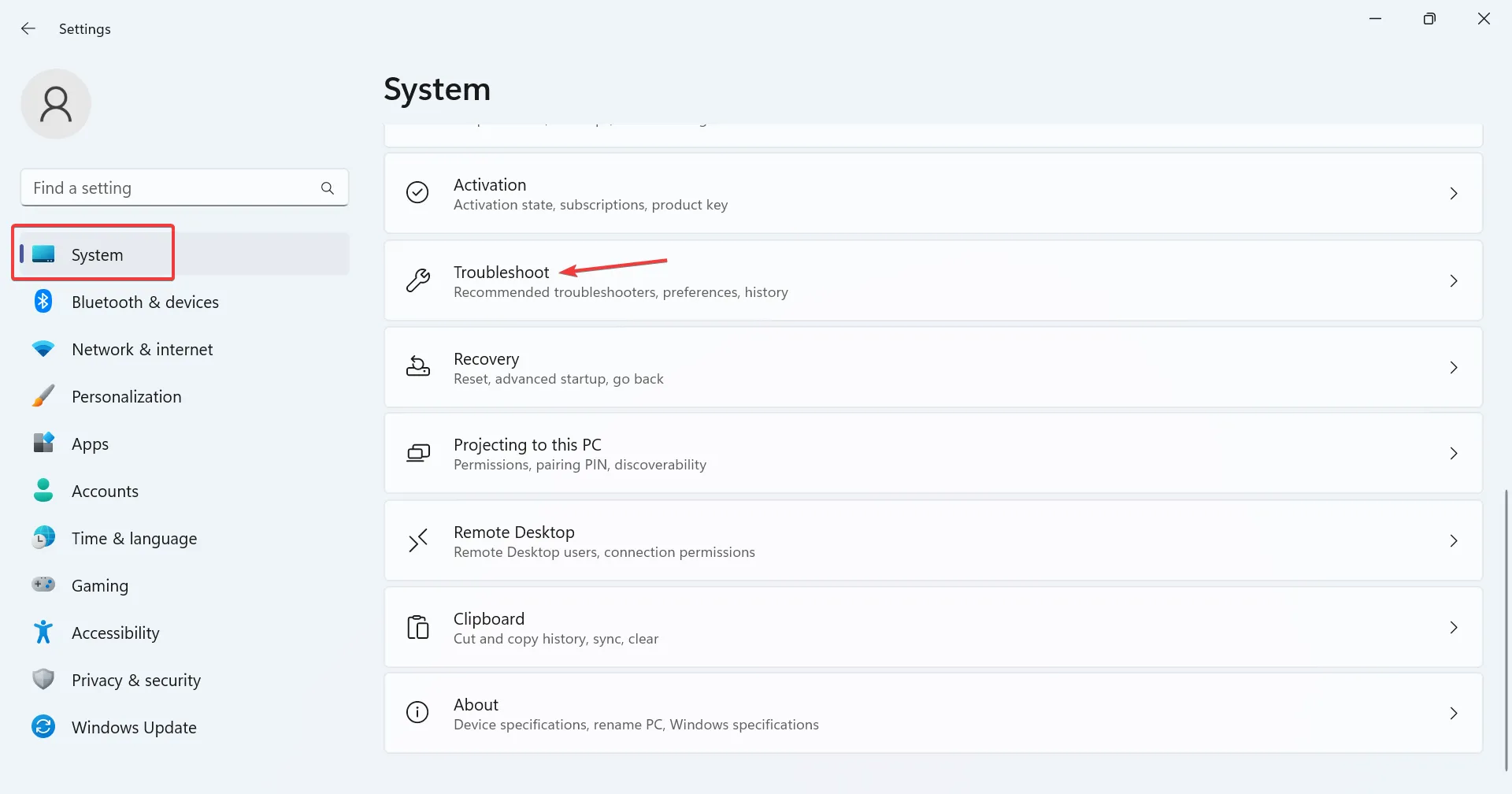
- Klicken Sie auf Andere Fehlerbehebungen .
- Klicken Sie nun auf die Schaltfläche „Ausführen“ neben dem Eintrag „Kamera“ .
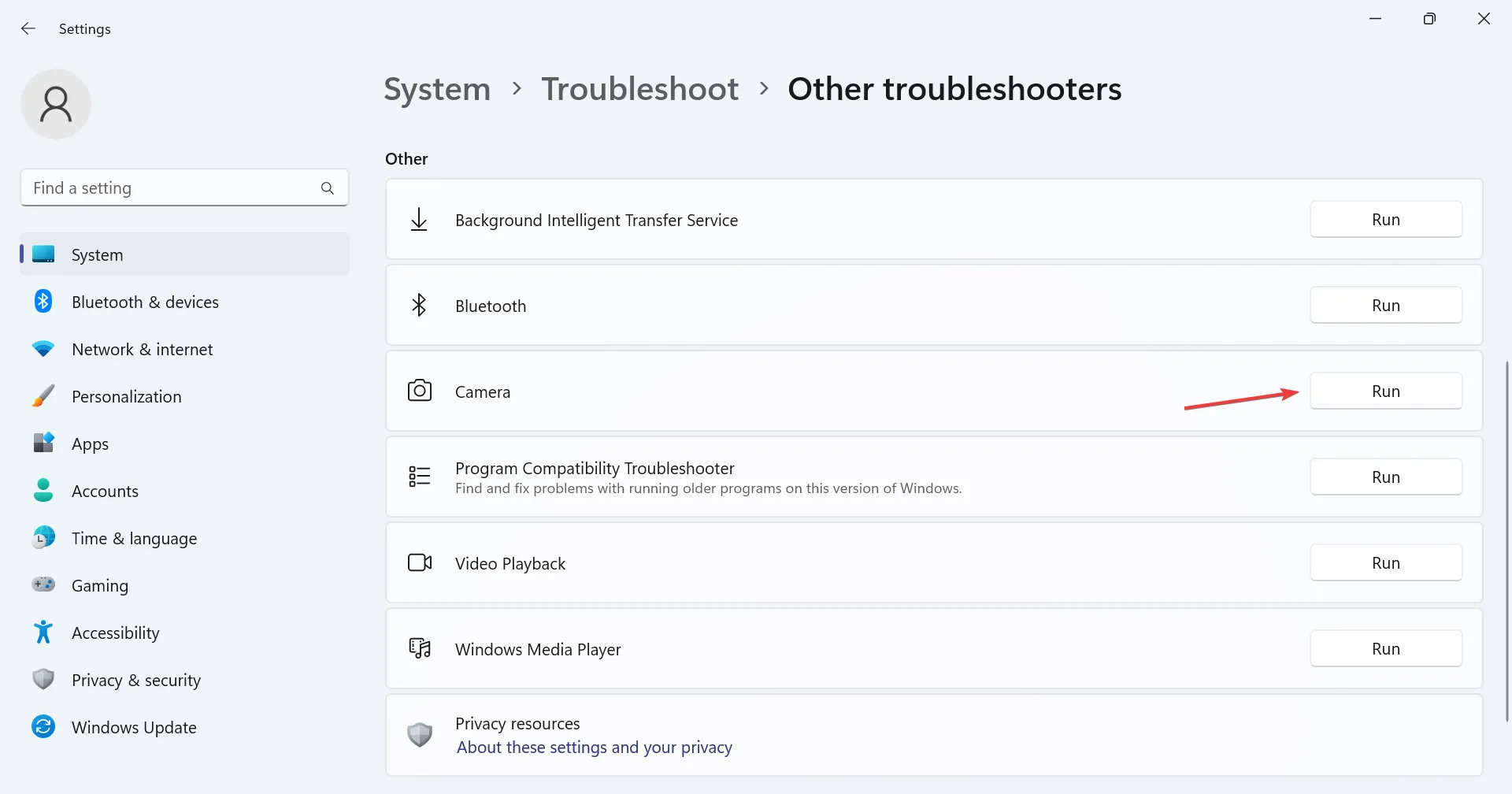
- Befolgen Sie die Anweisungen auf dem Bildschirm, um den Fehlerbehebungsprozess abzuschließen und die empfohlenen Änderungen vorzunehmen.
- Wenn Sie mit der Fehlerbehebung für die Kamera fertig sind, führen Sie die Fehlerbehebung für Windows Store-Apps aus.
Oft helfen die integrierten Fehlerbehebungsfunktionen dabei, Probleme, die durch geringfügige Fehlkonfigurationen entstehen, schnell zu beheben. Außerdem hilft die Fehlerbehebung für Windows Store-Apps, wenn die Kamera-App in Windows 11 immer wieder einfriert oder abstürzt.
2. Überprüfen Sie die Datenschutzeinstellungen
- Drücken Sie Windows+ , um die EinstellungenI zu öffnen , gehen Sie im Navigationsbereich zu Datenschutz und Sicherheit und klicken Sie unter Berechtigungen auf Kamera .
- Stellen Sie sicher, dass der Schalter „Apps Zugriff auf Ihre Kamera erlauben“ aktiviert ist.
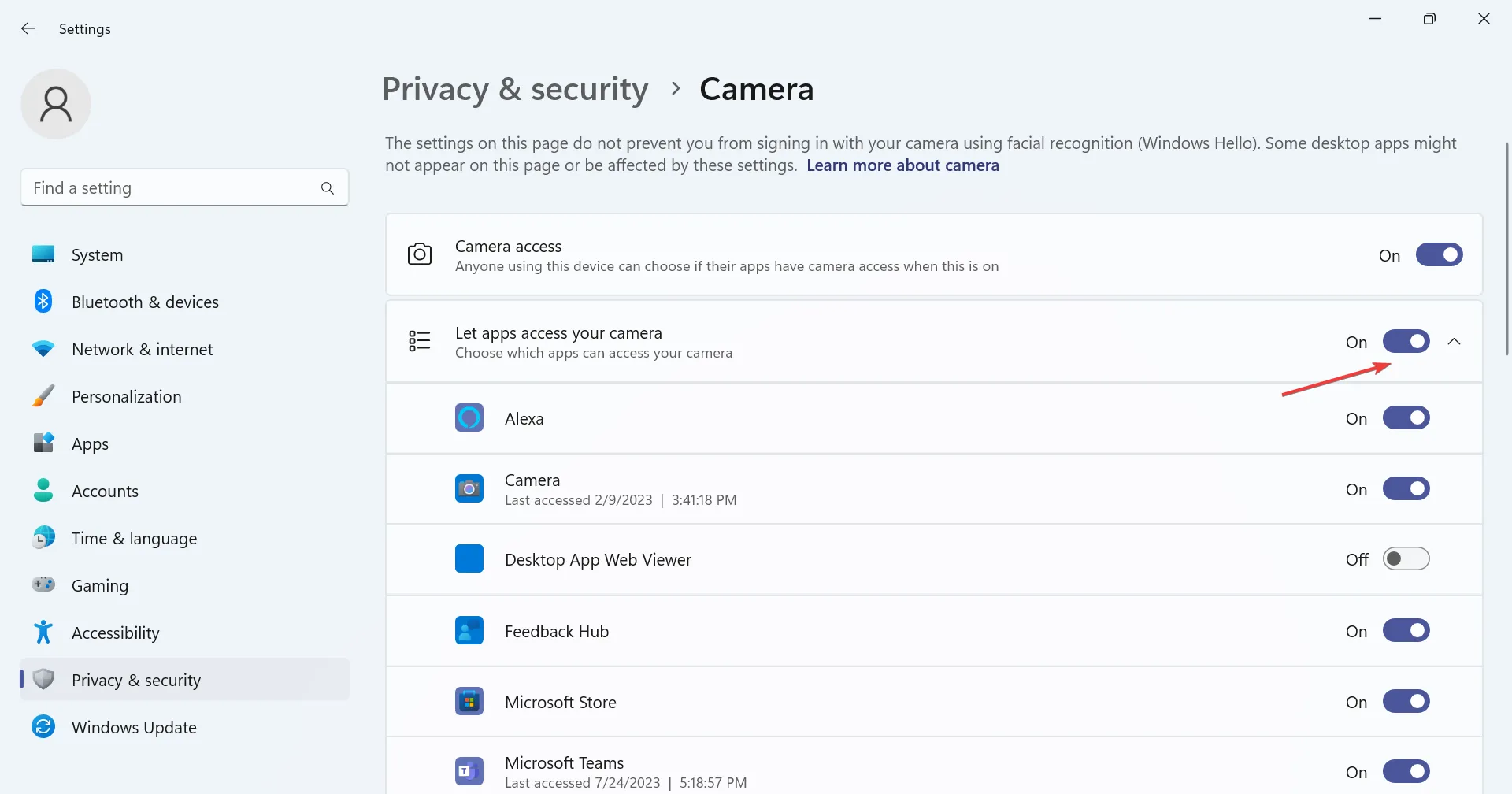
- Überprüfen Sie nun, ob die App, die abstürzt oder einfriert, Zugriff auf die Webcam hat. Wenn nicht, aktivieren Sie den Schalter daneben.
Als Benutzer feststellten, dass Microsoft Teams oder Google Meet die Webcam in Windows 11 einfrierten, waren die fehlenden Berechtigungen schuld. Einfach Kamerazugriff zu gewähren hat geholfen!
3. Installieren Sie die Webcam-Treiber neu
- Drücken Sie Windows+ S, um die Suche zu öffnen, geben Sie Geräte-Manager in das Suchfeld ein und klicken Sie auf das entsprechende Ergebnis.
- Doppelklicken Sie nun auf den Eintrag „Kameras“, klicken Sie mit der rechten Maustaste auf die problematische Webcam und wählen Sie „ Gerät deinstallieren“ aus .
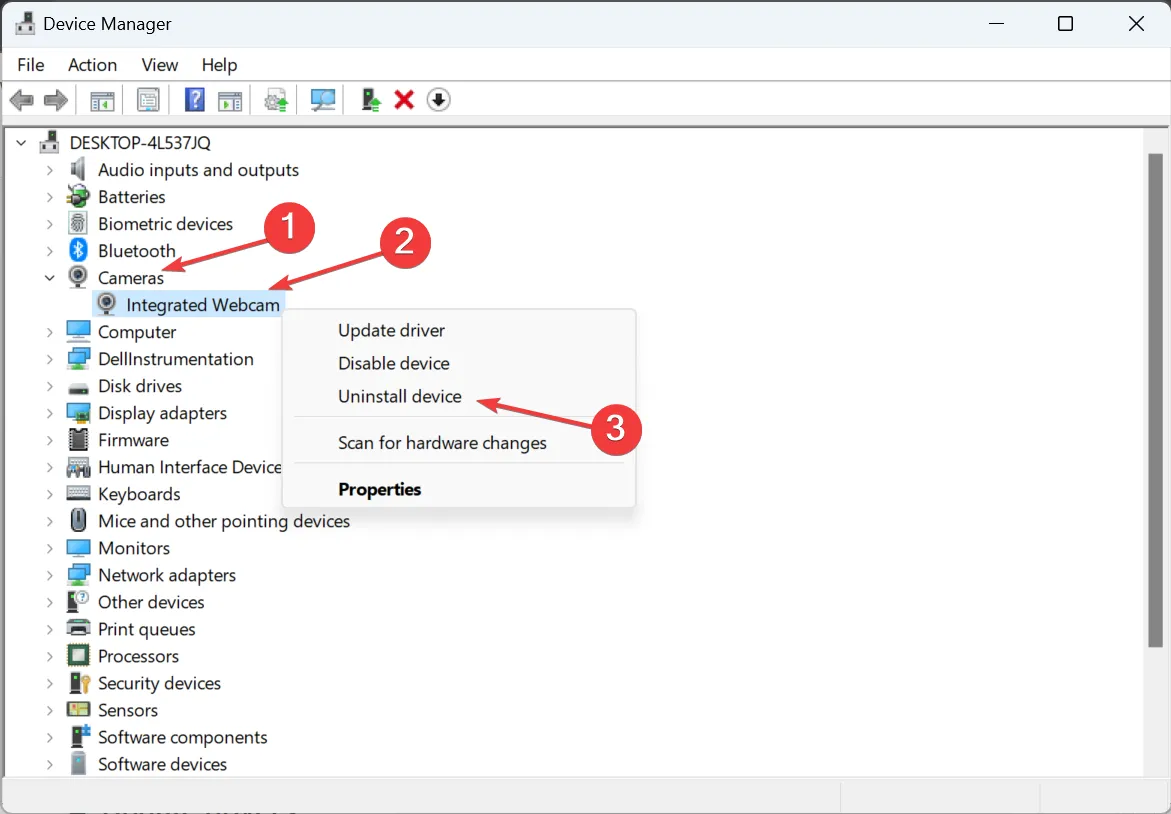
- Klicken Sie in der Bestätigungsaufforderung erneut auf Deinstallieren .
- Starten Sie abschließend den Computer neu, damit die Änderungen wirksam werden.
Viele Benutzer stellten fest, dass, wenn die integrierte oder externe Webcam nicht funktionierte, die Neuinstallation der Webcam-Treiber die Dinge zum Laufen brachte, wenn die Windows 11-Kamera weiterhin einfriert.
4. Reparieren Sie die beschädigten Systemdateien
- Drücken Sie Windows + R , um Ausführen zu öffnen, geben Sie cmd ein und drücken Sie Ctrl + Shift + Enter.
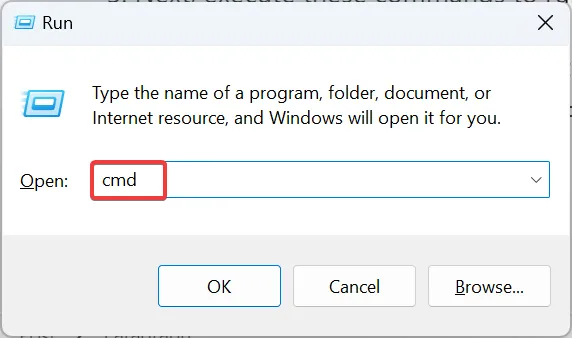
- Fügen Sie nun nacheinander die folgenden Befehle ein und klicken Sie Enternach jedem, um das DISM-Tool auszuführen:
DISM /Online /Cleanup-Image /CheckHealthDISM /Online /Cleanup-Image /ScanHealthDISM /Online /Cleanup-Image /RestoreHealth - Führen Sie als Nächstes diese Befehle aus, um den SFC-Scan auszuführen:
sfc /scannow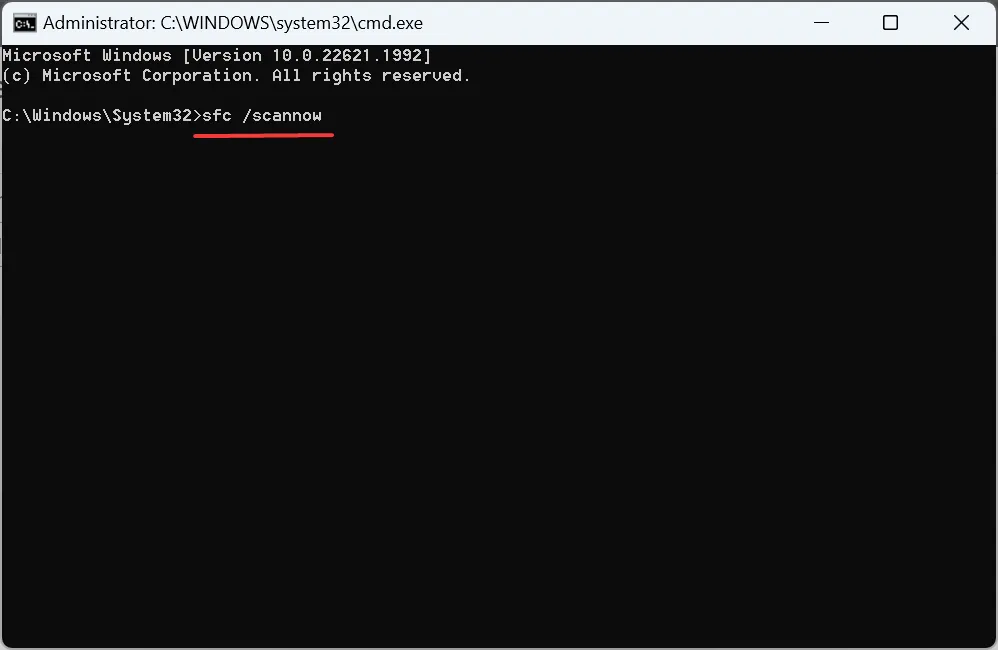
Wenn Windows über beschädigte Systemdateien verfügt, funktioniert die integrierte Webcam, eine wichtige Hardwarekomponente, möglicherweise nicht. In diesem Fall helfen das DISM-Tool und der SFC-Scan bei der Reparatur dieser beschädigten Dateien, wobei ihre zwischengespeicherte Kopie auf dem PC gespeichert wird.
Falls der Befehl nicht funktioniert, gibt es eine andere Möglichkeit, das Problem zu beheben. Mit einem eigenständigen Reparaturtool für Windows-Geräte können Sie beschädigte Systemdateien effektiv reparieren.
5. Treiber aktualisieren
- Drücken Sie Windows+ X, um das Hauptbenutzermenü zu öffnen, und wählen Sie Geräte-Manager aus der Liste der Optionen aus.
- Erweitern Sie den Eintrag „Kameras“, klicken Sie mit der rechten Maustaste auf die integrierte oder USB-Webcam und wählen Sie „ Treiber aktualisieren“ aus .
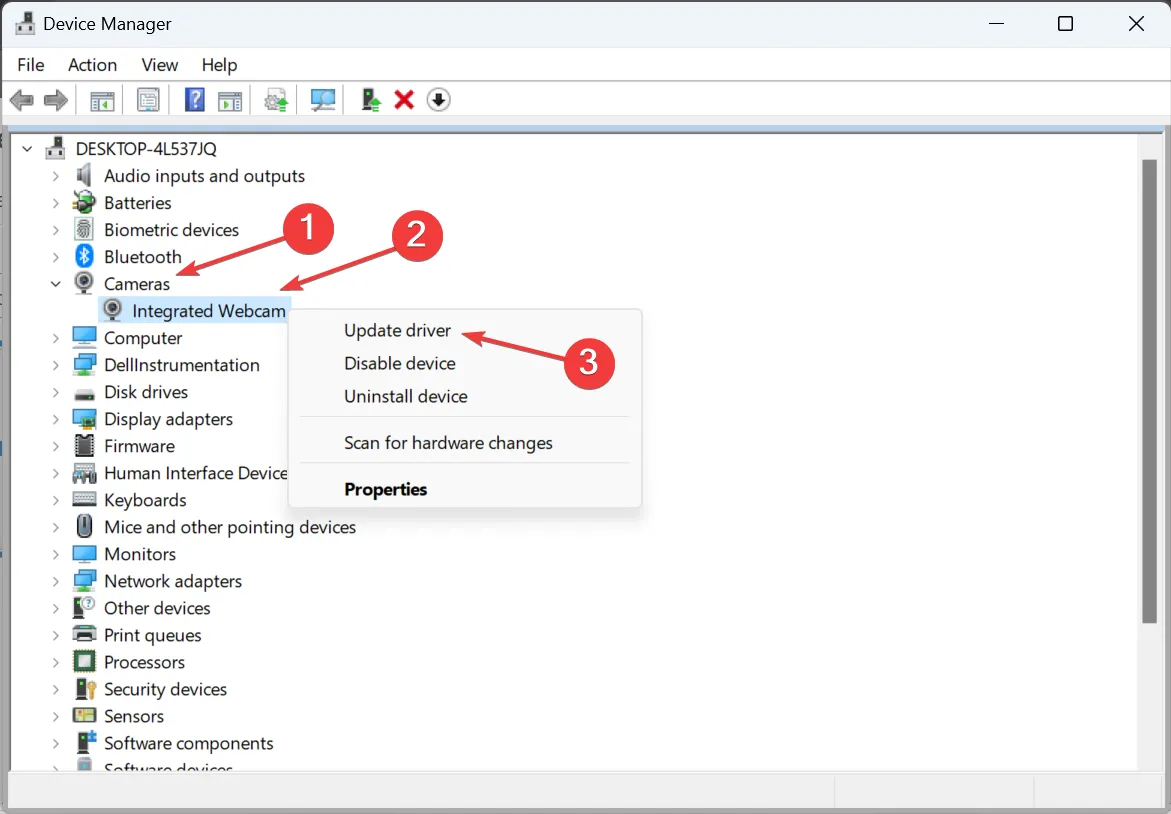
- Wählen Sie nun „ Automatisch nach Treibern suchen“ und warten Sie, bis Windows den besten lokal verfügbaren Treiber installiert.
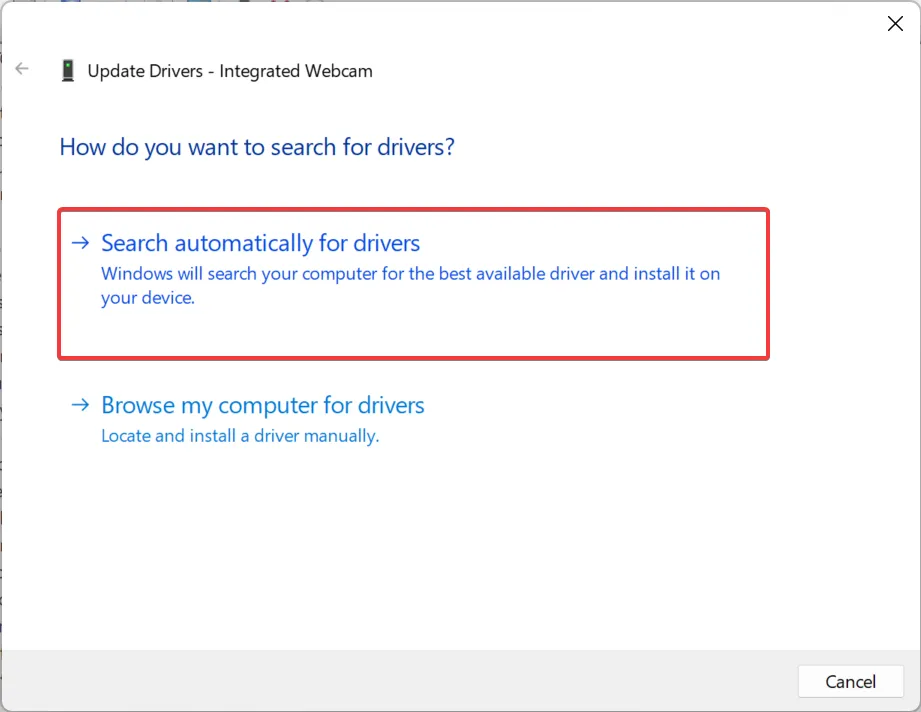
- Starten Sie den Computer neu, damit die Änderungen wirksam werden.
Wenn veraltete Treiber ausgeführt werden, kann es vorkommen, dass die Windows 11-Kamera von Zeit zu Zeit einfriert. Und das Aktualisieren der Webcam-Treiber sollte funktionieren.
Wenn Sie das Treiber-Update außerdem nicht automatisch finden können, besuchen Sie die Website des Herstellers, suchen Sie nach der neuesten Treiberversion und installieren Sie den Treiber manuell .
6. Laden Sie die neueste Version der Kamera-App herunter
- Drücken Sie Windows + S , um das Suchfeld zu öffnen, geben Sie Microsoft Store ein und klicken Sie auf das entsprechende Ergebnis.
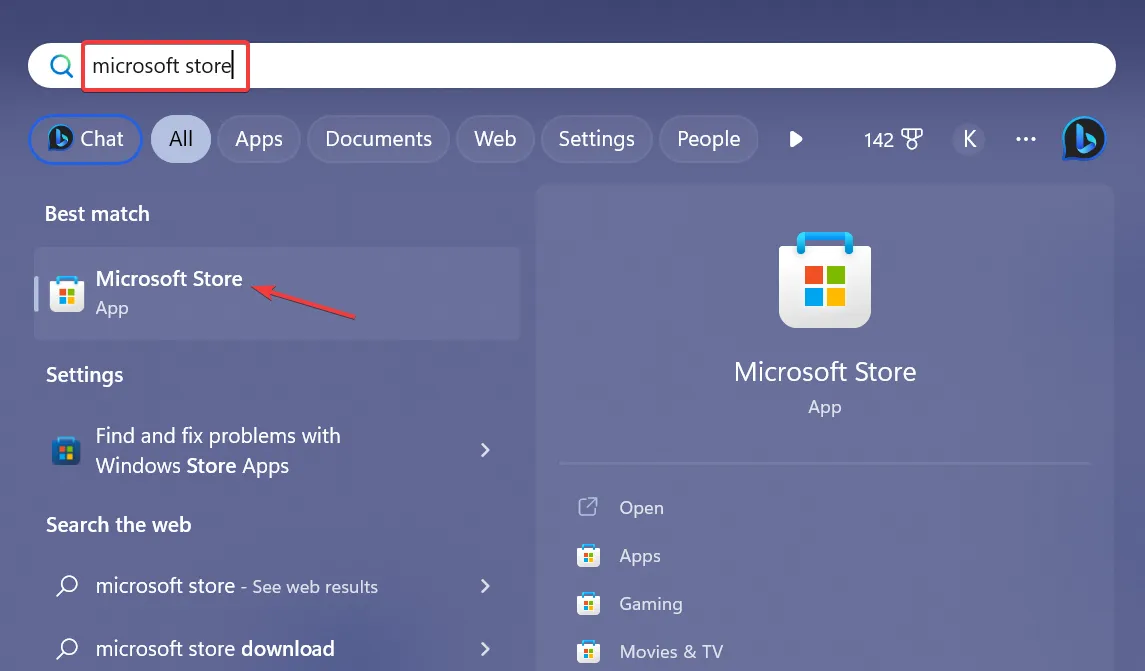
- Gehen Sie von unten links zur Bibliothek .
- Klicken Sie nun auf „Updates abrufen“ .
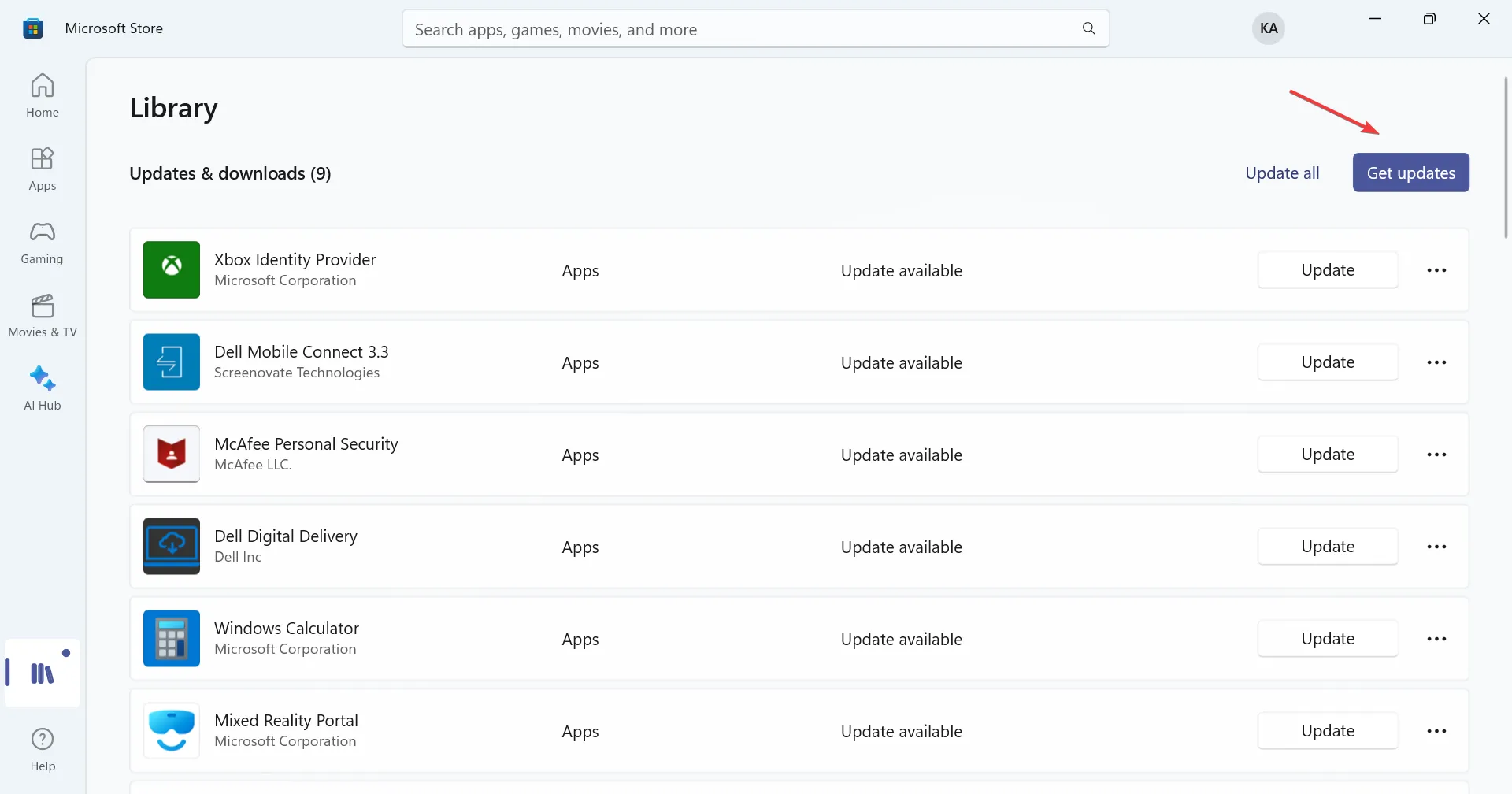
- Wenn eine neuere Version der Kamera- App verfügbar ist, laden Sie sie herunter.
Für Benutzer, die auf die Kamera-App angewiesen sind, um Videos aufzunehmen oder einfache Selfies aufzunehmen, könnte es an der App selbst und nicht an der Kamera-Hardwarekomponente für das Einfrieren in Windows 11 liegen. Und ein Update der App sollte alles zum Laufen bringen.
7. Ändern Sie den Registrierungseditor
- Drücken Sie Windows+ R, um Ausführen zu öffnen, geben Sie regedit in das Textfeld ein und klicken Sie auf OK.
- Klicken Sie in der angezeigten UAC-Eingabeaufforderung auf Ja .
- Fügen Sie den folgenden Pfad oben in die Adressleiste ein und klicken Sie auf Enter:
HKEY_LOCAL_MACHINE\SOFTWARE\Microsoft\Windows Media Foundation\Platform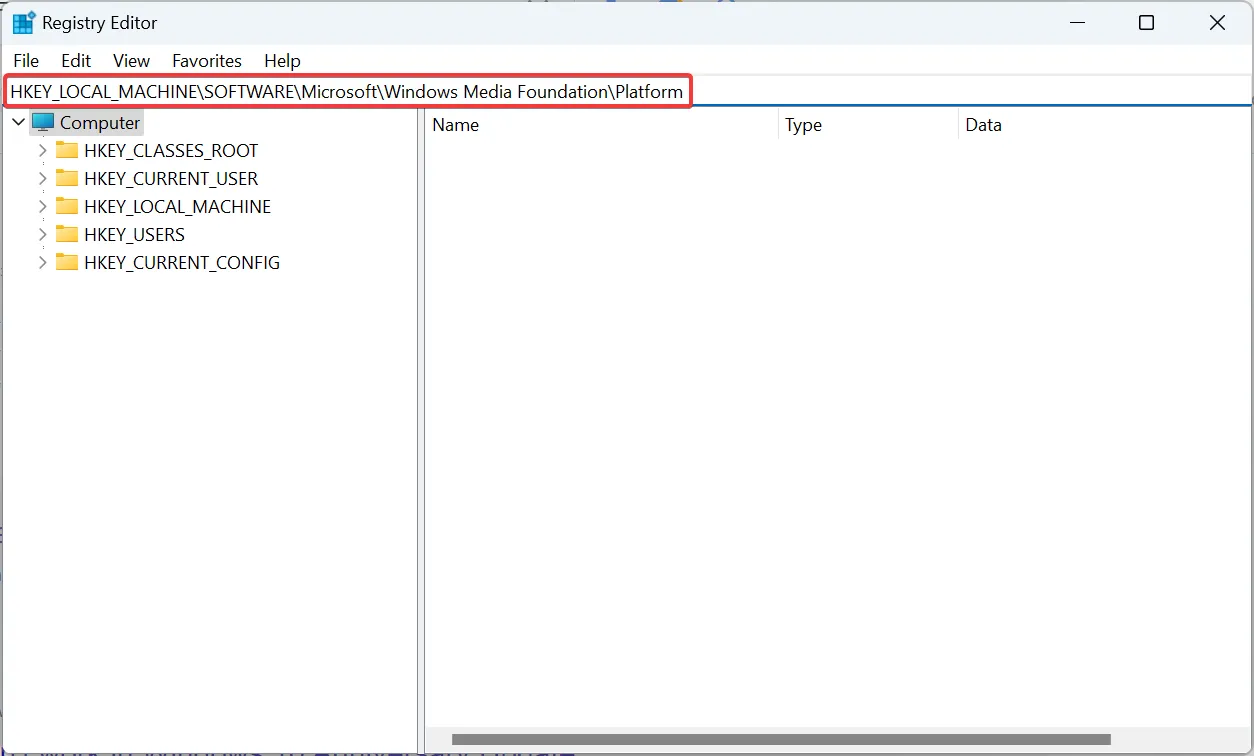
- Klicken Sie nun mit der rechten Maustaste auf den leeren Bereich, bewegen Sie den Cursor über „ Neu“ , wählen Sie „DWORD-Wert (32-Bit)“ aus und nennen Sie ihn „ EnableFrameServerMode“ .
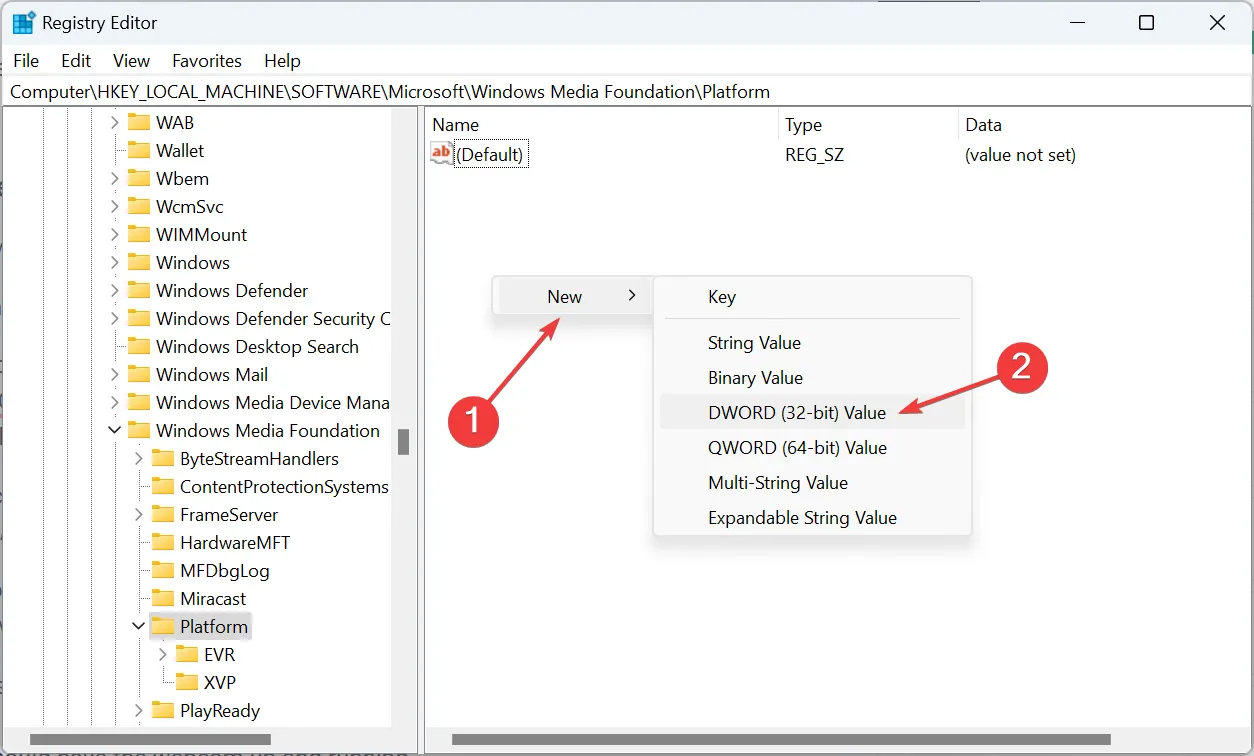
- Doppelklicken Sie auf das soeben erstellte DWORD, geben Sie unter Wertdaten 0 ein und klicken Sie auf OK , um die Änderungen zu speichern.
Wenn alles andere nicht hilft, eine einfrierende Kamera in Windows 11 zu reparieren, können Sie sich immer auf den von Rafael Rivera geteilten Registry-Hack verlassen. Nach ein paar schnellen Änderungen an der Registry sollte die Webcam betriebsbereit sein.
Bevor Sie mit den Änderungen beginnen, sichern Sie den Registrierungseditor oder erstellen Sie einen Wiederherstellungspunkt , um die Änderungen rückgängig zu machen, falls die Dinge nicht wie erwartet verlaufen. Befolgen Sie außerdem die Schritte unverändert und ändern Sie keine anderen Schlüssel.
Das ist es! Eine der Lösungen hier soll helfen, eine einfrierende Kamera in Windows 11 zu beheben. Falls es nicht klappt, setzen Sie Windows auf die Werkseinstellungen zurück .
Wenn Sie Fragen haben oder mitteilen möchten, welche Lösung für Sie funktioniert hat, hinterlassen Sie unten einen Kommentar.



Schreibe einen Kommentar