7 PowerPoint-Funktionen, die Sie bei Präsentationen verwenden sollten
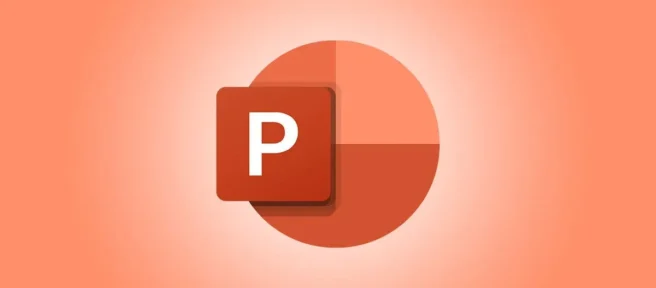
Wie Sie vielleicht bereits wissen, bietet Microsoft PowerPoint ein robustes Feature-Set zum Erstellen von Präsentationen. Aber welche Art von Tools sind nützlich, um eine Diashow tatsächlich zu präsentieren? Wir führen Sie durch mehrere Funktionen, mit denen Sie Ihr Publikum ansprechen können.
Presenter Coach zum Üben
Bevor es Zeit für Ihre Präsentation ist, können Sie mit Hilfe von PowerPoint selbst üben. Mit Presenter Coach können Sie Feedback erhalten, während Sie durch Ihre Diashow gehen.
Um Presenter Coach zu verwenden, gehen Sie zur Registerkarte Diashow und wählen Sie „Probe mit Coach“. Wenn Ihre Diashow im Vollbildmodus geöffnet wird, klicken Sie auf „Probe starten“, um zu beginnen.
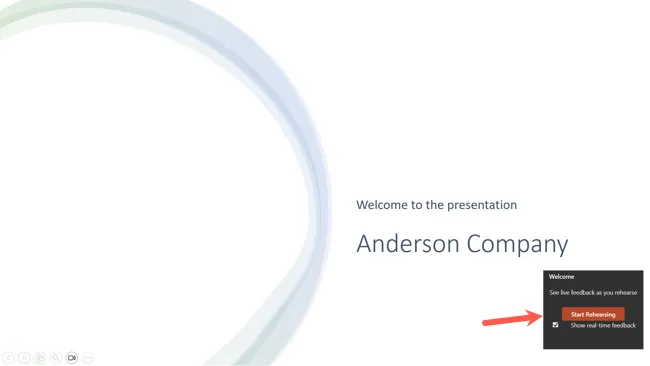
Sie sehen Feedback in Echtzeit, während Sie sprechen und sich durch Ihre Präsentation bewegen. Sie können auch einen Probebericht anzeigen, nachdem Sie fertig sind, der Ihre mit dem Üben verbrachte Zeit, die von Ihnen verwendeten Füllwörter, Ihr Tempo und mehr zusammenfasst.
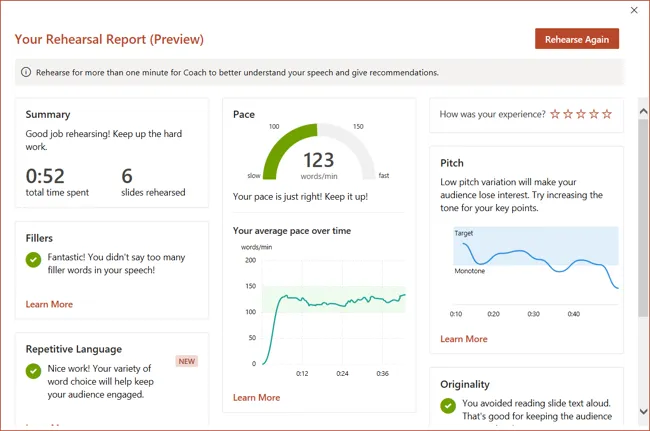
Planen Sie Ihre Präsentation voraus, indem Sie mit diesem praktischen integrierten Tool üben.
Cameo für einen Live-Kamera-Feed
Für eine persönliche Note oder eine Möglichkeit, visuell zu kommunizieren, sollten Sie einen Live-Kamera-Feed verwenden. Mit der Cameo-Funktion können Sie Ihr Gesicht und Ihre Stimme während Ihrer Diashow in den Mittelpunkt stellen.
Um das Cameo-Objekt hinzuzufügen, gehen Sie zur Folie, öffnen Sie die Registerkarte „Einfügen“ und wählen Sie „Cameo“ im Abschnitt „Kamera“.

Sie können das Objekt dann verschieben oder seine Größe ändern, eine Vorschau mithilfe des Kamerasymbols anzeigen und das Objekt mithilfe der Registerkarte „Kameraformat“ anpassen, die angezeigt wird, wenn Sie es auswählen.
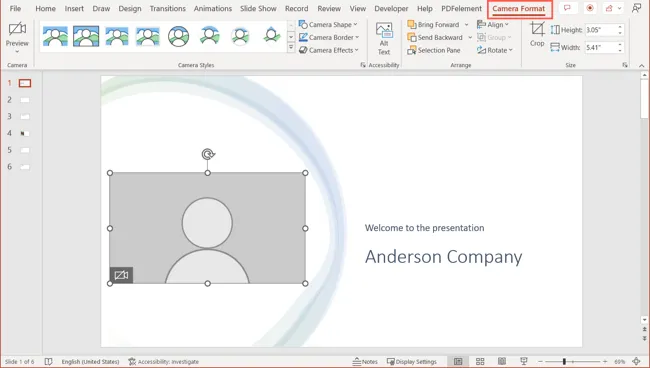
Wenn Sie das Cameo-Element zu zusätzlichen Folien hinzufügen, wird Ihr Kamera-Feed nahtlos durch Ihre Präsentation fortgesetzt.
Ausführliche Informationen zu dieser Funktion finden Sie in unserer Anleitung zur Verwendung eines Live-Kamera-Feeds in PowerPoint.
Untertitel zum Anzeigen von gesprochenen Wörtern
Möglicherweise haben Sie Zuschauer, die Ihre PowerPoint-Präsentation ansehen, die eine Hörbehinderung haben oder einen anderen Dialekt sprechen. Mit Untertiteln können Sie jedes Wort, das Sie während einer Präsentation sagen, in der Sprache Ihrer Wahl anzeigen.
Um die Untertitel einzurichten, gehen Sie zur Registerkarte Diashow und wählen Sie das Dropdown-Menü Untertiteleinstellungen. Sie können dann die gesprochene Sprache und die Untertitelsprache, das zu verwendende Mikrofon und die Platzierung der Untertitel anpassen.
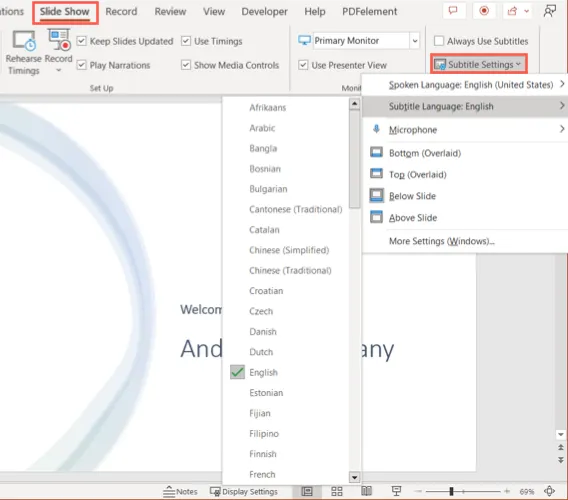
Sie können das Kästchen über dem Menü aktivieren, um Untertitel immer verwenden, oder das Symbol „Untertitel umschalten“ (Windows) oder die Schaltfläche „Untertitel“ (Mac) verwenden, um sie während Ihrer Präsentation ein- und auszuschalten.
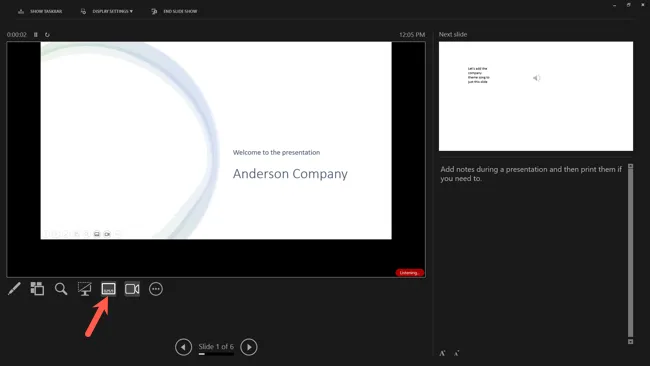
Für eine hervorragende Möglichkeit, Ihr Publikum während Ihrer Diashow unterzubringen, probieren Sie die Untertitelfunktion aus.
Referentenansicht für Tools während der Show
Wenn Sie Ihre Diashow präsentieren, möchten Sie wahrscheinlich, dass Ihnen jedes Tool zur Verfügung steht, und PowerPoint hat viele. Um auf diese Tools wie einen Laserpointer oder Ihre Moderatorennotizen zuzugreifen, sehen Sie sich die Moderatorenansicht an.
Um die Funktion unter Windows zu verwenden, gehen Sie zur Registerkarte Bildschirmpräsentation und aktivieren Sie das Kontrollkästchen Moderatoransicht verwenden im Abschnitt Monitore des Menübands. Beginnen Sie dann wie gewohnt mit Ihrer Präsentation. Klicken Sie auf dem Mac einfach auf „Präsentatoransicht“ auf der Registerkarte „Diashow“.
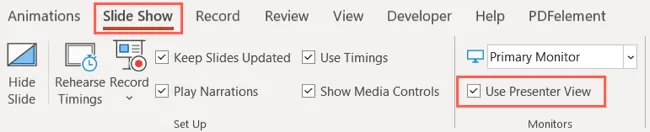
Um die Moderatorenansicht während der Diashow zu starten, klicken Sie auf die drei Punkte unten links und wählen Sie „Moderatorenansicht anzeigen“.
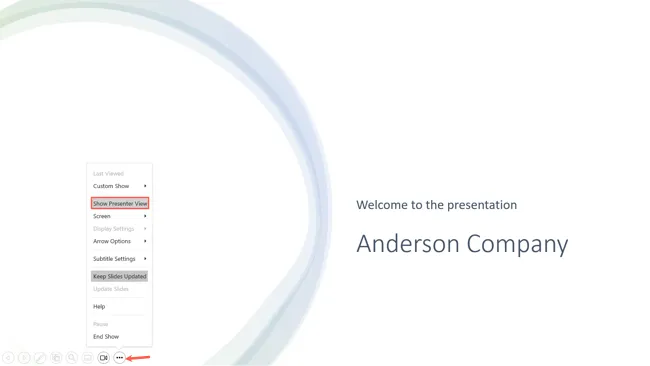
Als nächstes sehen Sie einen Dashboard-ähnlichen Bildschirm mit allem, was Sie brauchen. Oben links befindet sich die aktuelle Folie, rechts die nächste Folie und darunter Ihre Notizen.
Auf der linken Seite können Sie zusätzliche Tools öffnen, Untertitel ein- oder ausschalten, die Show schwarz oder unschwarz machen, die Kamera umschalten und die Show beenden.
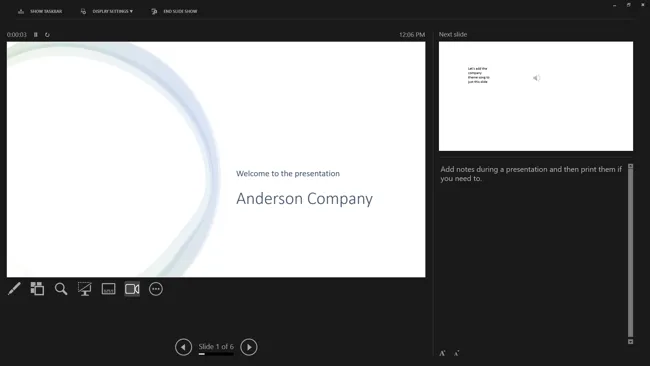
Die Referentenansicht stellt Ihnen während Ihrer Präsentation alles zur Verfügung, was Sie brauchen.
Stift, Textmarker und Laserpointer für visuelle Akzente
Diese können wie super einfache Tools erscheinen, aber sie können beim Präsentieren einer Diashow sehr praktisch sein. Sie können einen Stift verwenden, um ein Bild einzukreisen oder einen Pfeil zu zeichnen, einen Textmarker, um bestimmten Text hervorzuheben, oder einen Laserpointer, um Teile einer Folie hervorzuheben.
Um auf die Werkzeuge in der Referentenansicht zuzugreifen, wählen Sie das Stift- und Laserzeiger-Werkzeugsymbol (Stift) unter der aktuellen Folie aus.
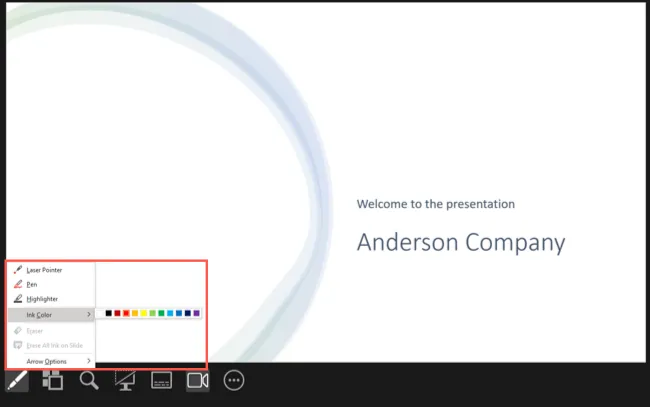
Um auf die Tools ohne die Referentenansicht zuzugreifen, wählen Sie das Stift- und Laserpointer-Symbol unten links auf der Folie aus.
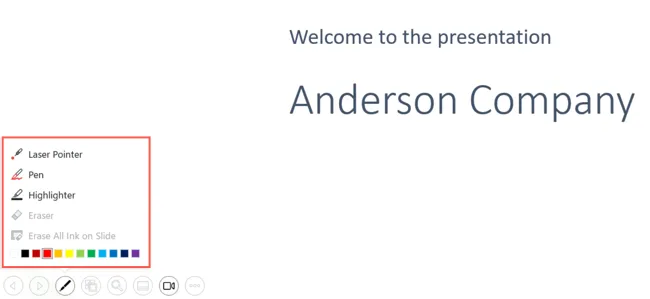
Wählen Sie ein Werkzeug aus und verwenden Sie dann Ihren Cursor, um es zu steuern. Für Stift und Textmarker können Sie auch eine Farbe im Popup-Fenster auswählen.
Um das von Ihnen verwendete Werkzeug „wegzuräumen“, greifen Sie mit den obigen Schritten darauf zu und deaktivieren Sie es.
Zoomen Sie für eine nähere Ansicht
Neben der Verwendung der oben genannten Tools, um Teile Ihrer Präsentation hervorzuheben, können Sie die Zoom-Funktion nutzen. Damit können Sie einen Teil einer Folie vergrößern, sich nach Belieben bewegen und dann wieder herauszoomen.
Hinweis: Ab November 2022 ist diese Funktion in PowerPoint auf dem Mac nicht verfügbar.
Wählen Sie in der normalen Bildschirmpräsentationsansicht oder der Referentenansicht das Zoomsymbol (Lupe) unten links aus.
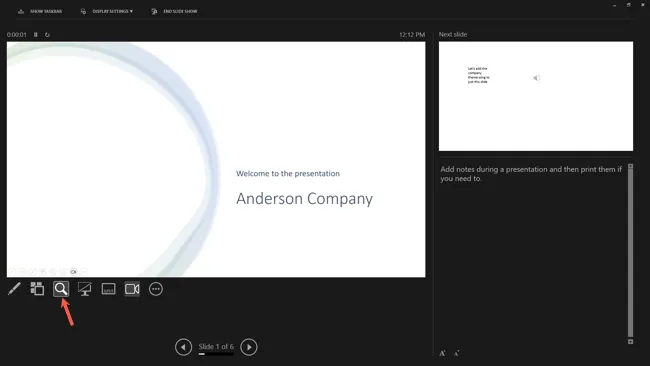
Sie sehen dann ein Rechteck auf Ihrem Bildschirm, das den Zoombereich anzeigt. Bewegen Sie dieses Rechteck an die Stelle, die Sie vergrößern möchten, und klicken Sie darauf.
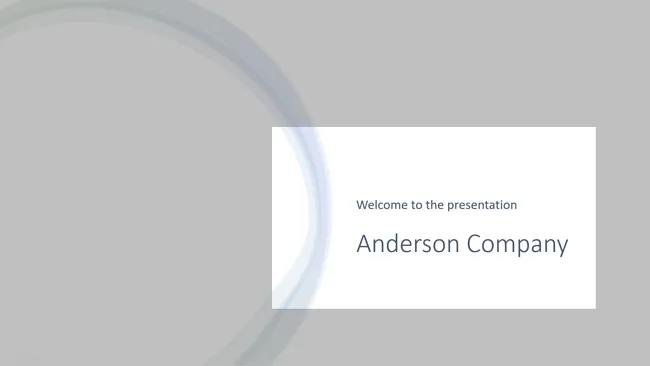
Sie können dann ziehen, um sich auf der Folie zu bewegen, während sie vergrößert ist. Klicken Sie mit der rechten Maustaste oder verwenden Sie die Esc-Taste, um wieder auf die ursprüngliche Ansicht zu verkleinern.
Sprechernotizen für Gesprächspunkte
Genauso wie eine Rede mit Karteikarten für Ihre Gesprächsthemen zu halten, sind Notizen in PowerPoint genauso nützlich. Sie können Informationen hinzufügen, die Sie hervorheben möchten, oder weitere Details für die von Ihnen verwendeten Texte oder Bilder.
Um Moderatornotizen zu Ihrer Diashow hinzuzufügen, öffnen Sie das Notizenfeld. Wählen Sie entweder „Notizen“ in der Statusleiste oder ziehen Sie die Folie im PowerPoint-Fenster von unten nach oben.
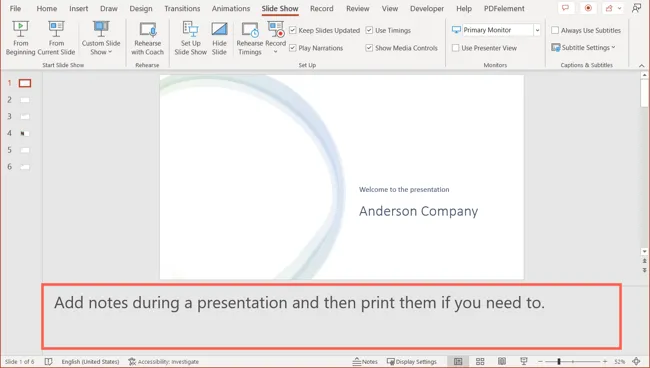
Wenn es dann an der Zeit ist zu präsentieren, verwenden Sie die Referentenansicht, um Ihre Notizen während der Show anzuzeigen.
Mit einem PowerPoint-Update im Jahr 2022 können Sie Ihre Notizen auch während der Präsentation bearbeiten. Dies ist eine gute Möglichkeit, zusätzliche Punkte festzuhalten, an die Sie während der Präsentation denken oder wenn eine Publikumsfrage auftaucht.
Platzieren Sie den Cursor im Notizbereich auf der rechten Seite und fügen Sie Text hinzu oder entfernen Sie ihn. Sie können auch die Schaltflächen unten verwenden, um die Schriftgröße zu erhöhen oder zu verringern.
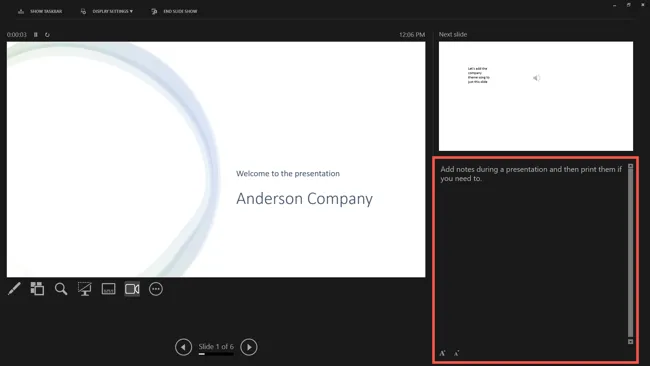
Ihre Sprechernotizen während einer Diashow bei sich zu haben, ist ein Schlüsselelement für eine erfolgreiche Präsentation.
Wenn Sie mit der Erstellung Ihrer PowerPoint-Diashow fertig sind, bereiten Sie sich darauf vor, sie zu präsentieren, indem Sie diese Funktionen im Voraus ausprobieren. Integrieren Sie sie dann in Ihre Diashow, wo es sinnvoll ist. Ihr Publikum wird es Ihnen danken!



Schreibe einen Kommentar