7 der besten Kontextmenü-Editoren für Windows
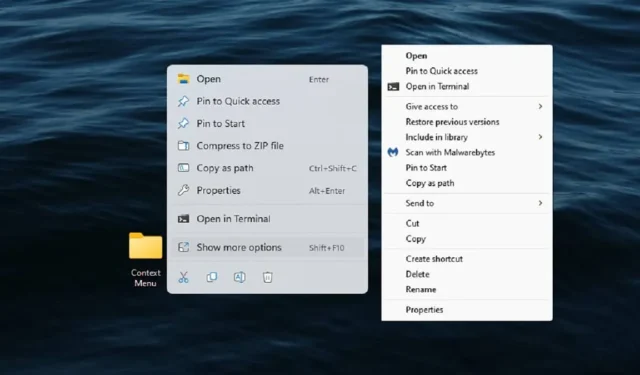
Kontextmenüoptionen mit der rechten Maustaste sind sehr hilfreich und bieten zusätzliche Optionen basierend auf dem, was Sie anklicken. Allerdings können sie schnell umständlich werden, da immer mehr Apps ihre eigenen Optionen hinzufügen. Auf der anderen Seite finden Sie möglicherweise immer noch nicht die Optionen, die Sie am meisten benötigen. Durch die Verwendung von Kontextmenü-Editoren für Windows erhalten Sie die volle Kontrolle über Ihr Menü.
Wenn Sie dies nur lesen, weil Ihnen das abgeschnittene Menü von Windows 11 nicht gefällt, erfahren Sie, wie Sie das vollständige Menü wiederherstellen und es wiederherstellen, wenn Ihnen das einfachere Menü doch gefällt.
1. CCleaner – Bestes Mehrzwecktool
Preis: Kostenlos / ab 29,95 $
CCleaner ist eines der beliebtesten und am weitesten verbreiteten Dienstprogramme zur PC-Optimierung und -Reinigung für Windows. Diese einfache Software verfügt über zahlreiche Funktionen wie Registrierungsoptimierung, Suche nach doppelten Dateien, Startup-Optimierer usw. Eine der weniger bekannten Funktionen dieser Software ist jedoch, dass sie auch als einfacher Kontextmenü-Editor für verwendet werden kann Windows zum Deaktivieren und Löschen von Elementen.
Um Kontextmenüelemente zu verwalten, navigieren Sie zu „Extras -> Start“ und wählen Sie dann die Registerkarte „Kontextmenü“. Wählen Sie hier den Kontextmenüpunkt aus, den Sie deaktivieren möchten, und klicken Sie auf die Schaltfläche „Deaktivieren“. Wenn Sie das Element vollständig löschen möchten, klicken Sie auf die Schaltfläche „Löschen“.
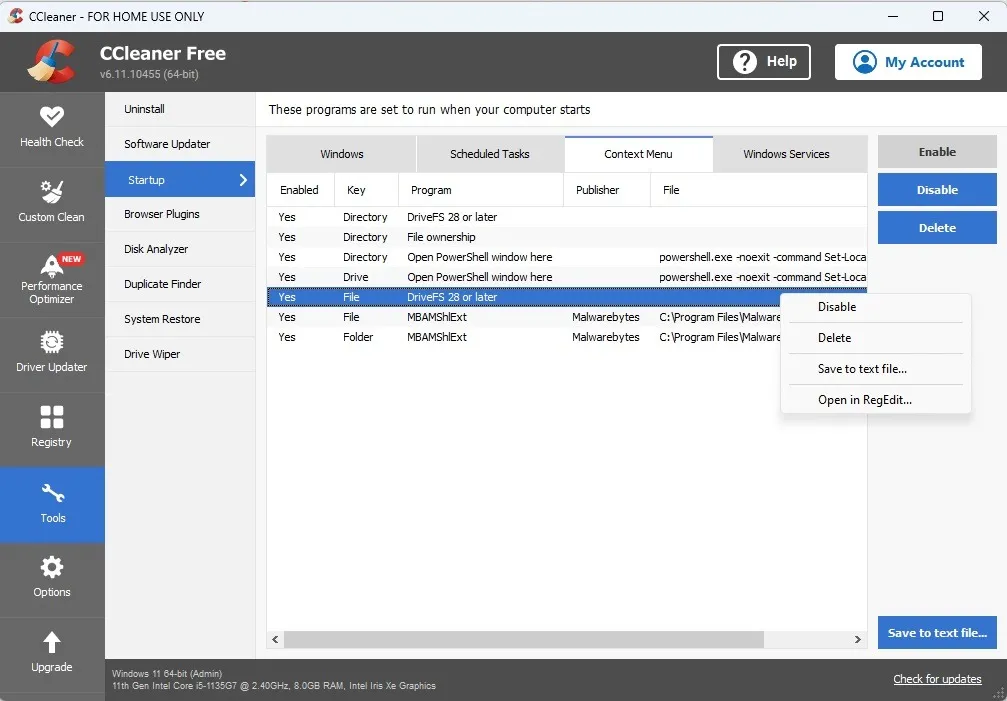
Vorteile
- Der Kontextmenü-Editor ist einfach zu bedienen
- Mehrzwecktool zur Optimierung und Verwaltung von Windows
- Kann Optionen in Ihrer Registrierung direkt von CCleaner aus bearbeiten und anpassen
Nachteile
- Es können keine neuen Elemente zum Menü hinzugefügt werden
- Der Kontextmenü-Editor ist unter den Startoptionen versteckt und daher schwer zu finden
Zu Ihrer Information : Möchten Sie Ihren PC schnell sauber machen? Erfahren Sie, wie Sie es auf die Werkseinstellungen zurücksetzen können .
2. Einfaches Kontextmenü – Beste tragbare Option
Preis: Kostenlos
Im Gegensatz zu anderen Anwendungen auf dieser Liste ist Easy Context Menu eine tragbare Anwendung, mit der Sie eine ganze Reihe neuer und nützlicher Kontextmenüoptionen hinzufügen können. Es ermöglicht Ihnen sogar, die Optionen zu deaktivieren oder zu löschen, die Sie nicht mehr benötigen oder verwenden. Es ist keine Installation erforderlich. Die Benutzeroberfläche selbst ist einfach. Es sind nur ein paar Klicks erforderlich, um Optionen hinzuzufügen/zu entfernen und dann die Änderungen anzuwenden.
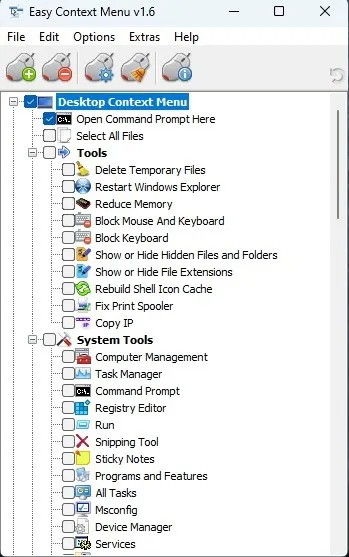
Vorteile
- Komplett frei
- Freundliche Benutzeroberfläche
- Große Liste möglicher Elemente zum Hinzufügen
- Muss nicht installiert werden
Nachteile
- Keine Updates seit 2021, funktioniert aber gut unter Windows 11
3. FileMenu Tools – Am besten zum Hinzufügen benutzerdefinierter Elemente
Preis: Kostenlos / 11 $
Wenn das Hinzufügen benutzerdefinierter Kontextmenüelemente wichtig ist, probieren Sie FileMenu Tools aus. In der kostenlosen Version können Sie die Befehle jedoch nur mit einer begrenzten Anzahl von Dateien oder Ordnern verwenden, sodass es sich eher um ein Premium-Tool handelt. Es listet jedoch alle aktuellen Befehle auf, um sie einfach zu deaktivieren oder zu löschen. Sie können benutzerdefinierte Befehle hinzufügen, die Reihenfolge von Elementen ändern und sogar Befehlszeilenmenüoptionen verwalten.
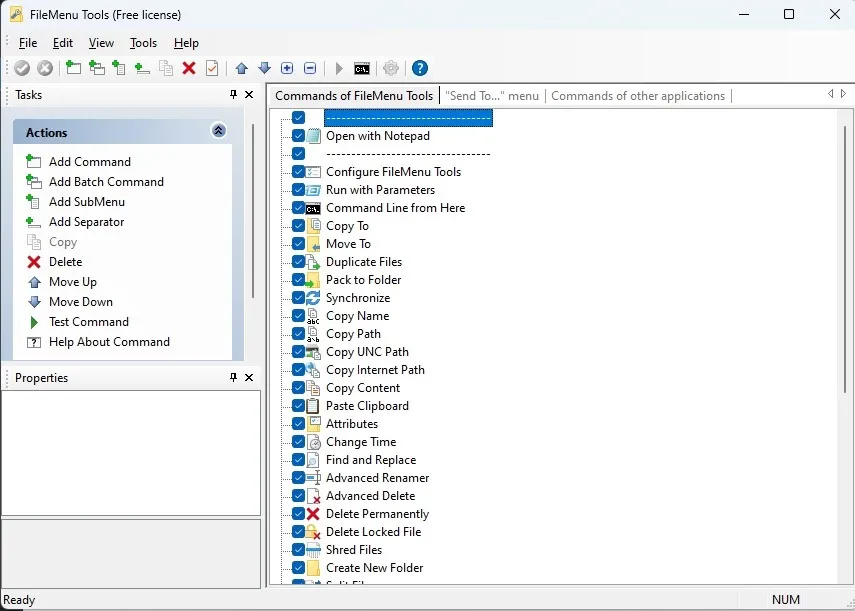
Vorteile
- Erstellen Sie ganz einfach benutzerdefinierte Artikel
- Aktuelle Elemente neu anordnen, deaktivieren und löschen
- Testen Sie neue Elemente im Tool
- Untermenüs hinzufügen
Nachteile
- Begrenzt auf 20 Menünutzungen, bevor Sie auf Premium upgraden müssen (einmalige Gebühr)
4. ShellMenuView – Bester einfacher Editor
Preis: Kostenlos
ShellMenuView ist dank seiner einfachen Benutzeroberfläche einer der besten Kontextmenü-Editoren für Windows. Jede einzelne Kontextmenüoption für jede App/Datei/jeden Ordner befindet sich in einer einzigen Liste. Sortieren Sie sie nach Dateityp, Menüname, Erweiterung usw., um schnell zu finden, was Sie brauchen. Was uns an dieser App besonders gut gefallen hat, ist die Möglichkeit, mehrere Elemente gleichzeitig auszuwählen, um sie zu deaktivieren oder zu aktivieren. Änderungen erfolgen sofort. Sie können Elemente sogar im Registrierungseditor öffnen, um sie anzupassen.
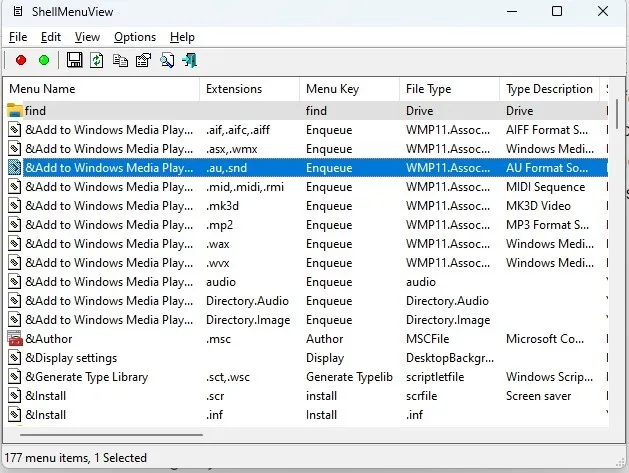
Vorteile
- Alle Optionen werden auf einem Bildschirm aufgelistet
- Links zum Registrierungseditor zum Anpassen von Elementen
- Sortieren Sie Elemente oder verwenden Sie die Option „Suchen“, um sie schnell zu finden
Nachteile
- Manchmal kann es schwierig sein, Gegenstände zu finden
- Keine Updates seit 2019 (funktioniert jedoch gut unter Windows 10 und 11)
5. Rechtsklick-Extender – am besten zum Hinzufügen allgemeiner Aufgaben geeignet
Preis: Kostenlos
Wünschten Sie, Sie könnten von einer Datei oder einem Ordner aus schnell zur Eingabeaufforderung gelangen? Müssen Sie ein Laufwerk einfach per Rechtsklick defragmentieren? Right-Click Extender kann helfen. Es handelt sich um ein Programm mit einer gut organisierten Benutzeroberfläche, die Ihnen eine Liste allgemeiner Aufgaben/Funktionen bietet, die Sie zu verschiedenen Kontextmenüs hinzufügen können, z. B. zu Ihrem Desktop, zu Dateien/Ordnern und Laufwerken. Die App erstellt ein Backup Ihrer Registrierung, sodass Sie alle Änderungen auf einmal rückgängig machen können, falls Sie Ihre Kontextmenüs jemals auf die Standardeinstellungen zurücksetzen möchten.
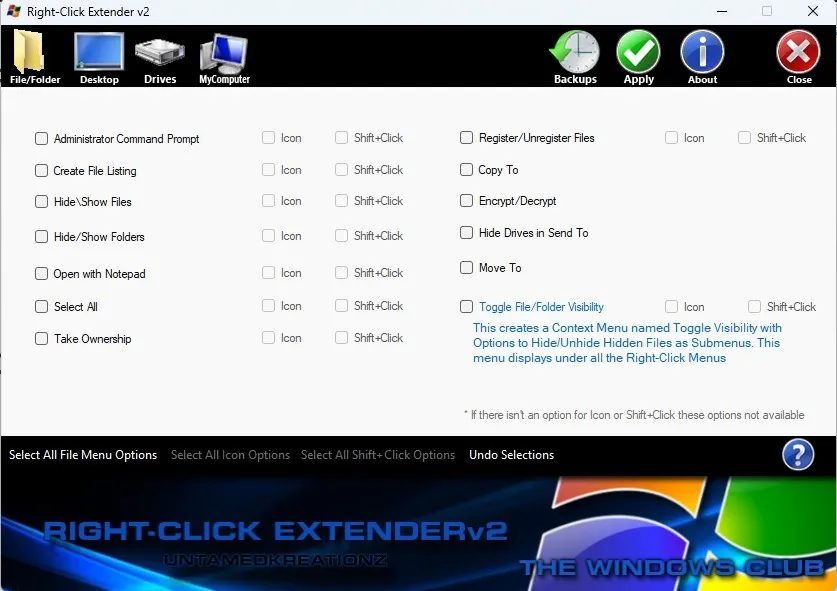
Vorteile
- Menüelemente nach Typ kategorisiert
- Mit einem Häkchen aktivieren/deaktivieren
- Fügen Sie Symbole hinzu oder Shiftklicken Sie auf Verknüpfungen
- Stellen Sie Ihre Registrierung und Kontextmenüs sofort wieder her
Nachteile
- Wurde seit Jahren nicht mehr aktualisiert (funktioniert jedoch gut unter Windows 11)
- Es können keine benutzerdefinierten Elemente hinzugefügt werden
6. Kontextmenü-Tuner – Best organisierter Editor
Preis: Kostenlos
Context Menu Tuner ist der am besten organisierte und benutzerfreundlichste Kontextmenü-Editor für Windows auf dieser Liste. Es ähnelt Right Click Extender, verfügt jedoch über mehr Funktionen. Wählen Sie einfach links ein Element und ein Ziel, z. B. Ordner oder Desktop, aus, dem Sie das Element hinzufügen möchten. Nach dem Hinzufügen haben Sie die Möglichkeit, das Element zu bearbeiten. Wählen Sie aus, wo es platziert werden soll, fügen Sie ein Trennzeichen hinzu und erstellen Sie sogar eine Shift+-Klick-Option. Das Beste daran ist, dass es super einfach zu bedienen ist.
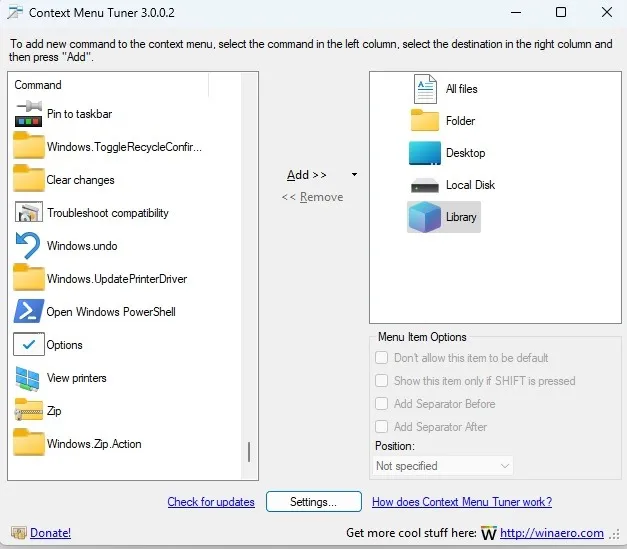
Vorteile
- Extrem gut organisiert
- Zahlreiche Menüoptionen zur Auswahl
- Bearbeiten Sie die Optionen, nachdem Sie sie hinzugefügt haben
- Einsteigerfreundliche Oberfläche
Nachteile
- Keine Updates seit 2013 (funktioniert gut unter Windows 11)
7. Schneller Explorer – am besten für benutzerdefinierte Dateimenüs geeignet
Preis : Kostenlos
Fast Explorer ist eine alte App und funktioniert nur mit Dateikontextmenüs, bietet Ihnen jedoch die Möglichkeit, fast alle gewünschten Elemente hinzuzufügen, einschließlich Aktionen und Apps. Sie können Ihr Menü auch organisieren, Trennzeichen hinzufügen und sogar vollständig benutzerdefinierte Menüs erstellen und diese speichern. Seien Sie jedoch bei Änderungen vorsichtig, da nichts vorher gesichert wird. Dies gilt insbesondere dann, wenn Sie Standardmenüelemente löschen.
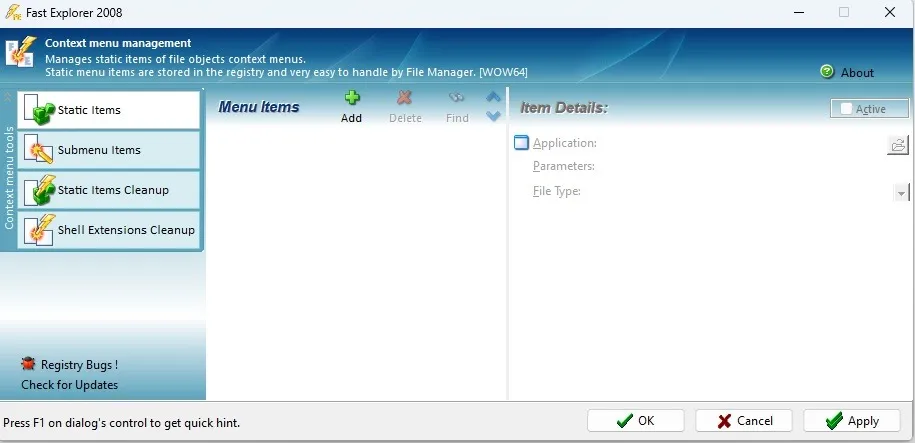
Vorteile
- Erstellen Sie benutzerdefinierte Menüs, einschließlich Farbänderungen
- Fügen Sie zahlreiche Optionen hinzu
- Organisieren Sie Menüs nach Ihren Wünschen
- Löschen Sie Elemente, die Sie nicht benötigen
Nachteile
- Keine Sicherungsoptionen (sichern Sie Ihre Registrierung manuell, bevor Sie diese App verwenden)
- Zuletzt aktualisiert im Jahr 2008, funktioniert aber überraschend gut unter Windows 11
- Nur für Dateikontextmenüs
Häufig gestellte Fragen
Benötige ich einen Kontextmenü-Editor, wenn ich mit der Bearbeitung der Registrierung vertraut bin?
Nein. Wenn Sie wissen, wohin Sie gehen und was Sie ändern müssen, können Sie einfach den Registrierungseditor verwenden. Sehen Sie sich als Beispiele an, wie Sie die Registrierung bearbeiten, um den Menüs einen Eintrag „Mit Notepad öffnen“ und einen Eintrag „PowerShell öffnen“ hinzuzufügen.
Warum funktioniert ein Tool, das ich zuvor verwendet habe, nicht mehr?
Wenn Sie auf ein Tool stoßen, das nicht mehr funktioniert, ist es möglich, dass die neuesten Windows-Updates seine Funktionalität blockiert haben. Zum Zeitpunkt des Verfassens dieses Artikels funktionierten alle Apps gut mit Windows 10 und 11.
Verschwinden meine Änderungen, wenn ich einen Kontextmenü-Editor lösche?
Ihre Änderungen sollten erhalten bleiben. Andere Apps können diese Änderungen jedoch möglicherweise nicht bearbeiten, z. B. benutzerdefinierte Ergänzungen und gelöschte Elemente. Notieren Sie sich die App, mit der Sie die Änderungen vornehmen, da diese möglicherweise die einzige ist, die sie rückgängig machen kann. Andernfalls müssen Sie Ihre Registrierung manuell bearbeiten, um die Änderungen vorzunehmen.
Alle Bilder von Crystal Crowder .



Schreibe einen Kommentar