7 effektive Lösungen zur Behebung von SECURE_KERNEL_ERROR BSoD 0x0000018B
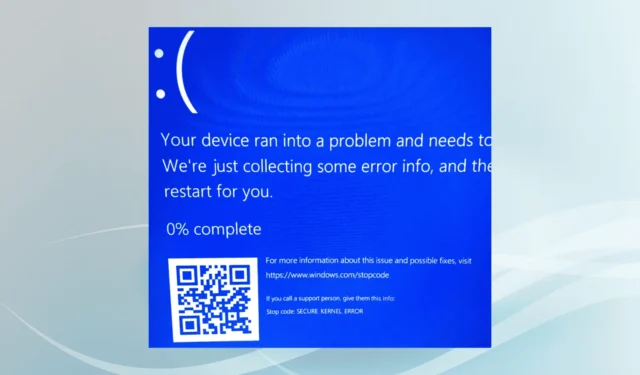
Der SECURE_KERNEL_ERROR BSoD (Blue Screen of Death), identifiziert durch den Code 0x0000018B, wird durch ein kritisches Problem in der sicheren Kernelkomponente von Windows ausgelöst.
Häufige Gründe für dieses Bluescreen-Problem sind beschädigte Systemdateien, veraltete oder inkompatible Treiber, Malware-Infektionen, Konflikte zwischen Anwendungen oder Diensten und nicht ordnungsgemäß ausgeführte Windows-Installationen.
Bevor Sie mit der Fehlerbehebung beginnen, starten Sie Ihren PC neu, wenden Sie alle ausstehenden Windows-Updates an und trennen Sie alle nicht unbedingt erforderlichen Hardwarekomponenten. Für viele Benutzer sollte dieser erste Schritt das Problem schnell lösen!
Wie behebt man den Bluescreen SECURE_KERNEL_ERROR in Windows?
1. Reparieren Sie beschädigte Systemdateien
- Drücken Sie Windows+ S, um die Suche zu öffnen, geben Sie „Eingabeaufforderung“ ein und wählen Sie „Als Administrator ausführen“ aus.
- Klicken Sie auf „Ja“ , wenn Sie von der Benutzerkontensteuerung (UAC) dazu aufgefordert werden.
- Geben Sie die folgenden DISM-Befehle nacheinander ein und drücken Sie Enternach jedem Befehl:
DISM /Online /Cleanup-Image /CheckHealth,DISM /Online /Cleanup-Image /ScanHealth,DISM /Online /Cleanup-Image /RestoreHealth. - Führen Sie anschließend den SFC-Scan-Befehl aus:
sfc /scannow. - Starten Sie abschließend den Computer neu und prüfen Sie, ob das Problem weiterhin besteht.
Beschädigte Systemdateien sind eine häufige Ursache für verschiedene BSoDs, einschließlich SECURE_KERNEL_ERROR. Mithilfe der Scans DISM (Deployment Image Servicing and Management) und SFC (System File Checker) können Sie beschädigte Dateien ersetzen oder reparieren.
2. Hyper-V deaktivieren
- Drücken Sie Windows+ S, um die Suche zu öffnen, geben Sie „Windows-Funktionen aktivieren oder deaktivieren“ ein und wählen Sie die entsprechende Option aus.
- Deaktivieren Sie die Option Hyper-V ( sofern sie aktuell aktiviert ist) und klicken Sie dann auf „OK“, um die Änderungen anzuwenden.
- Starten Sie Ihren Computer neu, um zu überprüfen, ob der Bluescreen „Secure Kernel Error“ behoben ist.
3. Treiber aktualisieren
- Drücken Sie Windows+ X, um das Power User-Menü zu öffnen, und wählen Sie dann Geräte-Manager aus .
- Erweitern Sie die verschiedenen Kategorien, klicken Sie mit der rechten Maustaste auf jedes Gerät und wählen Sie Treiber aktualisieren .
- Wählen Sie „Automatisch nach Treibern suchen“ und überlassen Sie Windows das Suchen und Installieren der besten verfügbaren Version.
- Aktualisieren Sie nach Bedarf weiterhin alle Treiber und überprüfen Sie die Installation, indem Sie Ihren PC neu starten.
Wenn Sie Ihre Treiber in letzter Zeit nicht aktualisiert haben, kann dies den SECURE_KERNEL_ERROR schnell beheben. Tatsächlich wurden in etwa 40 % der Fälle veraltete Treiber mit BSoD-Vorfällen in Verbindung gebracht!
Wenn Windows kein passendes Update findet, besuchen Sie die Website des Herstellers, um die neuesten Treiber herunterzuladen und manuell zu installieren.
4. Führen Sie einen Malware-Scan durch
- Drücken Sie Windows+ S, um die Suche zu starten, geben Sie dann „Windows-Sicherheit“ ein und wählen Sie das entsprechende Ergebnis aus.
- Navigieren Sie zu Viren- und Bedrohungsschutz .
- Klicken Sie auf Scanoptionen .
- Wählen Sie die Option Vollständiger Scan und klicken Sie auf Jetzt scannen .
- Starten Sie Ihren Computer nach Abschluss des Scans neu und prüfen Sie, ob das Problem behoben ist.
5. Führen Sie einen sauberen Neustart durch
- Drücken Sie Windows+, Rum das Dialogfeld „Ausführen“ zu öffnen, geben Sie msconfig ein und drücken Sie Enter.
- Aktivieren Sie auf der Registerkarte „Dienste “ das Kontrollkästchen Alle Microsoft-Dienste ausblenden und klicken Sie dann auf Alle deaktivieren .
- Gehen Sie zur Registerkarte „Autostart“ und wählen Sie „Task-Manager öffnen“ aus .
- Identifizieren Sie alle als Aktiviert markierten Anwendungen , klicken Sie darauf und wählen Sie dann Deaktivieren .
- Kehren Sie zur Systemkonfiguration zurück , klicken Sie auf „Übernehmen“ und dann auf „OK“, um die Änderungen zu speichern.
- Drücken Sie im angezeigten Bestätigungsfenster auf „Neustart“ .
- Nachdem Ihr System in einem sauberen Boot-Zustand gestartet ist, überprüfen Sie, ob das Bluescreen-Problem behoben wurde.
Wenn der SECURE_KERNEL_ERROR nicht erneut auftritt, deutet dies darauf hin, dass eine der deaktivierten Anwendungen oder Dienste die Grundursache war. Sie können dann jede Komponente einzeln über die Systemkonfiguration wieder aktivieren und Ihren PC jedes Mal neu starten, bis Sie den Übeltäter identifiziert haben.
6. Installieren Sie die Software der virtuellen Maschine neu
- Drücken Sie Windows+, Rum auf das Dialogfeld „Ausführen“ zuzugreifen, geben Sie appwiz.cpl ein und drücken Sie Enter.
- Wählen Sie die mit dem BSoD verknüpfte virtuelle Maschinensoftware aus und klicken Sie dann auf Deinstallieren .
- Befolgen Sie zur Deinstallation die Anweisungen auf dem Bildschirm und starten Sie anschließend Ihren Computer neu.
- Installieren Sie die Anwendung anschließend aus einer geprüften Quelle neu.
Es ist bekannt, dass VirtualBox aufgrund von Kompatibilitätskonflikten den SECURE_KERNEL_ERROR auslöst. Wenn das Problem durch eine Neuinstallation nicht behoben werden kann, sollten Sie zu einer anderen vertrauenswürdigen Virtual Machine-Lösung für Windows wechseln.
7. Führen Sie ein In-Place-Upgrade durch
- Besuchen Sie die offizielle Website von Microsoft , wählen Sie die gewünschte Betriebssystemedition und Sprache aus und laden Sie dann die Windows 11-ISO herunter .
- Öffnen Sie die ISO-Datei durch Doppelklicken und wählen Sie „Öffnen“ aus, wenn Sie dazu aufgefordert werden.
- Starten Sie die Datei setup.exe .
- Klicken Sie bei der entsprechenden Aufforderung durch die Benutzerkontensteuerung auf Ja .
- Klicken Sie auf „Weiter“, um mit der Einrichtung fortzufahren.
- Lesen Sie die Lizenzbedingungen von Microsoft und klicken Sie auf „Akzeptieren“ .
- Stellen Sie sicher, dass die Option „Persönliche Dateien und Apps behalten“ ausgewählt ist, und klicken Sie dann auf „Installieren“ .
- Warten Sie, bis der Installationsvorgang abgeschlossen ist. Dies kann zwischen 45 und 90 Minuten dauern.
Wenn ein direktes Upgrade den SECURE_KERNEL_ERROR in Windows 11 nicht beheben kann, müssen Sie möglicherweise eine vollständige Neuinstallation von Windows in Betracht ziehen. Dies könnte zu Datenverlust führen. Daher ist es ratsam, alle wichtigen Informationen vor dem Fortfahren auf einem externen Speicher zu sichern.
Hinterlassen Sie gerne einen Kommentar, wenn Sie Fragen haben, oder teilen Sie uns mit, welche Lösungen für Sie funktioniert haben!



Schreibe einen Kommentar