7 bessere USENET-Reader für Linux
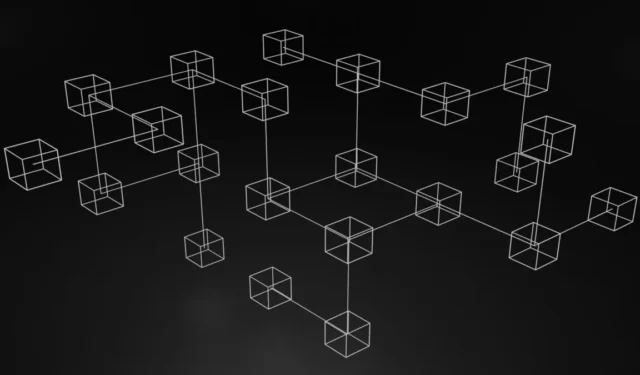

USENET ist ein stark dezentralisiertes Informationsverteilungssystem. Es wurde erstmals in den frühen 1980er Jahren entwickelt und entwickelte sich zu einem der größten Messaging-Netzwerke der Welt. Auf seinem Höhepunkt unterstützte USENET über 100.000 Newsgroups, in denen praktisch alles diskutiert wurde.
Aufgrund der dezentralen Natur von USENET gibt es mehrere Möglichkeiten, auf das Netzwerk zuzugreifen. Eine dieser Möglichkeiten ist über Google Groups. Während dies für einige attraktiv sein mag, bevorzugen andere möglicherweise einen dieser Linux USENET-Reader.
Die besten Linux USENET-Reader
| Verfügbarkeit | Schnittstelle | Speicherverbrauch | Allgemeine Sicherheit | |
|---|---|---|---|---|
| Mozilla Thunderbird | In den meisten Linux-Distributionen verfügbar. | GUI-basiert | Verbraucht im Leerlauf etwa 365 MB. | Unterstützt sowohl PGP als auch SSL. |
| Klauenpost | In den meisten Linux-Distributionen verfügbar. | GUI-basiert | Verbraucht im Leerlauf etwa 85 MB. | Unterstützt sowohl PGP als auch SSL. |
| Seeaffe | Nicht verfügbar in Debian und Ubuntu. | GUI-basiert | Verbraucht im Leerlauf etwa 300 MB. | Unterstützt sowohl PGP als auch SSL. |
| Pfanne | In den meisten Linux-Distributionen verfügbar. | GUI-basiert | Verbraucht im Leerlauf etwa 74 MB. | Unterstützt sowohl PGP als auch SSL. |
| GLAUBEN | In den meisten Linux-Distributionen verfügbar. | CLI-basiert | Verbraucht im Leerlauf etwa 40 MB. | Unterstützt sowohl PGP als auch SSL. |
| slrn | In den meisten Linux-Distributionen verfügbar. | CLI-basiert | Verbraucht im Leerlauf etwa 31 MB. | Unterstützt SSL/TLS. |
| alpin | In den meisten Linux-Distributionen verfügbar. | CLI-basiert | Verbraucht im Leerlauf etwa 26 MB. | Unterstützt SSL/TLS. |
1. Mozilla Thunderbird
Mozilla Thunderbird ist ein großartiger Client zum Surfen im USENET. Mit der Anwendung können Sie Ihre E-Mails und RSS-Feeds bereits offline lesen. Sie können damit jedoch auch eine Verbindung zu einem USENET-Server herstellen, um Nachrichtenbeiträge abzurufen.
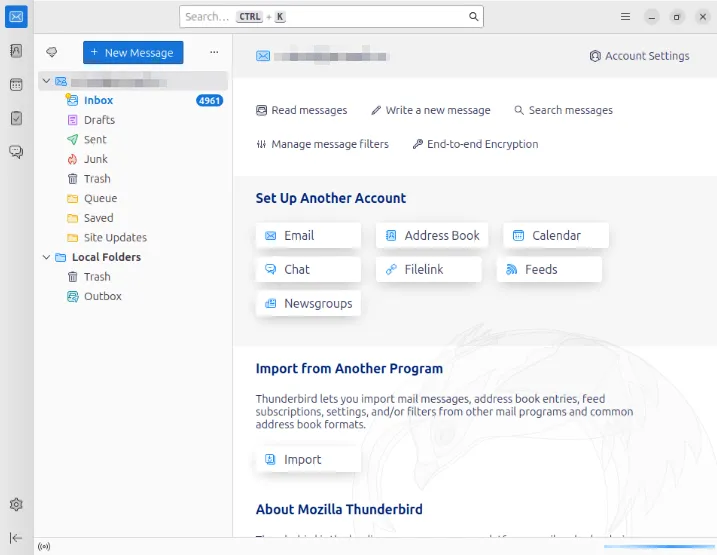
Um Thunderbird in Debian und Ubuntu zu installieren, verwenden Sie apt:
Verwenden Sie für Fedora dnf:
Um USENET in Thunderbird zu aktivieren, gehen Sie zum Menü „Optionen“ und klicken Sie auf die Option „ Kontoeinstellungen“ .
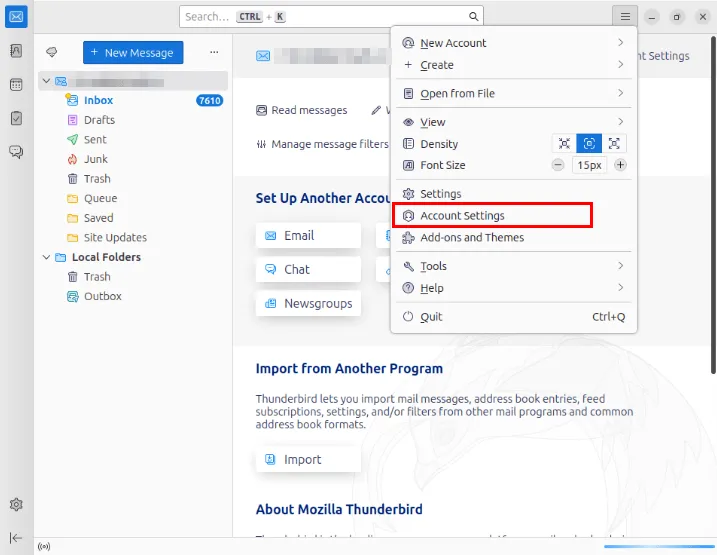
Klicken Sie auf „Kontoaktionen“ -> „Newsgroup-Konto hinzufügen“ .
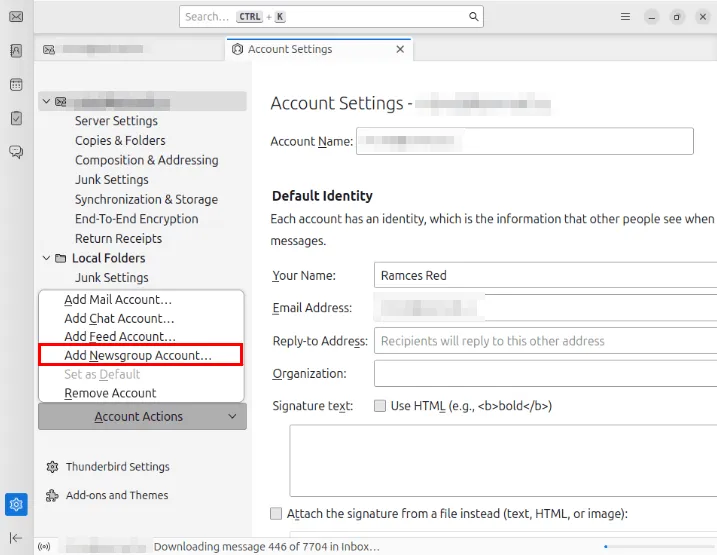
Geben Sie Ihren Namen und die E-Mail-Adresse an, unter der Sie erreichbar sind.
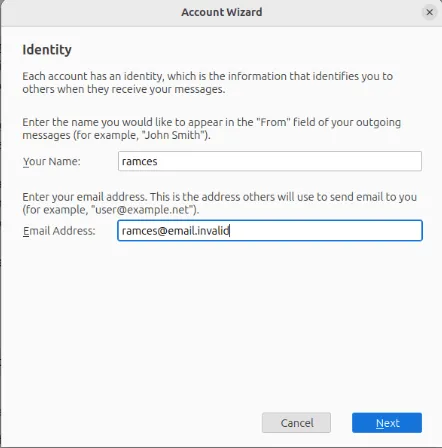
Geben Sie die Adresse des USENET-Servers ein, mit dem Sie sich verbinden möchten. In meinem Fall verbinde ich mich über Eternal September.
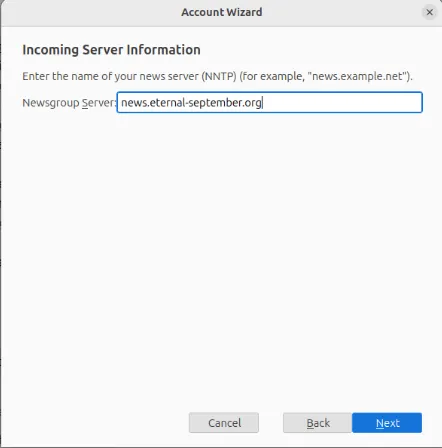
Klicken Sie auf Weiter , um den Assistenten zu beenden. Dadurch wird ein Servereintrag in Thunderbird erstellt und eine Seite bereitgestellt, auf der Sie Ihre USENET-Abonnements verwalten können.
2. Claws Mail
Ein Vorteil von Claws gegenüber Thunderbird besteht darin, dass es extrem leicht ist und Sie es daher auf jedem Computer ausführen können, sofern dieser eine grafische Bildschirmdarstellung unterstützt.
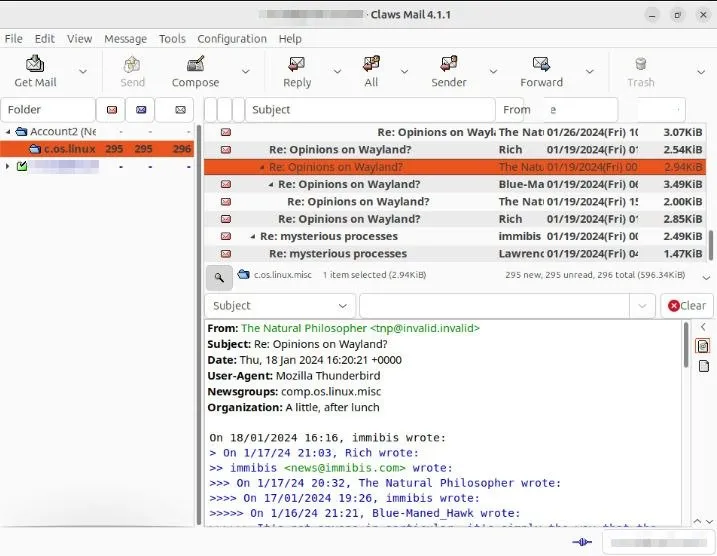
Um Claws Mail in Debian und Ubuntu zu installieren, verwenden Sie apt:
Verwenden Sie in Fedora dnf:
Um einen USENET-Server zu Claws Mail hinzuzufügen, klicken Sie in der Menüleiste auf „Konfiguration“ und dann auf „Neues Konto erstellen“ .
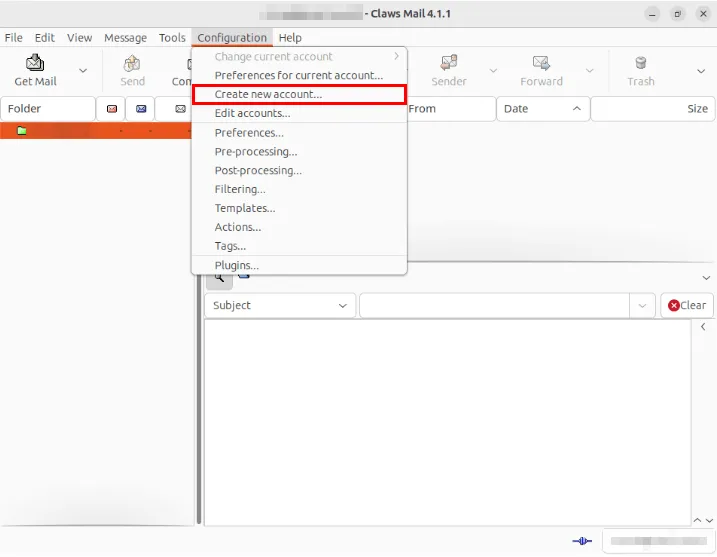
Klicken Sie auf die Dropdown-Liste „Protokoll“ und wählen Sie „News (NNTP)“ aus .
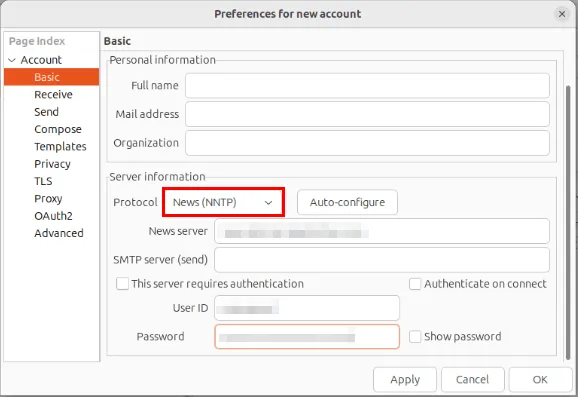
Aktivieren Sie das Textfeld „Dieser Server erfordert eine Authentifizierung“ und geben Sie dann die Details Ihres USENET-Anbieters zusammen mit Ihrem Benutzernamen und Kennwort ein.
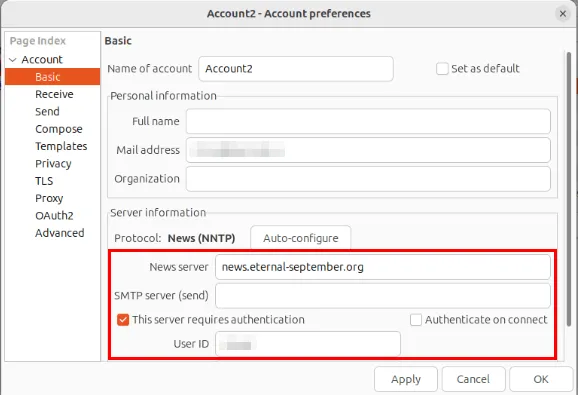
Klicken Sie auf „OK“ , um die neuen Einstellungen anzuwenden. Sie können jetzt nach Newsgroups suchen, indem Sie in der Serverliste mit der rechten Maustaste auf den Ordner „News (NNTP)“ klicken und „Newsgroup abonnieren“ auswählen .
3. Seeaffe
SeaMonkey ist eine leistungsstarke „All-in-One“-Internetsuite für Linux. Genau wie Thunderbird und Claws Mail bietet SeaMonkey ein Newsgroup-Browsing-Erlebnis, das eng mit seinen anderen internetorientierten Funktionen integriert ist. Dies macht es für Benutzer attraktiv, die ein einziges Programm für alle ihre Online-Aktivitäten wünschen.

Um SeaMonkey auf Debian und Ubuntu zu installieren, laden Sie die Binärdatei von der Website des Entwicklers herunter .
Für Fedora können Sie Folgendes verwenden dnf:
Um SeaMonkey mit USENET zu verwenden, klicken Sie auf das Mail-Symbol in der unteren Leiste des Programms.
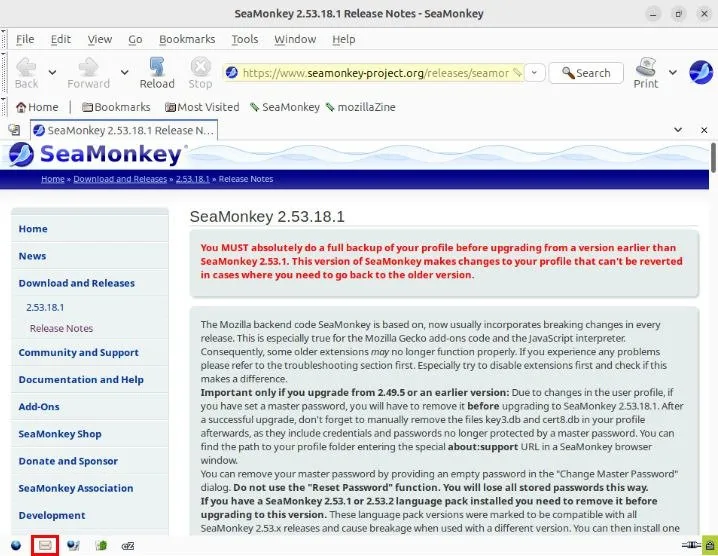
Klicken Sie im Home-Menü der Seite auf den Link „Neues Konto erstellen“ .
Wählen Sie „Newsgroup-Konto“ und klicken Sie dann auf „Weiter“ .
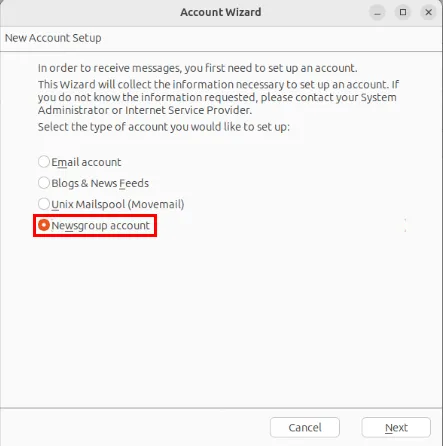
Geben Sie Ihren Namen und Ihre E-Mail-Adresse ein und klicken Sie dann auf Weiter .
Geben Sie die Adresse Ihres USENET-Anbieters ein und klicken Sie dann auf Weiter . In meinem Fall verbinde ich mich mit Eternal September.
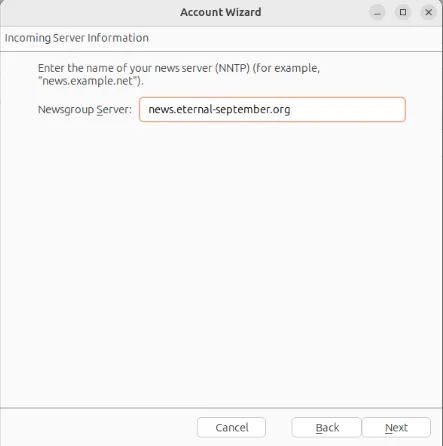
Klicken Sie auf „Weiter“ und dann auf „Fertig“ , um die Anmeldeinformationen Ihres Anbieters zu speichern.
Wählen Sie im linken Bereich von SeaMonkey Ihr USENET-Konto aus und klicken Sie dann auf „ Einstellungen für dieses Konto anzeigen“ .
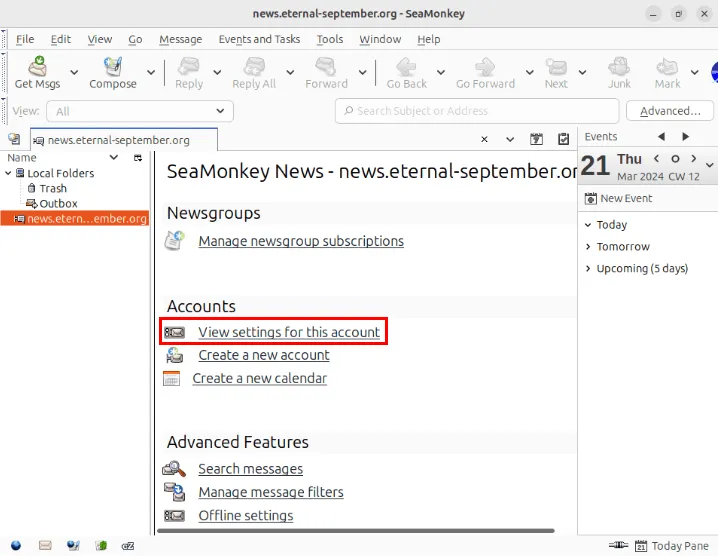
Klicken Sie auf „ Servereinstellungen“ und ändern Sie dann den Wert im Dropdown-Feld „Verbindungssicherheit “ von „keine“ in „SSL/TLS“.
Tippen Sie auf das Kontrollkästchen Bei der Verbindung mit diesem Server immer eine Authentifizierung anfordern und klicken Sie anschließend auf OK , um Ihre Einstellungen zu speichern.
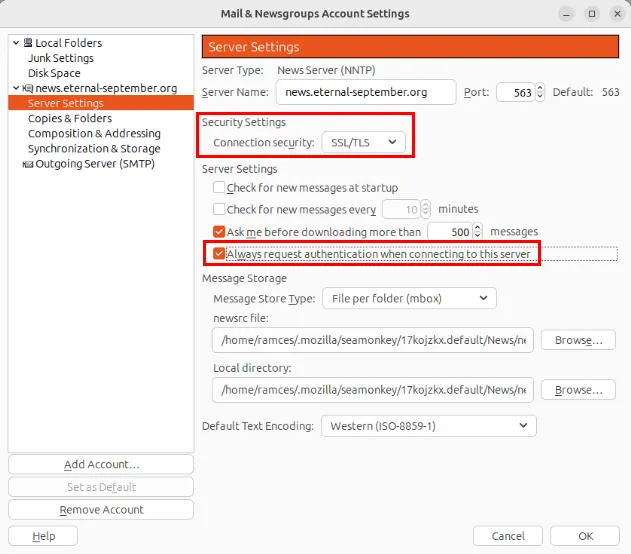
Bestätigen Sie, dass das Programm ordnungsgemäß funktioniert, indem Sie auf der Seite Ihres SeaMonkey-Kontos auf „Abonnements verwalten“ und dann auf „Aktualisieren“ klicken.
4. Schwenken
Im Gegensatz zu Thunderbird, Claws Mail und SeaMonkey ist Pan ein dedizierter grafischer Newsreader für Linux. Aus diesem Grund verfügt Pan über USENET-spezifische Funktionen wie Post-Queuing, Artikel-Header-Caching und Scorefiles. Diese Funktionen machen Pan zu einer attraktiveren Option für jemanden, der einen benutzerfreundlichen Newsreader haben möchte.
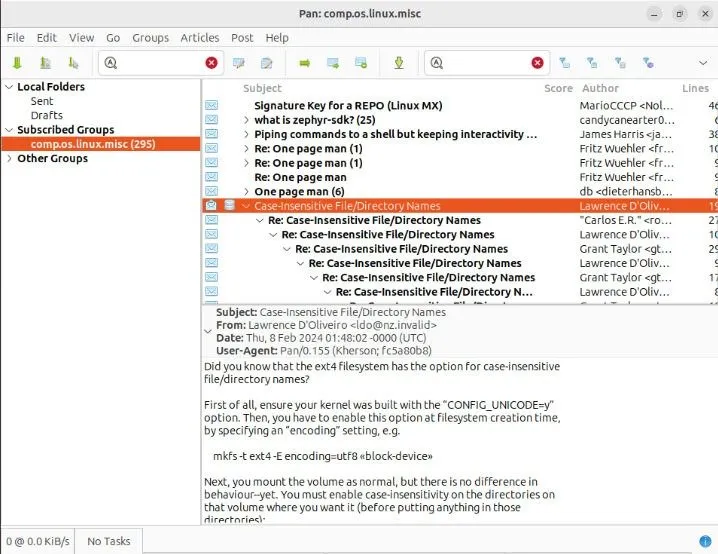
Um Pan in Debian und Ubuntu zu installieren, verwenden Sie apt:
Verwenden Sie in Fedora dnf:
Um einen USENET-Server zu Pan hinzuzufügen, öffnen Sie das Programm und geben Sie dann die Adresse Ihres USENET-Anbieters sowie den Benutzernamen und das Passwort Ihres Kontos ein.
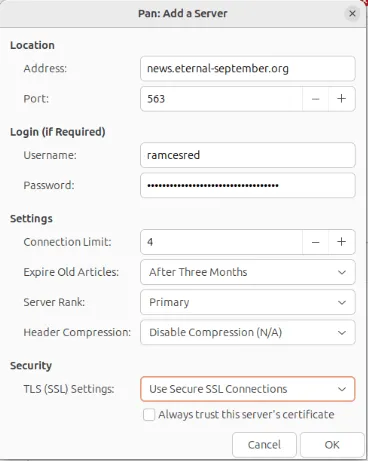
Abonnieren Sie eine Newsgroup, indem Sie mit der rechten Maustaste auf eine Gruppe klicken und im Kontextmenü „Abonnieren“ auswählen.
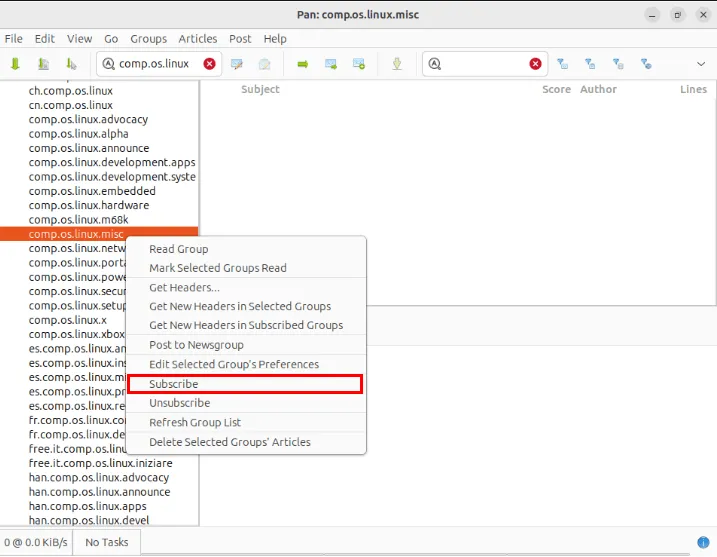
5. VERTRAUEN
TIN ist einer der leichtesten terminalbasierten USENET-Reader für Linux. Es unterstützt sowohl entfernte (NNTP) als auch lokal (/var/spool) Newsgroups.
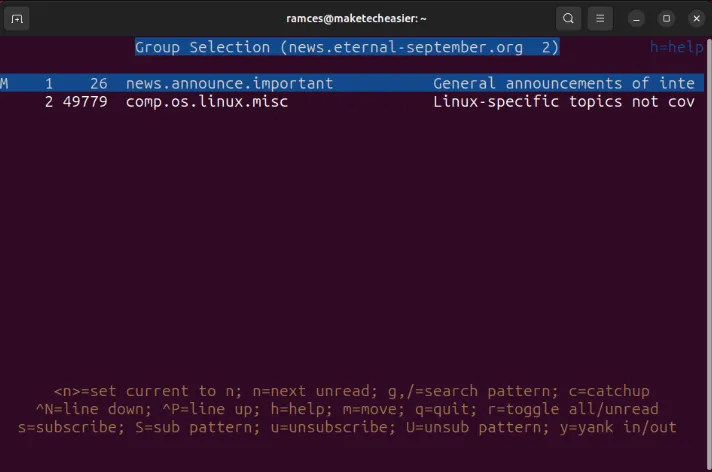
TIN unterstützt auch Artikel-Threading, Scorefiles und die Möglichkeit, Ihren bevorzugten Texteditor zum Senden von Nachrichten zu verwenden. TIN ist daher für Benutzer nützlich, die mit terminalbasierten Anwendungen besser zurechtkommen.
Um TIN in Debian und Ubuntu zu installieren, verwenden Sie apt:
Verwenden Sie in Fedora dnf:
Um TIN zu verwenden, erstellen Sie die Datei „.newsrc“ mit Ihrem bevorzugten Texteditor:
Fügen Sie die folgende Codezeile ein, um einige der derzeit aktiven USENET-Newsgroups zu abonnieren:

Erstellen Sie die Authentifizierungsdatei für Ihren TIN-Client. Dies ist wichtig, wenn Sie eine Verbindung zu USENET-Anbietern herstellen, die einen Benutzernamen und ein Passwort erfordern:
Fügen Sie Folgendes in Ihre Authentifizierungsdatei ein:
Ersetzen Sie das erste Argument durch die Adresse Ihres USENET-Anbieters. In meinem Fall verwende ich Eternal September.
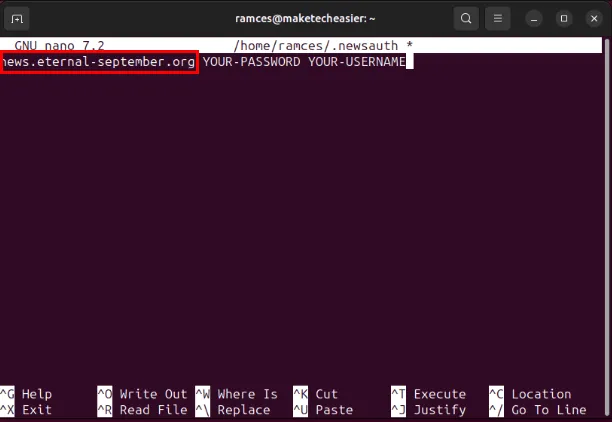
Ersetzen Sie das zweite und dritte Argument durch das Passwort und den Benutzernamen Ihres Kontos.
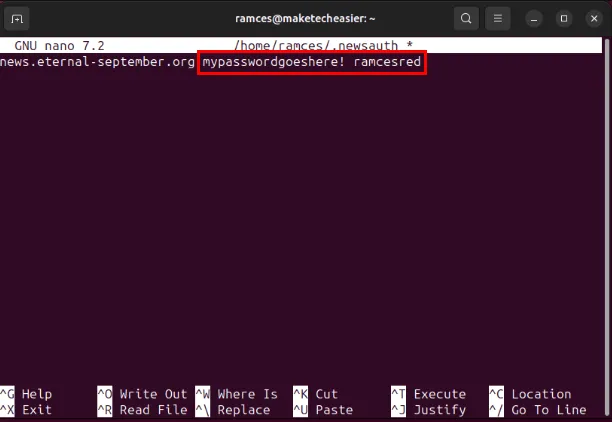
Speichern Sie Ihre Authentifizierungsdatei und führen Sie dann den folgenden Befehl aus, um die Berechtigungsbits zu sichern:
Wenn dies erledigt ist, können Sie sich jetzt mit TIN mit USENET verbinden, indem Sie Folgendes ausführen:
6. slrn
Ähnlich wie TIN ist slrn ein terminalbasierter Newsreader, der auch Artikel-Threading, Scorefiles und die Verwendung Ihres bevorzugten Texteditors zum Schreiben Ihrer Beiträge unterstützt. Im Gegensatz zu TIN generiert slrn jedoch automatisch Ihre.newsrc-Datei und stellt Ihnen alle Newsgroups zur Verfügung, die Ihr USENET-Anbieter hostet.
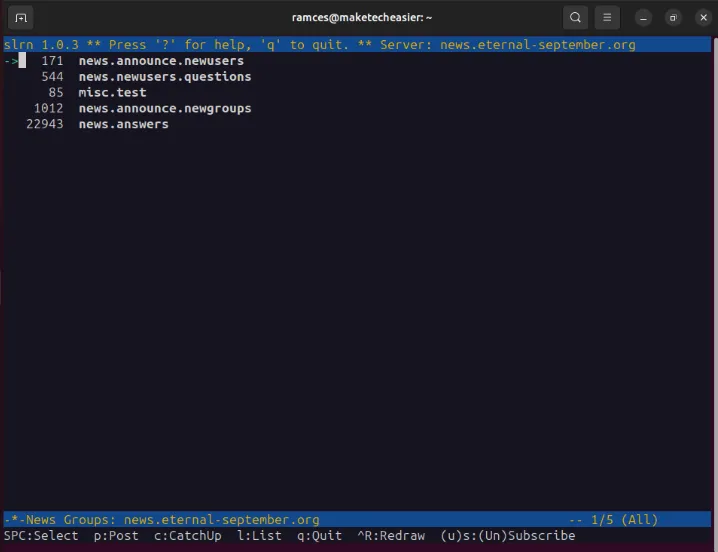
Darüber hinaus verfügt slrn auch über eine eigene Konfigurationsdatei, mit der Sie sein Verhalten weiter anpassen und konfigurieren können. Dies macht es zu einem der flexibelsten USENET-Reader, die für Linux verfügbar sind.
Um slrn in Debian und Ubuntu zu installieren, verwenden Sie apt:
Verwenden Sie für Fedora dnf:
Um slrn zu verwenden, kopieren Sie die Datei „.slrnrc“ aus dem Installationsverzeichnis des Programms:
Öffnen Sie Ihre lokale Kopie der Datei „.slrnrc“ mit Ihrem bevorzugten Texteditor und suchen Sie dann nach der Zeile, die mit beginnt set username. In GNU Nano können Sie dies tun, indem Sie Ctrl+ drücken Wund dann „set username“ eingeben.
Entfernen Sie das „%“-Zeichen am Anfang der Zeile und legen Sie dann den Wert der Benutzernamenvariable mit dem Benutzernamen Ihrer E-Mail-Adresse fest.
Ändern Sie den Wert der Hostnamenvariable in die Domäne Ihrer E-Mail-Adresse.
Ersetzen Sie die Variable „realname“ durch den Namen, den Sie auf dem Client anzeigen möchten.
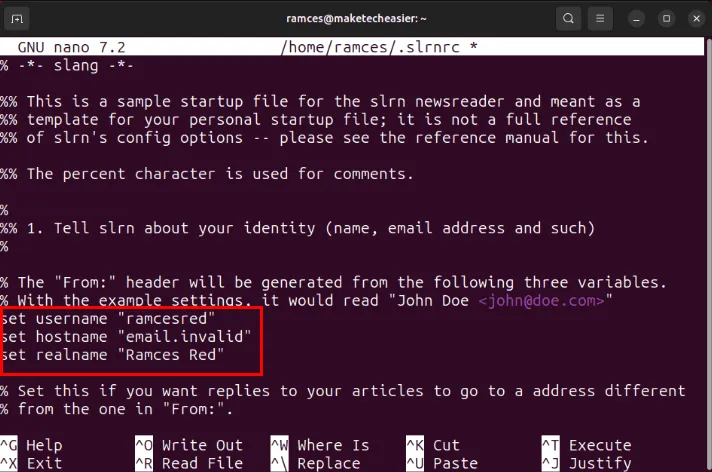
Suchen Sie die Zeile, die mit „%nnrpaccess“ beginnt, und ersetzen Sie dann das erste Argument durch die Adresse Ihres USENET-Anbieters.
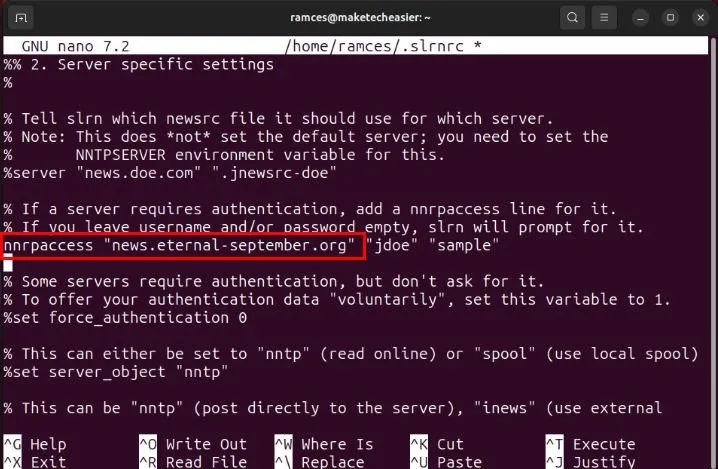
Ersetzen Sie das zweite und dritte Argument durch Ihren Benutzernamen und Ihr Passwort für Ihren Anbieter.

Speichern Sie Ihre „.slrnrc“-Datei und führen Sie dann die folgenden Befehle aus, um den Standard-USENET-Anbieter von slrn festzulegen:
Generieren Sie die „.newsrc“-Datei für slrn:
Abonnieren Sie abschließend Ihre Newsgroups, indem Sie drücken, Lum nach der gewünschten Gruppe zu suchen, und dann drücken, Sum sie zu abonnieren.
7. Alpin
Alpine ist ein benutzerfreundlicher terminalbasierter E-Mail- und USENET-Reader für Linux. Ursprünglich ein Fork des Pine-Clients, bietet es eine saubere und einfache Möglichkeit, direkt von der Befehlszeile aus auf E-Mails und News-Beiträge zuzugreifen.
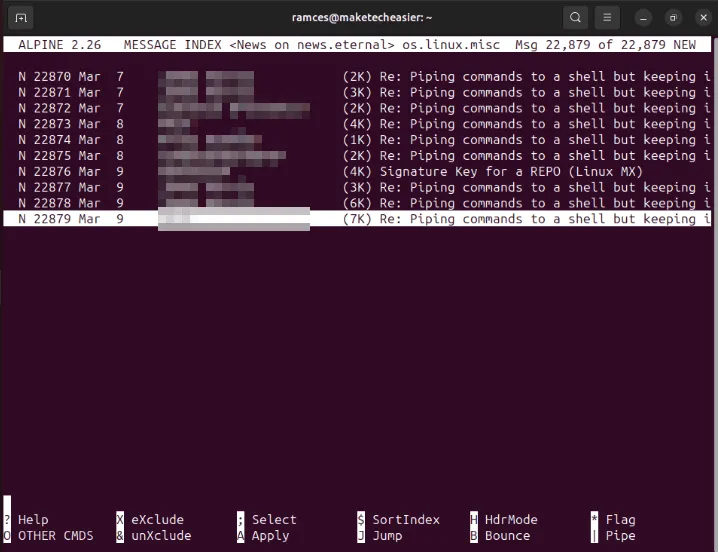
Einer der wichtigsten Verkaufsargumente von Alpine ist, dass es über ein eigenes Konfigurationsmenü verfügt und nach der Installation keine zusätzlichen Konfigurationsdateien erstellt werden müssen. Dies ist praktisch für Benutzer, die einen terminalbasierten Newsreader verwenden möchten, den Konfigurationsprozess jedoch umständlich und mühsam finden.
Um Alpine in Debian und Ubuntu zu installieren, verwenden Sie apt:
Verwenden Sie in Fedora dnf:
Um mit Alpine zu beginnen, erstellen Sie mit Ihrem bevorzugten Texteditor eine „.newsrc“-Datei:
Fügen Sie die folgenden Codezeilen in Ihre „.newsrc“-Datei ein:
Speichern Sie Ihre „.newsrc“-Datei und führen Sie dann den folgenden Befehl aus, um Alpine in der aktuellen Terminalsitzung zu öffnen:
Drücken Sie darin Sund dann C. Dadurch gelangen Sie zum integrierten Konfigurationsmenü von Alpine.
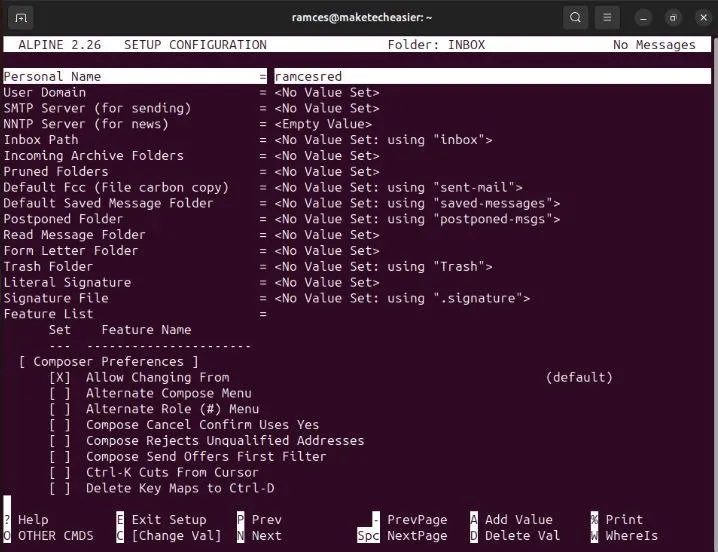
Scrollen Sie nach unten zu der Zeile, die mit „NNTP-Server“ beginnt, drücken Sie Enterund geben Sie dann die Adresse Ihres USENET-Anbieters ein.
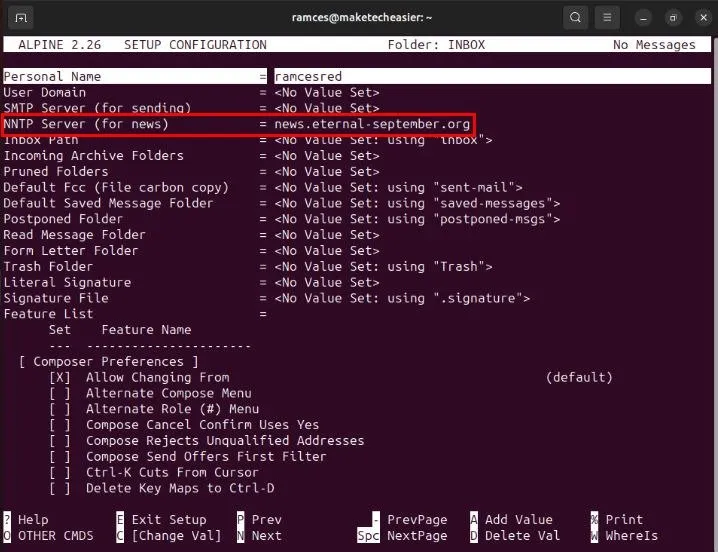
Drücken Sie Eund dann , Yum Ihre aktuelle Konfiguration zu speichern und zum Hauptmenü von Alpine zurückzukehren.
Überprüfen Sie, ob Alpine eine Verbindung zu Ihrem USENET-Anbieter herstellen kann L, indem Sie drücken und dann im Ordnerindex der App Ihren USENET-Server auswählen.
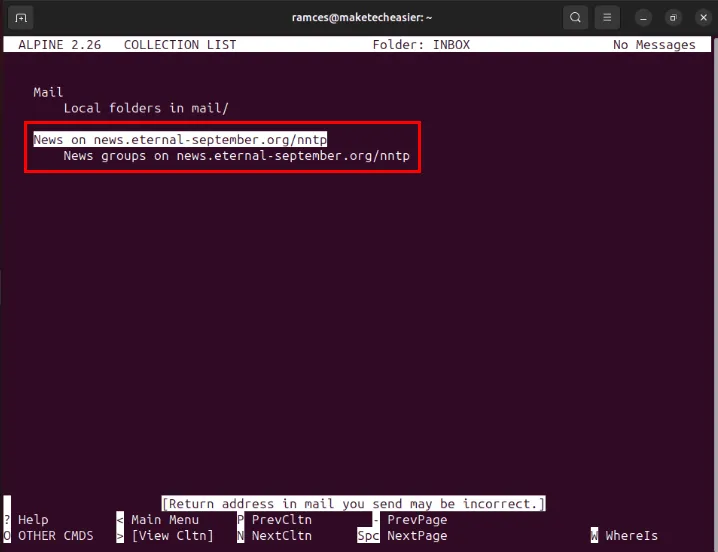
Das Entdecken einiger der besten USENET-Reader in Linux ist nur der erste Schritt bei der Nutzung dieses wunderbaren Systems. Erfahren Sie, was dieses Betriebssystem für Sie tun kann, indem Sie sich die beste kostenlose Software für Linux ansehen .
Bildnachweis: Anomaly via Unsplash . Alle Änderungen und Screenshots von Ramces Red.



Schreibe einen Kommentar