7 Automatisierung zur Steigerung Ihrer täglichen Produktivität
Wenn Sie an all die Aufgaben denken, die Sie an einem Tag erledigen, wie viele davon könnten automatisiert werden? Anstatt Zeit mit mühsamen Aufgaben zu verbringen, können Sie Zeit sparen und sich auf wichtigere Dinge konzentrieren, indem Sie eine Handvoll Automatisierung einrichten.
Von der Verwaltung von E-Mails bis hin zu Aufgaben für Ihr Team – schauen wir uns verschiedene Automatisierungen an, die Ihre Produktivität jeden Tag steigern können.
1. Verwalten Sie E-Mails ganz einfach
Wenn es eine Sache gibt, die Zeit kostet, dann sind es E-Mails. Das Überprüfen Ihres Posteingangs, das Beantworten von Nachrichten, das Verfassen neuer E-Mails und die Organisation aller Dinge ist ein zeitaufwändiger Prozess. Aber mit ein oder zwei Automatisierungen können Sie einen Teil Ihrer kostbaren Zeit für andere Aufgaben zurückgewinnen.
Schauen wir uns einige Möglichkeiten zur Automatisierung der E-Mail-Verwaltung mit zwei beliebten Tools an: Microsoft Outlook und Gmail.
Richten Sie Regeln oder Filter zum Verschieben, Markieren oder Beschriften ein
Wussten Sie, dass Sie bei E-Mails, die Sie in Outlook und Gmail erhalten, automatisch Maßnahmen ergreifen können? Verschieben Sie Nachrichten in bestimmte Ordner, markieren Sie E-Mails als gelesen oder wichtig oder kennzeichnen Sie Nachrichten mit einer Kategorie oder einem Label. Jede dieser Aktionen kann Ihnen dabei helfen, Ihren Posteingang zu organisieren und die benötigten E-Mails schnell zu finden, ohne einen Finger zu rühren.
Um eine Regel in Outlook einzurichten , gehen Sie zu „Datei -> Regeln und Benachrichtigungen verwalten“. Wählen Sie „Neue Regel“ und verwenden Sie dann den Regelassistenten, um den Prozess zu durchlaufen. Sie können eine Regelvorlage auswählen, die Bedingungen auswählen, die Aktionen auswählen, optional Ausnahmen hinzufügen und dann die Regel aktivieren. Lehnen Sie sich dann zurück und lassen Sie Outlook Ihre eingehenden Nachrichten organisieren.
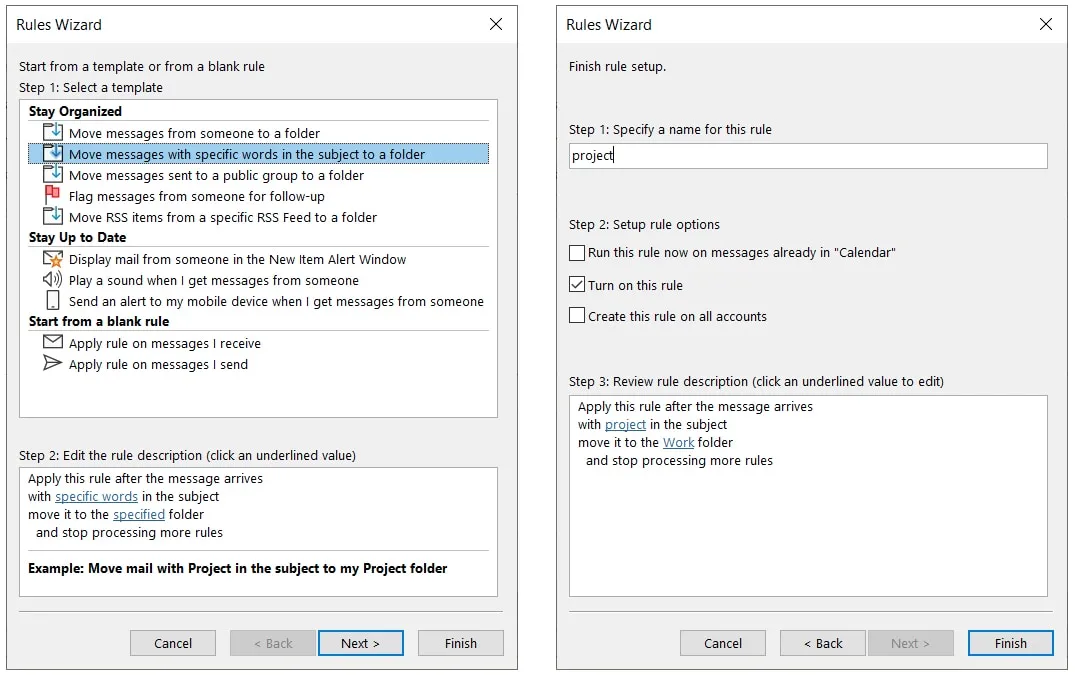
Um einen Filter in Gmail einzurichten, wählen Sie das Zahnradsymbol und dann „Alle Einstellungen anzeigen“ aus. Gehen Sie zur Registerkarte „Filter und blockierte Adressen“ und wählen Sie unten „Neuen Filter erstellen“. Geben Sie die Bedingungen ein und wählen Sie die Aktion(en) aus, die Sie durchführen möchten. Lassen Sie dann die von Ihnen eingerichtete Regel Ihre eingehenden E-Mails für Sie verwalten.
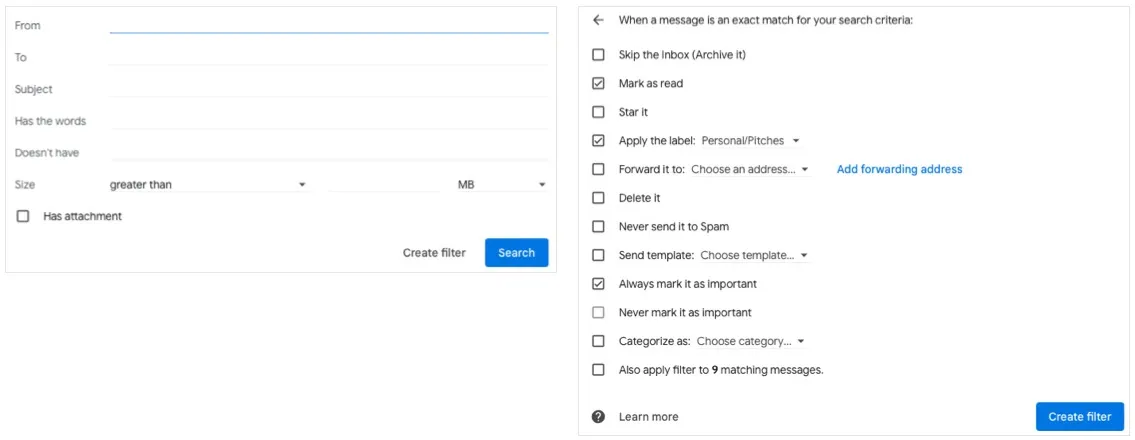
Nehmen Sie sich einen Moment Zeit, um alle für Ihre bevorzugte E-Mail-App verfügbaren Bedingungen und Aktionen durchzugehen. Möglicherweise gibt es eines, von dem Sie nicht wussten, dass es existiert.
Erstellen Sie automatische E-Mail-Antworten
Automatische Antworten können nicht nur dann verwendet werden, wenn Sie nicht im Büro sind. Sowohl in Outlook als auch in Gmail können Sie eine automatische Antwortvorlage basierend auf den von Ihnen eingerichteten Bedingungen senden. Auch wenn die Einrichtung zunächst einige Minuten dauern kann, erspart Ihnen diese Automatisierung das ständige Tippen derselben E-Mail oder das wiederholte Kopieren und Einfügen einer von Ihnen gesendeten E-Mail.
Um eine Outlook-Vorlage als Antwort zu verwenden, richten Sie eine neue Regel ein, wie im obigen Abschnitt beschrieben. Wählen Sie in der Liste der Aktionen „Antworten mit einer bestimmten Vorlage“ aus, klicken Sie auf „eine bestimmte Vorlage“ und wählen Sie den Namen der Vorlage aus. Führen Sie die restlichen Schritte für die Regel aus und schon sind Sie fertig.
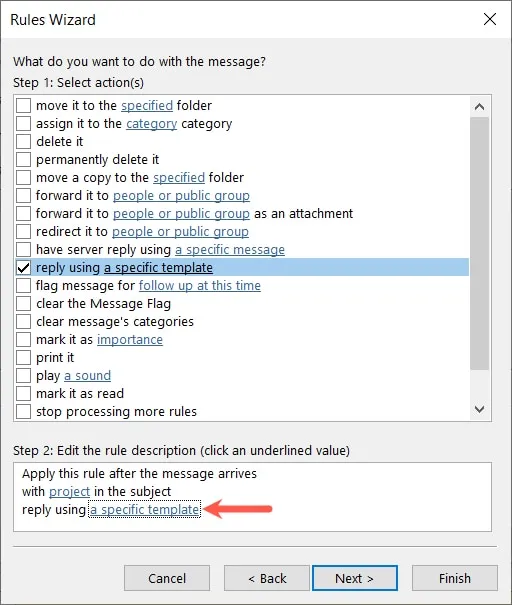
Um eine Gmail-Vorlage als Antwort zu verwenden, richten Sie wie oben beschrieben einen Filter ein. Wählen Sie in der Aktionsliste „Vorlage senden“ und wählen Sie den Namen der Vorlage in der Dropdown-Liste aus. Fügen Sie beliebige weitere Aktionen hinzu, klicken Sie auf „Filter erstellen“ und fertig!
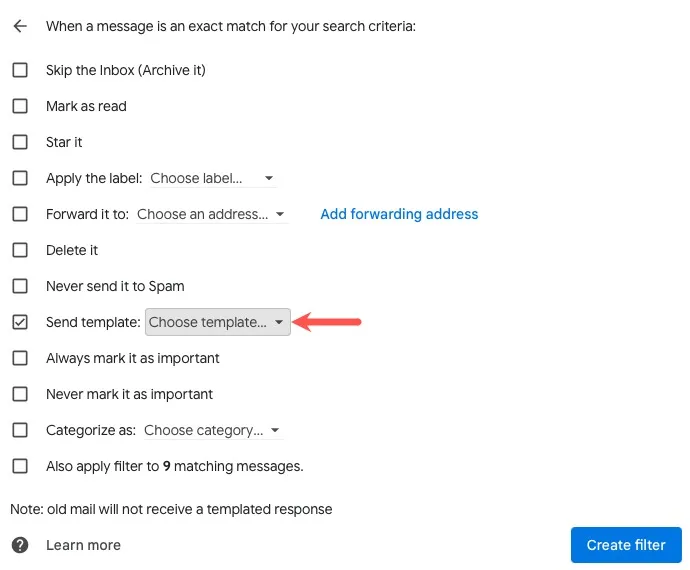
2. Planen Sie Social-Media-Beiträge
Das Posten in sozialen Medien mag in privaten Situationen beliebt sein, kann aber in geschäftlichen Situationen sehr wichtig sein. Für Vermarkter, Blogger, Werbetreibende, Unternehmer und viele mehr gehören diese Beiträge auf Facebook, Twitter, Instagram, LinkedIn und anderen mittlerweile zum normalen Geschäft.
Mit Tools, die speziell dafür entwickelt wurden, Ihnen dabei zu helfen, in Verbindung zu bleiben, können Anwendungen wie Buffer und Hootsuite das Posten zu diesen Hauptsendezeiten erheblich erleichtern. Wenn Sie sich beispielsweise die Zeit nehmen, alle Ihre Beiträge auf einmal zu verfassen, fügen Sie sie einfach in eines dieser Tools ein, planen Sie sie und schon sind Sie fertig.
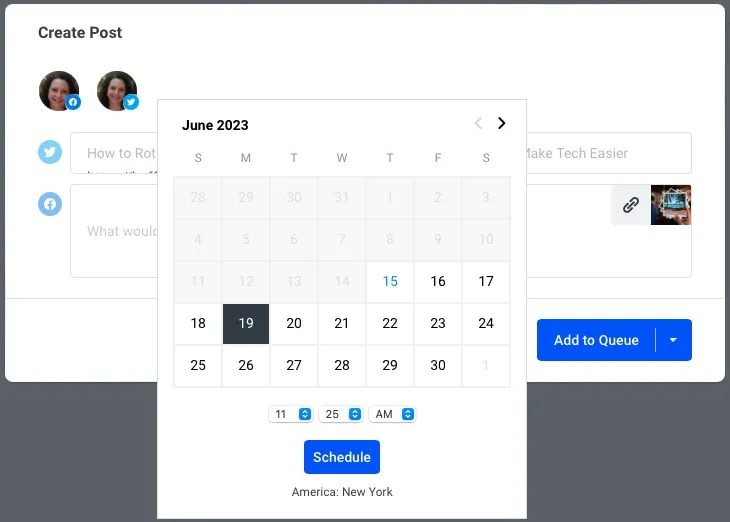
Buffer und Hootsuite bieten außerdem zusätzliche Unternehmensdienste an, die zu Ihrem Social-Media-Beitrag passen. Schauen Sie sich die Pläne und Funktionen von Buffer sowie die Optionen von Hootsuite an , um herauszufinden, welche für Sie am besten geeignet ist.
3. Richten Sie wiederkehrende Besprechungen oder Veranstaltungen ein
Es mag wie eine einfache Sache erscheinen, aber viele Menschen nutzen die Funktion für wiederkehrende Ereignisse in ihrer Kalenderanwendung nicht. Outlook-Kalender, Google Kalender und andere bieten diese Option, um Ihnen Zeit zu sparen und das Risiko zu vermeiden, dass Sie vergessen, eine Besprechung zu planen.
Wenn Sie ein tägliches, wöchentliches, monatliches oder sogar jährliches Ereignis wie ein Meeting, eine Konferenz, ein Rathaus oder ein Seminar haben, können Sie es einfach festlegen und vergessen. Wenn die Zeit für das nächste Ereignis gekommen ist, erhalten Sie automatisch eine Erinnerung.
Outlook-Kalender
Um ein wiederkehrendes Ereignis im Outlook-Kalender einzurichten, doppelklicken Sie auf das Datum und die Uhrzeit, um das Ereignis einzurichten. Klicken Sie im Detailfenster auf „Wiederkehrend erstellen“ und wählen Sie aus, wann das Ereignis wiederholt werden soll. Sie können die Zeit, das Wiederholungsmuster und die Anzahl der Wiederholungen auswählen.
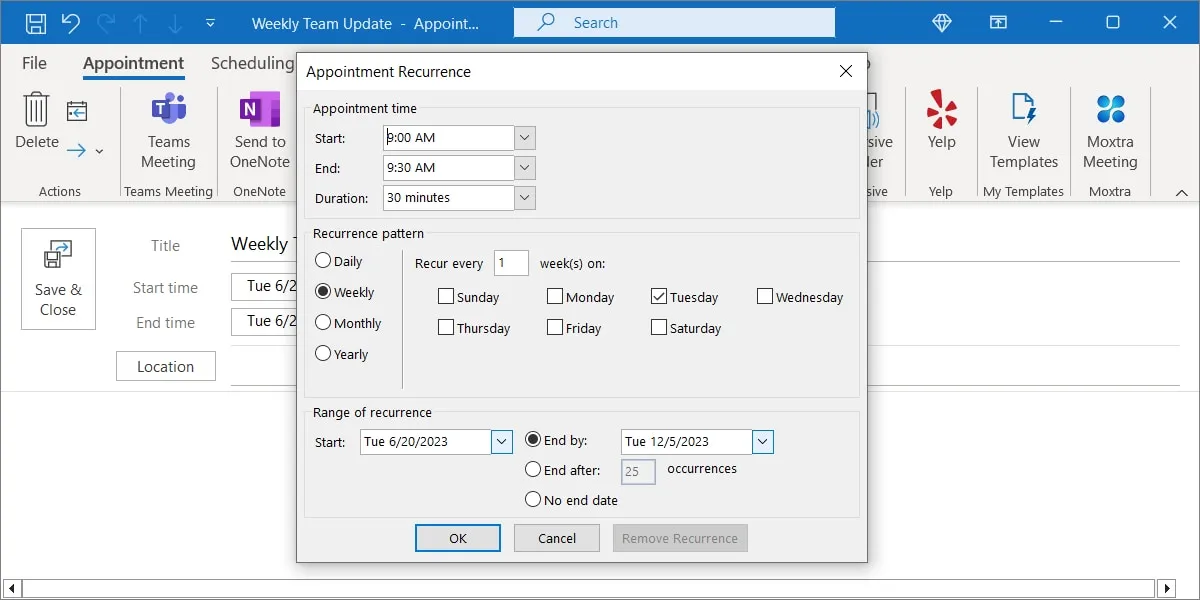
Google Kalender
Um einen wiederkehrenden Termin in Google Kalender einzurichten, doppelklicken Sie auf das Datum und die Uhrzeit, um den Termin einzurichten. Verwenden Sie oben im Detailbildschirm die Dropdown-Liste „Wird nicht wiederholt“, um die Wiederholung auszuwählen. Sie können zwischen Optionen wie täglich, monatlich, wöchentlich, jährlich wählen oder einen benutzerdefinierten Zeitplan einrichten. Richten Sie dann die Benachrichtigung unten ein.
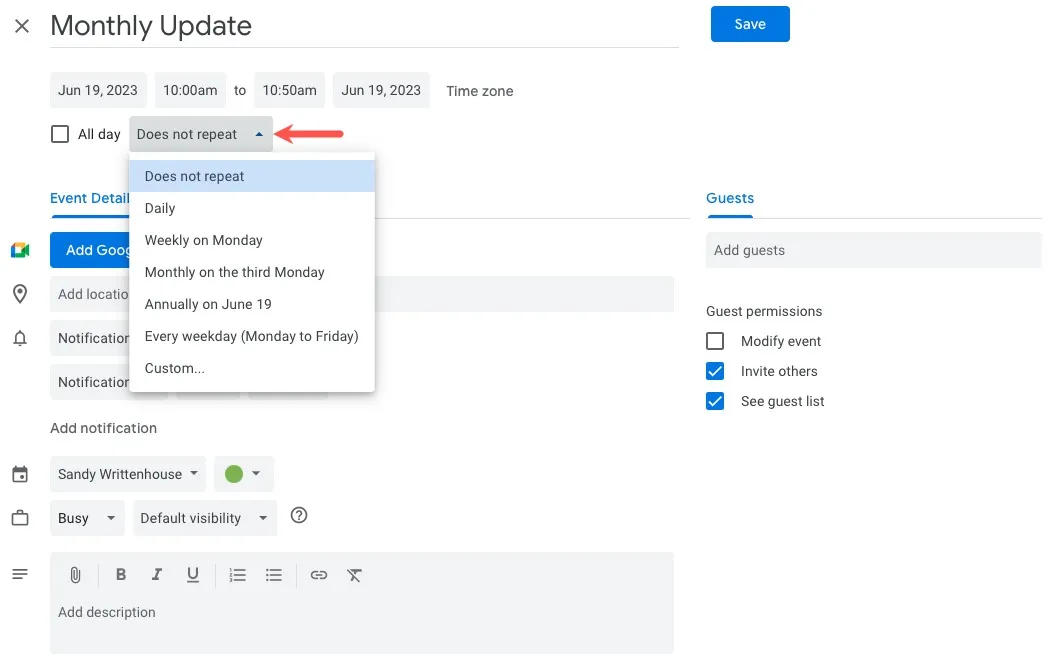
Denken Sie daran, dass Sie wiederkehrende Ereignisse für alles erstellen können, von Besprechungen und Telefonkonferenzen bis hin zu Kursen und Workouts.
4. Erstellen Sie wiederkehrende Aufgaben oder Erinnerungen
Genau wie beim Einrichten wiederkehrender Ereignisse in Ihrem Kalender können Sie in Ihrer bevorzugten To-Do-App wiederkehrende Aufgaben oder Erinnerungen erstellen. Sowohl in privaten als auch in geschäftlichen Situationen stellen diese hilfreichen Tools sicher, dass Sie nichts vergessen, Sie bei der Sache bleiben und ein freundliches „Ping“ senden, wenn etwas fällig ist.
Wenn Sie ein Windows-Benutzer sind, können Sie Microsoft To-Do verwenden. Wenn Sie einen Mac verwenden, können Sie die Apple Reminders-App verwenden. Jedes dieser Tools ist bereits vorhanden und wartet darauf, für Sie zu arbeiten.
Um ein wiederkehrendes Element in Microsoft To-Do einzurichten, fügen Sie das Element mit einem Fälligkeitsdatum, einer Uhrzeit und einer Erinnerung hinzu und klicken Sie dann auf die Schaltfläche „Wiederholen“. Sie können die Aufgabe täglich, wöchentlich, monatlich wiederholen oder eine benutzerdefinierte Option auswählen. Klicken Sie auf „Hinzufügen“ und schon sind Sie fertig.
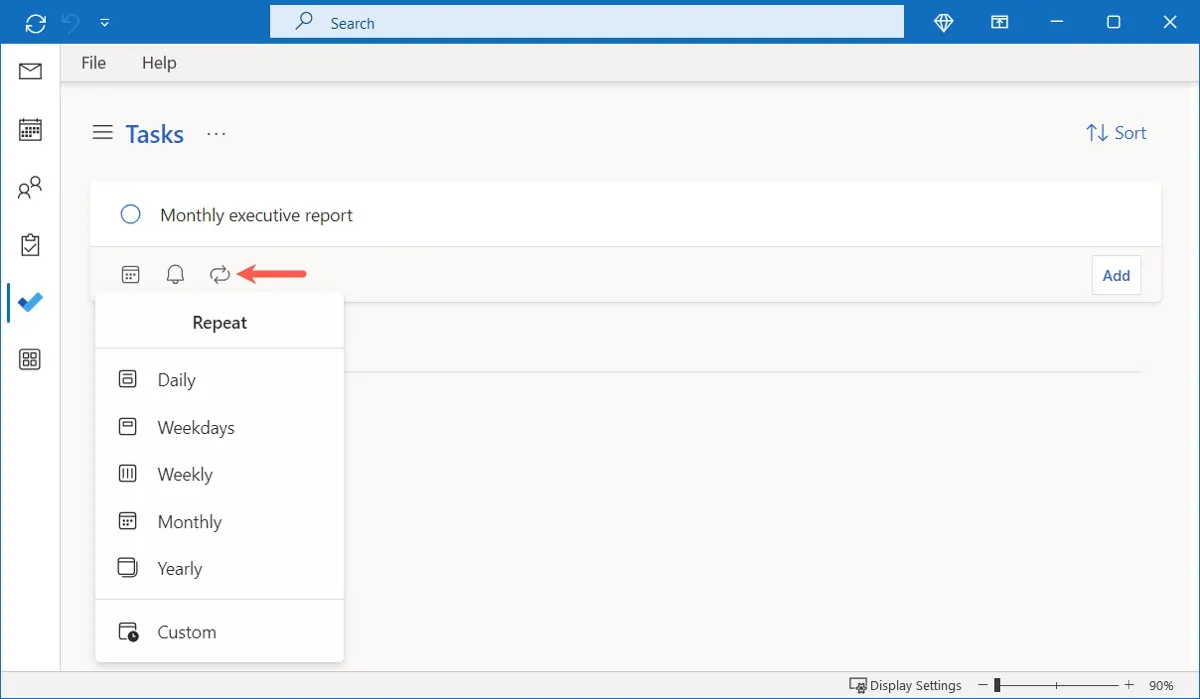
Um ein wiederkehrendes Element in Apple Reminders einzurichten, fügen Sie das Element mit Datum, Uhrzeit, Ort und Notizen nach Wunsch zu Ihrer Liste hinzu. Klicken Sie auf das Info-Symbol (Buchstabe „i“) und verwenden Sie das Dropdown-Feld „Wiederholen“, um die Wiederholung auszuwählen oder eine benutzerdefinierte Wiederholung hinzuzufügen.
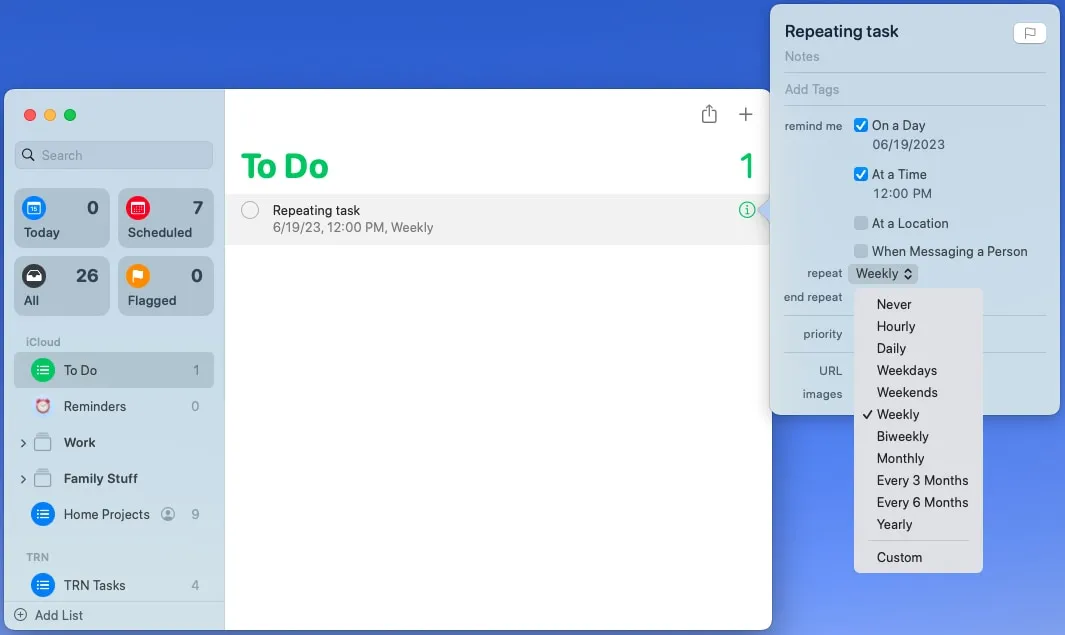
Wenn Sie eine andere Aufgabenlistenanwendung verwenden, überprüfen Sie unbedingt deren Funktionsliste auf eine Option für wiederkehrende Aufgaben und Erinnerungen.
5. Verwalten Sie Ihre Aufgaben oder Ihr Team
Um eine Automatisierung in Trello einzurichten, wählen Sie oben in Ihrem Arbeitsbereich „Automatisierung -> Regeln“. Klicken Sie auf „Regel erstellen“, wählen Sie einen Auslöser und eine Aktion aus und speichern Sie sie. Das Beste ist, dass Sie die Automatisierung sowohl mit kostenlosen als auch mit kostenpflichtigen Trello-Konten einrichten können .
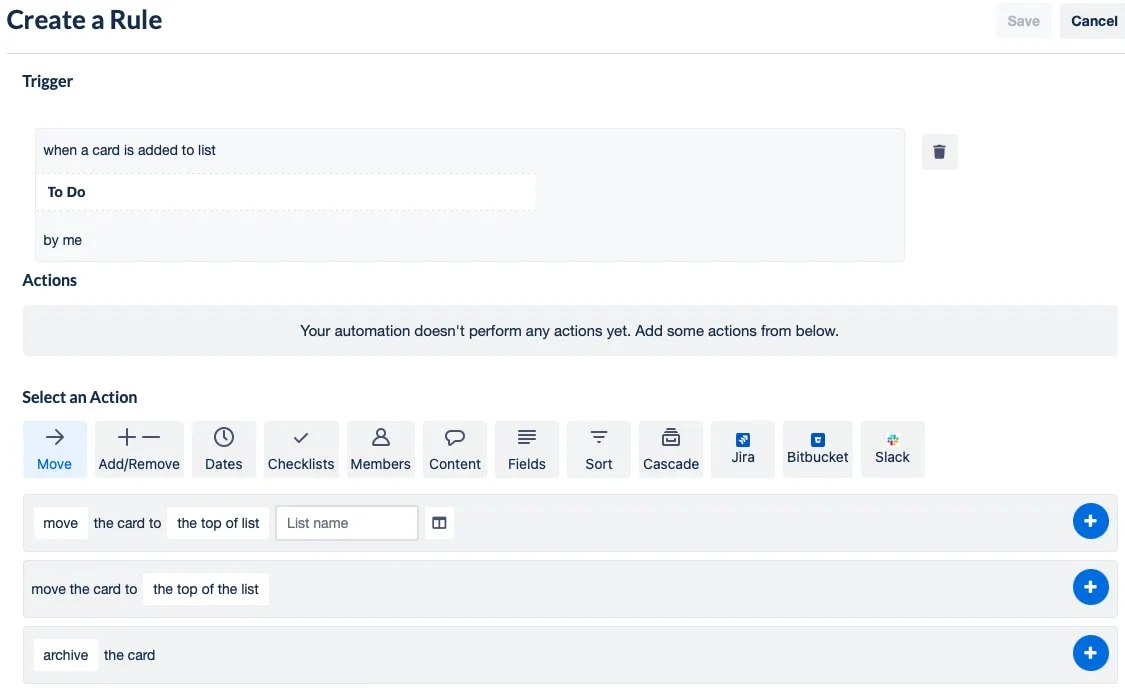
Wenn Sie Asana verwenden, können Sie Regeln erstellen, oder wenn Sie Monday.com verwenden, steht Ihnen die Automatisierungsfunktion zur Verfügung. Jedes ist mit einem kostenpflichtigen Asana- oder Monday.com- Konto verfügbar. Wählen Sie in Asana „Anpassen“ und dann „Regeln“. Klicken Sie auf Monday.com oben auf „Automatisieren“.
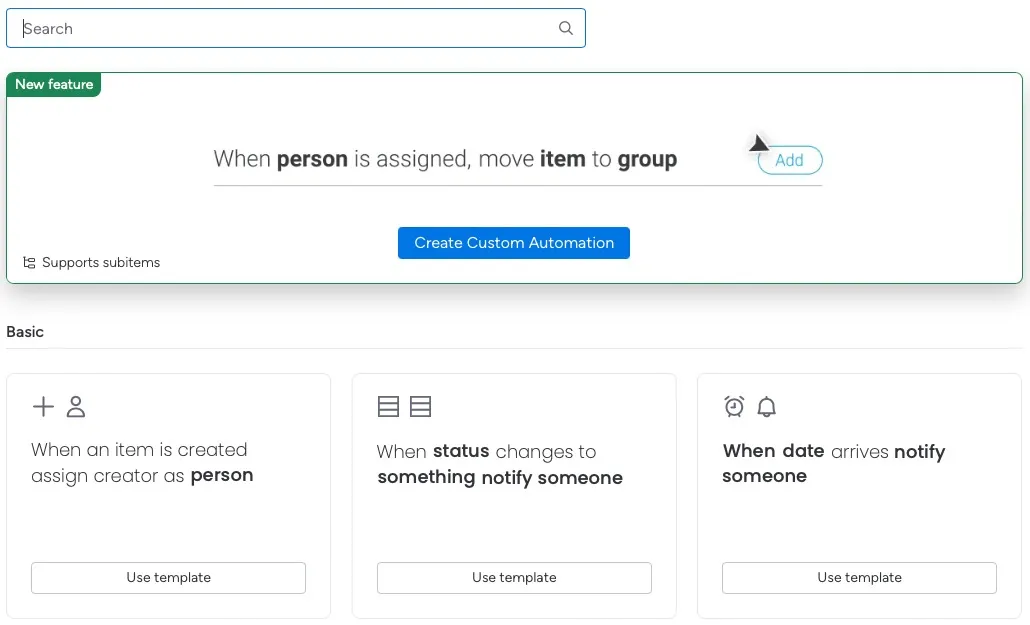
Überprüfen Sie unbedingt alle Auslöser und Aktionen für das von Ihnen ausgewählte Tool. Vielleicht entdecken Sie gerade etwas, das Ihnen noch mehr Zeit spart!
6. Sichern Sie Ihre Gerätedaten
Wenn Sie an eine mühsame und dennoch wichtige Aufgabe denken, dann ist es die Sicherung Ihrer Daten. Ihr Computer und Ihr(e) mobile(s) Gerät(e) enthalten Daten, die sowohl für Ihr Privat- als auch Ihr Geschäftsleben wichtig sind und die Sie auf keinen Fall verlieren möchten. Durch die Automatisierung des Backup-Prozesses können Sie sicherstellen, dass Ihre Daten wiederherstellbar und verfügbar sind, wann und wenn Sie sie benötigen.
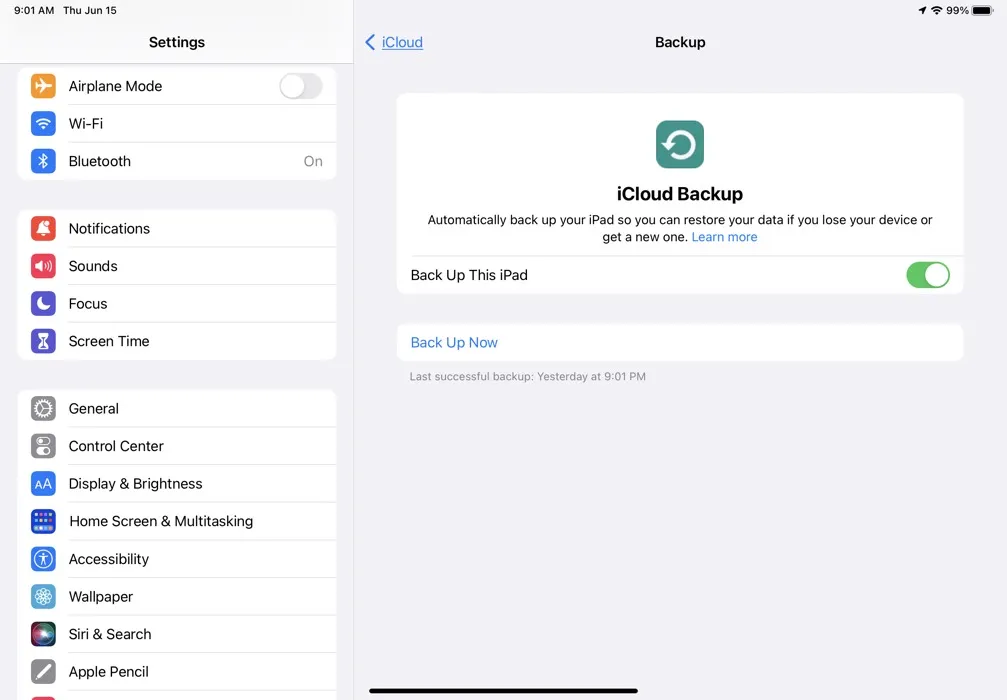
Auf Android-Geräten können Sie automatisch auf Google One sichern und auf iPhone und iPad können Sie die Vorteile täglicher iCloud-Backups nutzen . Unter Windows können Sie Ihre Backup-Einstellungen unter „Start -> Einstellungen -> Update & Sicherheit -> Backup“ steuern und auf dem Mac können Sie Time Machine, ein externes Laufwerk und/oder iCloud verwenden.
Unabhängig davon, ob Sie die integrierten Tools Ihrer Geräte verwenden oder nach einer Option eines Drittanbieters suchen, ist das Festlegen eines Backup-Zeitplans ein solider Plan zum Schutz Ihrer Daten.
7. Erstellen Sie automatisierte Workflows
Für Tools, die bei der Automatisierung aller Arten von Anwendungen noch weiter gehen, schauen Sie sich Zapier oder IFTTT an. Sie können alles automatisieren, von Social-Media-Posts und E-Mail-Kampagnen bis hin zum Hochladen von Dateien und der Protokollierung von Telefonanrufen. Die Möglichkeiten sind nahezu endlos!
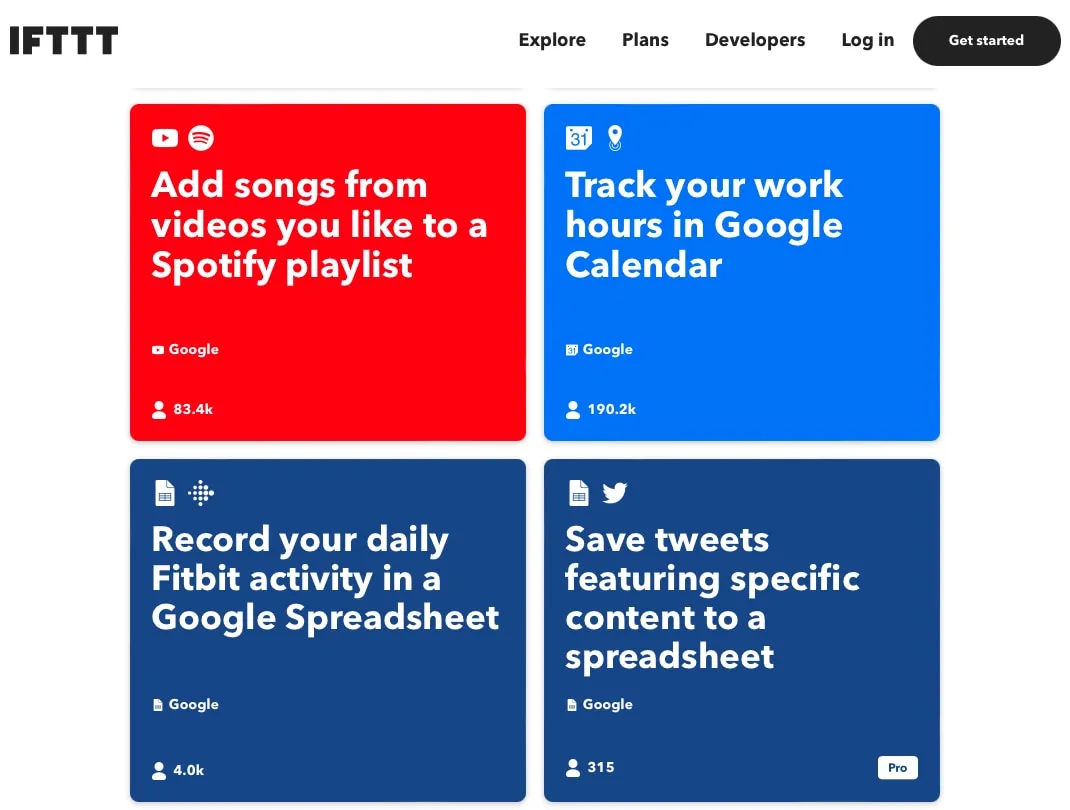
Hier sind nur einige der automatisierten Aufgaben, die Sie mit Zapier und IFTTT einrichten können:
- Speichern Sie Gmail-Anhänge in Google Drive.
- Fügen Sie eine neue Karte zu einem Trello-Board hinzu.
- Führen Sie eine Tabelle mit Twitter-Beiträgen.
- Erhalten Sie tägliche Erinnerungen für Besprechungen.
- Teilen Sie Dropbox-Dateien in Slack.
- Verfolgen Sie die Arbeitszeiten in Google Kalender.
- Speichern Sie die Details zu Facebook-Lead-Anzeigen in Google Sheets.
- Fügen Sie Outlook-Ereignisse zu Google Kalender hinzu.
Sie können mit einem kostenlosen Zapier-Konto fünf Automatisierungen namens Zaps einrichten und mit einem kostenlosen IFTTT-Konto zwei Automatisierungen namens Applets verwenden . Werfen Sie unbedingt einen Blick auf die kostenpflichtigen Pläne für zusätzliche Automatisierung und Funktionen zu Preisen, die Sie sich leisten können.
Häufig gestellte Fragen
Welche weiteren Produktivitätsfunktionen bieten Outlook und Gmail?
Sowohl Outlook als auch Gmail bieten leistungsstarke Funktionen zum Verwalten Ihres Posteingangs und zum Bearbeiten von Nachrichten. Sie können beispielsweise die bedingte Formatierung verwenden , um bestimmte E-Mails hervorzuheben, oder eine automatische Weiterleitung an eine andere E-Mail-Adresse in Outlook einrichten .
Für Gmail können Sie Google Scripts für andere Arten der Automatisierung verwenden und mehrere Gmail-Konten an einem Ort verwalten.
Welche Zeitmanagementtechniken oder -tools können die Produktivität steigern?
Es gibt viele Methoden, Ihre Zeit zu verwalten, und welche Sie verwenden, hängt von Ihren persönlichen Vorlieben ab. Ein paar Vorschläge finden Sie in der Eisenhower-Matrix-Technik zur Aufgabenverwaltung. Diese Methode hilft Ihnen auch dabei, Ihre Zeit effektiv zu nutzen, indem Sie Ihre Arbeitsbelastung priorisieren.
Wie lassen sich Ablenkungen, die die Produktivität beeinträchtigen, am besten beseitigen?
Sowohl Microsoft als auch Apple haben Funktionen eingeführt, die Ihnen helfen, konzentrierter zu arbeiten und produktiver zu arbeiten. Ob in einem physischen Büro oder bequem von zu Hause aus, Sie können die Vorteile dieser integrierten Tools nutzen.
Schauen Sie sich unter Windows den Fokusmodus an . Sie können die Funktion anpassen, um die in der Taskleiste angezeigten Benachrichtigungen zu reduzieren und störende Symbole auszublenden.
Auf dem Mac können Sie Apple Focus verwenden . Damit können Sie entscheiden, welche Apps Sie verwenden und welche Benachrichtigungen Sie während Ihrer geplanten oder manuell aktivierten Focus-Zeit erhalten möchten.
Bildquelle: Pixabay . Alle Screenshots von Sandy Writtenhouse.
Schreibe einen Kommentar