7 erweiterte Windows Defender-Taktiken zum Schutz Ihres PCs


Standardmäßig schützt Windows Defender Ihren PC so gut, dass Sie wahrscheinlich keine weitere Antivirensoftware benötigen. Wenn Sie jedoch um die Sicherheit besorgt sind, zeigt Ihnen dieser Leitfaden eine Reihe erweiterter Windows Defender-Funktionen, die Ihren PC schützen.
1. Aktivieren Sie den kontrollierten Ordnerzugriff
Dies schützt Ihre Daten davor, Ziel von Ransomware und anderer Malware zu werden.
Allerdings ist der Screening-Prozess sehr aggressiv. Er erlaubt nur System-Apps und eine Handvoll von Microsoft genehmigter Apps, die nicht einmal auf einer offiziellen Liste stehen. Seien Sie nach der Aktivierung bereit, vertrauenswürdigen Apps manuell zu erlauben, Daten zu ändern.
Geben Sie „Windows-Sicherheit“ in die Windows-Suche ein und öffnen Sie die App „Windows-Sicherheit “. Hier finden Sie alle Windows Defender-Einstellungen, die Sie konfigurieren müssen.
Klicken Sie im linken Bereich auf Viren- und Bedrohungsschutz und dann unten auf Ransomware-Schutz verwalten .
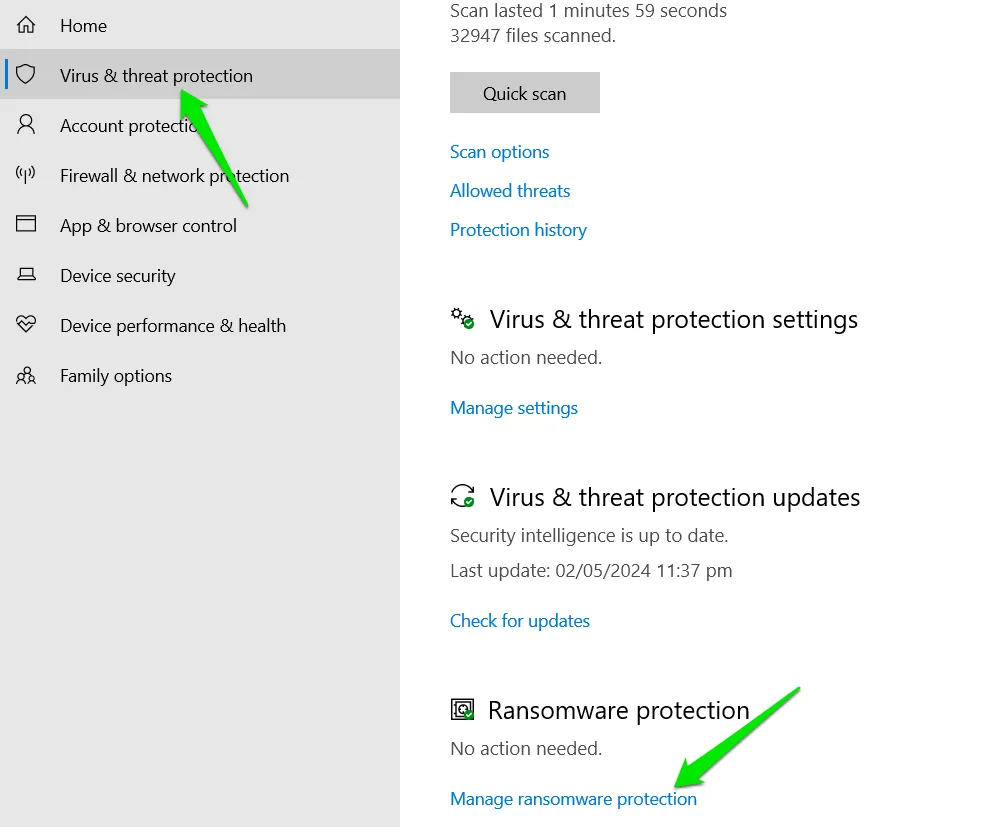
Aktivieren Sie den kontrollierten Ordnerzugriff . Es gibt mehrere Möglichkeiten, dies zu verwalten.
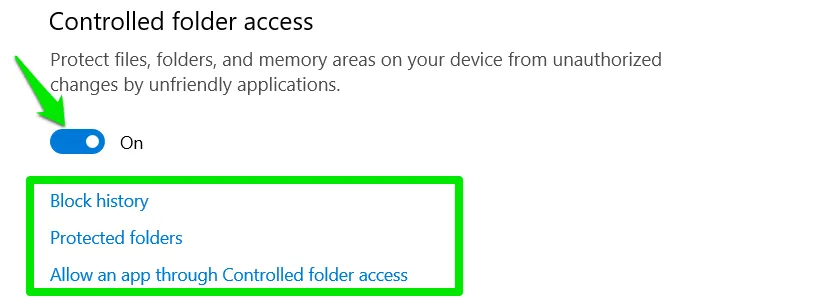
Klicken Sie auf „Geschützte Ordner“ , um wichtige Datenordner wie Bilder, Videos usw. anzuzeigen. Klicken Sie auf die Schaltfläche „Geschützten Ordner hinzufügen“ , um Ordner hinzuzufügen, die Sie vor Änderungen schützen möchten.
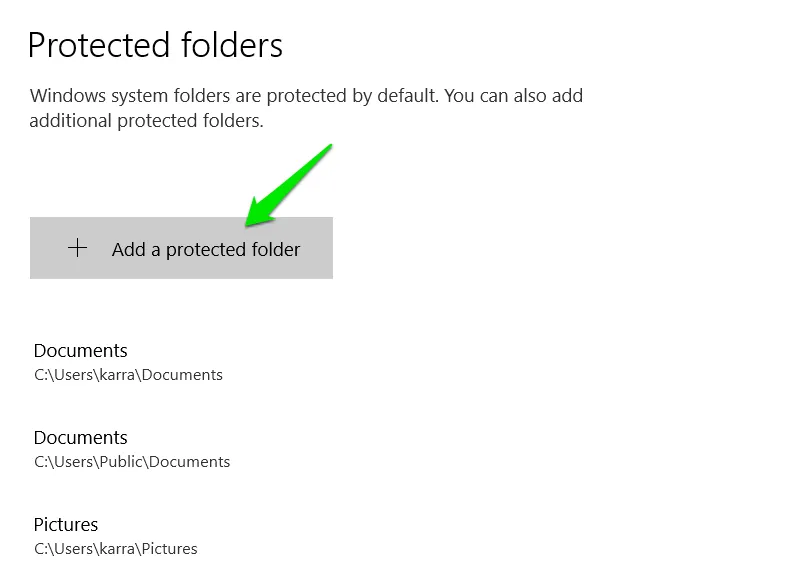
Wenn dadurch die Funktion einer Ihrer vertrauenswürdigen Apps beeinträchtigt wird, können Sie sie zur Liste der zulässigen Apps hinzufügen, indem Sie auf die Schaltfläche „Einer App den kontrollierten Ordnerzugriff erlauben“ klicken .
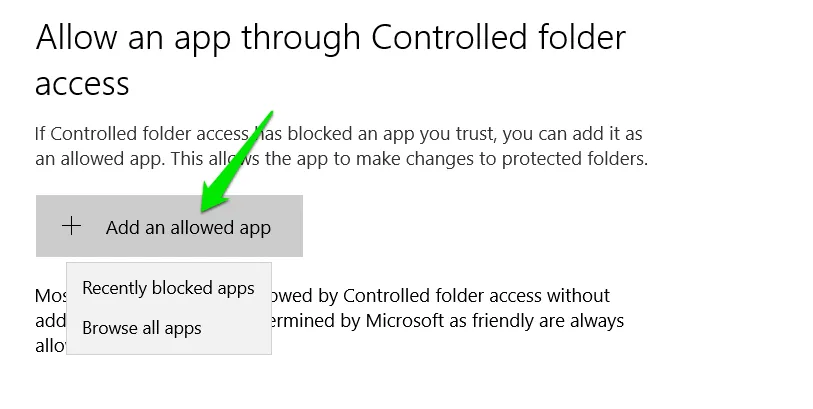
2. Aktivieren Sie Microsoft Defender Application Guard
Wenn diese Funktion aktiviert ist, wird Microsoft Edge in einer isolierten virtuellen Umgebung gestartet, die von Ihrem Hauptsystem getrennt ist. Bösartige Websites können Ihre persönlichen Daten nicht angreifen, da diese von der Browserumgebung getrennt sind.
Natürlich verbraucht der Betrieb einer hardwarebasierten virtuellen Umgebung mehr Ressourcen und kann sich negativ auf Websites auswirken, die Kompatibilitätsprobleme mit virtuellen Maschinen haben. Möglicherweise stellen Sie eine träge Leistung fest (insbesondere auf älteren PCs) und einige Website-Funktionen funktionieren nicht wie vorgesehen.
Klicken Sie in der Windows-Sicherheits-App auf App- und Browsersteuerung und dann auf Microsoft Defender Application Guard installieren .
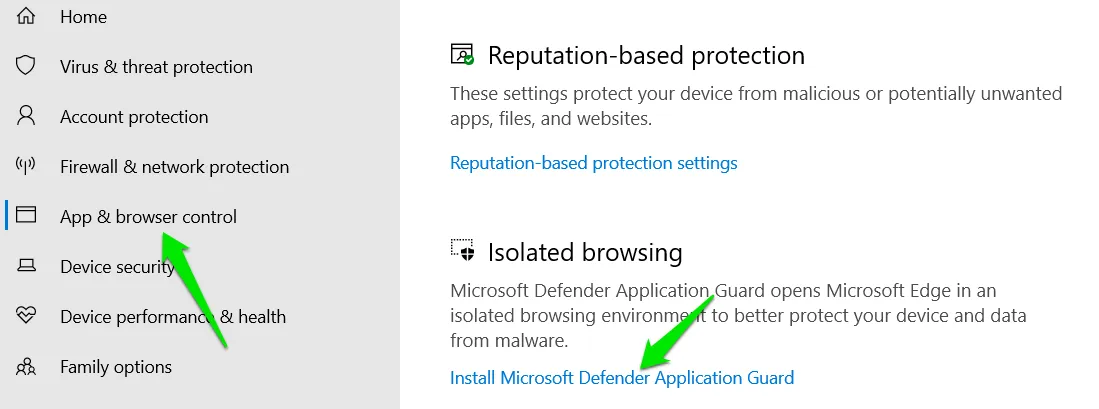
Aktivieren Sie im Fenster „Windows-Funktionen “ Microsoft Defender Application Guard und klicken Sie auf „ OK“ , um die Funktion zu installieren. Sie müssen den PC neu starten.
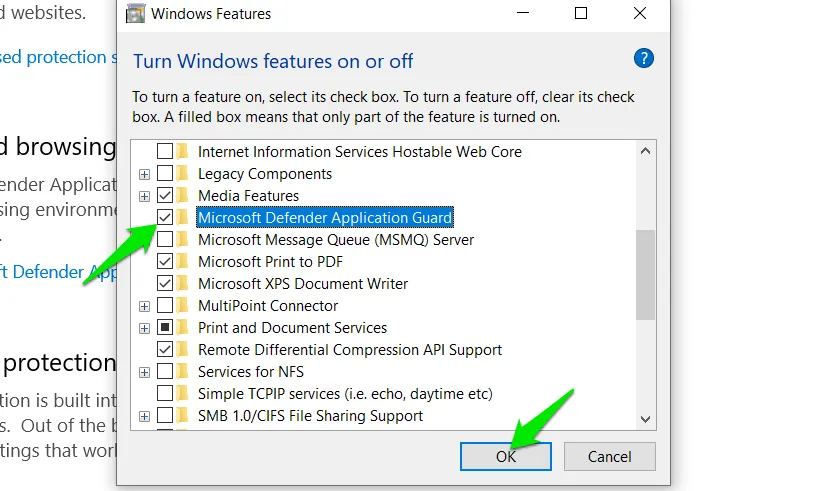
Gehen Sie erneut zum Abschnitt App- und Browsersteuerung und klicken Sie auf Application Guard-Einstellungen ändern .
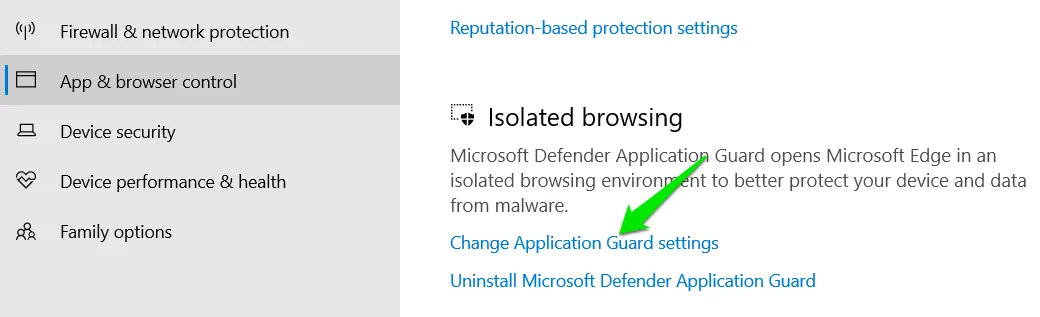
Aus Schutzgründen sind zahlreiche Funktionen deaktiviert, wie etwa Kopieren/Einfügen, Drucken, Kamera- und Mikrofonzugriff usw. Sie können diese Funktionen hier aktivieren, wenn Sie sie verwenden müssen.
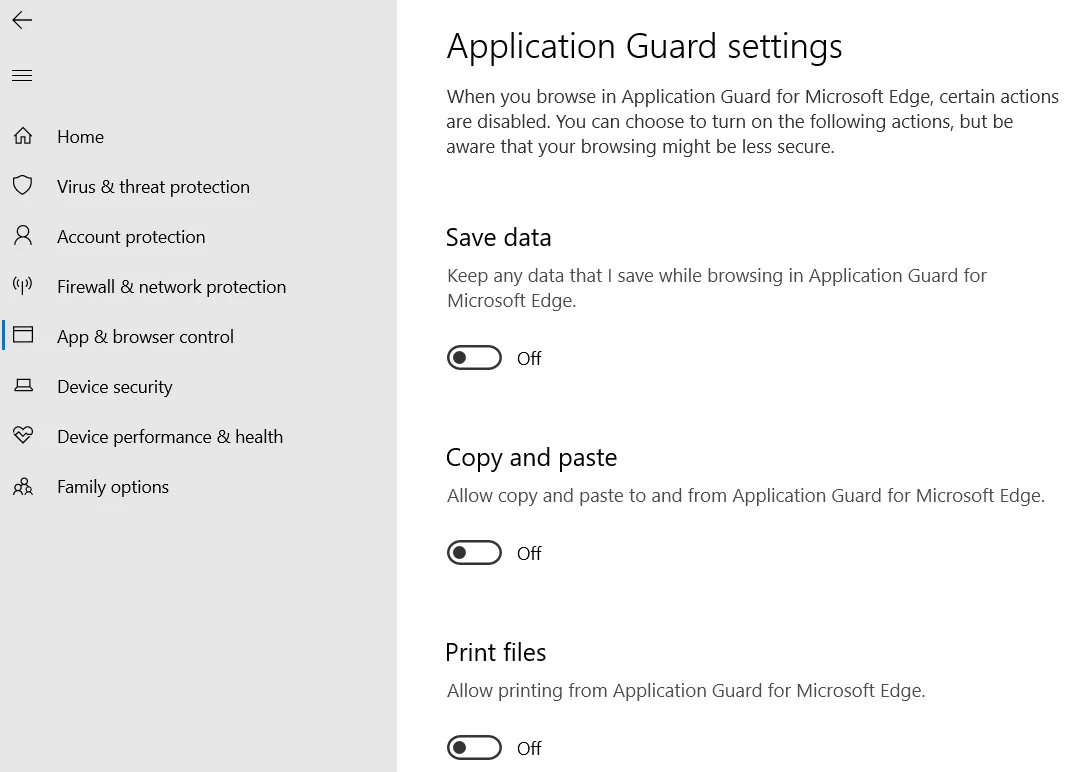
3. Führen Sie den Windows Defender-Offlinescan aus
Obwohl Echtzeitschutz und tägliche Scans Ihr System gut schützen, müssen Sie bei hartnäckigerer Malware unter Umständen manuell einen Offline-Scan ausführen. Der Offline-Scan wird außerhalb der Windows-Umgebung ausgeführt und kann daher Malware erkennen, die versucht, sich vor regelmäßigen Scans zu schützen oder zu verhindern, dass der Scan sie blockiert.
Wenn Sie glauben, dass Ihr PC infiziert ist, oder einfach nur sicherstellen möchten, dass hinter Ihrem Rücken nichts Verdächtiges passiert, führen Sie einen Offlinescan von Windows Defender durch.
Gehen Sie in der Windows-Sicherheits-App zum Abschnitt „Viren- und Bedrohungsschutz“ und klicken Sie auf Scanoptionen .
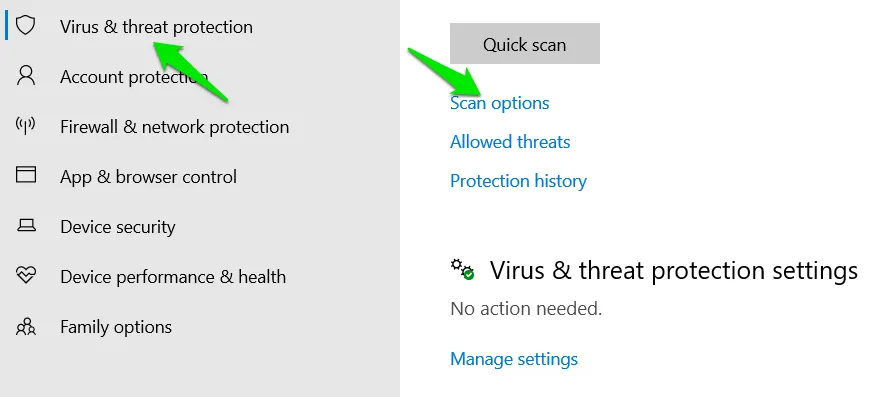
Wählen Sie Microsoft Defender Offline-Scan aus und klicken Sie auf Jetzt scannen . Sobald Sie die Eingabeaufforderung bestätigen, wird Ihr PC neu gestartet und der Scan ausgeführt.
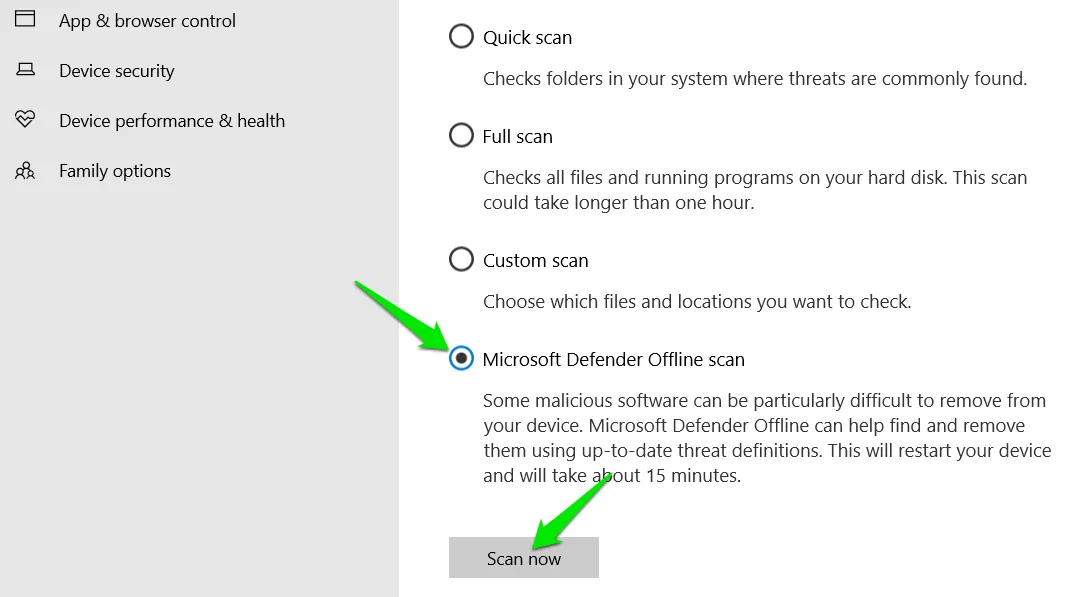
4. Aktivieren Sie die erzwungene Randomisierung für Bilder (obligatorisches ASLR).
ASLR (Address Space Layout Randomization) ist eine Betriebssystemfunktion, die den Speicherort von Programmen zufällig anordnet, um zu verhindern, dass Malware die Speicherortschwachstelle von Programmen ausnutzt. Standardmäßig gilt dies nur für ausführbare Dateien mit diesem /DYNAMICBASEFlag.
Wenn die Option „Randomisierung für Bilder erzwingen (obligatorisches ASLR)“ aktiviert ist, wird ASLR-Sicherheit für alle ausführbaren Dateien erzwungen, auch ohne das /DYNAMICBASEFlag. Die Verwendung von ASLR für anfällige ausführbare Dateien verbessert die allgemeine Sicherheit, kann jedoch zu Kompatibilitätsproblemen mit einigen alten legitimen Programmen führen.
Um diese Funktion zu aktivieren, gehen Sie zum Abschnitt App- und Browsersteuerung und klicken Sie auf Exploit-Schutzeinstellungen.
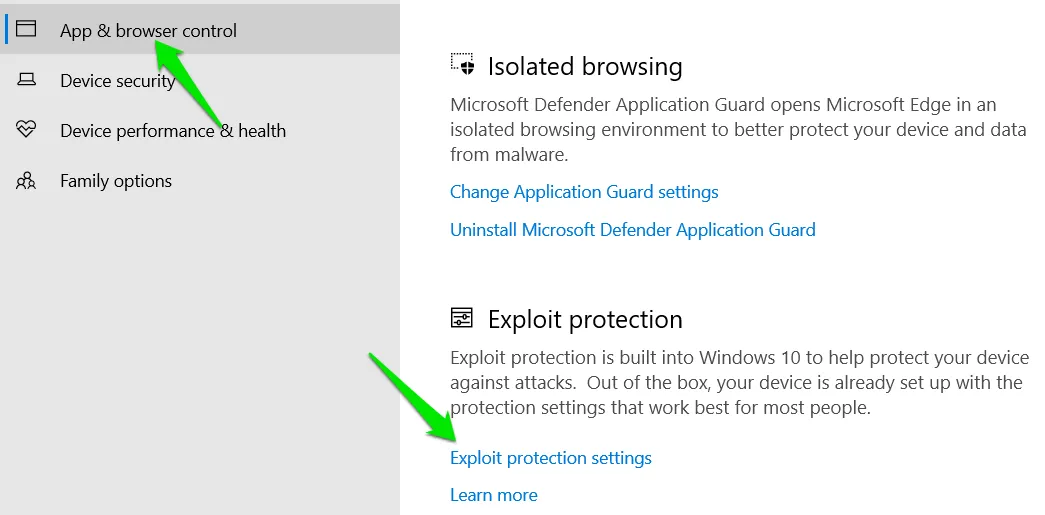
Wählen Sie unter der Option „Randomisierung für Bilder erzwingen (ASLR obligatorisch)“ die Option „Standardmäßig aktiviert“ aus und starten Sie den PC neu.
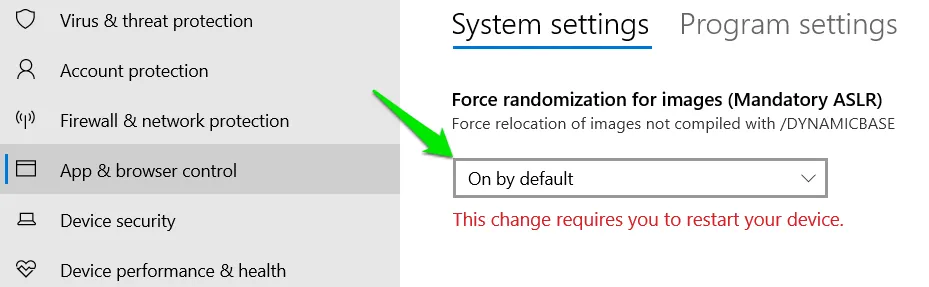
5. Führen Sie einen benutzerdefinierten Scan durch
Die benutzerdefinierte Scanfunktion von Windows Defender sorgt für mehr Sicherheit. Die Schnellscanfunktion deckt nur anfällige Bereiche ab und ein vollständiger Systemscan kann nicht jedes Mal ausgeführt werden, da dies zu viel Zeit und Ressourcen in Anspruch nimmt. Wenn Sie Zweifel an einem Programm haben, ist es besser, einen gezielten benutzerdefinierten Scan auszuführen.
Klicken Sie im Abschnitt Viren- und Bedrohungsschutz auf Scanoptionen .
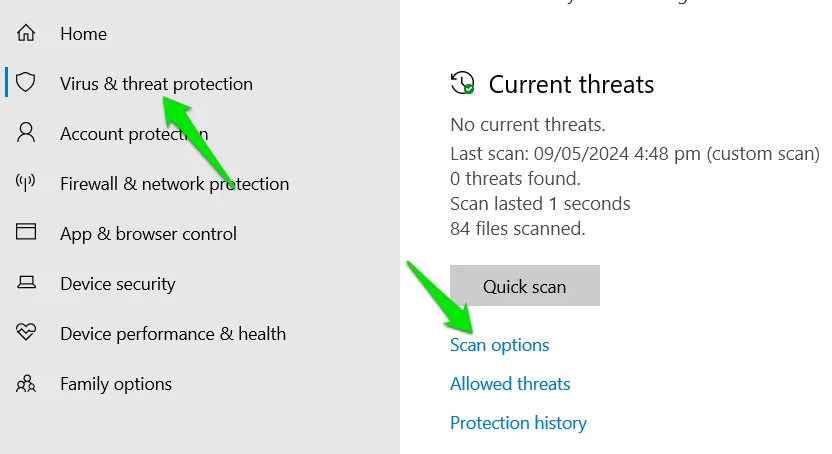
Wählen Sie „Benutzerdefinierter Scan“ und klicken Sie dann auf die Schaltfläche „Jetzt scannen“ . Wählen Sie den zu scannenden Speicherort aus, und der Scan wird ausgeführt.
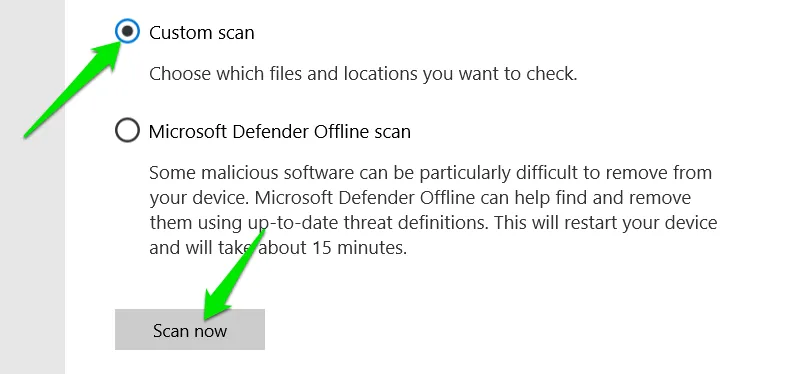
Mit der benutzerdefinierten Scanoption können Sie Wechselspeichergeräte wie USB-Sticks auch scannen, um vor der Verwendung sicherzustellen, dass sie sauber sind.
6. Aktivieren Sie die Core Isolation Memory Integrity
Diese Funktion schützt kritische Systemprozesse vor dem Eindringen von Malware, indem sie in einer isolierten virtuellen Umgebung ausgeführt werden. Sie trennt einen kritischen Windows-Kernel, Systemdienste und Sicherheitsprozesse wie wininit.exe, isass.exe, smss.exe und einige Instanzen von svchost.exe.
Die Aktivierung kann jedoch zu leichten Leistungseinbußen führen, da das System zusätzliche Sicherheitsprüfungen und Virtualisierungen ausführen muss. Noch wichtiger ist, dass es zu Treiberinkompatibilitäten führen kann, die Ihre Apps beeinträchtigen und möglicherweise Störungen und Abstürze verursachen können.
Wechseln Sie in der Windows-Sicherheits-App zum Abschnitt Gerätesicherheit und klicken Sie dann auf Details zur Kernisolierung .
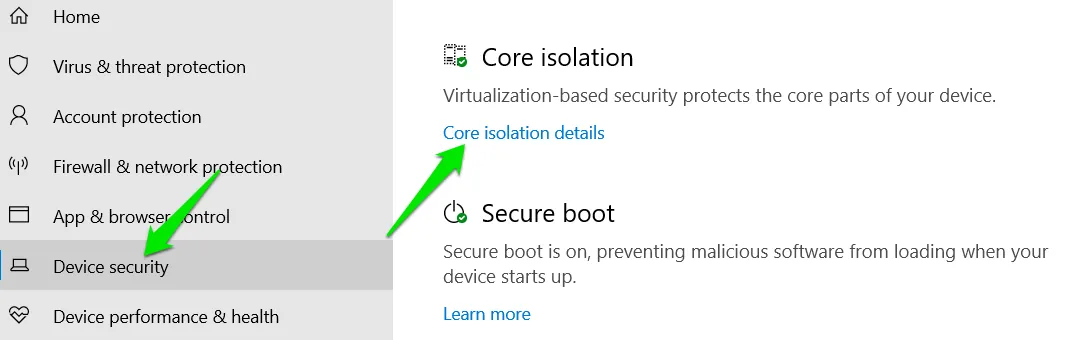
Aktivieren Sie die Speicherintegrität, um sie einzuschalten. (Kein Neustart erforderlich.)
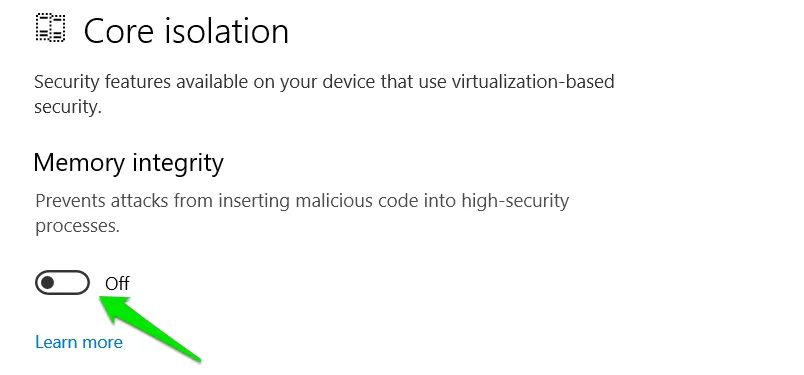
Wenn bei Ihnen Probleme mit der Treiberkompatibilität auftreten, aktualisieren Sie alle Treiber auf die neueste Version und versuchen Sie es erneut.
7. Senden Sie manuell eine Dateiprobe
Obwohl dies die Sicherheit Ihres PCs nicht sofort verbessert, kann diese Funktion die allgemeine Scan-Fähigkeit von Windows Defender für alle verbessern. Microsoft ermöglicht es Ihnen, eine potenziell schädliche Datei an einen menschlichen Analysten zu senden, damit dieser sie überprüft und die Sicherheit von Windows Defender aktualisiert, wenn es sich um eine neue Bedrohung handelt.
Senden Sie eine schädliche Datei, die Windows Defender nicht erkannt hat, oder eine saubere Datei, die als schädlich gekennzeichnet wurde, zur Überprüfung an einen Analysten. Führen Sie dazu die folgenden Schritte aus:
Gehen Sie zum Abschnitt Viren- und Bedrohungsschutz und klicken Sie unter Viren- und Bedrohungsschutzeinstellungen auf Einstellungen verwalten .

Klicken Sie unter Automatische Probenübermittlung auf Eine Probe manuell übermitteln .
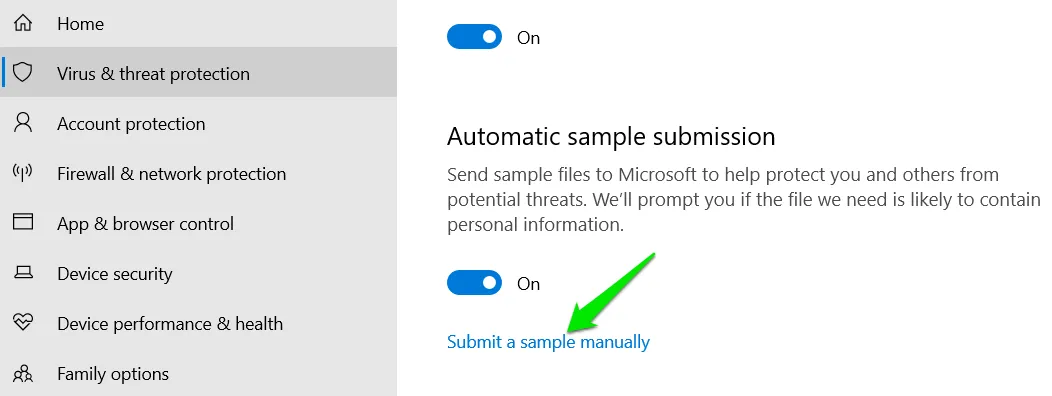
Dadurch wird die Microsoft Security Intelligence -Seite in Ihrem Browser geöffnet . Melden Sie sich mit Ihrem Microsoft-Konto an und füllen Sie das Formular aus, um die Datei zu übermitteln.
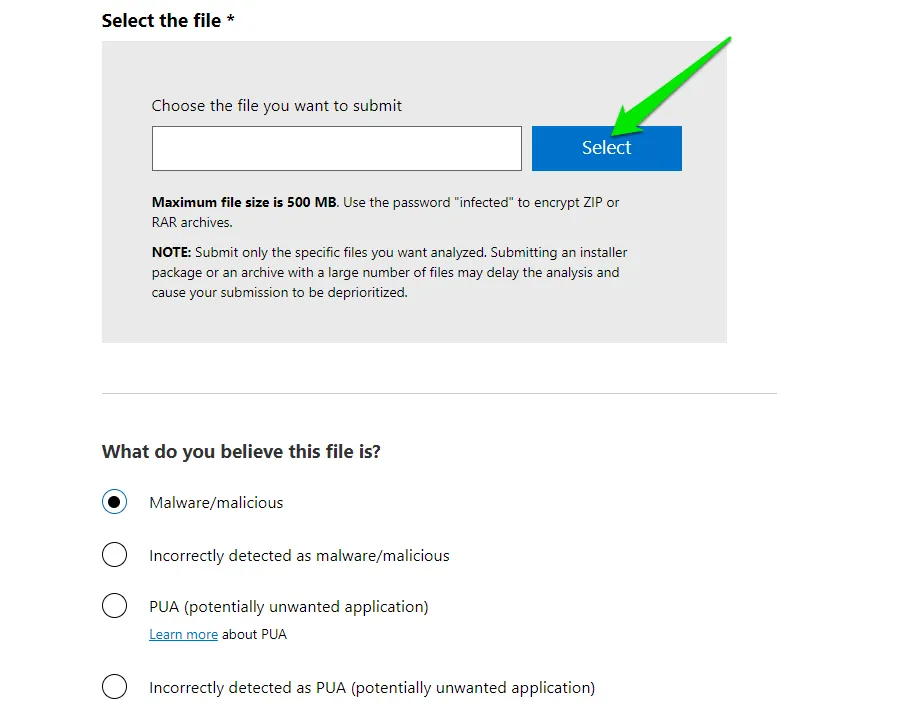
Nach der Übermittlung erhalten Sie innerhalb weniger Tage eine Antwort von einem Analysten. Gehen Sie auf der Website zum Abschnitt Übermittlungsverlauf anzeigen, um den Status Ihrer Übermittlung anzuzeigen.
Diese Sicherheitsfunktionen von Windows Defender erhöhen sicherlich die allgemeine Sicherheit Ihres PCs. Sie verursachen zwar Kompatibilitätsprobleme, aber Sie können die betroffenen Apps auf die Liste der zugelassenen Apps setzen. Vergessen Sie nicht, alle anderen Sicherheitseinstellungen von Windows zu aktivieren, um Schwachstellen zu minimieren.
Alle Bilder und Screenshots von Karrar Haider.



Schreibe einen Kommentar