6 Möglichkeiten zur Verwendung von Notion AI [Schritt-für-Schritt-Anleitung]
![6 Möglichkeiten zur Verwendung von Notion AI [Schritt-für-Schritt-Anleitung]](https://cdn.thewindowsclub.blog/wp-content/uploads/2023/03/how-to-use-notion-ai1-640x375.webp)
Mit Notion AI können Sie neue Inhalte erstellen, vorhandene Inhalte ändern und weitere Informationen zu einem Thema auf der Notion-Seite generieren, ohne externe Tools zu benötigen. Es hilft Ihnen auch, wichtige Punkte aus Ihrem Text zu extrahieren, Ideen für ein Ereignis oder eine Liste zu bekommen, Grammatik und Interpunktion zu korrigieren und sogar Inhalte zu übersetzen. Wie Sie es von einer KI erwarten würden, kann Notion AI von Benutzermustern, -präferenzen und -verhalten lernen und Ergebnisse mit intelligenten Vorschlägen, personalisierten Lösungen und anderen Automatisierungsfunktionen bereitstellen.
Wenn Sie Hilfe beim Einstieg in Notion AI benötigen, helfen Ihnen die folgenden Schritt-für-Schritt-Anleitungen, es für seine verschiedenen Zwecke zu verwenden.
1. So starten Sie einen Rohentwurf mit Notion AI für einen guten Vorsprung
Wenn Sie sich auf einer neuen Seite in Notion befinden, werden Sie von der Option Beginnen Sie mit KI zu schreiben begrüßt, die nützlich sein kann, um Ideen zu sammeln, Umrisse zu einem bestimmten Thema zusammenzustellen und einen groben Entwurf für einen Blog-Beitrag oder Social-Media-Beitrag zu erstellen , oder Pressemitteilung, oder schreiben Sie einen Aufsatz oder eine kreative Geschichte.
Sie können diese Option verwenden, wenn Sie Inhalte erstellen und alle wichtigen Details erhalten möchten, die erforderlich sind, um diese Inhalte umfassend zu gestalten.
Klicken Sie zunächst auf das +-Symbol in der linken Seitenleiste in einer dieser Registerkarten – Teamspaces oder Privat . Wenn Sie noch keine private Seite in Ihrem Notion-Konto haben, klicken Sie auf Seite hinzufügen unter der Registerkarte Privat in der linken Seitenleiste.
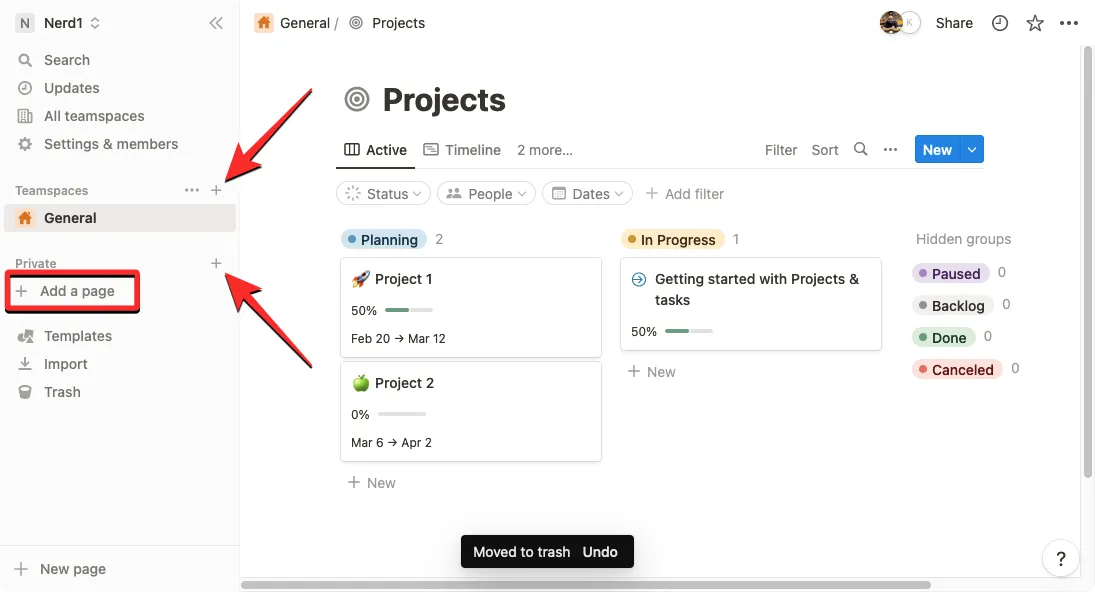
Sie sollten die unbenannte Seite auf dem Bildschirm sehen. Geben Sie hier ein Thema ein, zu dem Sie die Hilfe von Notion AI suchen möchten, indem Sie im Überlaufmenü auf Schreiben mit AI beginnen klicken.
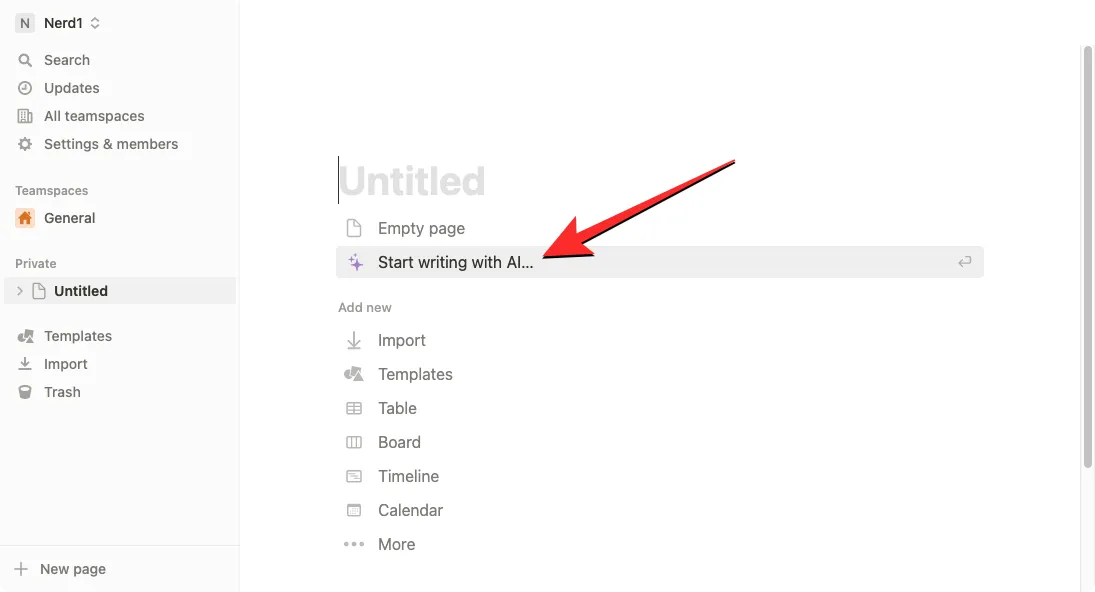
Wenn Sie dies tun, können Sie eine der folgenden Optionen verwenden – Blog-Post , Gliederung , Social-Media-Post , Pressemitteilung , Creative Story und Essay . In diesem Fall haben wir einen Blogbeitrag ausgewählt, um einen groben Entwurf zu einem bestimmten Thema zu erhalten.
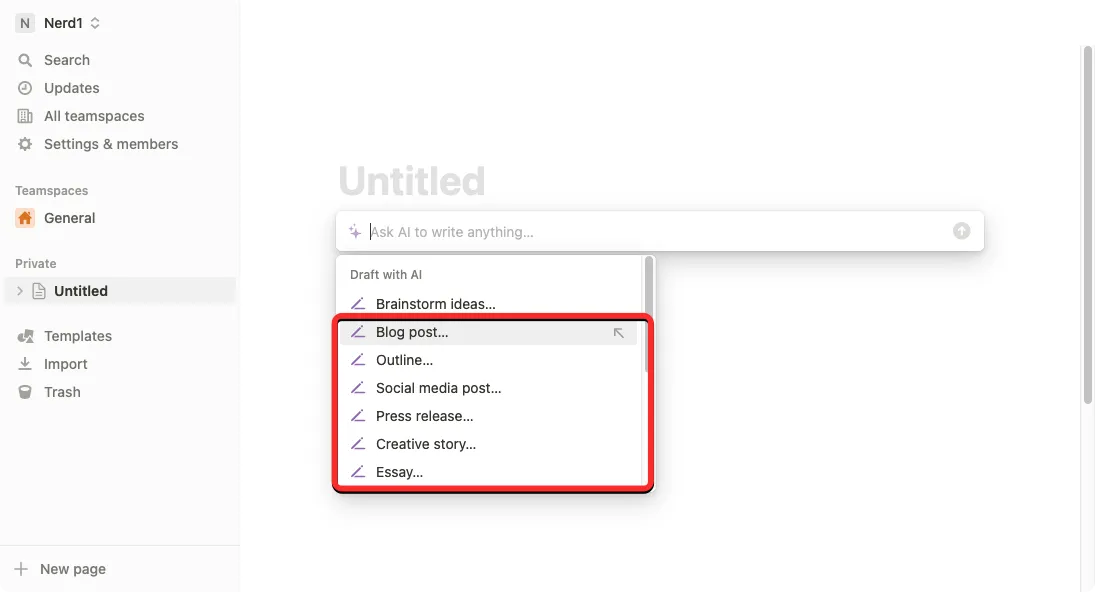
Sobald Sie Ihre bevorzugte Option ausgewählt haben, müssen Sie die Eingabeaufforderung ausfüllen, bei der es sich im Wesentlichen um den Namen des Themas handelt, zu dem Sie Ideen erhalten möchten.
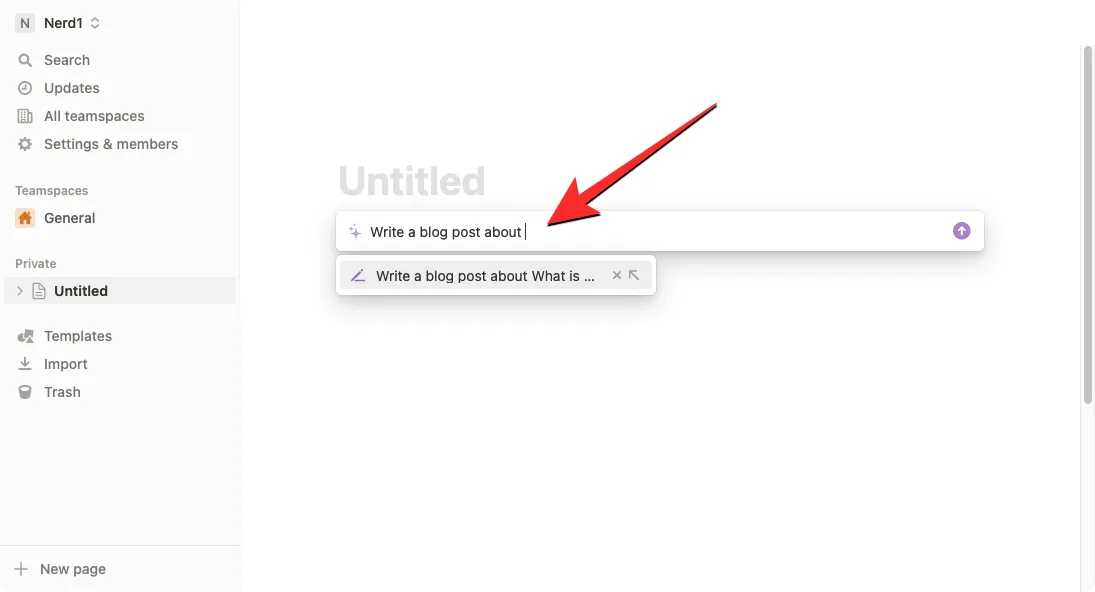
Nachdem Sie Ihre Aufforderung eingegeben haben, drücken Sie die Eingabetaste auf Ihrer Tastatur oder klicken Sie auf den Aufwärtspfeil auf der rechten Seite des Aufforderungsfelds, um relevante Ergebnisse zu erhalten.

Notion AI beginnt nun mit dem Entwurf des Inhalts, den Sie auf dieser Seite angefordert haben. Sie können jederzeit während der Ausgabeerzeugung auf Stopp klicken, um die Ausgabe anzuhalten.
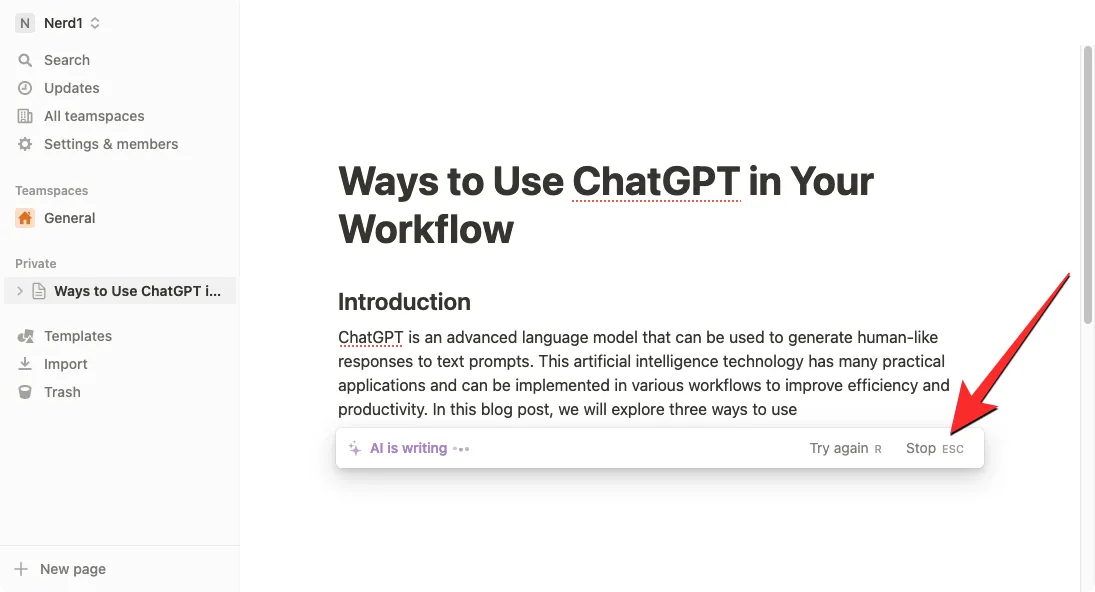
Sobald der Inhalt generiert ist, können Sie ihn auf Ihrer Seite behalten, indem Sie auf Fertig klicken .
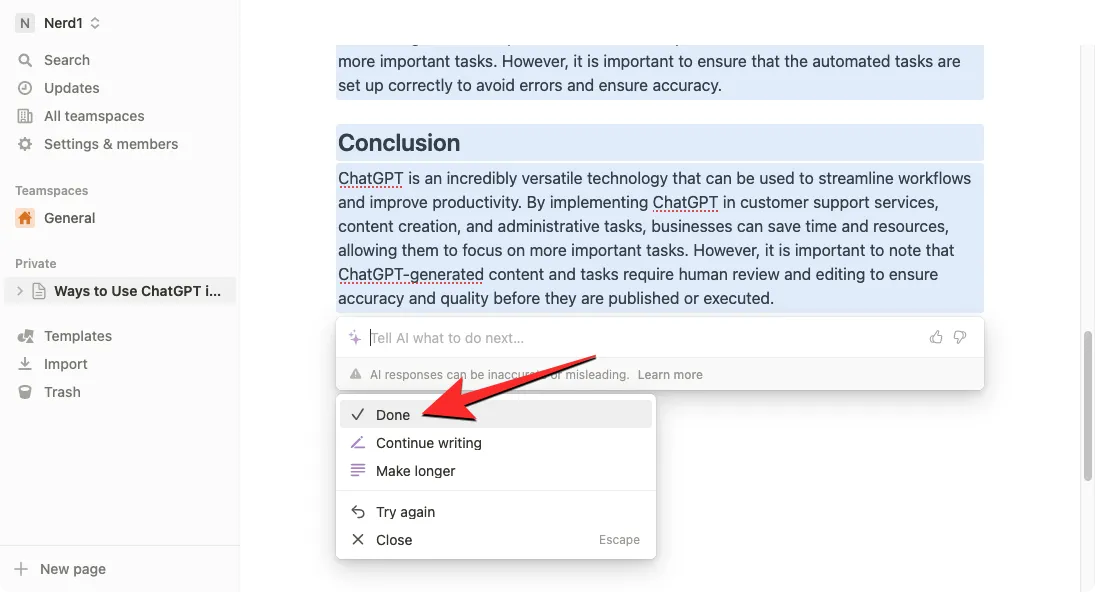
Wenn Sie mit dem generierten Inhalt nicht zufrieden sind, können Sie auf Erneut versuchen klicken , um die Ausgabe zu ändern. Zusätzlich können Sie Verlängern oder Weiterschreiben auswählen , um eine detailliertere Ausgabe zum ausgewählten Thema zu erhalten.
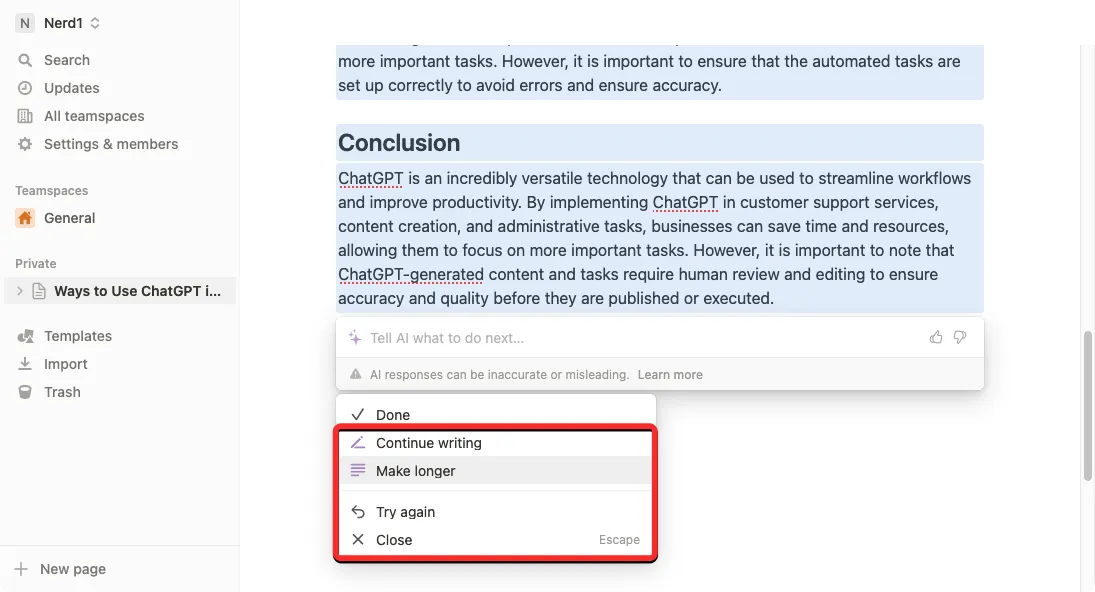
2. Wie man Inhalte mit Notion AI zusammenfasst
Notion AI kann Ihnen helfen, längere Inhalte in kurzen Sätzen zusammenzufassen, indem die wichtigsten Teile extrahiert und zusätzliche Inhalte aus dem vorhandenen Text generiert werden. Sie können diese Option verwenden, um auf wichtige Punkte aus Besprechungsnotizen, Vorschlägen und Produktbeschreibungen zuzugreifen.
Um Inhalte mit Notion AI zusammenzufassen, öffnen Sie die Seite, an der Sie gerade arbeiten, in Notion. Wenn die Seite geöffnet wird, scrollen Sie zu dem Abschnitt, den Sie ändern möchten, und bewegen Sie den Mauszeiger darüber.
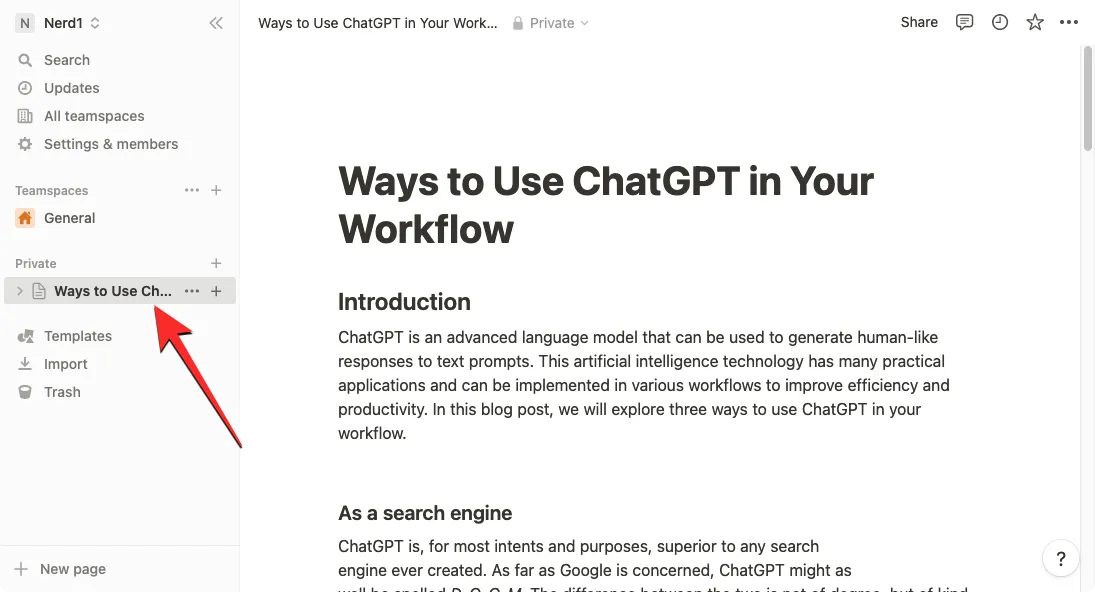
Klicken Sie nun auf das 6-Punkte-Symbol auf der linken Seite des gewünschten Abschnitts. Wenn Sie Inhalte aus mehreren Abschnitten auf einmal zusammenfassen möchten, wählen Sie mit dem Cursor die gewünschten Abschnitte aus und klicken Sie dann auf das 6-Punkte-Symbol .
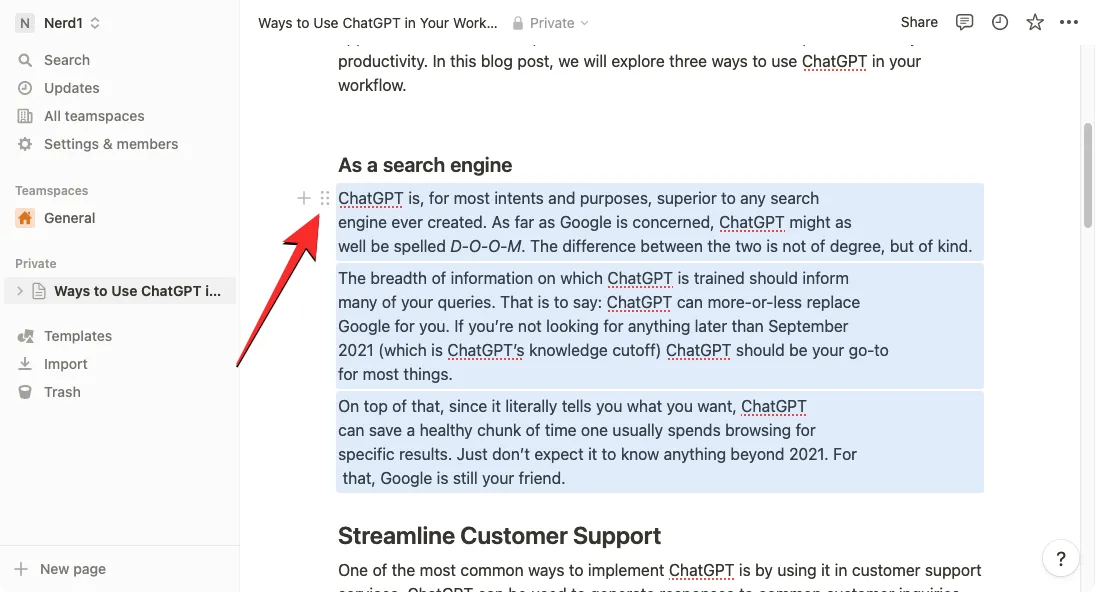
Wählen Sie im angezeigten Überlaufmenü Ask AI aus .
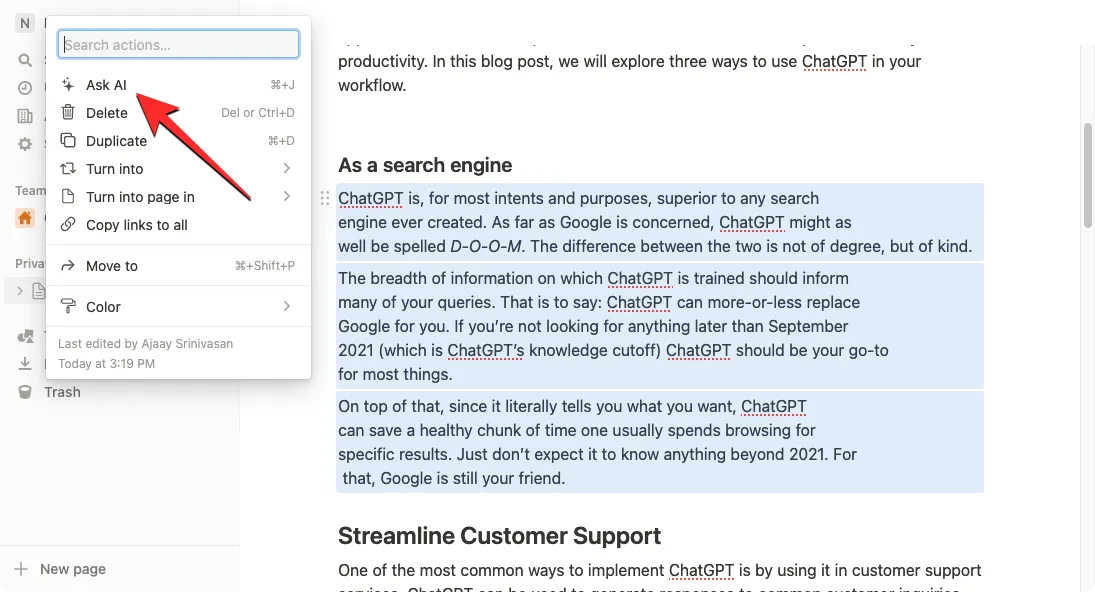
Klicken Sie anschließend im nächsten Menü unter „Aus Auswahl generieren“ auf Zusammenfassen .
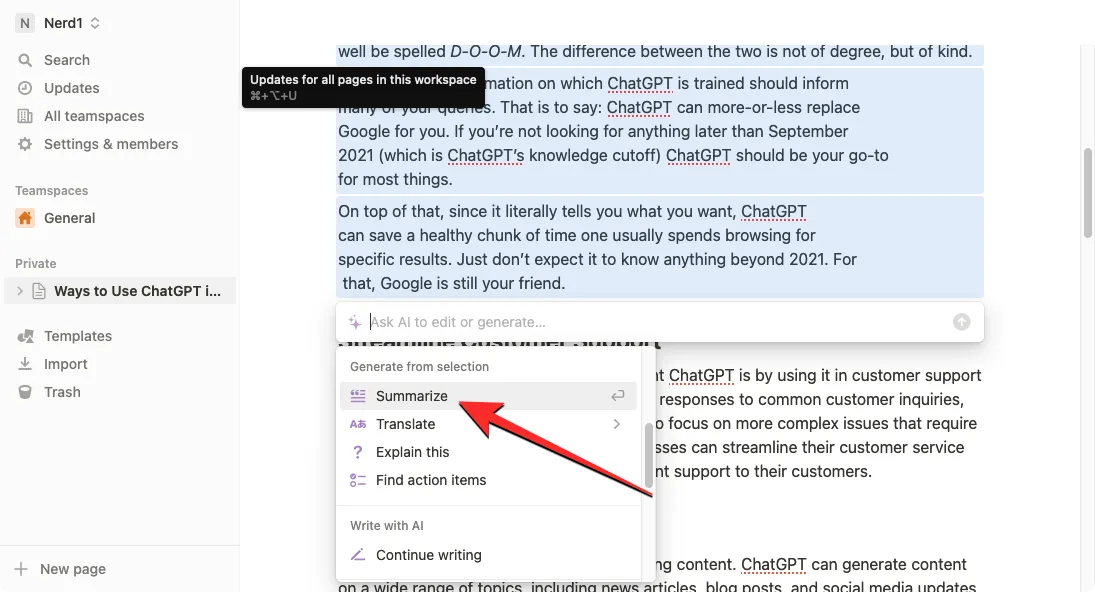
Notion AI beginnt nun mit der Generierung der Zusammenfassung für die ausgewählten Abschnitte der Seite. Um diese Zusammenfassung anstelle des Originaltextes innerhalb der Seite zu verwenden, klicken Sie auf Auswahl ersetzen . Wenn Sie die Zusammenfassung neben dem Originaltext eher als TL;DR-Version behalten möchten, können Sie stattdessen unten auf Einfügen klicken.
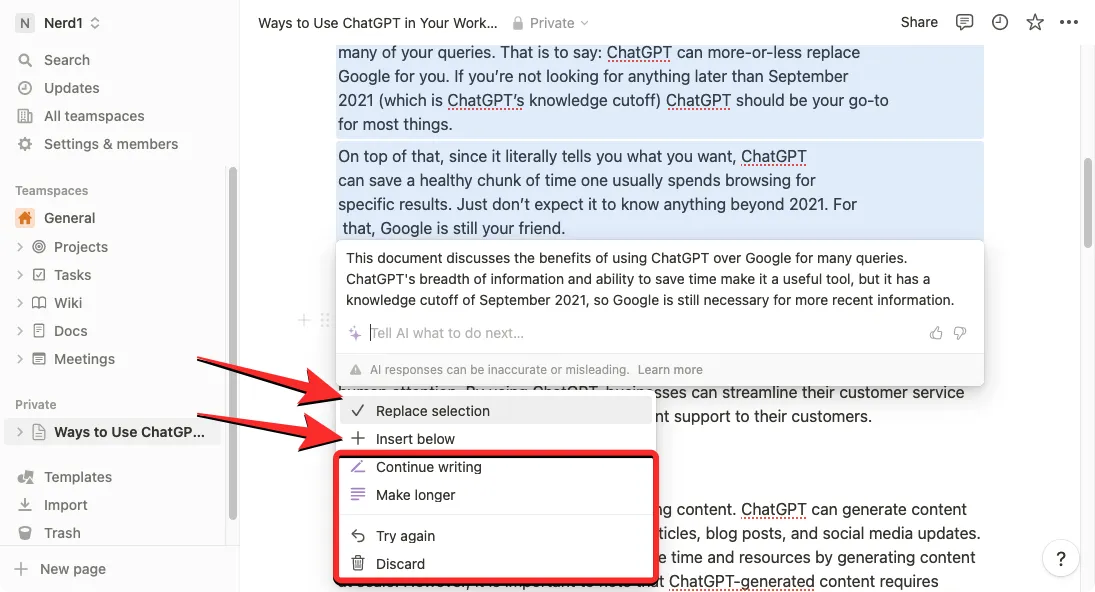
Darüber hinaus können Sie den generierten Inhalt mit einer der folgenden Aktionen ändern – Schreiben fortsetzen , Länger machen oder Erneut versuchen oder Sie können die Zusammenfassung ganz entfernen, indem Sie Verwerfen auswählen .
3. Wie Sie Vorschläge und Ideen von Notion AI erhalten
Notion AI bietet ein Brainstorming-Tool, mit dem Sie die KI bitten können, Ideen und Vorschläge zu allem vorzuschlagen, woran Sie arbeiten möchten, z. B. ein bevorstehendes Projekt, Themen, die Sie behandeln können, eine Party planen oder Namen und Ideen für Ihr Startup.
Um Notion AI zu bitten, Ihnen Ideen zu etwas vorzuschlagen, wird empfohlen, dass Sie eine neue Seite in Ihrem Notion-Konto erstellen, damit sich der generierte Inhalt nicht mit vorhandenen Texten einer Seite überschneidet.
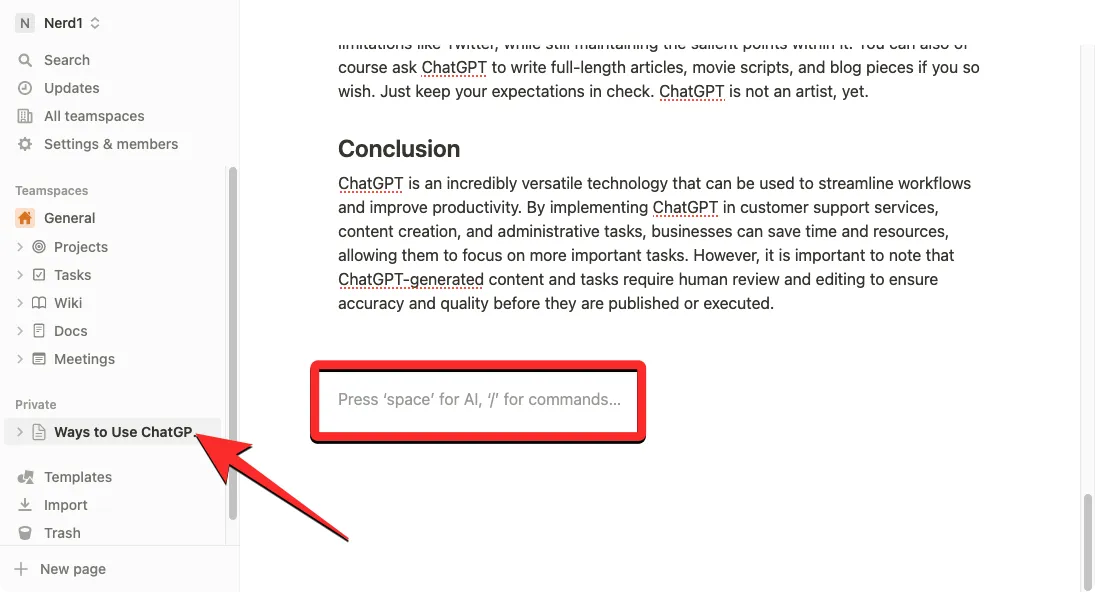
Sie können dieses Tool weiterhin von einer vorhandenen Seite aus verwenden, indem Sie die Leertaste auf Ihrer Tastatur drücken und im Abschnitt „Entwurf mit KI“ Ideen sammeln auswählen.
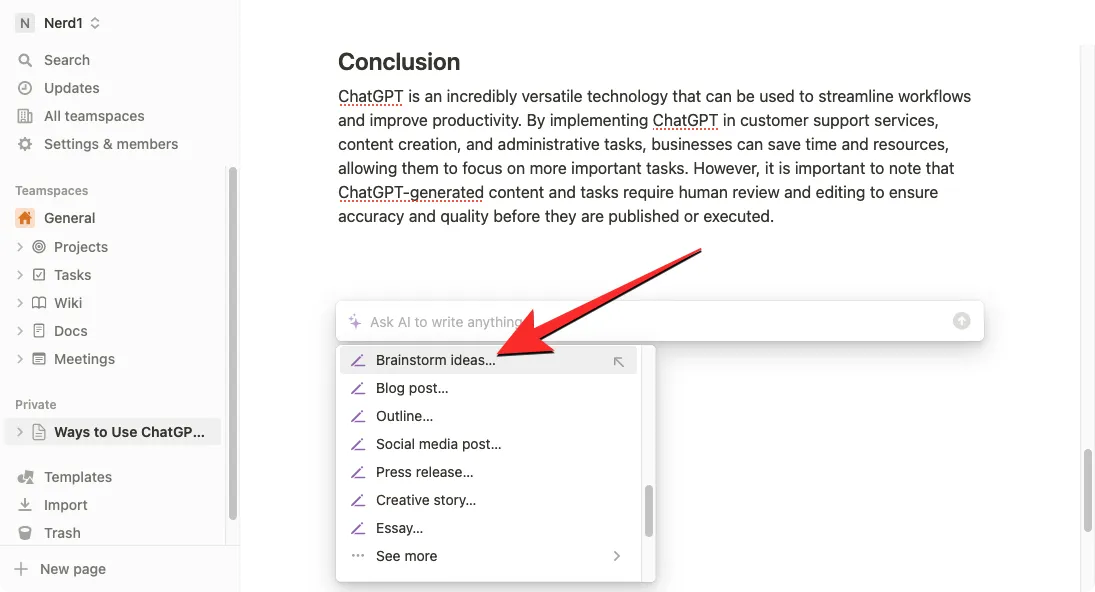
Um eine neue Seite zum Sammeln von Ideen mit Notion AI zu erstellen, klicken Sie auf das Symbol + in der linken Seitenleiste in einer dieser Registerkarten – Teamspaces oder Privat .
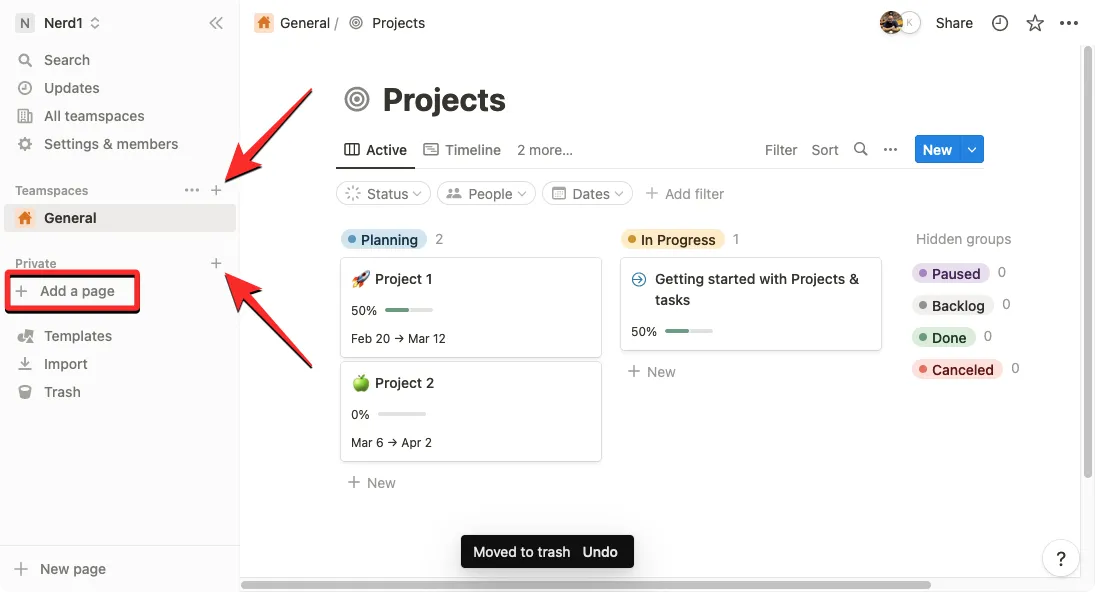
Sie sollten die unbenannte Seite auf dem Bildschirm sehen. Geben Sie hier ein Thema ein, zu dem Sie die Hilfe von Notion AI suchen möchten, und klicken Sie im Überlaufmenü auf Schreiben mit AI beginnen .
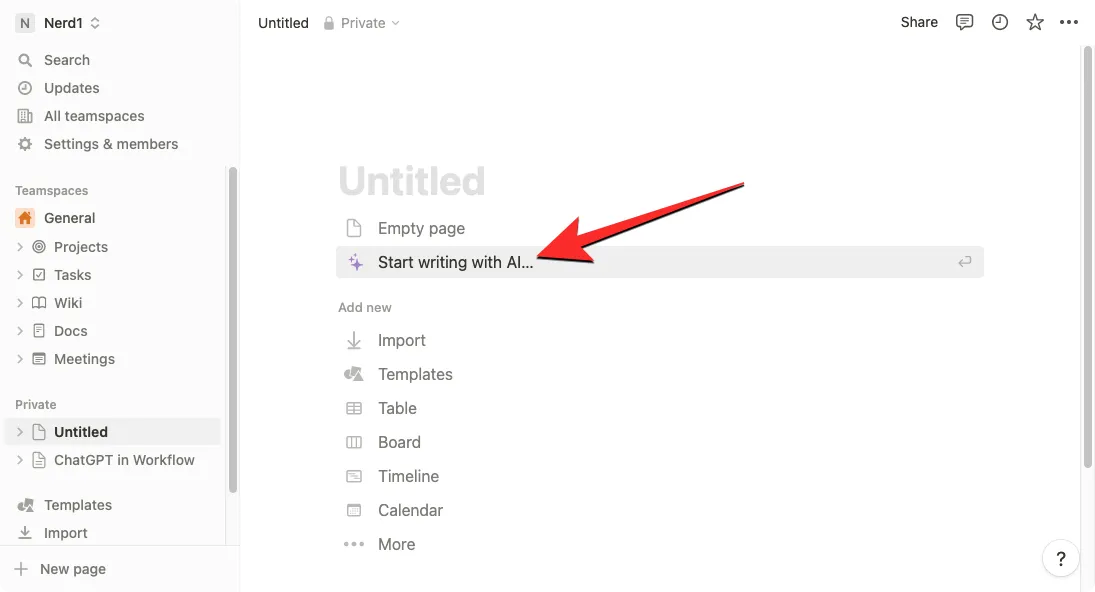
Wählen Sie im nächsten Menü unter dem Abschnitt „Entwurf mit KI“ Brainstorming-Ideen aus .
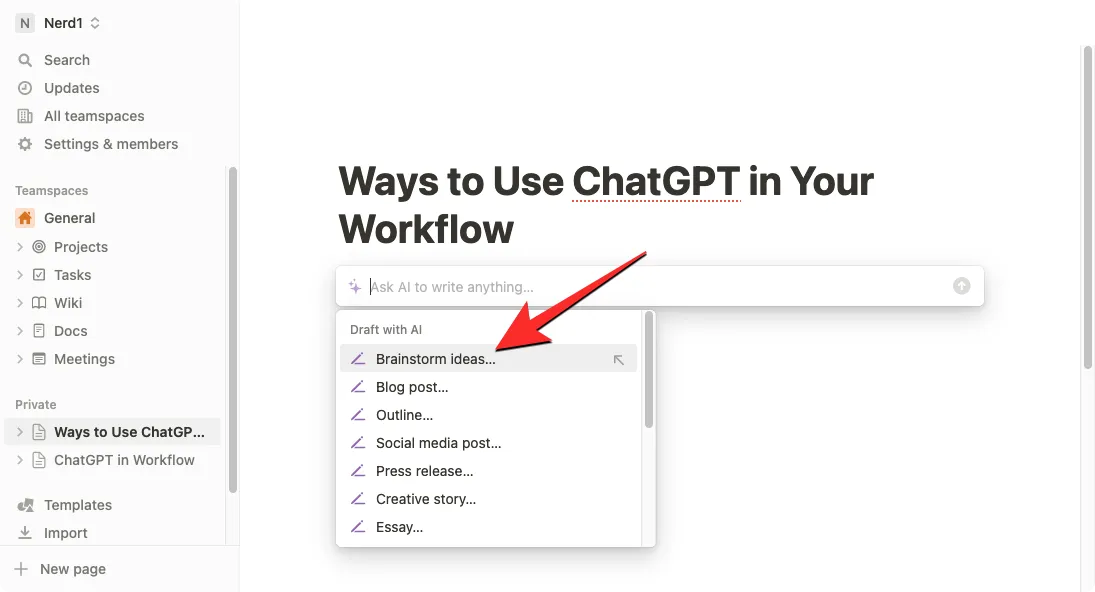
Sobald Sie Ihre bevorzugte Option ausgewählt haben, müssen Sie die Eingabeaufforderung ausfüllen, bei der es sich im Wesentlichen um den Namen des Themas handelt, zu dem Sie Ideen erhalten möchten. Nachdem Sie Ihre Eingabeaufforderung eingegeben haben, drücken Sie die Eingabetaste auf Ihrer Tastatur, um relevante Ergebnisse zu erhalten.
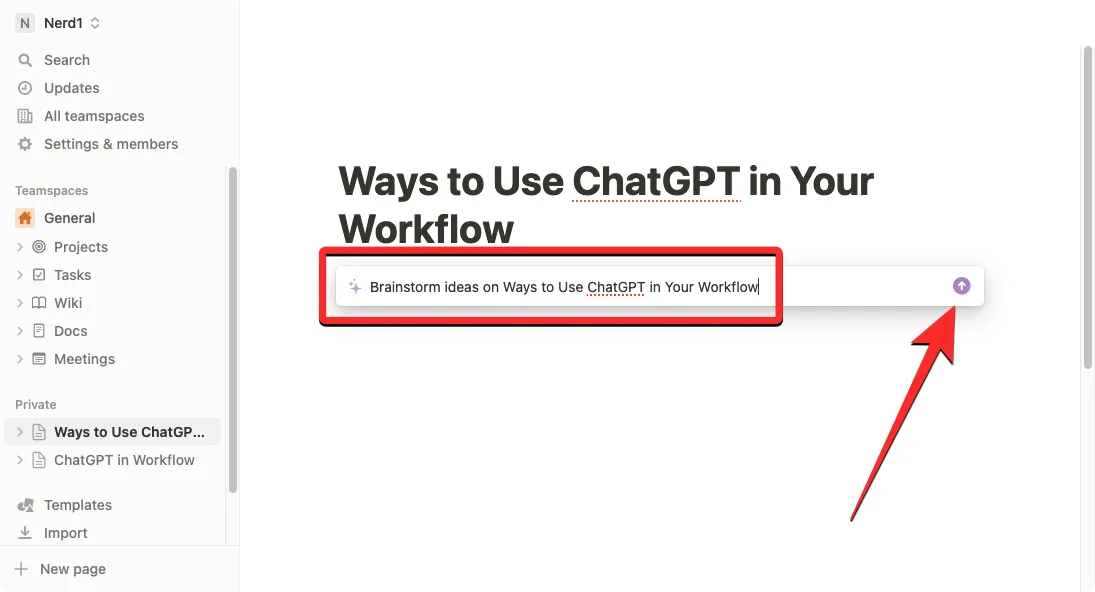
Notion AI beginnt nun mit der Generierung von Vorschlägen und Ideen zu dem Thema, das Sie in den Aufzählungspunkten angegeben haben. Wenn Sie mit dem Ergebnis zufrieden sind, können Sie im Menü, das unter der generierten Ausgabe erscheint, auf Fertig klicken . Wenn Sie diese Ausgabe ändern oder verlängern möchten, wählen Sie Erneut versuchen bzw. Verlängern .
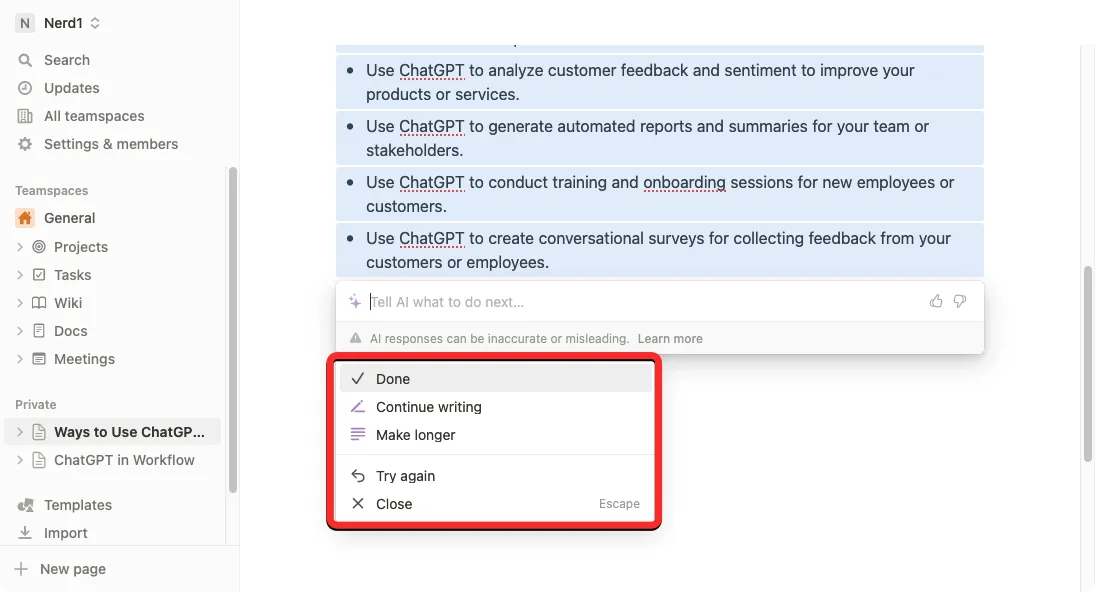
4. Korrekturlesen mit Notion AI zur Behebung von Grammatik-, Zeichensetzungs- und Rechtschreibfehlern
Neben der Erstellung von Inhalten und Zusammenfassungen aus vorhandenem Text können Sie Notion AI bitten, Ihnen bei der Behebung von Grammatik-, Zeichensetzungs- und Rechtschreibfehlern in ausgewählten Abschnitten Ihrer Seite mit dem integrierten Rechtschreibprüfungs- und Grammatikkorrektur-Tool zu helfen. Öffnen Sie dazu die Seite, an der Sie gerade arbeiten, in Notion und wählen Sie mit dem Cursor den gewünschten Text aus, den Sie auf Grammatik- oder Rechtschreibfehler überprüfen möchten.
Sobald der gewünschte Teil der Seite ausgewählt ist, klicken Sie auf das 6-Punkte-Symbol auf der linken Seite eines der ausgewählten Abschnitte.
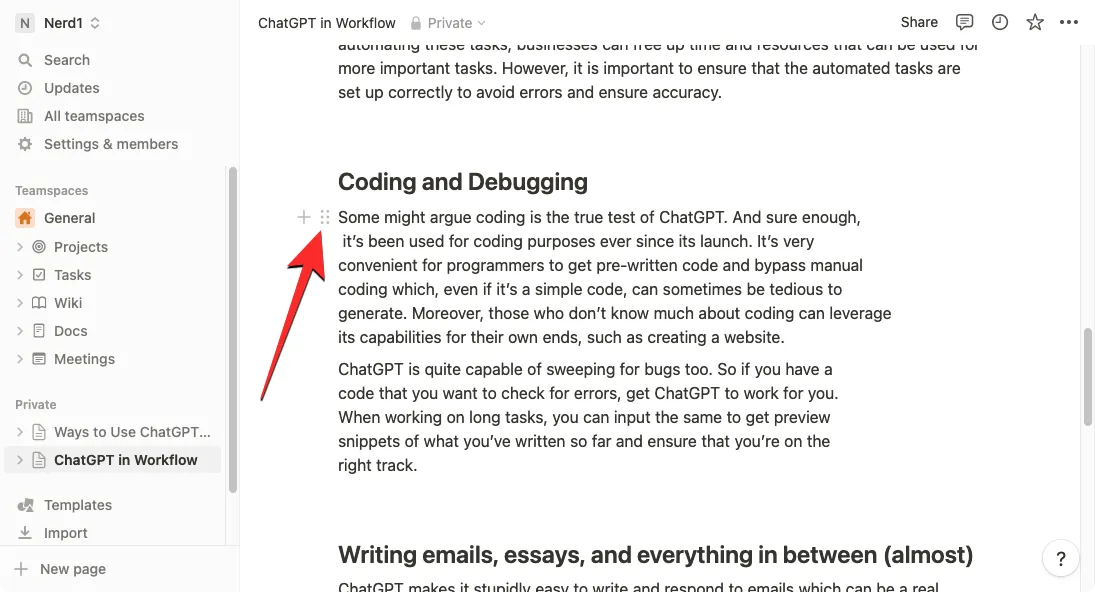
Wählen Sie im daraufhin angezeigten Überlaufmenü Ask AI aus .
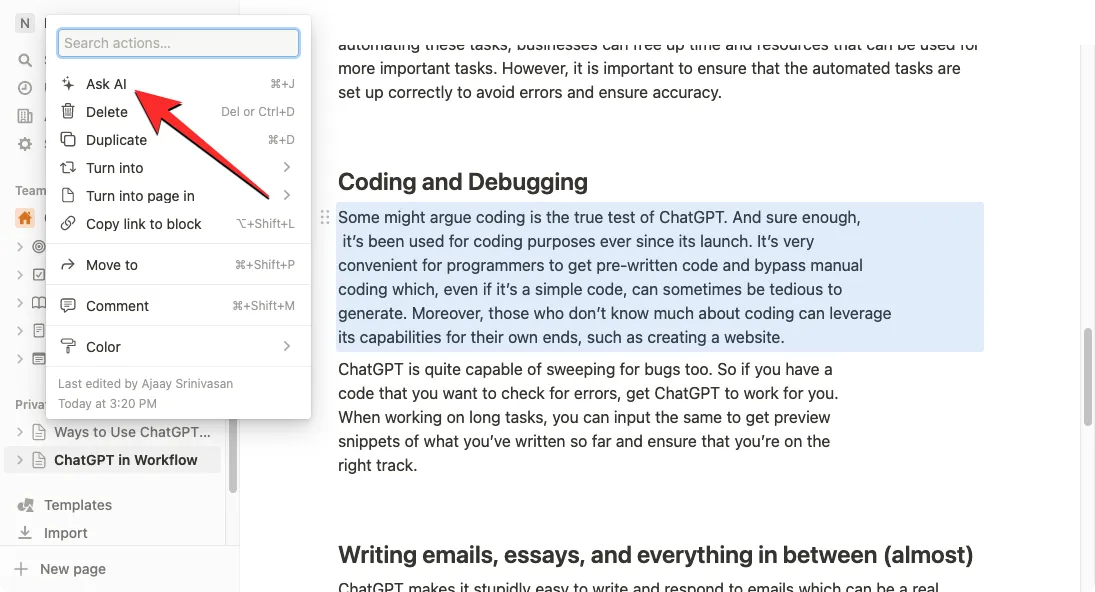
Unter dem ausgewählten Text wird ein neues Menü angezeigt. Klicken Sie hier auf Rechtschreibung und Grammatik korrigieren .
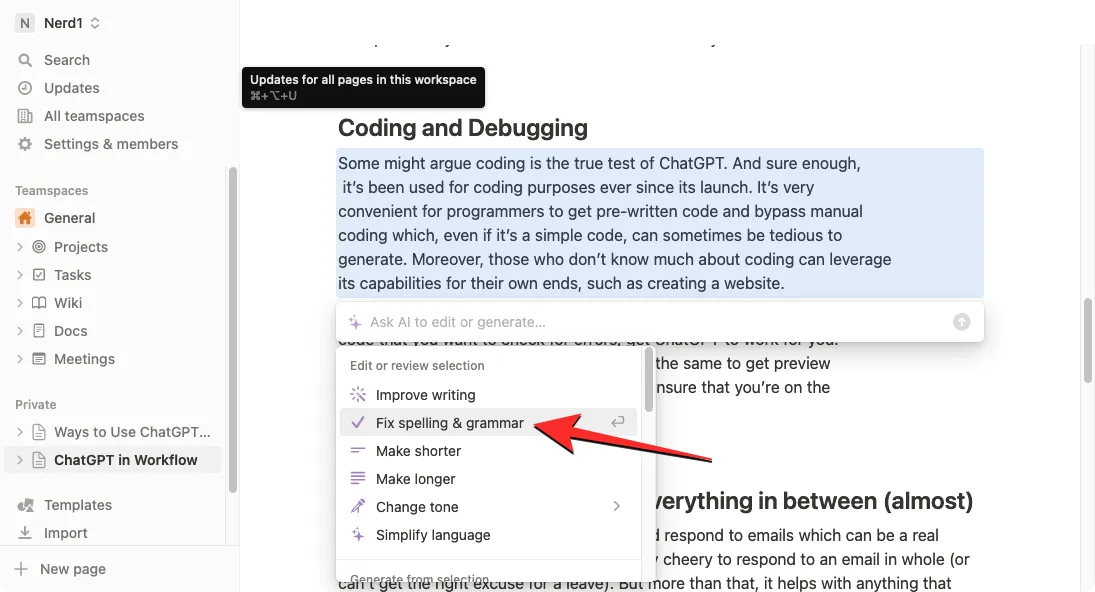
Notion AI generiert nun die neue Version des Originaltextes, nachdem alle erforderlichen grammatikalischen und Rechtschreibkorrekturen am Text vorgenommen wurden. Dieser neue Text wird unter dem ursprünglichen Text angezeigt und wenn Sie mit den vorgenommenen Änderungen zufrieden sind, können Sie Auswahl ersetzen auswählen , um Ihren ursprünglichen Inhalt zu entfernen und den neu generierten Text darüber einzufügen.
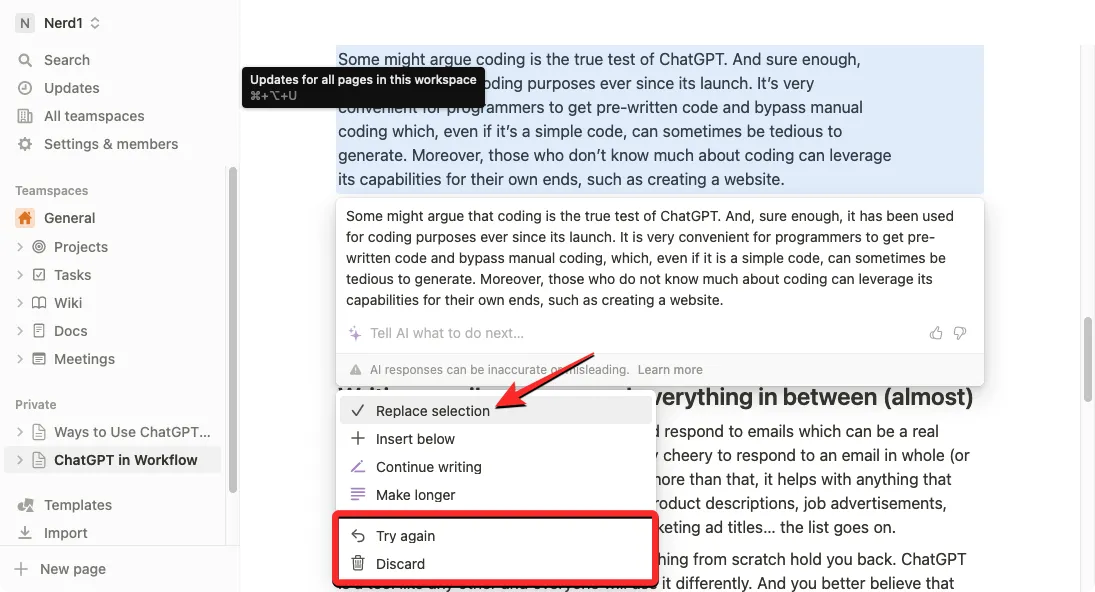
Wenn Sie mit den Änderungen nicht einverstanden sind, klicken Sie auf Erneut versuchen , um Notion AI aufzufordern, neuen Text zu generieren, oder wählen Sie Verwerfen aus , um zu verhindern, dass die vorgeschlagenen Änderungen auf die Seite angewendet werden.
5. Wie man nutzer- oder KI-generierte Inhalte mit Notion AI verbessert
Sie können auch Notion AI verwenden, um den Inhalt Ihrer Notion-Seite zu verbessern. Sie können die KI bitten, den geschriebenen Inhalt zu verbessern und sogar spezifische Anfragen stellen, wie z. B. die Änderung des Tons des Textes oder die Änderung der Inhaltslänge. Sie können diese Option verwenden, um von Ihnen selbst geschriebene oder von Notion AI für Sie generierte Inhalte zu verbessern.
Um geschriebene Inhalte mit Notion AI zu verbessern, öffnen Sie die Seite, an der Sie gerade arbeiten, in Notion. Wenn die Seite geöffnet wird, scrollen Sie zu dem Abschnitt, den Sie ändern möchten, und bewegen Sie den Mauszeiger darüber. Sie können mehrere Abschnitte innerhalb einer Seite auswählen, indem Sie den Cursor verwenden, um deren Inhalt zu ändern.
Klicken Sie nun auf das 6-Punkte-Symbol auf der linken Seite des gewünschten Abschnitts.
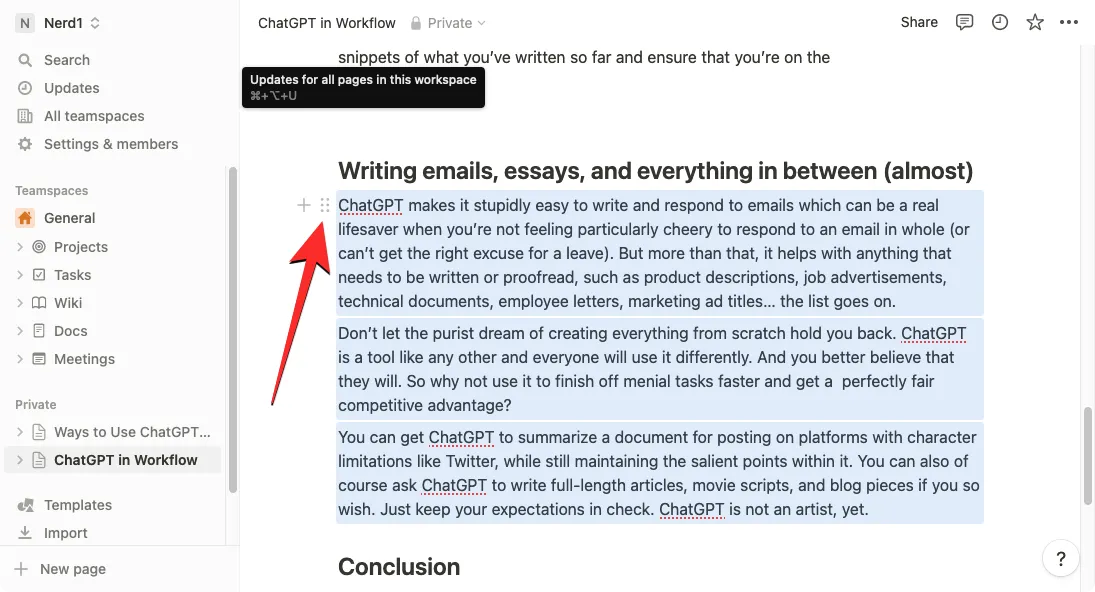
Wählen Sie im angezeigten Überlaufmenü Ask AI aus .
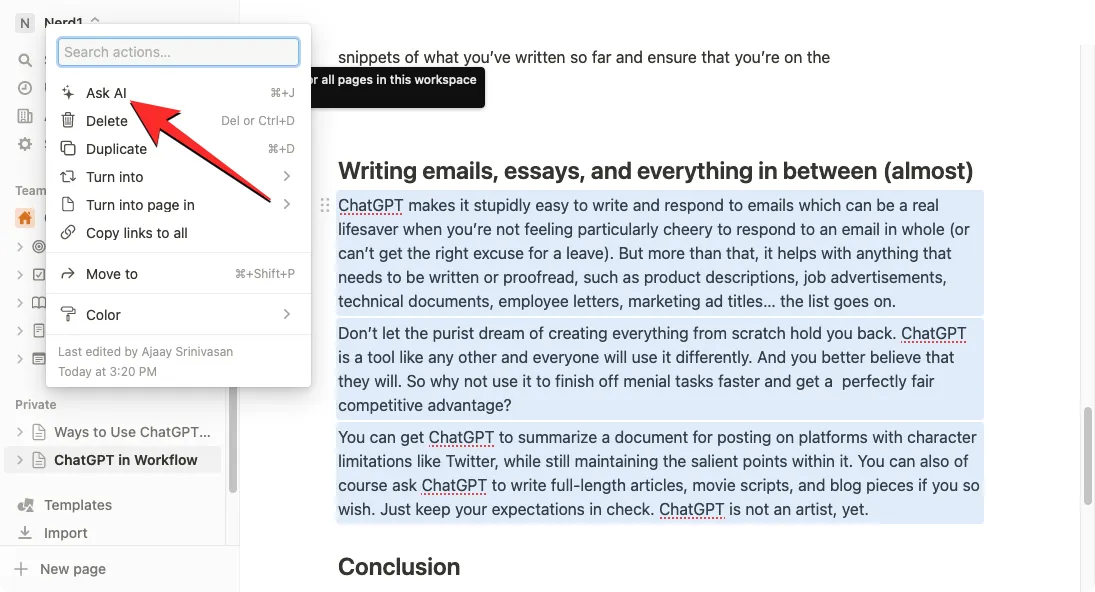
Wenn Sie dies tun, können Sie die folgenden Optionen sehen, aus denen Sie die gewünschte Ausgabe auswählen können:
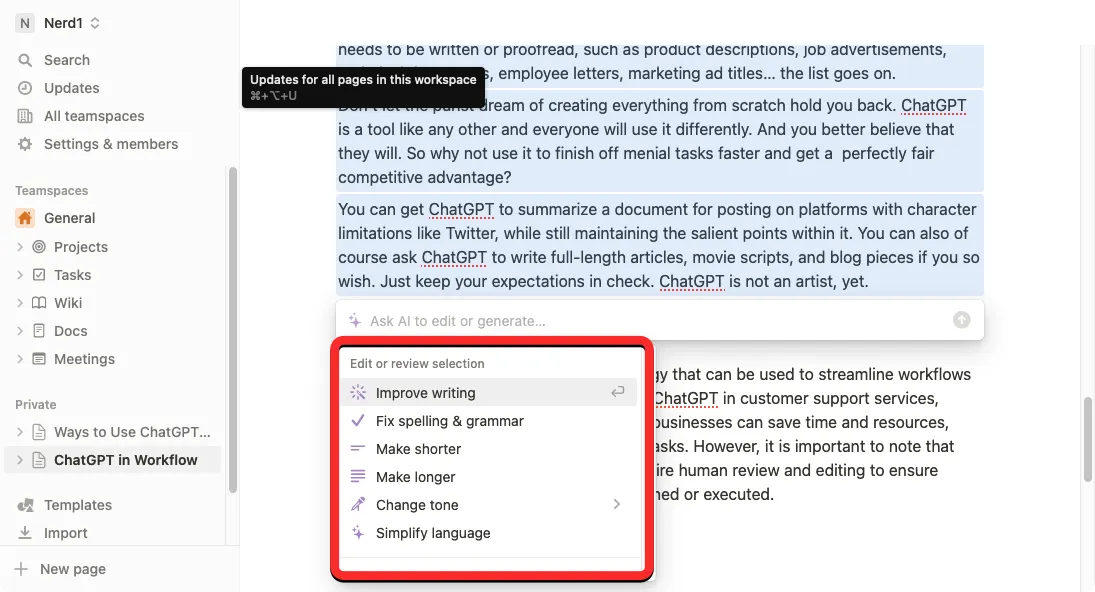
- Verbessern Sie das Schreiben – Notion AI bearbeitet den ausgewählten Inhalt und ersetzt ihn durch alternativen Text.
- Kürzer machen – Das Tool verwendet KI, um den ausgewählten Inhalt auf einen kürzeren Teil zu minimieren.
- Länger machen – Notion erweitert den ausgewählten Inhalt um mehr Text und Daten.
- Ton ändern – Mit dieser Option können Sie den Ton des geschriebenen Textes ändern, um professioneller, lässiger, geradliniger, selbstbewusster oder freundlicher auszusehen. Je nach Zielgruppe, die Sie mit Ihrem Text ansprechen, können Sie zwischen diesen Optionen wählen.
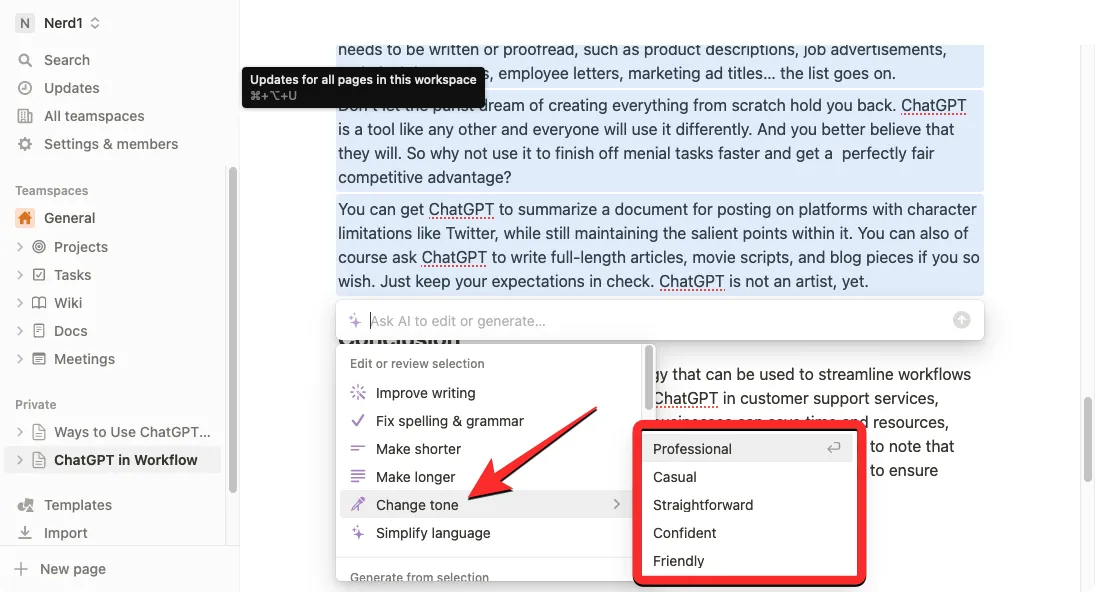
- Vereinfachen Sie die Sprache – Dies lässt den geschriebenen Text für einen Laien viel einfacher klingen, indem alle komplexen Wörter entfernt werden.
Wenn Sie oben eine gewünschte Option auswählen, zeigt Notion AI jetzt eine verbesserte Version des Originaltexts unten mit zusätzlichen Optionen an. Sie können auf Auswahl ersetzen klicken, um den verbesserten Text über den ursprünglichen einzufügen, oder unten einfügen auswählen , um den neu generierten Inhalt unter dem ursprünglichen Text einzufügen.

Wenn Sie mit den Ergebnissen nicht zufrieden sind, können Sie andere Optionen auswählen, z. B. Schreiben fortsetzen , Verlängern , Noch einmal versuchen und Verwerfen .
6. Übersetzen mit Notion AI
Notion AI kann auch verwendet werden, um Text auf der Seite in eine andere Sprache zu übersetzen. Derzeit können Sie Ihre Inhalte in jede der 14 verfügbaren Sprachen übersetzen, darunter Englisch, Koreanisch, Chinesisch, Japanisch, Spanisch, Russisch, Französisch, Portugiesisch, Deutsch, Italienisch, Niederländisch, Indonesisch, Philippinisch und Vietnamesisch.
Um Inhalte mit Notion AI zu übersetzen, öffnen Sie die Notion-Seite, an der Sie gerade arbeiten, und scrollen Sie zu dem Abschnitt, den Sie übersetzen möchten. Wenn Sie den Abschnitt erreichen, den Sie übersetzen möchten, bewegen Sie den Mauszeiger darüber und klicken Sie auf das 6-Punkte-Symbol auf der linken Seite.
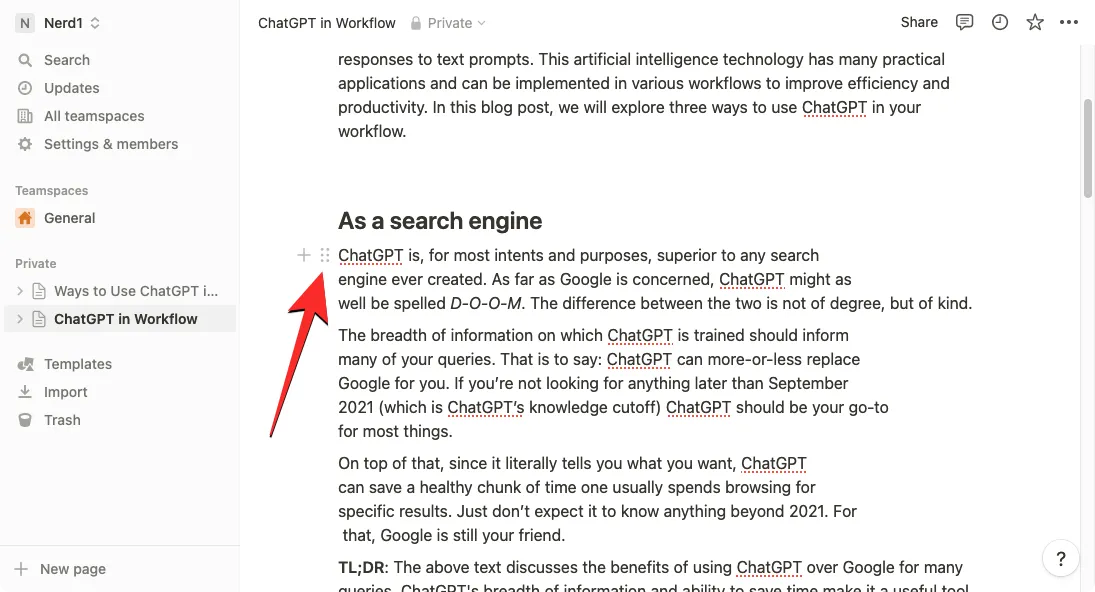
Wenn Sie eine ganze Seite auf Notion übersetzen möchten, verwenden Sie die Tastenkombination STRG + A (CMD + A auf macOS) , um den gesamten Text einer Seite auszuwählen. Sobald Sie den Inhalt einer ganzen Seite ausgewählt haben, bewegen Sie den Mauszeiger über einen der Abschnitte und klicken Sie auf das 6-Punkte-Symbol auf der linken Seite.
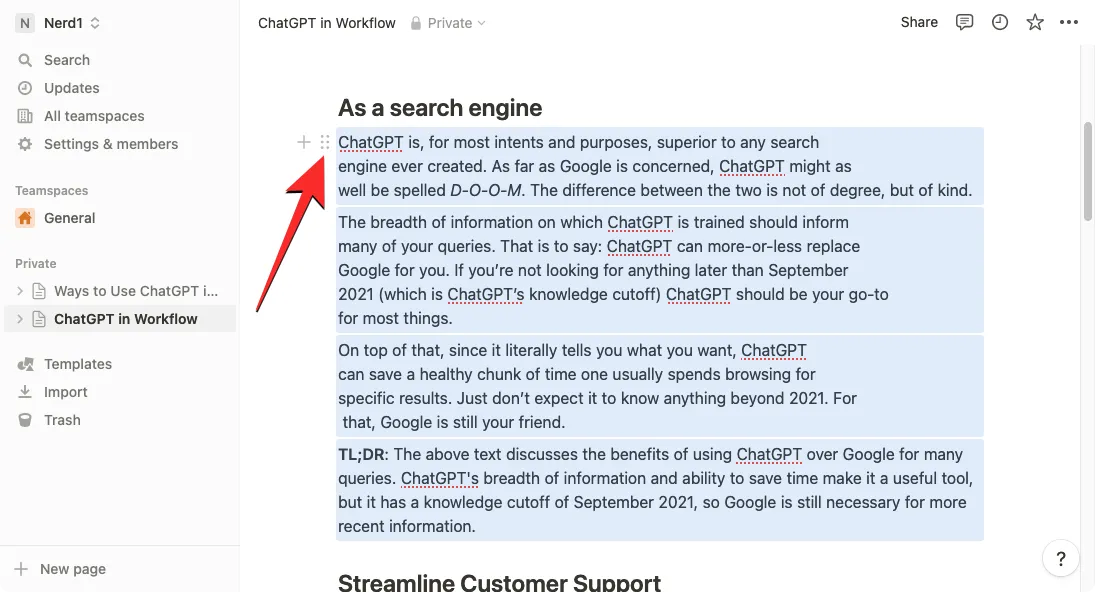
Dies öffnet ein Überlaufmenü auf dem Bildschirm. Wählen Sie hier Ask AI aus .
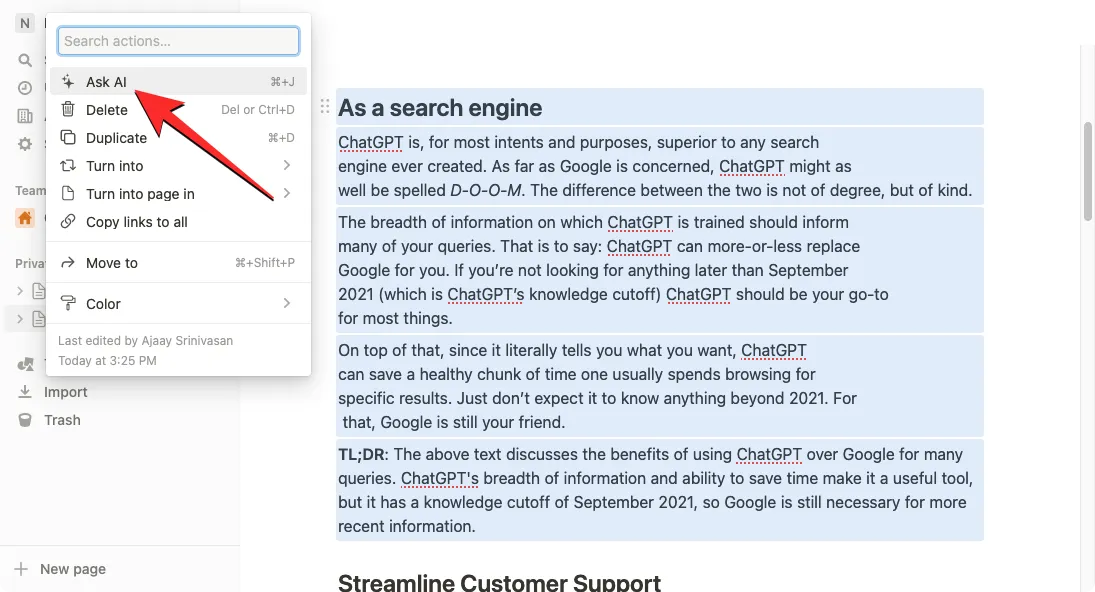
Klicken Sie im nächsten Menü unter „Aus Auswahl generieren“ auf Übersetzen .
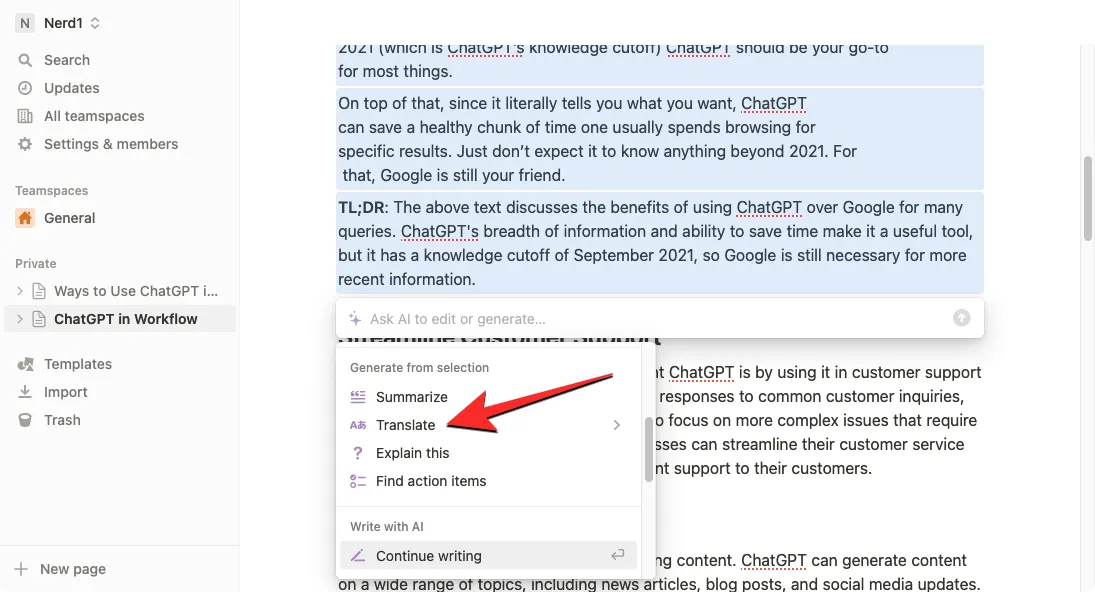
Wählen Sie nun die Sprache aus, in die Sie den vorhandenen Text konvertieren möchten.
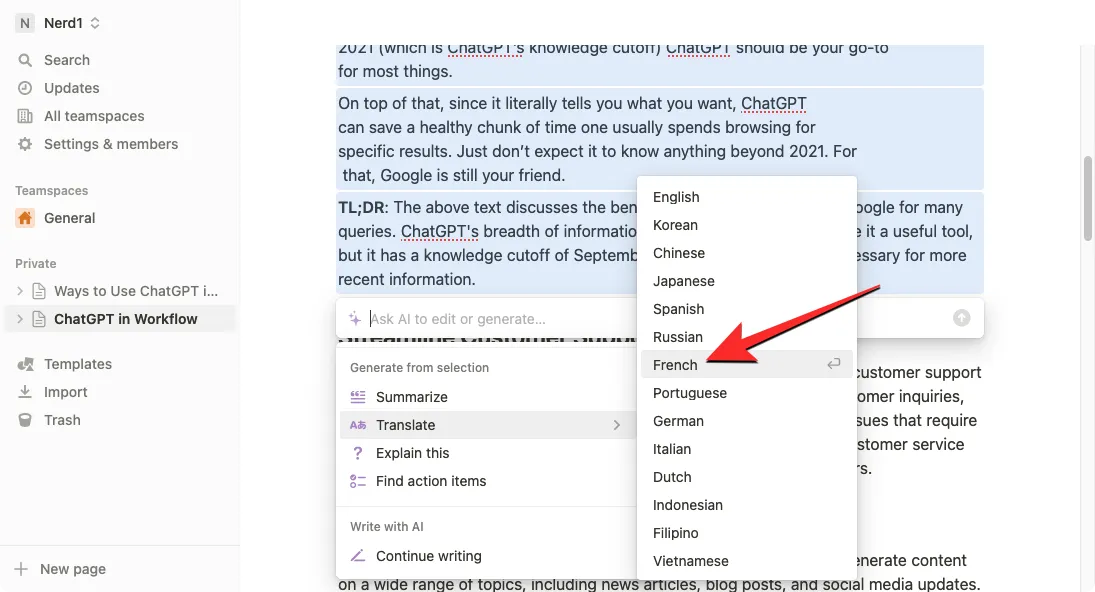
Notion AI beginnt nun mit der Generierung des ausgewählten Inhalts in der von Ihnen gewählten Sprache und zeigt die neuere Version des Originaltexts unten mit zusätzlichen Optionen an. Sie können auf Auswahl ersetzen klicken, um den verbesserten Text über den ursprünglichen einzufügen, oder unten einfügen auswählen , um den neu generierten Inhalt unter dem ursprünglichen Text einzufügen.
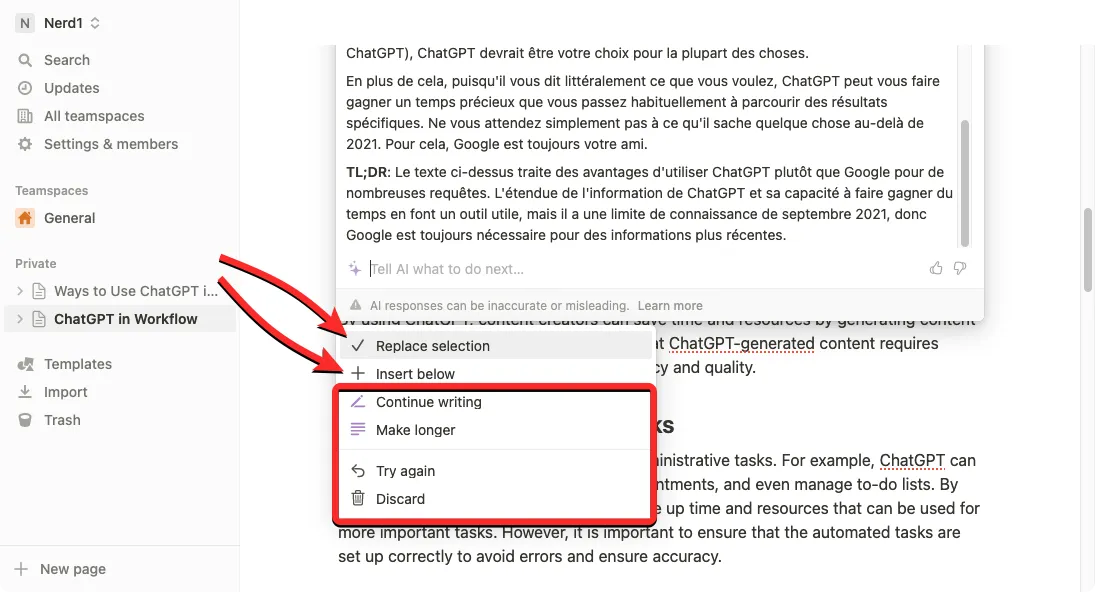
Wenn Sie mit den Ergebnissen nicht zufrieden sind, können Sie andere Optionen auswählen, z. B. Schreiben fortsetzen , Verlängern , Noch einmal versuchen und Verwerfen .
Das ist alles, was Sie über die Verwendung von Notion AI wissen müssen.



Schreibe einen Kommentar