6 Möglichkeiten, den abgesicherten Modus unter Windows 10 sicher zu verlassen
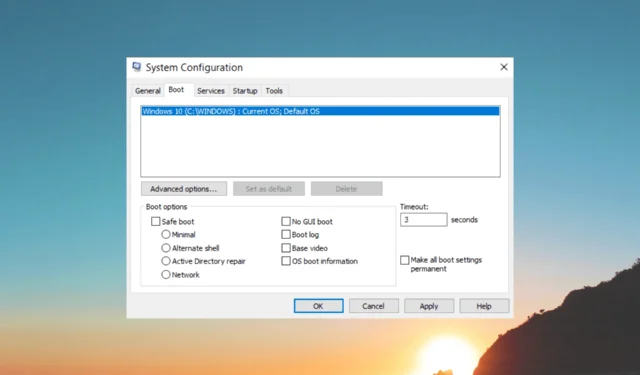
Sie stecken im abgesicherten Modus Ihres Windows 10-Computers fest und suchen nach einem Ausweg? Mach dir keine Sorge; Dieser Leitfaden kann helfen!
Wir führen Sie mit Schritt-für-Schritt-Anleitungen durch die verschiedenen Methoden, um den abgesicherten Modus sicher zu verlassen und die normale Funktion Ihres Windows 10-Computers wiederherzustellen.
Wie kann ich den abgesicherten Modus unter Windows 10 sicher verlassen?
Bevor Sie mit den erweiterten Fehlerbehebungsschritten beginnen, sollten Sie die folgenden Prüfungen in Betracht ziehen:
- Versuchen Sie, Ihren Computer neu zu starten. Manchmal kann dies dazu führen, dass Ihr PC im normalen Modus geladen wird
- Sichern Sie Ihre wichtigen Daten .
Wenn Sie fertig sind, fahren Sie mit den unten aufgeführten Lösungen fort.
1. Verwenden Sie das Systemkonfigurationstool
- Drücken Sie Windows + R , um die Run- Konsole zu öffnen.
- Geben Sie msconfig ein und klicken Sie auf OK, um das Fenster „Systemkonfiguration“ zu öffnen .
- Navigieren Sie zur Registerkarte „Start“ , suchen Sie nach „Startoptionen“ und entfernen Sie das Häkchen neben „ Sicherer Start“ .
- Klicken Sie auf „Übernehmen“ und dann auf „OK“.
- Wählen Sie „Neustart“ , um Ihren Computer normal zu starten.
2. Verwenden Sie eine Tastenkombination
- Drücken Sie die WindowsTaste, um das Startmenü zu öffnen, und klicken Sie auf die Einschalttaste .
- Halten Sie die ShiftTaste auf Ihrer Tastatur gedrückt und klicken Sie auf „Neu starten“ . Dadurch wird ein Neustart Ihres Computers im Menü „Erweiterte Startoptionen“ eingeleitet.
- Ihr Computer startet den Bildschirm „Option auswählen“ und wählt „Fehlerbehebung“ aus .
- Wählen Sie im Menü „Fehlerbehebung“ die Option „Erweiterte Optionen“ aus .
- Wählen Sie im Menü „Erweiterte Optionen“ die Option „Starteinstellungen“ .
- Klicken Sie auf die Schaltfläche „Neu starten“ , um Ihren PC neu zu starten.
- Beim Neustart wird eine Liste der Startoptionen angezeigt. Drücken Sie die Zifferntaste für „Windows normal starten“ oder „ Abgesicherten Modus verlassen“ , um im normalen Modus zu starten.
- Wenn Sie diese Option nicht finden können, drücken Sie, F10um weitere Optionen anzuzeigen.
3. Verwenden Sie die Eingabeaufforderung
- Drücken Sie die Windows Taste, geben Sie cmd ein und klicken Sie auf Als Administrator ausführen.
- Kopieren Sie den folgenden Befehl, fügen Sie ihn ein, um den abgesicherten Modus sicher zu verlassen, und klicken Sie auf Enter:
bcdedit /deletevalue {current} safeboot - Sobald der Befehl erfolgreich ausgeführt wurde, schließen Sie das Eingabeaufforderungsfenster.
- Starten Sie nun Ihren PC neu und er sollte im normalen Modus statt im abgesicherten Modus starten.
4. Verwenden Sie die Einstellungen-App
- Drücken Sie Windows+, Ium die Einstellungen- App zu öffnen.
- Klicken Sie auf Update & Sicherheit.
- Wählen Sie im linken Bereich Wiederherstellung aus .
- Klicken Sie im Abschnitt „Erweiterter Start“ auf die Schaltfläche „Jetzt neu starten“ . Dadurch wird Ihr Computer im Menü „Erweiterte Startoptionen“ neu gestartet.
- Ihr Computer startet den Bildschirm „Option auswählen“ und wählt „Fehlerbehebung“ aus .
- Wählen Sie im Menü „Fehlerbehebung“ die Option „Erweiterte Optionen“ aus .
- Wählen Sie im Menü „Erweiterte Optionen“ die Option „Starteinstellungen“ .
- Klicken Sie auf die Schaltfläche „Neu starten“ , um Ihren Computer neu zu starten.
- Sobald Ihr Computer hochgefahren ist, wird eine Liste mit Startoptionen angezeigt. Drücken Sie die Zifferntaste für „Abgesicherten Modus verlassen“ und Ihr Computer wird nun im normalen Modus neu gestartet.
5. Verwenden Sie beim Booten den dafür vorgesehenen Schlüssel
- Wenn Ihr System dies weiterhin unterstützt, können Sie versuchen, die F8Taste während des Startvorgangs wiederholt zu drücken, bis das Menü „Erweiterte Startoptionen“ angezeigt wird.
- Ihr Computer startet den Bildschirm „Option auswählen“ und wählt „Fehlerbehebung“ aus .
- Wählen Sie im Menü „Fehlerbehebung“ die Option „Erweiterte Optionen“ aus .
- Wählen Sie im Menü „Erweiterte Optionen“ die Option „Starteinstellungen“ .
- Klicken Sie auf die Schaltfläche „Neu starten“ , um Ihren Computer neu zu starten.
- Sobald Ihr Computer hochgefahren ist, wird eine Liste mit Startoptionen angezeigt. Drücken Sie die Zifferntaste für „ Abgesicherten Modus verlassen“ und Ihr Computer wird nun im normalen Modus neu gestartet.
6. Verwenden Sie die Windows-Wiederherstellungsumgebung
- Starte deinen Computer neu. Halten Sie beim Neustart die Ein-/Aus -Taste gedrückt, bis sich der Computer ausschaltet.
- Drücken Sie die Ein-/Aus-Taste erneut, um Ihren Computer einzuschalten.
- Sobald das Herstellerlogo erscheint, drücken und halten Sie den Netzschalter erneut, um das Ausschalten des Computers zu erzwingen. Wiederholen Sie die Schritte 2 und 3 noch zweimal.
- Beim dritten Neustart wechselt Windows in die Windows-Wiederherstellungsumgebung (WinRE) .
- Wählen Sie in WinRE „Fehlerbehebung“ aus .
- Wählen Sie auf der nächsten Seite Erweiterte Optionen aus .
- Wählen Sie im Menü „Erweiterte Optionen“ die Option „Starteinstellungen“ .
- Klicken Sie auf Neu starten.
- Beim Neustart wird eine Liste der Startoptionen angezeigt. Drücken Sie die Zifferntaste für „ Abgesicherten Modus deaktivieren“ , um im normalen Modus zu starten.
Dies sind also die Methoden, um den abgesicherten Modus unter Windows 10 sicher zu verlassen und Ihren Computer im normalen Modus wieder einzuschalten.
Bitte teilen Sie uns im Kommentarbereich unten Ihre Informationen, Tipps und Ihre Erfahrungen mit dem Thema mit.



Schreibe einen Kommentar