6 Möglichkeiten, Ihr WSL-Erlebnis zu verbessern
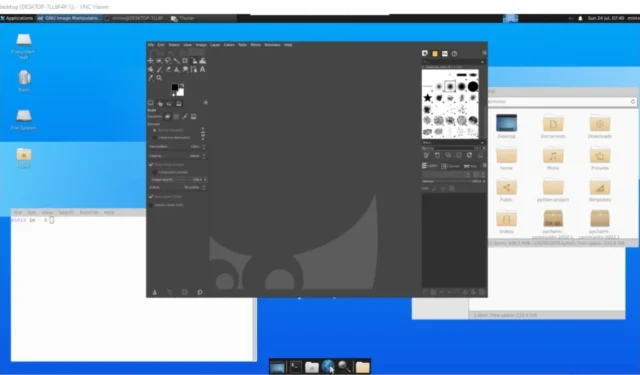
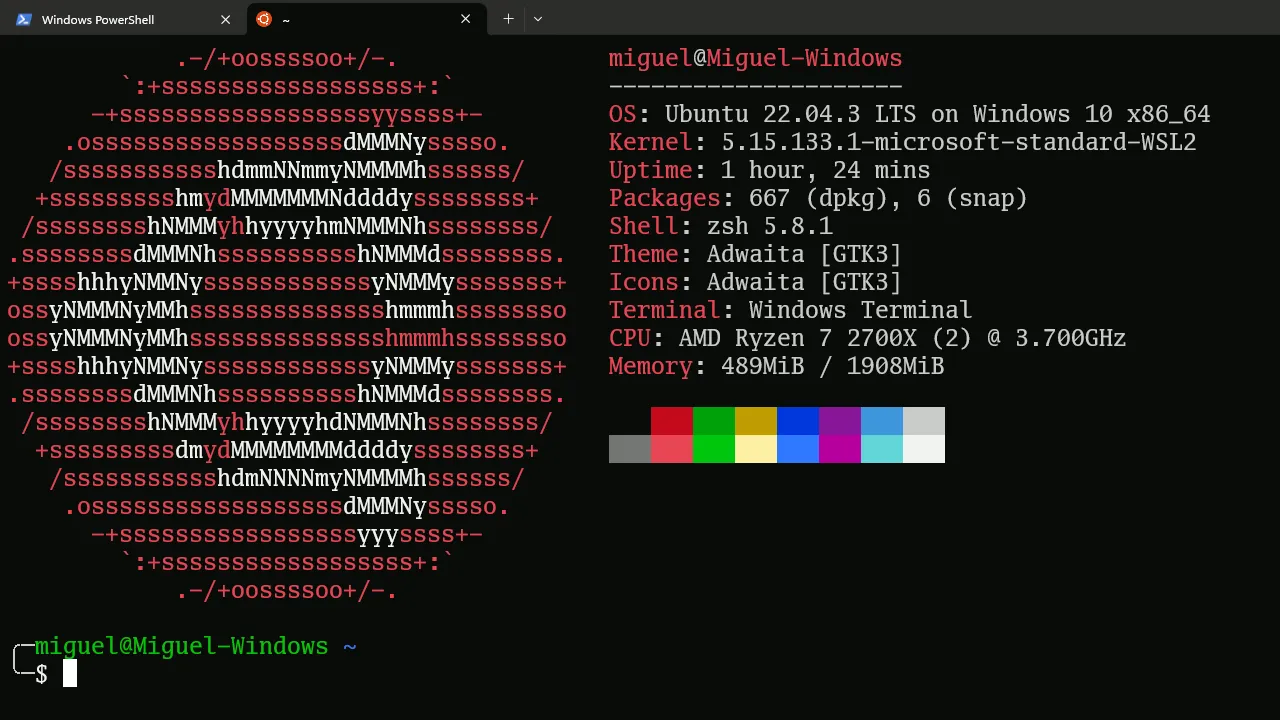
Das Windows-Subsystem für Linux (WSL) von Microsoft ist bahnbrechend und bietet ein vollständiges Linux-Erlebnis innerhalb von Windows. Um das Beste aus WSL herauszuholen, können Sie sich jedoch nicht nur auf die sofort einsatzbereite Erfahrung verlassen. In diesem Tutorial geht es um eine Reihe von Dingen, die Ihr WSL-Erlebnis noch besser machen können. Wir verwenden WSL 2 und Ubuntu, die Standardversion für Windows 11, aber Sie können diese Tipps auf jede Distribution anwenden, die Sie ausführen möchten.
1. Zsh installieren
Zsh, auch bekannt als Z-Shell, ist eine leistungsfähigere und anpassbarere Shell als Bash, die Standard-Shell für die meisten Linux-Distributionen. Zsh verfügt über erweiterte Funktionen wie Autovervollständigung, Autokorrektur, integrierte Git-Integration und Unterstützung für die Installation von Themes und Plugins.
Um Zsh zu installieren, führen Sie Folgendes aus:
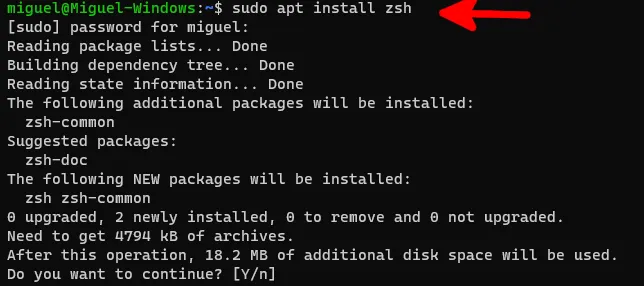
Wenn Zsh installiert ist, können Sie Frameworks wie Oh My Zsh installieren, um Zsh zu verwalten.
Installation von Oh My Zsh
Oh My Zsh ist ein von der Community betriebenes Open-Source-Framework, mit dem Sie verschiedene Themes und Plugins für Zsh bequem verwalten können.
Sie benötigen Curl und Git , um Oh My Zsh zu installieren. Beide sind normalerweise in den meisten WSL-Distributionen vorinstalliert. Sie können jedoch sicherstellen, dass sie installiert sind, indem Sie Folgendes verwenden:
Sobald Sie beide Anwendungen installiert haben, führen Sie Folgendes aus:
Dadurch wird das Repository geklont und Oh My Zsh installiert. Während dieses Vorgangs wird Ihnen die Frage gestellt: „Möchten Sie Ihre Standard-Shell in zsh ändern?“ Drücken Sie Enter, um es zu Ihrer Standard-Shell zu machen.
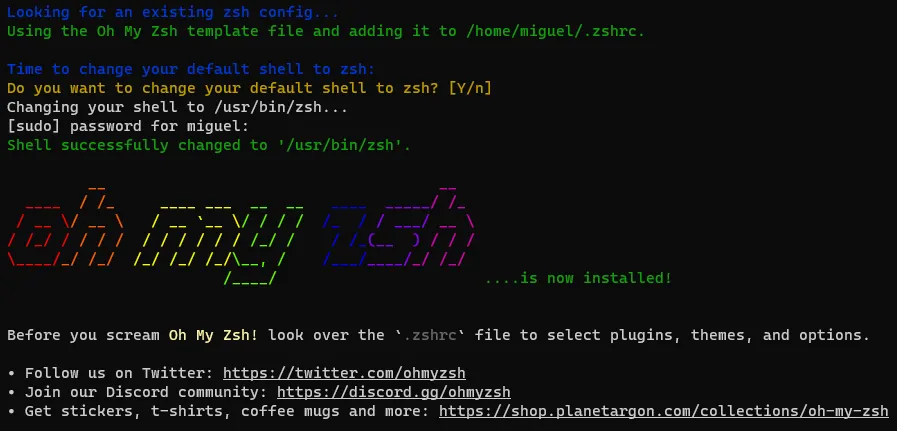
Die Konfiguration von Zsh jetzt ist so einfach wie die Verwendung Ihres bevorzugten Editors, um die .zshrc- Datei in Ihrem Home-Ordner nach Ihren Wünschen zu ändern:
Um das Thema zu ändern, wählen Sie eines aus dieser Liste aus und ändern Sie den Wert von ZSH_THEME darauf.
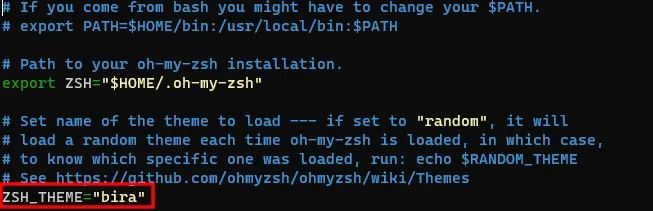
Hier sind einige gute Themen, die maximale Lesbarkeit mit einer sauberen Eingabeaufforderung bieten, die für jemanden geeignet ist, der neu in Linux-Shells ist:
- nahe
- dst
- Betriebszeit
- gnzh
Wenn Sie damit fertig sind, bearbeiten Sie die Zeile, die mit „Plugins“ beginnt , um alle gewünschten Plugins aus dieser Liste aufzunehmen .
Hier sind einige Plugins, die die einfache Navigation innerhalb der WSL (und im Allgemeinen den meisten Linux-Umgebungen) erleichtern können:
- git (normalerweise bereits konfiguriert) – für einfache Aliase, die die Arbeit mit Git-Repositorys erleichtern
- sudo – falls Sie vergessen, Ihrem Befehl sudo voranzustellen , geschieht dies automatisch, wenn Sie die EscTaste zweimal drücken
Abgesehen von diesen beiden Plugins ist alles andere sehr nischenabhängig und auf bestimmte Anwendungsfälle zugeschnitten. Beispielsweise wird das Python- Plugin niemanden interessieren, der ausschließlich in NodeJS codiert.
Haben Sie Ihr Passwort vergessen? Hier erfahren Sie, wie Sie ein WSL-Benutzerkennwort zurücksetzen
Installieren von Powerline-Schriftarten für Zsh
Powerline ist ein Plugin, das dabei hilft, eine große Sammlung zusätzlicher Symbole mit ZSH, Bash, Tmux, Fish und anderen Anwendungen anzuzeigen.
Um Powerline zu installieren, holen Sie sich die Master-ZIP-Datei aus dem Git-Repository von Powerline und extrahieren Sie das Archiv in einen Ordner Ihrer Wahl. Öffnen Sie eine Instanz von Windows PowerShell im Administratormodus und geben Sie dann Folgendes ein:
Navigieren Sie zum Ordner „fonts-master“ , der sich in einem anderen Ordner mit demselben Namen befindet, und geben Sie dann Folgendes ein:

2. Konfigurieren von WSL zur Begrenzung der CPU- und Speichernutzung
WSL führt eine vollständige virtuelle Maschine innerhalb Ihrer Windows-Installation aus. Aus diesem Grund verbraucht es häufig mehr Speicher als viele andere Terminalanwendungen, insbesondere wenn Sie speicherintensive Apps unter Linux verwenden.
Das Problem besteht darin, dass WSL wie jede andere Virtualisierungsplattform nicht daran interessiert ist, Speicher freizugeben, wenn er nicht mehr benötigt wird. Dies kann insgesamt zu einer schleppenden Leistung führen. Sie können dieses Problem beheben, indem Sie begrenzen, wie viel Speicher und wie viele CPU-Kerne WSL zugreifen kann.
Erstellen Sie in Ihrem Windows-Home-Ordner eine neue Datei mit dem Namen .wslconfig aus der WSL:
Vergessen Sie nicht, [Ihr Benutzername] durch Ihren Windows-Benutzernamen zu ersetzen.
Schreiben Sie diese Zeilen in den Editor (standardmäßig Nano) und speichern Sie ihn ( Ctrl+ X):
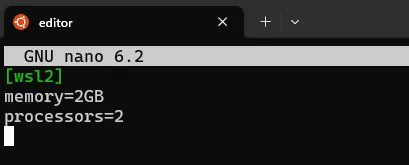
Fühlen Sie sich frei, mit diesen Grenzen herumzuspielen, wie es Ihnen passt. Diese spezielle Konfiguration begrenzt die Speichernutzung der WSL auf 2 GB und stellt sicher, dass nicht mehr als 2 CPU-Kerne gleichzeitig verwendet werden.
Ihre Änderungen werden wirksam, sobald Sie WSL über Ihre PowerShell herunterfahren mit:
Öffnen Sie Ihre Standard-WSL erneut und führen Sie „htop “ oder „top“ aus , um zu überprüfen, ob Ihre Einschränkungen jetzt gelten.

Denken Sie daran, dass alles, was Sie in der WSL konfigurieren, für alle Distributionen gilt, die Sie dafür installiert haben.
3. Verwenden Sie Windows Git Credential Manager auf WSL
Wenn Sie Git in der WSL verwendet haben, ist Ihnen möglicherweise bereits aufgefallen, dass die WSL jedes Mal nach Ihren Git-Anmeldeinformationen fragt, wenn Sie etwas in ein Repository verschieben. Um dies zu beheben, können Sie Ihren Windows Git-Anmeldeinformationsmanager für WSL verwenden und dieselben Anmeldeinformationen für Windows und WSL verwenden.
Um den Git Ihrer WSL so einzustellen, dass er den Windows Git-Anmeldeinformationsmanager verwendet, führen Sie den folgenden Befehl in Ihrem WSL-Terminal aus:
4. Einfaches Übertragen von Dateien von Windows zur WSL mit dem Datei-Explorer
Obwohl Sie über den Verzeichnisbaum /mnt/c/ problemlos auf Ihre Windows-Dateien in WSL zugreifen können, kann der umgekehrte Vorgang umständlich sein. Wir können jedoch den Windows-eigenen Datei-Explorer verwenden, um mit diesen einfachen Schritten problemlos auf unsere WSL-Dateien zuzugreifen:
Öffnen Sie den Datei-Explorer, geben Sie \\wsl$ in die Adressleiste ein und drücken Sie dann Enter.

Navigieren Sie durch den Ordnerbaum, bis Sie Ihren Home-Ordner erreichen, der lediglich Ihr Benutzername unter home ist .
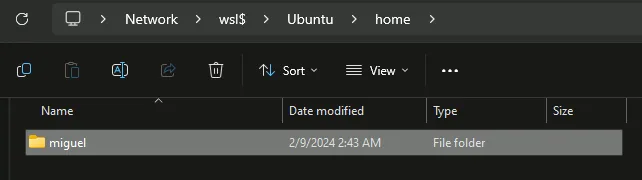
Klicken Sie mit der rechten Maustaste auf den Ordner mit Ihrem Benutzernamen und klicken Sie auf „An Schnellzugriff anheften“ . Sie haben jetzt eine bequeme Möglichkeit, im linken Bereich zu Ihrem WSL-Home-Ordner zu navigieren.
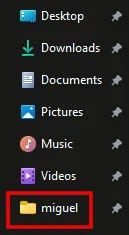
5. Einfacher Zugriff auf Windows-Dateien von WSL
Wenn Sie einfachen Zugriff auf Windows-Benutzerverzeichnisse in der WSL wünschen, können Sie die symbolischen Links von Linux nutzen.
Stellen Sie sicher, dass Sie sich in Ihrem Home-Verzeichnis befinden.
Erstellen Sie ein Verzeichnis. Nennen wir es „winhome“.
Erstellen Sie einen symbolischen Link zu Ihrem Windows-Benutzerordner, der zu diesem neuen Verzeichnis führt.
Denken Sie daran , [Ihr Benutzername] durch Ihren Windows-Benutzernamen zu ersetzen . Beim Auflisten des Winhome- Verzeichnisses sollte jetzt ein erfolgreicher symbolischer Link angezeigt werden.

Wenn wir einen Dateimanager innerhalb der WSL ausführen , können wir den Verzeichnisbaum unseres Windows-Home-Verzeichnisses in der Linux-Umgebung sehen.
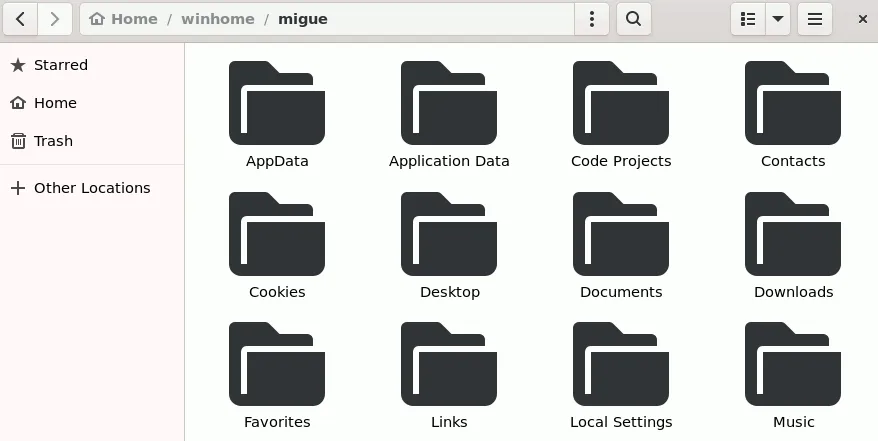
6. Installieren Sie das WSL-Plugin für VSCode
Wenn Sie schon immer Ihren eigenen Code in der WSL-Umgebung von Windows ausführen wollten, bietet VSCode eine Erweiterung, mit der Sie genau das tun können. Alle Laufzeiten, die Sie in WSL installieren, der Linux-Kernel und jedes von Ihnen installierte Dienstprogramm stehen Ihrer Entwicklungsumgebung problemlos zur Verfügung.
Sie müssen lediglich zum Extensions Marketplace in VSCode gehen, indem Sie auf das Erweiterungssymbol auf der linken Seite der Anwendung klicken und nach wsl suchen .
Die offizielle Microsoft-Erweiterung wird das erste Ergebnis sein, das angezeigt wird. Klicken Sie einfach auf „Installieren“ und schon sind Sie fertig!
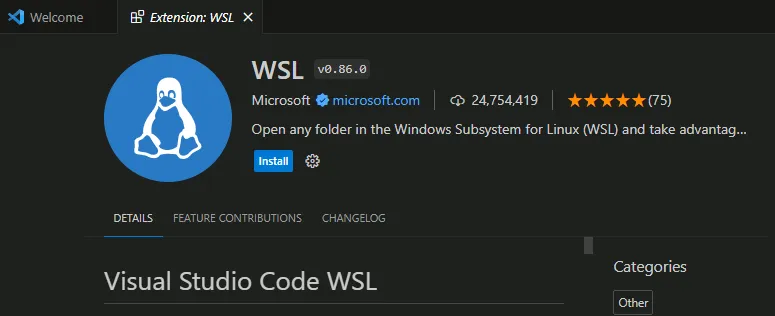
Sobald Sie das Plugin installiert haben, kehren Sie zu Ihrem WSL-Terminal zurück und navigieren Sie zu einem Ordner, in dem Sie VSCode verwenden möchten, und geben Sie dann Folgendes ein:

Im Hintergrund geschieht etwas Magisches, und schon bald wird VSCode unter Windows mit Ihrer Linux-Umgebung ausgeführt. Sie werden außerdem gefragt, ob Sie dem Autor der Dateien in dem Ordner vertrauen, in dem Sie gerade VSCode geöffnet haben. Antworten Sie nur positiv, wenn Sie wissen, dass die darin enthaltenen Dateien vertrauenswürdig sind.

Wo der Gummi auf die Straße trifft
Aufgrund der unzähligen Bibliotheken und Frameworks, die nahezu alles möglich machen, ist Linux längst zur Traumumgebung für Programmierer geworden.
Häufig gestellte Fragen
Kann ich eine IDE auf WSL mit einem VNC-Server verwenden?
Ja, Sie können IDE in Ihrer Linux-Distribution mithilfe von WSL verwenden. Obwohl die Leistung nicht mit der von nativen Apps übereinstimmt, ist sie durchaus brauchbar.
Bin ich auf die vorinstallierten Themes von Oh My Zsh beschränkt?
Nein. Neben den vorinstallierten Themes können Sie auch Themes von Drittanbietern für Zsh installieren.
Muss ich WSL für jede meiner Linux-Distributionen konfigurieren?
Nein. Alle Konfigurationsänderungen an WSL werden auf alle Ihre installierten Linux-Distributionen angewendet.
Alle Screenshots von Miguel Leiva-Gomez.



Schreibe einen Kommentar