6 Möglichkeiten, die Windows-Einstellungen beim Neustart auf die Standardeinstellungen zurückzusetzen
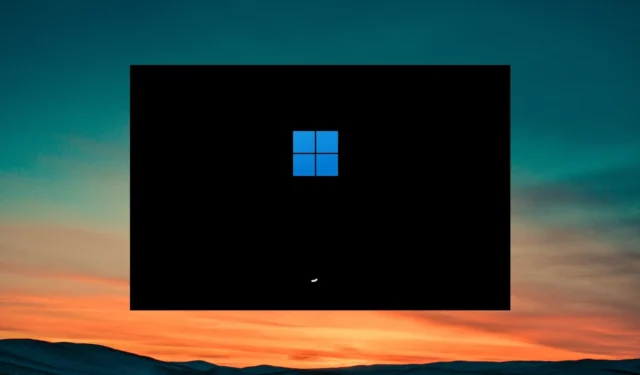
Viele Benutzer haben berichtet, dass beim Neustart ihres PCs die Windows-Einstellungen auf die Standardeinstellungen zurückgesetzt werden und alle ihre persönlichen Dateien und Einstellungen geändert werden.
In dieser Anleitung zeigen wir Ihnen mehrere Möglichkeiten, wie Sie das Problem beheben können, dass die Windows-Einstellungen beim Neustart auf die Standardeinstellungen auf Ihrem PC zurückgesetzt werden. Schauen wir uns die Lösungen an.
Werden durch das Zurücksetzen von Windows die Einstellungen zurückgesetzt?
Durch das Zurücksetzen Ihres PCs können Sie Ihren PC wieder in einen Zustand versetzen, in dem alles normal funktionierte. Ein Zurücksetzen wird jedoch als wahrscheinliche Lösung empfohlen, wenn nichts anderes zu funktionieren scheint.
Wenn Sie Ihren Windows-PC zurücksetzen, haben Sie die Möglichkeit, eine Neuinstallation durchzuführen und Windows zu aktualisieren, während die meisten Ihrer persönlichen Dateien und Einstellungen erhalten bleiben. Durch das Zurücksetzen von Windows werden die Einstellungen also nicht zurückgesetzt, sofern Sie die richtige Option ausgewählt haben.
Warum wird Windows beim Neustart auf die Standardeinstellung zurückgesetzt?
Wir haben sorgfältig recherchiert und mehrere Benutzerberichte durchgesehen und einige häufige Gründe dafür gefunden, warum Windows nach dem Neustart auf die Standardeinstellungen zurückgesetzt wird.
- Beschädigte Systemdateien – Falls Ihr PC beschädigte Systemdateien hat oder wichtige Systemdateien fehlen, werden Sie auf mehrere Probleme stoßen, einschließlich des vorliegenden.
- Das Benutzerprofil ist beschädigt – Ein Drittanbieterprogramm oder eine Hintergrund-App kann sich schlecht verhalten und das Benutzerprofil beschädigen, was zu Problemen führt, bei denen die Windows-Einstellungen beim Neustart auf die Standardeinstellungen zurückgesetzt werden.
- Startproblem – Einige wichtige Startdateien fehlen möglicherweise, weshalb alle Einstellungen und persönlichen Dateien beim Start entfernt oder zurückgesetzt werden. In solchen Fällen ist eine Startreparatur erforderlich .
- Vorhandensein eines Virus – Es besteht die Möglichkeit, dass Ihr PC mit einem Virus oder einer Malware infiziert ist, die zu Fehlfunktionen des Windows-PCs führt.
- Fehlerhaftes Windows-Update – Das kürzlich installierte Windows-Update könnte problematisch sein und zum Zurücksetzen der Einstellungen führen.
Schauen wir uns nun die verschiedenen Lösungen an, die Ihnen helfen, das Problem zu lösen, dass die Windows-Einstellungen beim Neustart auf die Standardeinstellungen zurückgesetzt werden.
Wie verhindere ich, dass Windows beim Neustart auf die Standardeinstellungen zurückgesetzt wird?
1. Führen Sie SFC- und DISM-Scans durch
- Drücken Sie die WinTaste, um das Startmenü zu öffnen .
- Geben Sie die Eingabeaufforderung ein und öffnen Sie sie als Administrator.

- Geben Sie den folgenden Befehl ein und drücken Sie Enter:
sfc /scannow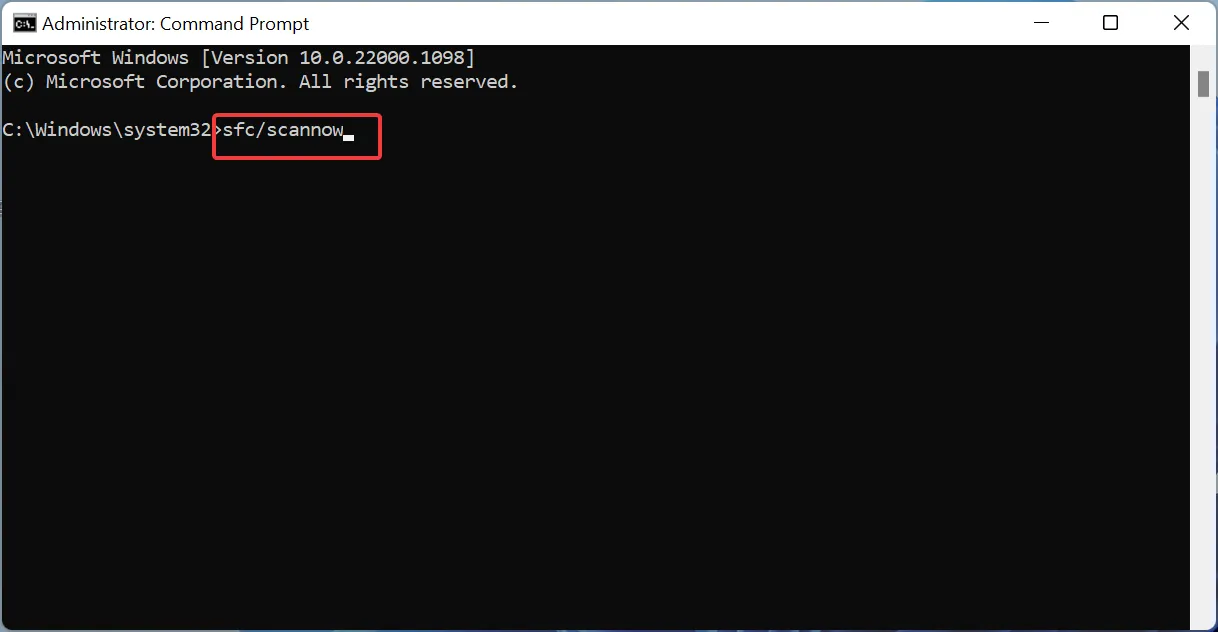
- Der Prozess beginnt mit der Auflösung der beschädigten Systemdateien.
- Geben Sie die folgenden Befehle ein und drücken Sie Enter nach jedem Befehl:
Dism /Online /Cleanup-Image /CheckHealthDism /Online /Cleanup-Image /ScanHealthDism /Online /Cleanup-Image /RestoreHealth
- Starte deinen Computer neu.
Wenn einige wichtige Systemdateien beschädigt sind oder fehlen, verhält sich Ihr PC nicht normal und verursacht verschiedene Probleme, einschließlich der Zurücksetzung der Windows-Einstellungen auf die Standardeinstellungen beim Neustart.
Falls SFC Scan nicht funktioniert , empfehlen wir Ihnen, eine umfassende Reparatur-App zu installieren und das Problem zu beheben.
2. Führen Sie die Starthilfe aus
- Um das Einstellungsfenster zu öffnen , drücken Sie die Win+ I-Tasten.
- Wählen Sie auf der rechten Seite Wiederherstellung aus.
- Klicken Sie neben „Erweiterter Start“ auf die Schaltfläche „Jetzt neu starten“ .
- Wenn Ihr PC neu startet, wählen Sie Fehlerbehebung aus .
- Wählen Sie „Erweiterte Optionen“ und klicken Sie auf „Startreparatur“.
- Befolgen Sie die Schritte auf dem Bildschirm, um den automatischen Startreparaturvorgang abzuschließen.
3. Korrigieren Sie Ihr Benutzerprofil
- Drücken Sie Windie + R-Tasten, um das Dialogfeld „Ausführen“ zu öffnen .
- Geben Sie regedit ein und drücken Sie OK.
- Navigieren Sie zum untenstehenden Pfad und drücken Sie Enter.
HKEY_LOCAL_MACHINE\SOFTWARE\Microsoft\Windows NT\CurrentVersion\ProfileList - Im Ordner „ProfileList“ sehen Sie mehrere Profile beginnend mit S-1-5, die den verschiedenen Benutzerkonten auf Ihrem Computer entsprechen.
- Identifizieren Sie das richtige Konto, indem Sie den ProfileImagePath- Schlüssel auf der rechten Seite überprüfen. Wenn einer davon mit Ihrem Benutzernamen übereinstimmt, handelt es sich um Ihr Konto mit Administratorrechten.
- Öffnen Sie die Schlüssel „RefCount“ und „State“ und ändern Sie die Wertdaten von 1 auf 0 .
- Klicken Sie auf OK, um die Änderungen zu speichern.
- Starten Sie Ihren PC neu und prüfen Sie, ob dadurch die beim Neustart auf die Standardeinstellungen zurückgesetzten Windows-Einstellungen behoben werden oder nicht.
Befolgen Sie die oben genannten Schritte und prüfen Sie, ob dadurch das Problem mit der Startreparatur auf Ihrem PC behoben wird, aufgrund dessen alle Ihre persönlichen Dateien und Einstellungen auf die Standardeinstellungen zurückgesetzt wurden.
4. Deinstallieren Sie die kürzlich installierten Updates
- Drücken Sie die Tasten Win + I, um das Einstellungsmenü zu öffnen .
- Wählen Sie im linken Bereich Windows Update aus.
- Wählen Sie Update-Verlauf .
- Klicken Sie neben dem kürzlich installierten Update auf die Schaltfläche „Deinstallieren“ . Wählen Sie erneut Deinstallieren.
- Starte deinen Computer neu.
Es besteht die Möglichkeit, dass dem neuesten Windows-Update ein Fehler zugrunde liegt, der das Problem mit dem automatischen Zurücksetzen auf Ihrem PC verursacht und alle Ihre persönlichen Einstellungen zurückgesetzt hat.
In einem solchen Fall empfehlen wir Ihnen, das neueste Update zu deinstallieren und zu prüfen, ob dadurch die beim Neustart auf die Standardeinstellungen zurückgesetzten Windows-Einstellungen behoben werden.
5. Starten Sie Ihren PC sauber
- Drücken Sie Windie + R-Tasten, um das Dialogfeld „Ausführen“ zu öffnen .
- Geben Sie msconfig ein und drücken Sie Enter.

- Wechseln Sie zur Registerkarte Dienste .
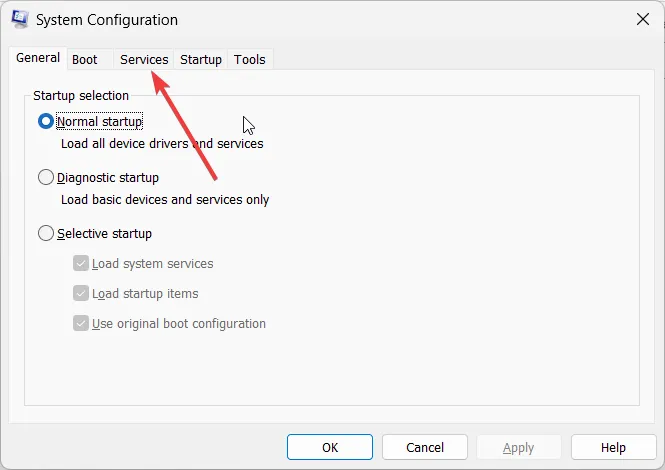
- Aktivieren Sie „ Alle Microsoft-Dienste ausblenden“ und wählen Sie dann „Alle deaktivieren“ aus.
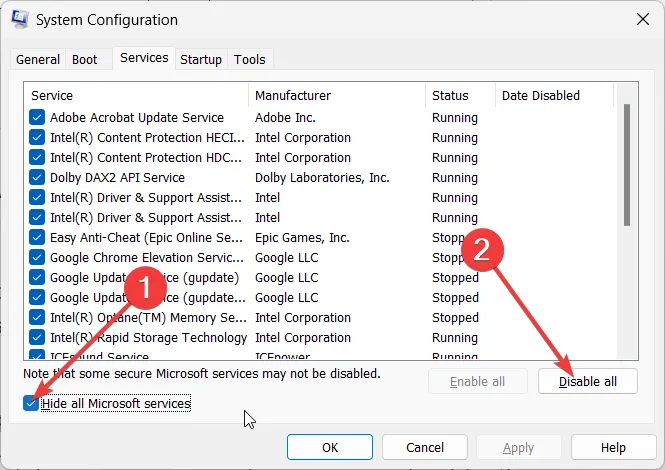
- Wählen Sie „Übernehmen“, um die Änderungen zu übernehmen.
- Klicken Sie auf die Registerkarte Start .

- Klicken Sie auf die Linkschaltfläche „Task-Manager öffnen“ .
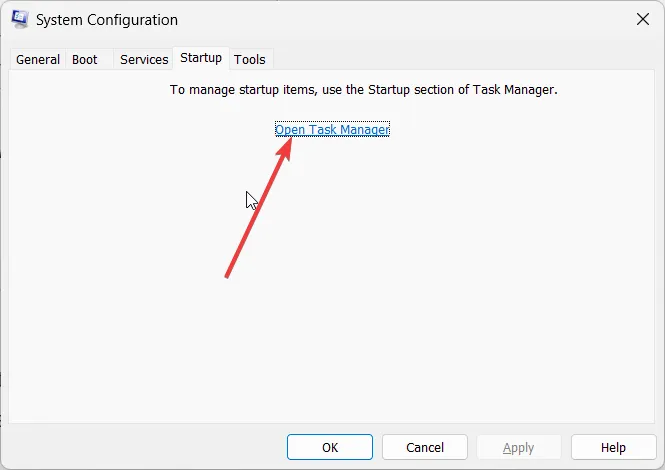
- Wählen Sie für jedes aktivierte Element „Deaktivieren“ und schließen Sie den Task-Manager.
- Starte deinen Computer neu.
Überprüfen Sie, ob das Problem mit dem automatischen Zurücksetzen im sauberen Startzustand auftritt oder nicht. Wenn nicht, liegt ein Problem mit dem kürzlich installierten Programm vor. Deinstallieren Sie einfach das kürzlich installierte Drittanbieterprogramm und prüfen Sie, ob das Problem dadurch behoben wird oder nicht.
6. Führen Sie eine Systemwiederherstellung durch
- Drücken Sie die WinTaste, um das Startmenü zu öffnen .
- Geben Sie „Wiederherstellungspunkt erstellen“ ein und öffnen Sie das entsprechende Ergebnis.
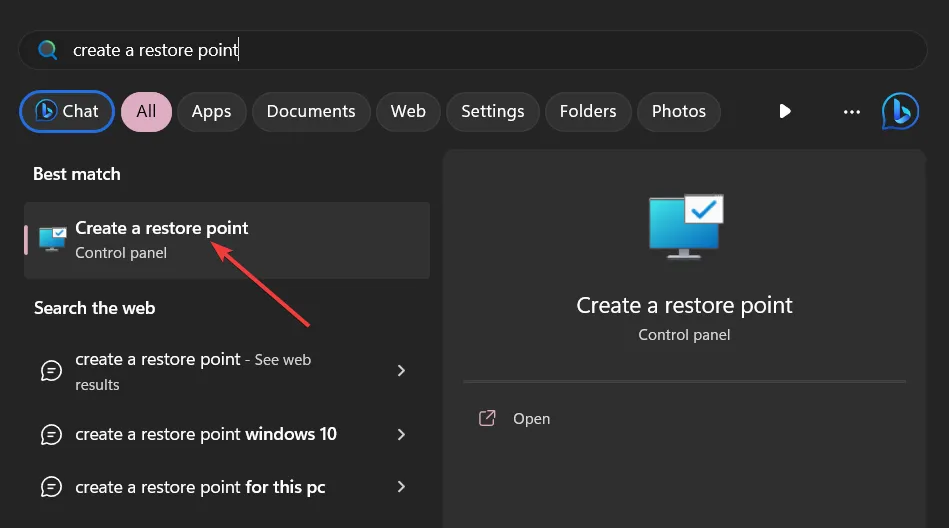
- Klicken Sie auf das Laufwerk, auf dem Sie das Betriebssystem installiert haben, und klicken Sie auf Systemwiederherstellung .
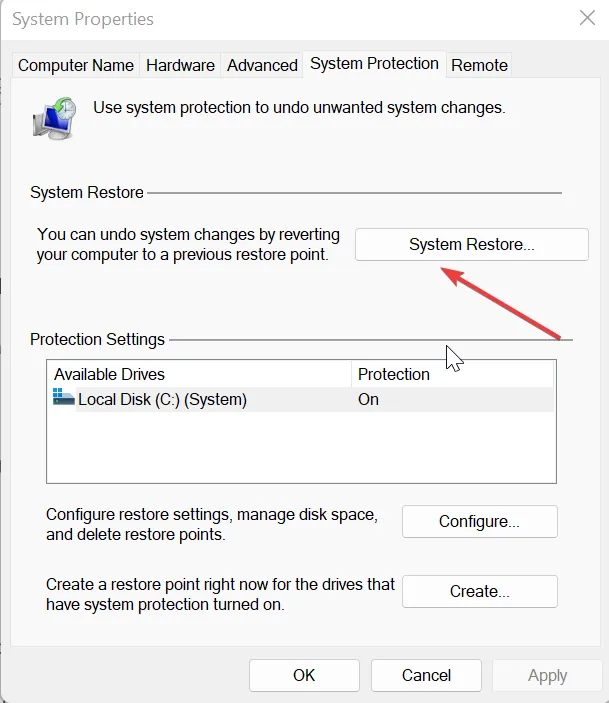
- Wählen Sie den Wiederherstellungspunkt und klicken Sie auf Weiter .
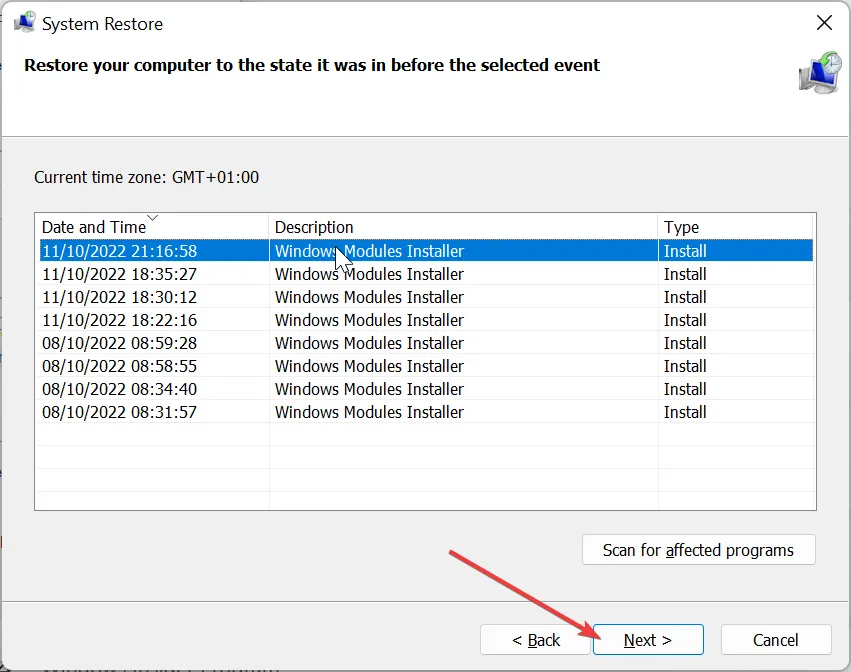
- Klicken Sie auf „Fertig stellen“ , um den Wiederherstellungsvorgang zu starten.
Falls Ihr Computer nicht neu startet , haben wir 7 der effektivsten Lösungen zur Behebung des Problems aufgelistet.
Teilen Sie uns gerne unten in den Kommentaren mit, welche der oben genannten Lösungen das Problem für Sie gelöst hat.


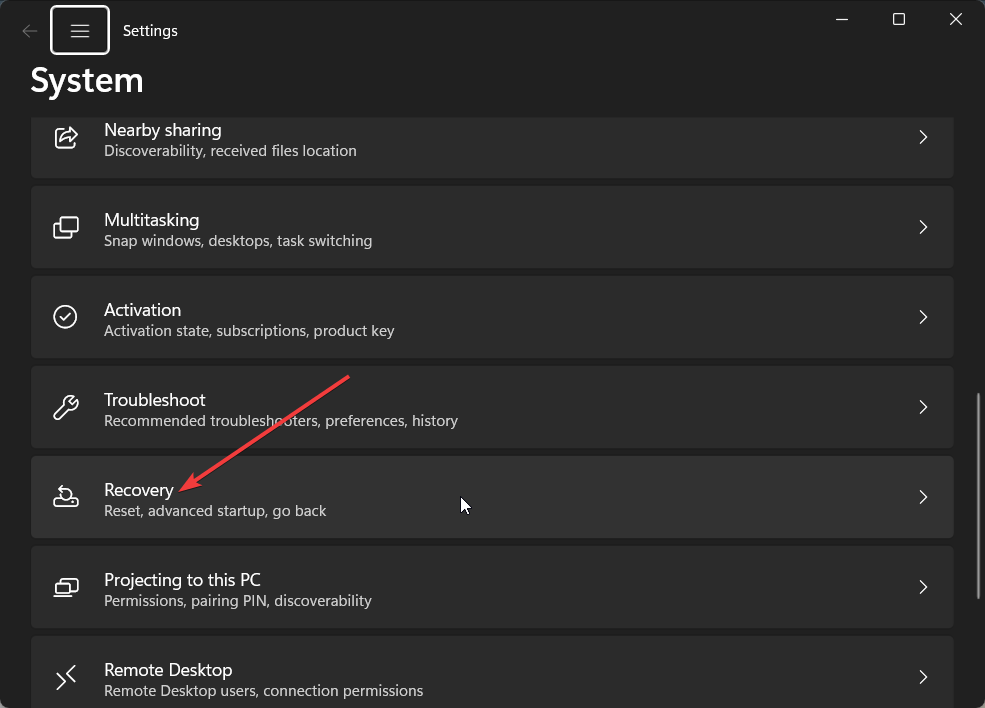

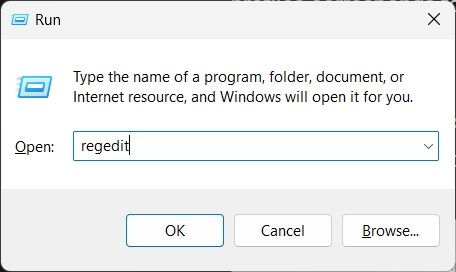
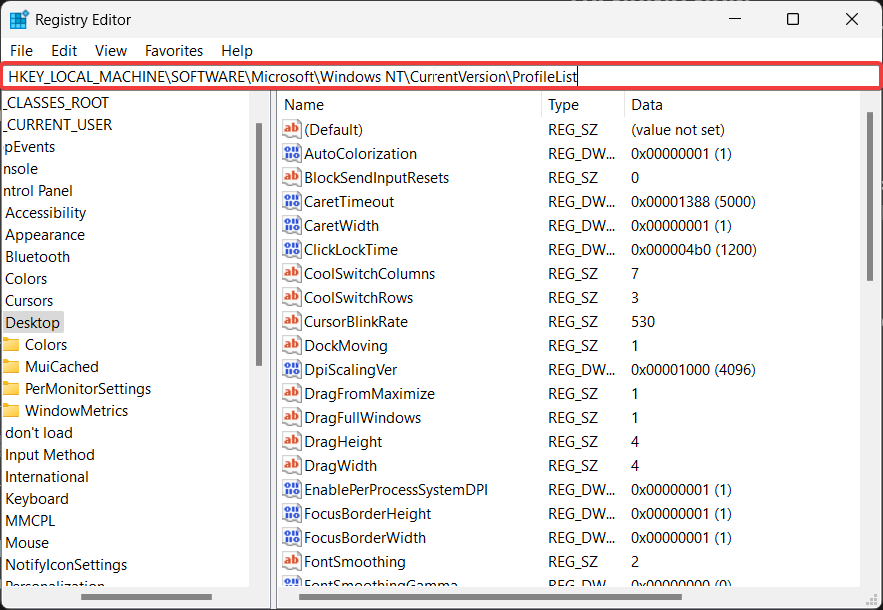

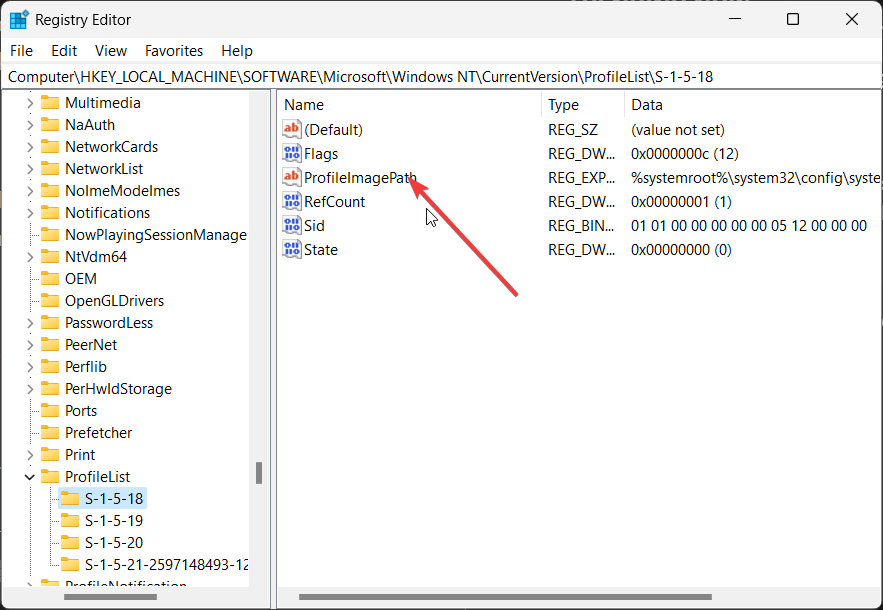
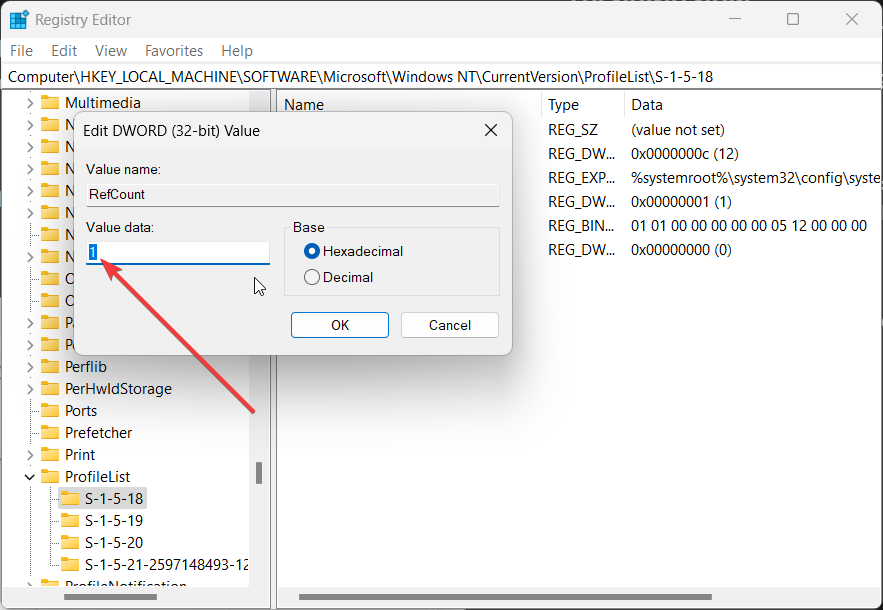
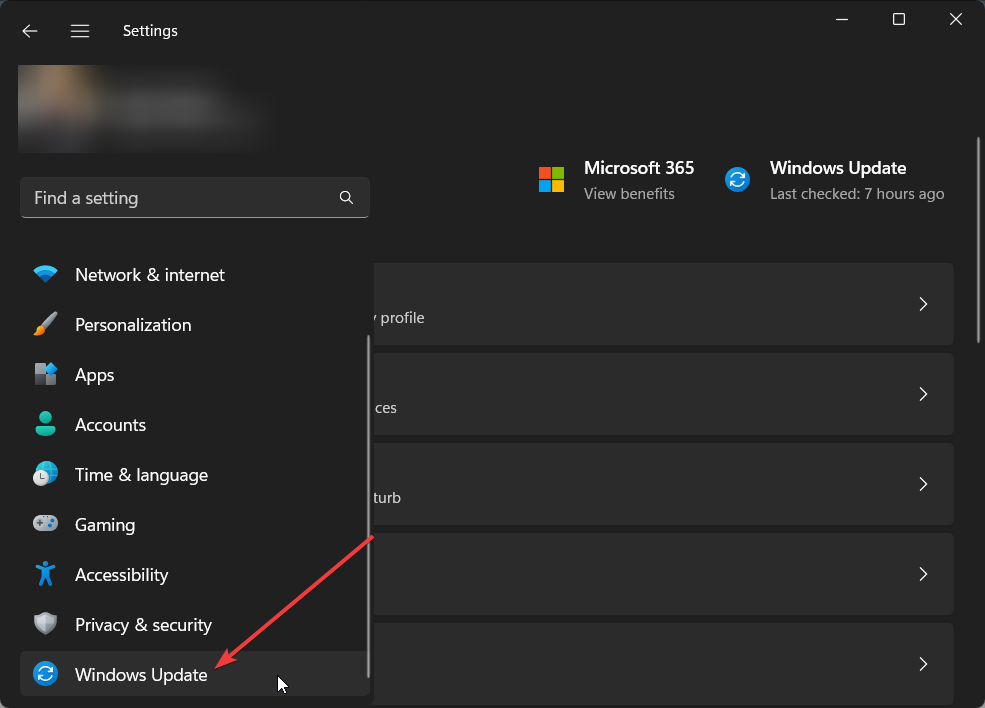
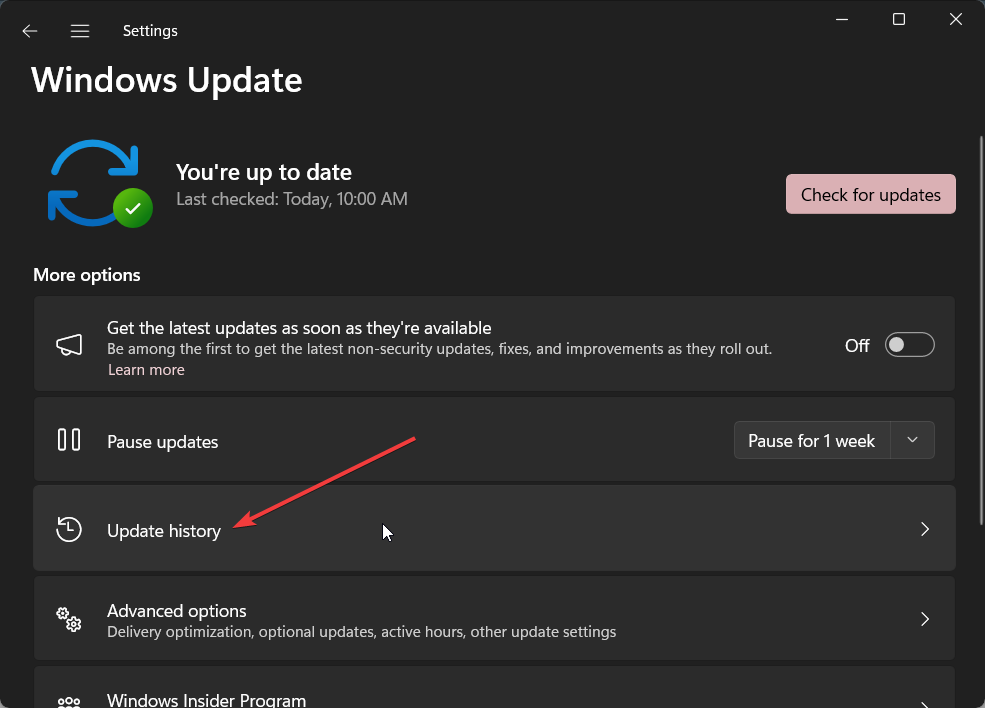
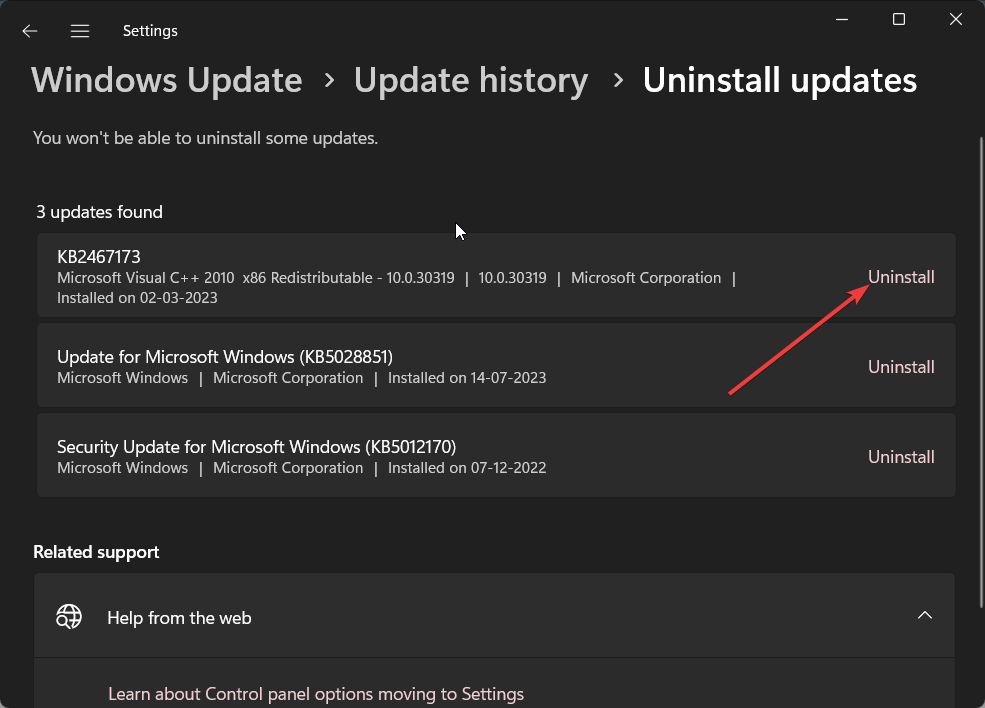

Schreibe einen Kommentar