6 Möglichkeiten zur Behebung des Problems, dass in der Windows-Suchleiste keine Eingabe möglich ist

Viele Benutzer verlassen sich auf die Windows-Suchleiste, um schnell auf Apps oder Funktionen auf ihren Computern zuzugreifen. Aber was passiert, wenn Sie plötzlich nichts mehr in die Windows-Suchleiste eingeben können? Diese Liste mit Korrekturen soll dabei helfen, das Problem zu beheben und die Funktionalität der Suchleiste wiederherzustellen.
Grundlegende Fehlerbehebung
Bevor Sie sich mit den Einzelheiten des Problems befassen, probieren Sie die folgenden Tipps aus, um zu sehen, ob sie Ihr Problem schnell lösen.
- Starten Sie Ihren Computer neu – wenn ein Computer über einen längeren Zeitraum läuft, können sich Hintergrundprozesse und Anwendungen ansammeln, was zu potenziellen Konflikten oder Ressourcenknappheit führen kann. Ein Neustart Ihres PCs hilft, viele dieser häufigen Störungen und Probleme zu beheben.
- Aktualisieren Sie die neueste Software – stellen Sie sicher, dass Sie die neuesten Windows-Updates auf Ihrem PC installiert haben . Sie könnten Fehlerbehebungen enthalten, die das Problem mit der Suchleiste beheben könnten.
- Führen Sie einen SFC-Scan durch – SFC (System File Checker) ist ein integriertes Windows-Tool, das beschädigte Systemdateien scannt und repariert. Wenn die Fehlfunktion der Suchleiste auf eine beschädigte Datei auf Ihrem System zurückzuführen ist, kann die Durchführung eines SFC-Scans zur Behebung des Problems beitragen.
1. Starten Sie den Datei-Explorer neu
Wenn Sie nichts in die Suchleiste eingeben können, versuchen Sie zunächst, den Datei-Explorer-Prozess neu zu starten.
Drücken Sie Ctrl+ Shift+ Esc, wählen Sie „Task-Manager“ aus dem Menü und geben Sie dann „Explorer“ in die Suchleiste in der oberen rechten Ecke ein.
Klicken Sie mit der rechten Maustaste auf den Windows-Explorer und wählen Sie im Kontextmenü „Neustart“, um den Vorgang neu zu starten.
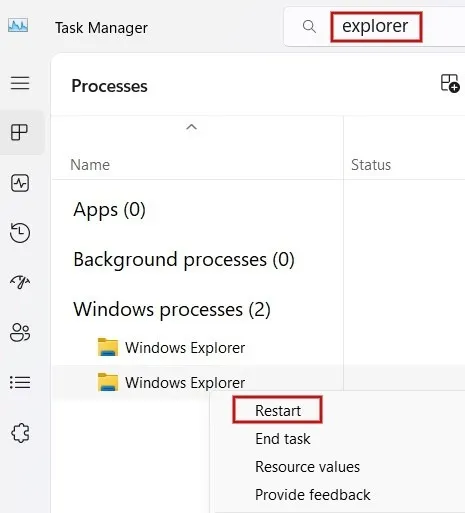
2. Starten Sie den Windows-Suchdienst neu
Wenn der Fehler weiterhin besteht, möchten Sie möglicherweise den Windows-Suchdienst neu starten, auf den die Suchleiste angewiesen ist, um ordnungsgemäß zu funktionieren. Dadurch werden vorübergehende Störungen behoben, der Dienst neu initialisiert und möglicherweise das Problem mit der Suchleiste behoben.
Drücken Sie Win+, Rum das Dialogfeld „Ausführen“ zu öffnen. Geben Sie den Text services.mscin das Feld ein und klicken Sie auf „OK“, um den Windows-Dienste-Manager zu starten.
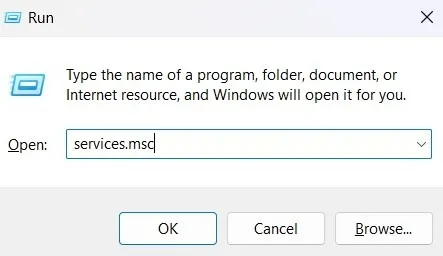
Scrollen Sie im Fenster „Dienste“ nach unten und klicken Sie mit der rechten Maustaste auf „Windows-Suche“. Klicken Sie auf „Neustart“, um den Dienst neu zu initialisieren.
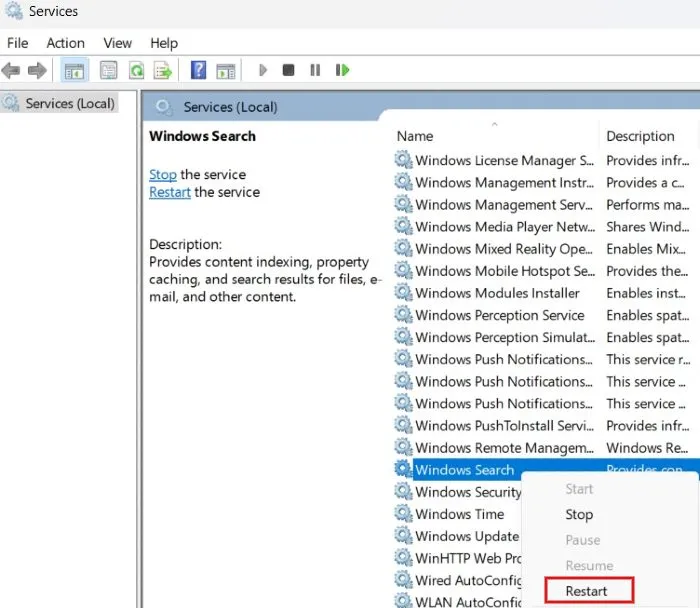
3. Führen Sie Ctfmon.exe aus
Ctfmon.exe ist eine Systemdatei, die Sprachoptionen und alternative Eingabegeräte regelt. Standardmäßig sollte die Datei beim Start gestartet werden. Ist dies nicht der Fall, können Sie möglicherweise keine Eingaben in die Windows-Suchleiste vornehmen. Das manuelle Starten der Datei hilft, das Problem zu beheben.
Öffnen Sie ein Ausführungsfenster, geben Sie etwas C:\Windows\System32\ctfmon.exein das Feld ein und klicken Sie auf „OK“.
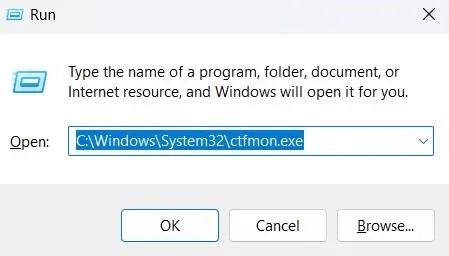
4. Setzen Sie die Suchleiste mit dem Registrierungseditor zurück
Sie können auch versuchen, die Windows-Suchleiste mit dem Registrierungseditor zurückzusetzen, um zu sehen, ob Sie das Problem auf diese Weise beheben können. Um auf der sicheren Seite zu sein, empfehlen wir , vor dem Fortfahren ein Backup der Registrierung zu erstellen .
Starten Sie ein Dialogfeld „Ausführen“ und geben Sie etwas regeditin das Feld ein, um den Registrierungseditor zu öffnen. Wenn Sie dazu aufgefordert werden, klicken Sie im Dialogfeld „Benutzerkontensteuerung“ auf „Ja“, um den Zugriff zu erlauben.
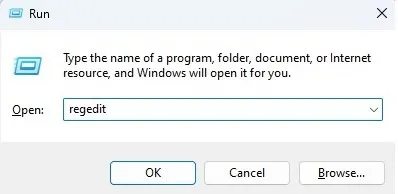
Navigieren Sie im Registrierungseditor zur folgenden Adresse und drücken Sie Enter: „Computer\HKEY_LOCAL_MACHINE\SOFTWARE\Microsoft\Windows Search.“
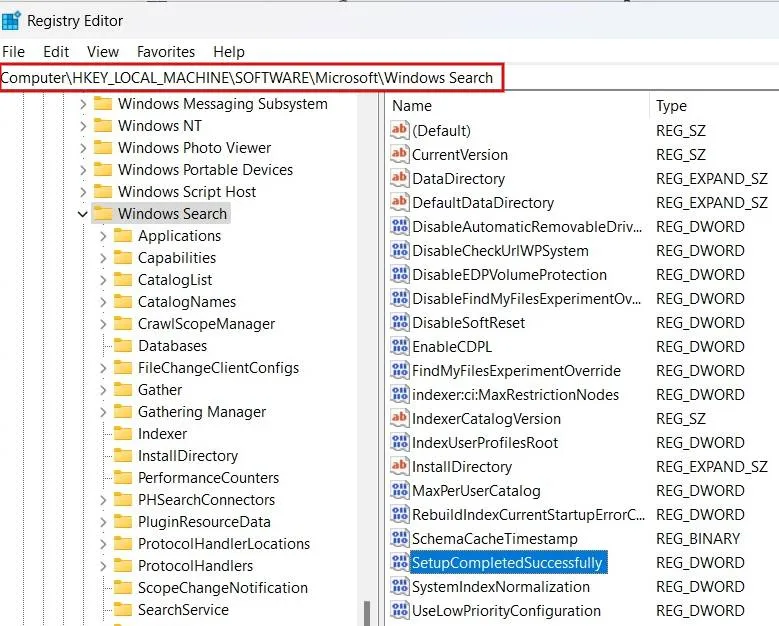
Doppelklicken Sie im rechten Bereich auf die Schaltfläche „SetupCompletedSuccessfully“.
Geben Sie „0“ in das Feld „Wertdaten“ ein und drücken Sie „OK“.

Starten Sie abschließend Ihren Computer neu, um die Änderungen zu übernehmen, und prüfen Sie, ob das Tippproblem in der Windows-Suchleiste weiterhin besteht.
5. Installieren Sie das Startmenü neu
Wenn die oben genannten Methoden nicht funktioniert haben, installieren Sie das Windows-Startmenü mit PowerShell neu und prüfen Sie, ob es geholfen hat.
Drücken Sie Win+ Xund wählen Sie „Terminal (Admin)“, um PowerShell zu starten.
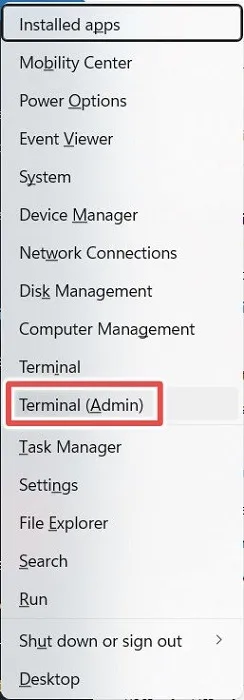
Geben Sie den folgenden Befehl ein und drücken Sie die EnterTaste.
Get-appxpackage -all *shellexperience* -packagetype bundle |% {add-appxpackage -register -disabledevelopmentmode ($_.installlocation + "appxmetadataappxbundlemanifest.xml")}

Nachdem Sie den Befehl ausgeführt haben, beenden Sie PowerShell und starten Sie Ihren Windows-PC neu, um zu prüfen, ob Sie etwas in die Windows-Suchleiste eingeben können.
6. Setzen Sie Ihren Computer zurück
Wenn keine der oben genannten Methoden funktioniert hat und Sie das Problem unbedingt beheben möchten, besteht die letzte Lösung darin, die Einstellungen Ihres PCs auf die Werkseinstellungen zurückzusetzen. Denken Sie daran, dass der Vorgang einige Stunden dauern kann und Sie Ihre Daten sichern müssen, bevor Sie Ihren PC zurücksetzen. Wenn Sie dies noch nie getan haben, lesen Sie weiter, um zu erfahren, wie Sie den Windows-Computer auf die Werkseinstellungen zurücksetzen .
Neben der Eingabe in die Suchleiste stehen Ihnen auch andere Optionen zur Verfügung, mit denen Sie schnell auf Apps und Funktionen auf Ihrem PC zugreifen können. Probieren Sie einige der besten Alternativen zur Windows-Suchleiste aus . Wenn Sie außerdem die Bing-Chat-Schaltfläche aus der Suchleiste entfernen möchten , befolgen Sie die in unserer Anleitung beschriebenen Schritte.
Bildnachweis: Pexels . Alle Screenshots von Meenatchi Nagasubramanian



Schreibe einen Kommentar