6 Möglichkeiten, den Steam-Fehlercode E8 unter Windows zu beheben
Unter Windows erhalten Sie möglicherweise den Steam-Fehlercode E8, wenn Ihre Steam-App aufgrund von Faktoren wie einer instabilen Internetverbindung oder beschädigten Installationsdateien keine Verbindung zu Servern herstellen kann. Dieser Fehler macht es unmöglich, ein Spiel zu spielen, da keine Serververbindung zur Unterstützung des Spiels vorhanden ist. Wenn der Fehler bei Ihnen selbst auftritt, lesen Sie die folgende Anleitung, um den Steam-Fehlercode E8 unter Windows zu beheben.
Vorläufige Korrekturen
Probieren Sie diese schnellen Lösungen aus, die nicht viel Zeit in Anspruch nehmen, um den Steam-Fehlercode E8 in Windows zu beheben.
Tritt bei Steam immer noch der E8-Fehler auf, auch nachdem Sie diese Lösungen ausprobiert haben? Fahren Sie mit den folgenden erweiterten Methoden zur Fehlerbehebung fort.
1. Wechseln Sie zu einer Ethernet-Verbindung
Wenn Sie eine Wi-Fi-Verbindung verwenden, kann der Wechsel zu Ethernet den vorliegenden Fehler möglicherweise beheben. Bei drahtlosen Signalen besteht häufig das Risiko von Störungen und Signalschwankungen. Ethernet-Verbindungen hingegen bieten eine höhere Stabilität und Geschwindigkeit, da sie Ihren PC über ein physisches Kabel direkt mit dem Internet-Router verbinden.

Wenn Sie die Möglichkeit haben, versuchen Sie, auf eine Ethernet-Verbindung umzusteigen, um mögliche Störungen zu minimieren.
2. Leeren Sie den Steam-Cache
Steam kann viele zwischengespeicherte Daten ansammeln – darunter Spieldateien, Updates und temporäre Dateien – die manchmal beschädigt werden können. Dies kann zu verschiedenen Problemen führen, beispielsweise zum E8-Fehler. Das Leeren des Caches kann das Problem beheben, indem Steam gezwungen wird, die erforderlichen Dateien erneut herunterzuladen und neu zu erstellen.
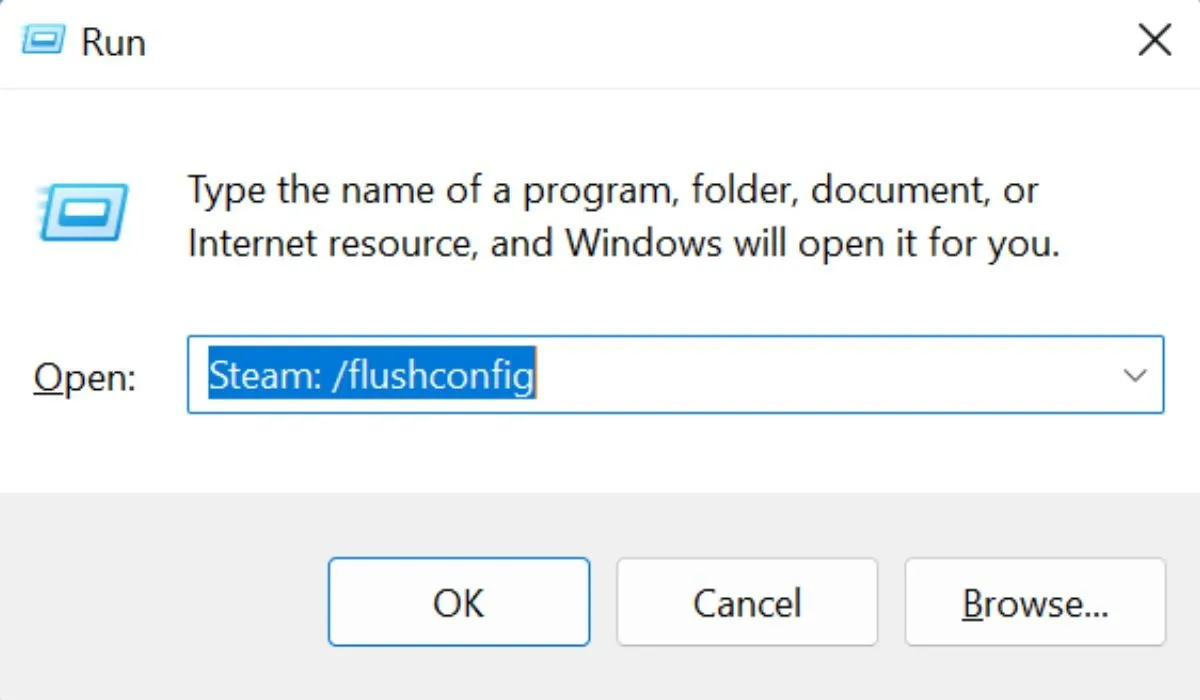
Beachten Sie, dass das Leeren des Caches keine Auswirkungen auf Ihre Spiele oder Kontodaten hat.
3. Löschen Sie die Daten des Steam-Webbrowsers
Steam verfügt über einen integrierten Webbrowser, der temporäre Daten speichert, die ebenfalls beschädigt werden können. Daher wäre es eine gute Idee, auch die Webbrowser-Daten von Steam zu löschen.
Starten Sie Steam auf Ihrem Gerät. Klicken Sie auf das Steam-Symbol in der oberen linken Ecke des Bildschirms und wählen Sie „Einstellungen“ aus dem Dropdown-Menü.
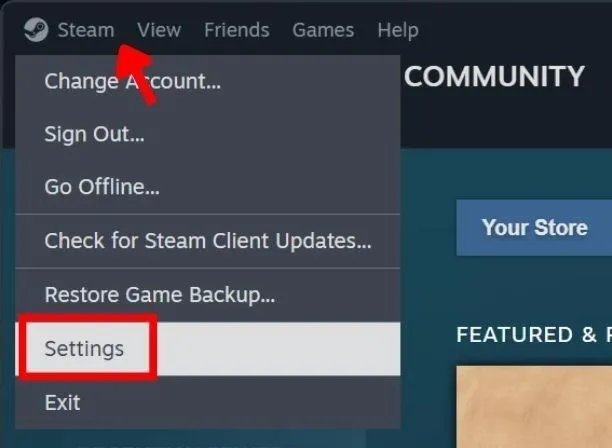
Suchen Sie im neuen Einstellungsfenster in der linken Seitenleiste nach „Im Spiel“ und wählen Sie es aus. Klicken Sie rechts neben „Webbrowser-Daten löschen“ auf „Löschen“.
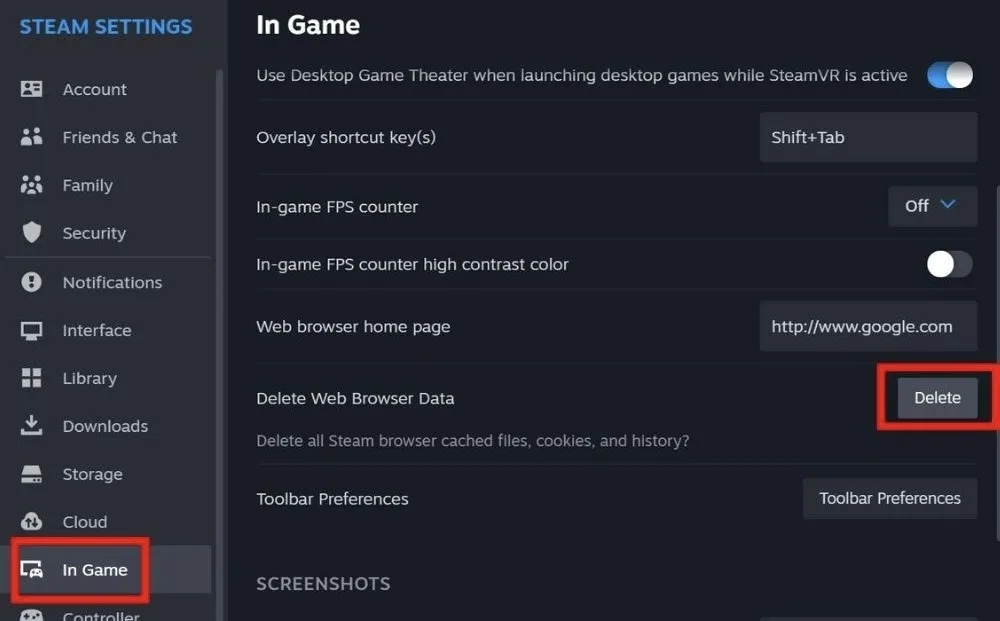
Klicken Sie im Bestätigungs-Popup auf „Bestätigen“, um den Webbrowser-Cache von Steam zu löschen.
4. Ändern Sie das Zielfeld von Steam
Das Ändern des Zielfelds von Steam im Eigenschaftenfenster kann eine weitere Lösung für den E8-Fehler sein. Durch Anpassen des Zielfelds kann Steam mit bestimmten Parametern gestartet werden und hilft, Probleme zu umgehen, die den normalen Betrieb behindern.
Klicken Sie mit der rechten Maustaste auf die Steam-Verknüpfung und wählen Sie „Eigenschaften“ aus dem Kontextmenü.
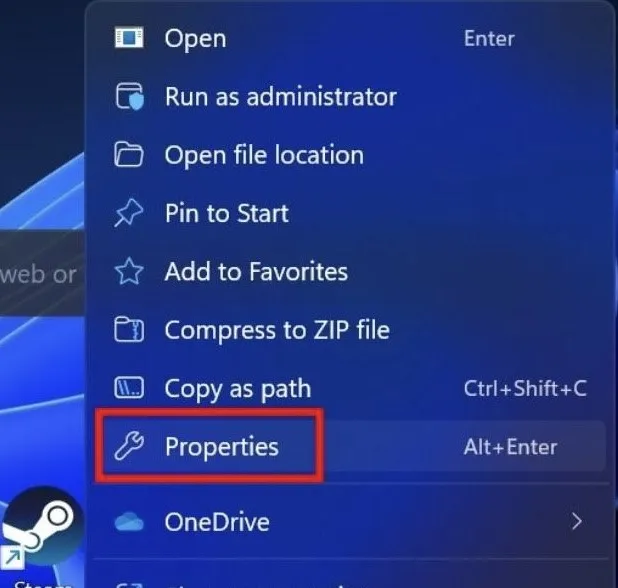
Suchen Sie das Feld „Ziel“ auf der Registerkarte „Verknüpfung“ und fügen Sie „-login -noreactlogin“ am Ende des aktuellen Pfads hinzu.
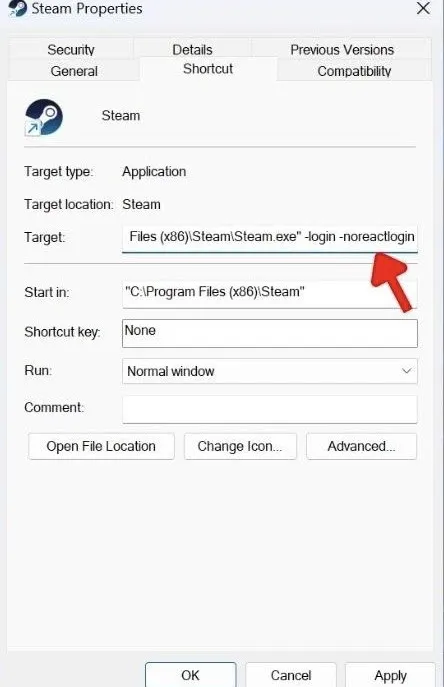
Klicken Sie auf „Übernehmen“, um die Änderungen zu speichern, und starten Sie Steam, um zu sehen, ob Fehler E8 behoben wurde.
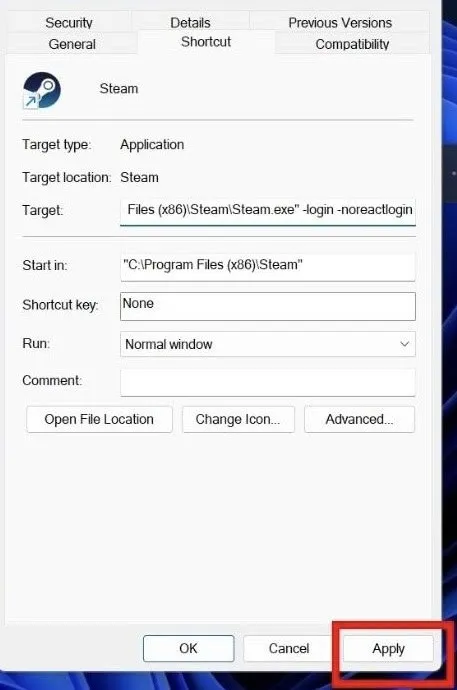
5. Überprüfen Sie die Integrität der Spieledateien
Wenn ein bestimmtes Spiel den Fehlercode E8 auslöst, überprüfen Sie seine Integritätsdateien, um Probleme zu beseitigen, die durch beschädigte Dateien verursacht werden, und stellen Sie sicher, dass die Komponenten des Spiels ordnungsgemäß funktionieren.
Starten Sie die Steam-App auf Ihrem Gerät und klicken Sie oben auf „Bibliothek“.
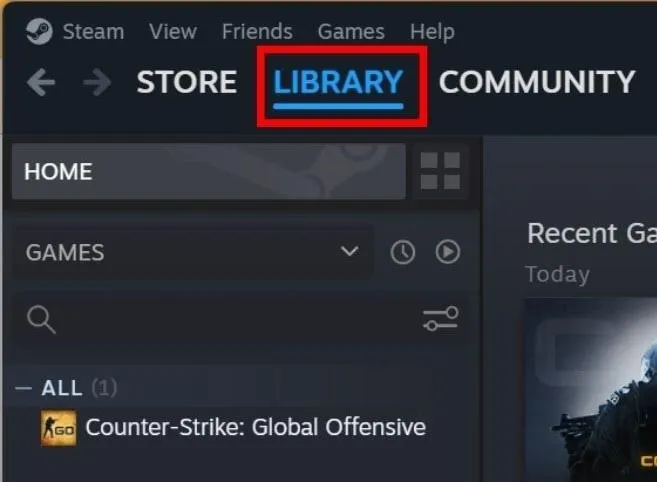
Klicken Sie in der linken Seitenleiste mit der rechten Maustaste auf das Spiel und wählen Sie „Eigenschaften“ aus dem Dropdown-Menü.
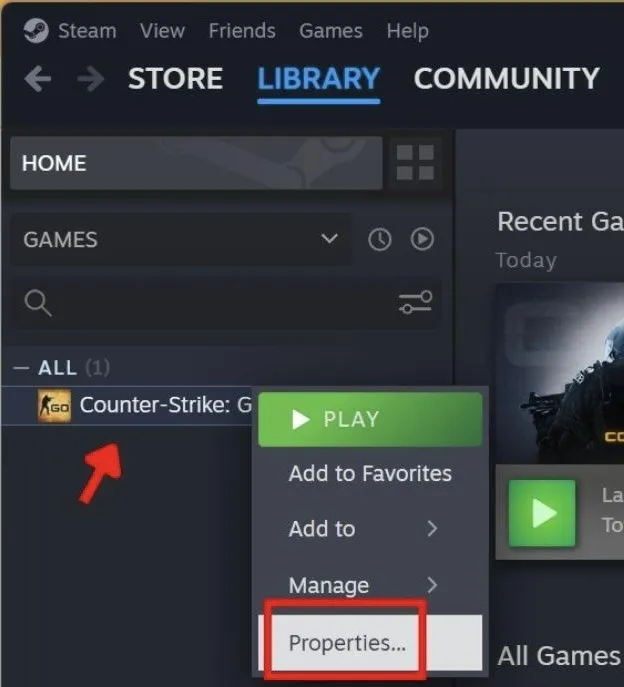
Gehen Sie zu „Installierte Dateien“ und wählen Sie die Schaltfläche „Integrität der Spieledateien überprüfen“. Die App beginnt mit der Überprüfung der Integrität der Spieldateien.
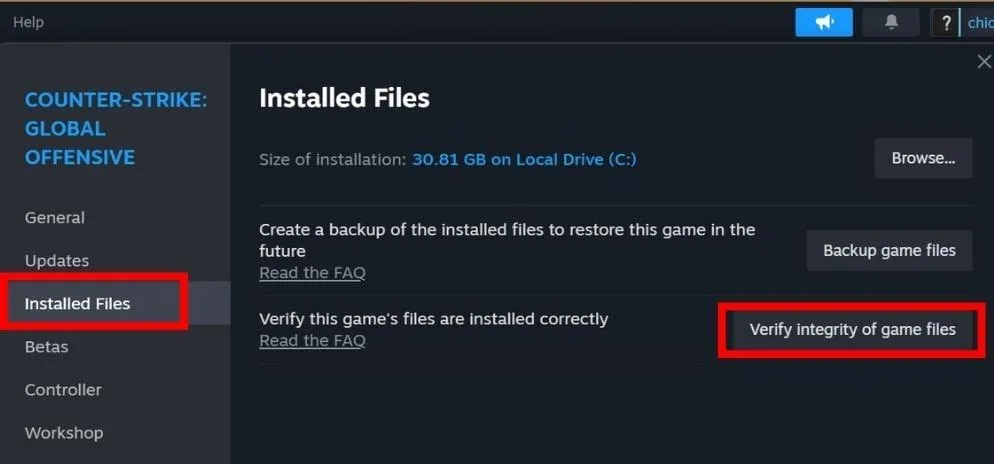
Führen Sie das Spiel aus und prüfen Sie, ob das Problem weiterhin besteht.
6. Installieren Sie Steam neu
Die Neuinstallation von Steam sollte Ihr letzter Ausweg sein, wenn es darum geht, den Fehlercode E8 unter Windows zu beheben. Wenn bisher nichts geholfen hat, beginnen Sie mit der Deinstallation des Clients.
Öffnen Sie die Systemsteuerung und wählen Sie unter „Programme“ die Option „Programm deinstallieren“.
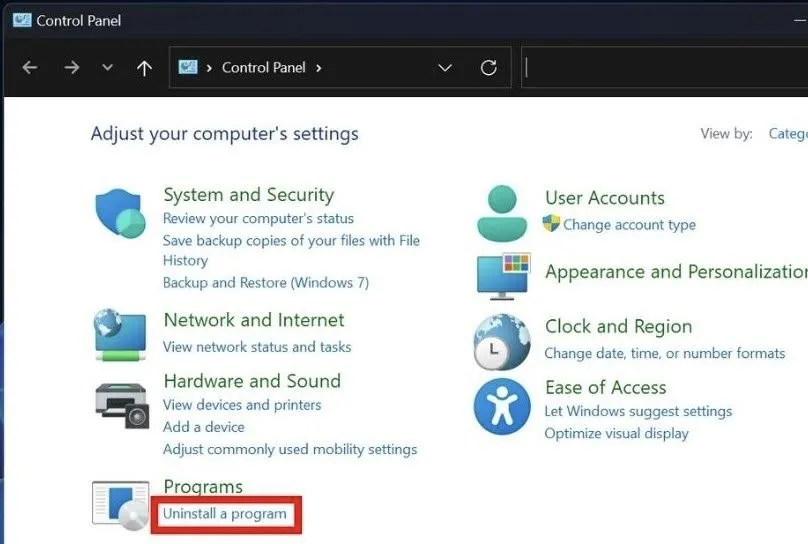
Suchen Sie Steam in der Liste der installierten Anwendungen, wählen Sie es aus und klicken Sie auf die Schaltfläche „Deinstallieren“.
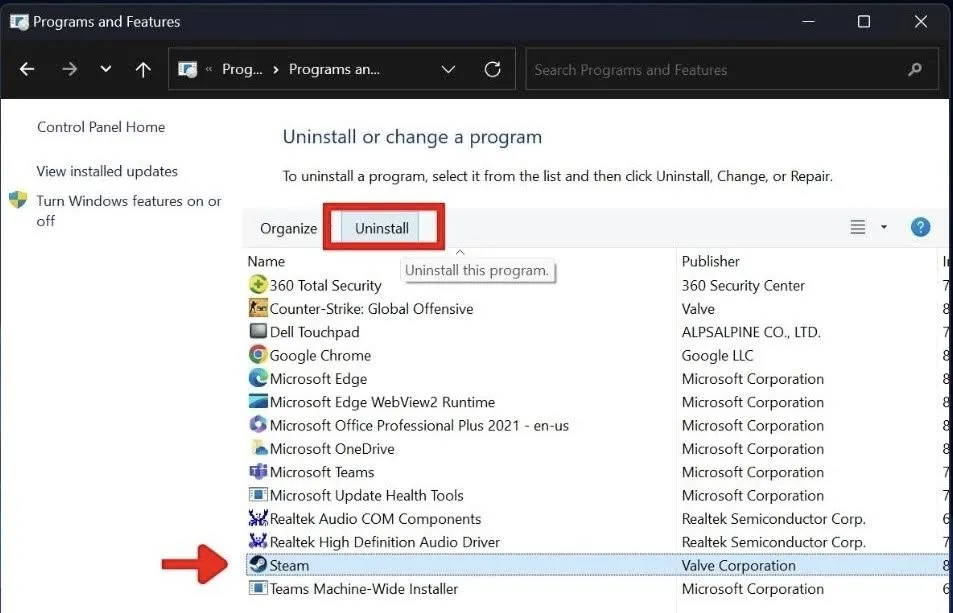
Sobald die Anwendung deinstalliert ist, gehen Sie zur Steam-Website und klicken Sie oben rechts auf die Schaltfläche „Steam installieren“, um die App auf Ihr Gerät herunterzuladen. Laden Sie Steam immer von einer offiziellen Quelle herunter.
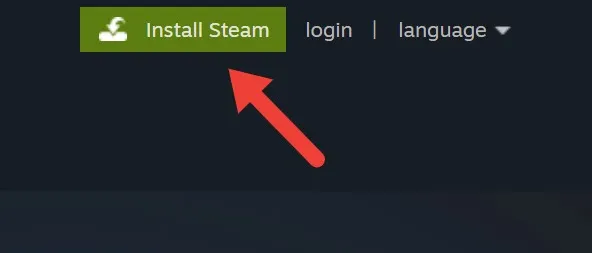
Öffnen Sie die heruntergeladene Steam-Datei und befolgen Sie die Anweisungen auf Ihrem Bildschirm, um sie zu installieren.
Steam-Server-Verbindung leicht gemacht
Nachdem Sie nun wissen, wie Sie den Steam-Fehlercode E8 beheben können, können Sie wieder Ihre Spiele spielen. Sie können auch erfahren, wie Sie Ihre Steam-Spiele mit Familienmitgliedern teilen, indem Sie unserem Leitfaden folgen. Versuchen Sie außerdem diese Korrekturen, wenn Ihre Steam-App plötzlich abstürzt .
Bildnachweis: Unsplash . Alle Screenshots von Khizer Kaleem.
Schreibe einen Kommentar