6 Möglichkeiten, es zu beheben, wenn ein Gerät nicht mehr reagiert oder in Windows getrennt wurde

Wird die Meldung „Gerät reagiert entweder nicht mehr oder wurde getrennt“ angezeigt, wenn Sie versuchen, auf über USB angeschlossene Speicher oder Geräte zuzugreifen? Dieses Problem tritt normalerweise auf, wenn versucht wird, Dateien zwischen Geräten wie einem Smartphone und einem Windows-PC zu übertragen, oder wenn versucht wird, eine Datei von einem Gerät aus zu öffnen. In beiden Fällen kann dieses Problem verschiedene Ursachen haben, z. B. fehlerhafte Hardware, Fehlkonfiguration des Geräts, fehlerhafte USB-Treiber oder Fehler. Diese Liste enthält zuverlässige Korrekturen zur Lösung dieses Problems.
So beheben Sie den Fehler „Gerät reagiert nicht mehr oder wurde getrennt“.
Bevor Sie mit der Hauptlösung fortfahren, müssen Sie einige Kontrollpunkte durchlaufen:
- Überprüfen Sie das Kabel : Das Kabel, mit dem Sie Ihr Gerät verbinden, könnte der Übeltäter sein. Achten Sie auf Anzeichen von Abnutzung oder Riss. Manchmal kann eine interne Unterbrechung seiner Fasern es obsolet machen. Probieren Sie ein anderes Kabel aus, das funktionsfähig aussieht, und prüfen Sie, ob es funktioniert.
- Überprüfen Sie den USB-Anschluss : USB-Anschlüsse können anfällig für Hardwareprobleme sein. Untersuchen Sie den Anschluss mit einer Taschenlampe und reinigen Sie ihn mit einem sauberen, glatten Tuch, wenn er verschmutzt und verstopft ist, oder versuchen Sie, Ihr Gerät an einen anderen USB-Anschluss anzuschließen, und prüfen Sie, ob er funktioniert.
- Trennen Sie das Gerät und schließen Sie es wieder an : Manchmal kann das Problem einfach durch erneutes Anschließen des Geräts behoben werden, wenn das Gerät nicht richtig über das Kabel verbunden war.
- Geräte neu starten : Das Neustarten sowohl Ihres PCs als auch Ihres Mobilgeräts kann eine grundlegende Lösung für die meisten Probleme sein, einschließlich des Fehlers „Gerät funktioniert nicht mehr“.
1. Aktivieren Sie die USB-Verbindung auf Ihrem Telefon
Android-Telefone zeigen verschiedene Konfigurationen an, wenn sie über USB mit einem PC verbunden sind. Ihr Android-Gerät sollte bei jeder Verbindung fragen, welche Konfiguration Sie möchten, aber wenn dies nicht der Fall ist, können Sie die Standard-USB-Konfiguration festlegen, indem Sie diesen Schritten folgen:
- Öffnen Sie die Einstellungen-App auf Ihrem Android-Gerät.
- Tippen Sie auf den Abschnitt „Über das Telefon“ oder „Mein Telefon“ , der sich normalerweise oben oder unten in der Liste der Einstellungen befindet.
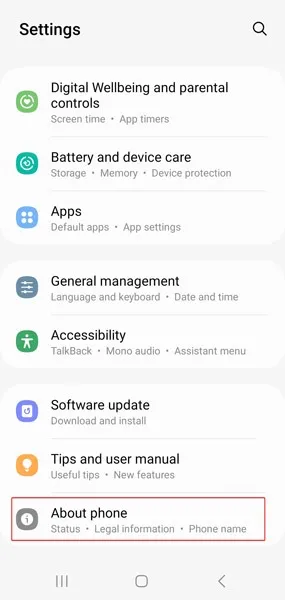
- Suchen Sie nach „Build-Nummer“. Wenn es nicht dort ist, sehen Sie unter „Softwareinformationen“ oder einem Unterabschnitt nach (variiert je nach Android-Gerät je nach benutzerdefinierter Benutzeroberfläche).
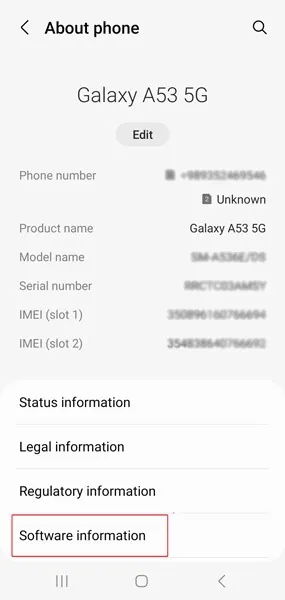
- Tippen Sie siebenmal auf „Build-Nummer“. Dadurch erhalten Sie Zugriff auf „Entwickleroptionen“. Führen Sie die Sicherheitsüberprüfung durch (z. B. Ihr Sicherheitsmuster, Entsperrpasswort oder PIN), falls Sie welche auf Ihrem Gerät eingerichtet haben.
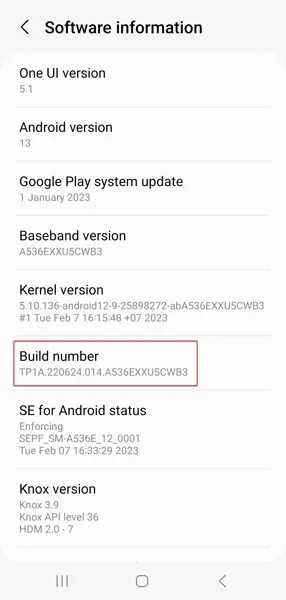
- Gehen Sie zurück zur Hauptseite der Einstellungen. Wählen Sie unten in der Liste „Entwickleroptionen“ aus. Bei einigen Telefonmodellen befindet es sich unter „System“.
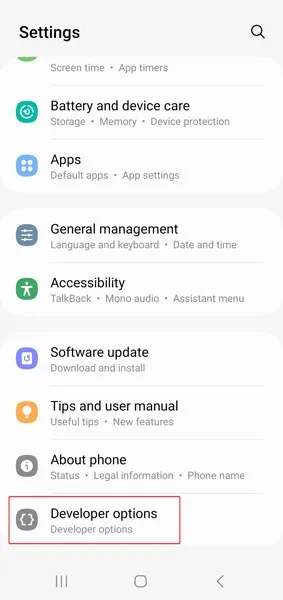
- Scrollen Sie nach unten und tippen Sie auf „Standard-USB-Konfiguration“ (normalerweise unter „Netzwerk“).
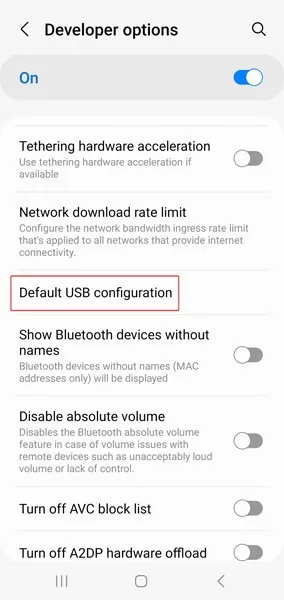
- Legen Sie Ihre Standard-USB-Konfiguration fest, indem Sie „Dateien übertragen“ auswählen.
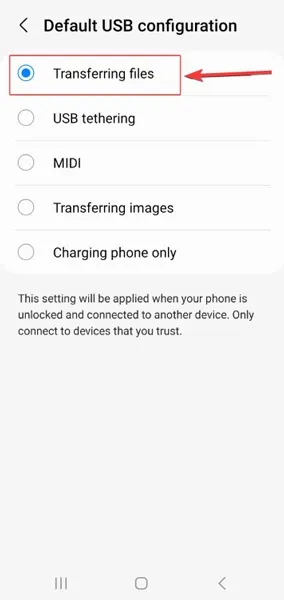
- Dieselbe Fehlermeldung kann auch beim Übertragen von Dateien von einem iPhone oder einer SD-Karte auf Ihren Computer auftreten. Um das Problem zu vermeiden, vergewissern Sie sich, dass Ihr iPhone eingeschaltet und entsperrt ist und dass Sie „Vertrauen“ ausgewählt haben, wenn Sie dazu aufgefordert werden, Ihrem Computer zu vertrauen. Erfahren Sie mehr über das Übertragen von Dateien von einem iPhone mit iTunes.
2. Gerät erneut zum PC hinzufügen
Eine andere Methode zur Behebung dieses Problems besteht darin, das Gerät zu entfernen und es dann erneut zu Ihrem PC hinzuzufügen. Wenn Ihr Gerät mit Ihrem Computer verbunden ist, gehen Sie folgendermaßen vor:
- Klicken Sie mit der rechten Maustaste auf das Startmenü und wählen Sie „Einstellungen“.
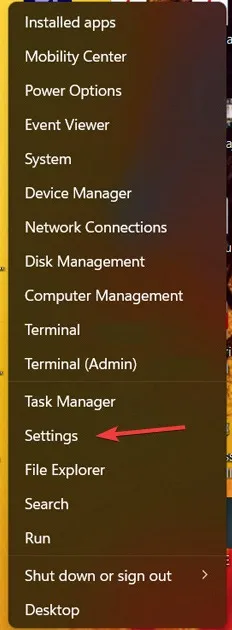
- Wählen Sie im Menü auf der linken Seite „Bluetooth & Geräte“ und klicken Sie auf „Weitere Geräte anzeigen“.
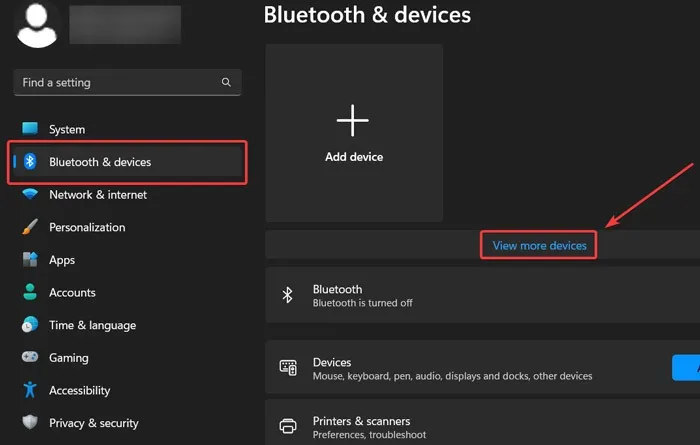
- Suchen Sie Ihr Gerät in der Liste. Klicken Sie auf das Dreipunkt-Symbol neben dem Gerät, das Sie erneut hinzufügen möchten, und wählen Sie „Gerät entfernen“.
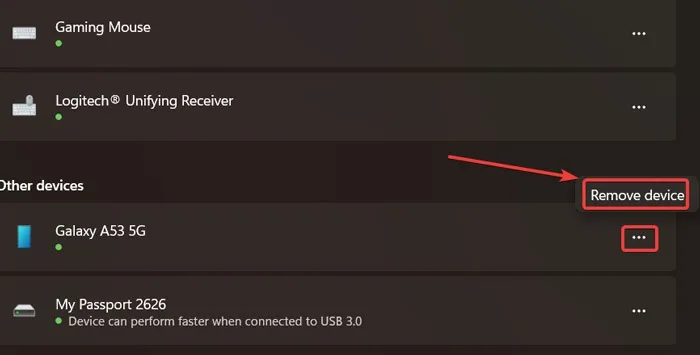
- Trennen Sie Ihr Gerät per Kabel und schließen Sie es erneut an, um zu sehen, ob das Problem behoben wurde.
3. Führen Sie die Hardware-Problembehandlung aus
Die Hardware-Problembehandlung ist die integrierte Problembehandlung von Microsoft für solche Probleme. Es kann helfen, diese Probleme zu identifizieren und automatisch zu beheben.
- Drücken Sie die Windows+ RTasten, um das Run-Feld zu öffnen.
- Geben Sie
msdt.exe -id DeviceDiagnosticdas Feld ein und klicken Sie auf „OK“.
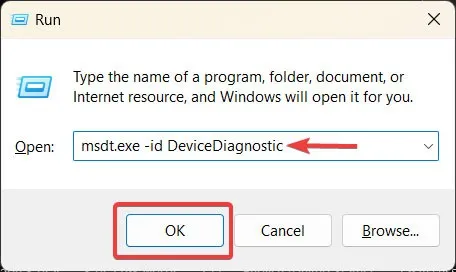
- Wenn sich das Fenster „Hardware Troubleshooter“ öffnet, klicken Sie auf „Weiter“, um mit der Fehlerbehebung fortzufahren.
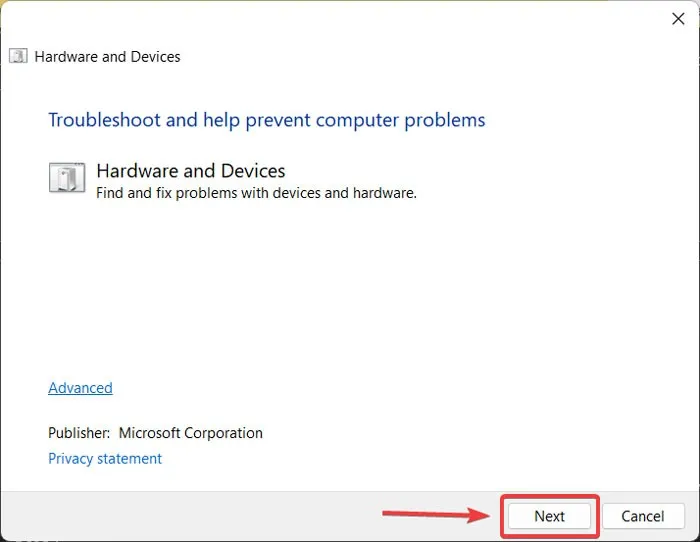
4. Installieren Sie den USB-Controller neu
Wenn das Problem in Ihrem USB-Controller wurzelt, kann eine Neuinstallation helfen, es zu lösen, da es die Fehlkonfiguration im Treiber beseitigt.
- Klicken Sie mit der rechten Maustaste auf das Startmenü und wählen Sie „Geräte-Manager“ aus dem Dropdown-Menü.
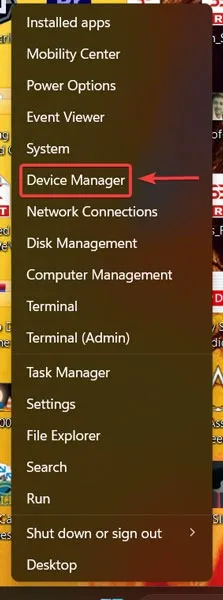
- Suchen Sie die Registerkarte „Universal Serial Bus Controller“ (normalerweise am Ende der Liste) im Geräte-Manager-Fenster und doppelklicken Sie darauf, um die Liste zu erweitern. Suchen Sie den entsprechenden USB-Controller, klicken Sie mit der rechten Maustaste darauf und wählen Sie „Gerät deinstallieren“.
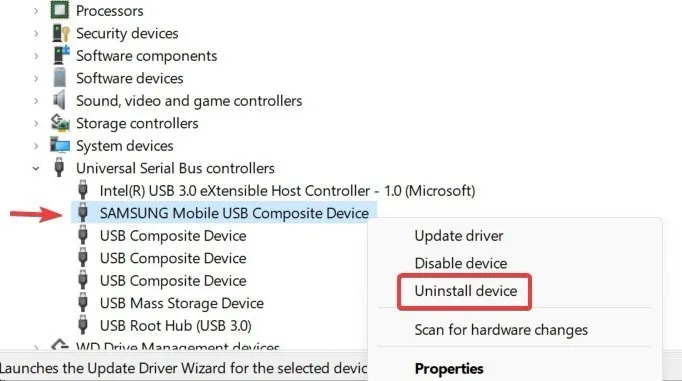
- Trennen Sie Ihr Gerät von Ihrem PC, starten Sie Ihren PC neu und schließen Sie es wieder an. Der Gerätetreiber wird automatisch installiert.
5. Starten Sie den Windows-Explorer neu
Ein Neustart des Windows Explorers ist eine weitere effektive Möglichkeit, dieses Problem zu lösen, da dadurch eventuelle Fehler beseitigt werden können, die dazu führen, dass der Prozess nicht so funktioniert, wie er sollte. Folgen Sie den unteren Schritten:
- Klicken Sie mit der rechten Maustaste auf das Startmenü und wählen Sie „Task-Manager“.
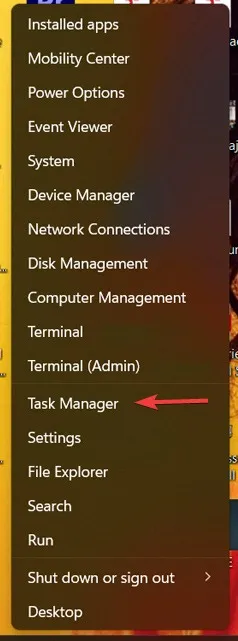
- Suchen Sie den Windows Explorer unter „Apps“ und klicken Sie mit der rechten Maustaste darauf und wählen Sie dann „Neu starten“. Wenn Sie mit anderen Problemen mit dem Datei-Explorer zu tun haben, erfahren Sie mehr in diesem Handbuch, das häufige Probleme mit der App behandelt.
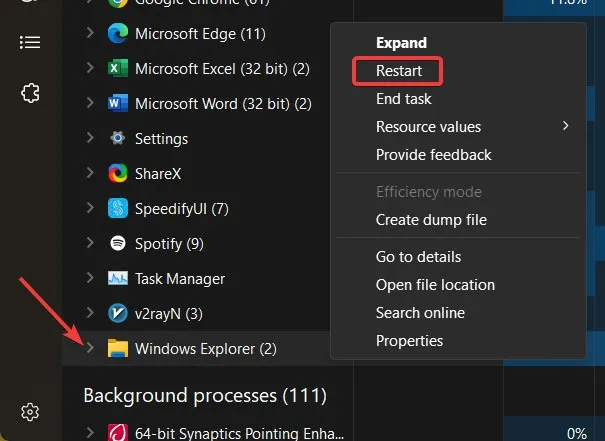
6. Löschen Sie den Verlauf des Datei-Explorers
Windows Explorer speichert einen Verlauf Ihrer angeschlossenen Geräte, daher ist es möglicherweise eine gute Idee, ihn zu löschen und neu zu starten, wenn Sie ein Gerät an Ihren PC anschließen.
- Klicken Sie mit der rechten Maustaste auf das Startmenü und wählen Sie „Datei-Explorer“.
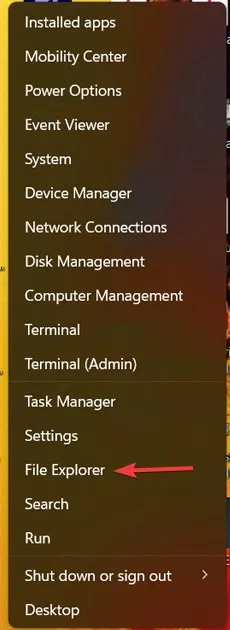
- Klicken Sie oben im Fenster auf das Symbol „Mehr anzeigen“ (drei Punkte).
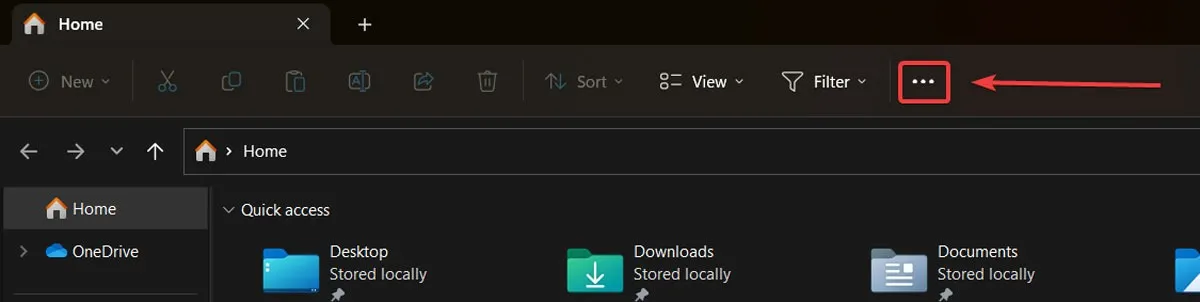
- Klicken Sie in der Dropdown-Liste auf „Optionen“.
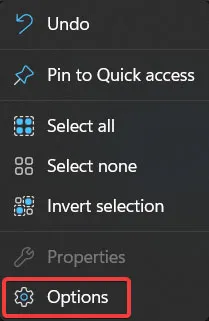
- Klicken Sie neben „Datei-Explorer-Verlauf löschen“ auf „Löschen“.
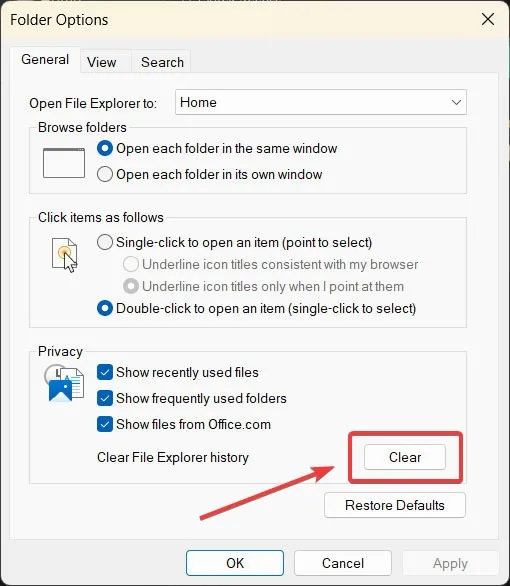
Häufig gestellte Fragen
Wie kann ich eine Beschädigung eines USB-Kabels vermeiden?
Wenn die USB-Anschlüsse staubig sind, versuchen Sie, sie mit Druckluft zu reinigen, bevor Sie sie in einen USB-Anschluss stecken. Trennen Sie das USB-Kabel nicht abrupt in unregelmäßigen Winkeln, da dies Ihre Geräte beschädigen kann. Außerdem sollten Sie immer schonend mit dem Kabel umgehen.
Sollte ich eine Aufgabe nach der anderen ausführen, während ich Dateien von meinem Gerät übertrage?
Es ist vorzuziehen, eine Aufgabe nach der anderen zu erledigen, während Sie Daten von Ihrem externen Gerät auf Ihren PC übertragen, da mehrere Aufgaben dazu führen können, dass Ihr Gerät überlastet wird und es automatisch getrennt wird.
Ich kann den Ordner meines Android-Telefons auf dem PC öffnen, während ich verbunden bin, aber warum werden keine Dateien oder Ordner angezeigt?
Dies liegt hauptsächlich daran, dass Ihr Telefon gesperrt ist. Öffnen Sie es einmal mit Ihrer Sicherheitsmaßnahme (Zeichnungsmuster, Pin, Passwort usw.) und überprüfen Sie dann den Ordner.
Bildnachweis: Pexels . Alle Screenshots von Farhad Pashaei .



Schreibe einen Kommentar