6 Möglichkeiten zum Batch-Umbenennen von Dateien auf dem Mac
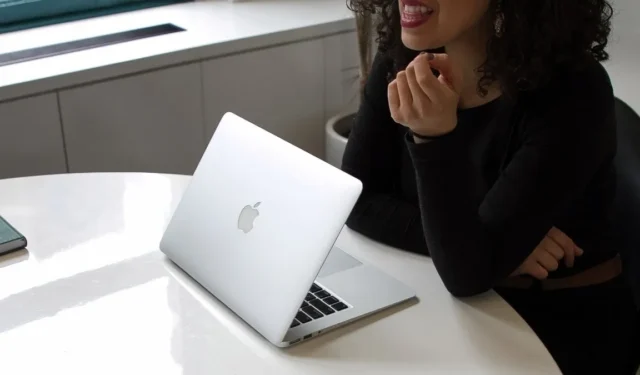
Das gleichzeitige Umbenennen einer Reihe von Dateien kann eine Herausforderung darstellen. Glücklicherweise verfügen MacBooks über integrierte Tools wie Automator und AppleScript, mit denen Sie problemlos mehrere Dateien in einem Stapel umbenennen können. Alternativ können Sie Apps von Drittanbietern herunterladen, um Dateien auf Ihrem Mac stapelweise umzubenennen, und in diesem Handbuch sehen wir uns beide Optionen an.
1. Verwenden des Finders
Sie können den Finder verwenden , um Dateien auf dem Mac stapelweise umzubenennen. Beachten Sie, dass die Methode nur Präfixe/Suffixe und keine vollständigen Dateinamen hinzufügt. Aber Sie können noch viel tun, wie z. B. das Ersetzen von Wörtern in Stapeln oder das Ändern von Formaten. Führen Sie die folgenden Schritte aus, um Dateinamen mit dem Finder zu ändern.
- Suchen Sie die Dateien, die Sie umbenennen möchten, im Finder.
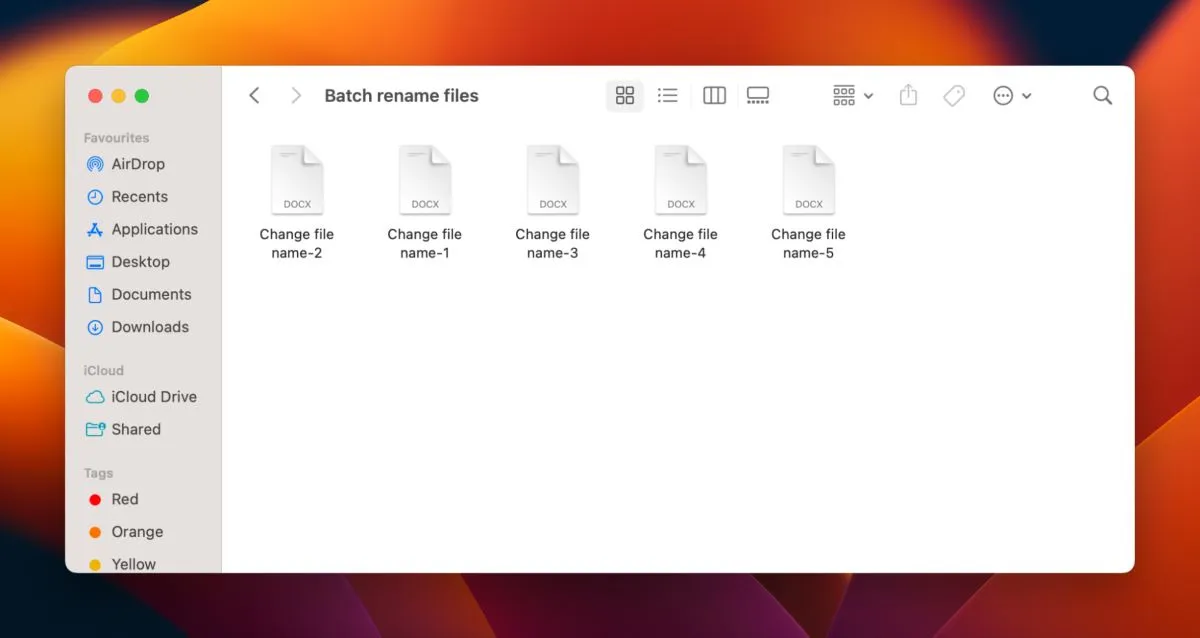
- Wählen Sie alle Dateien aus, die Sie umbenennen möchten.

- Klicken Sie auf die drei Punkte oben rechts im Finder-Fenster. Wählen Sie „Umbenennen“ aus dem Dropdown-Menü.
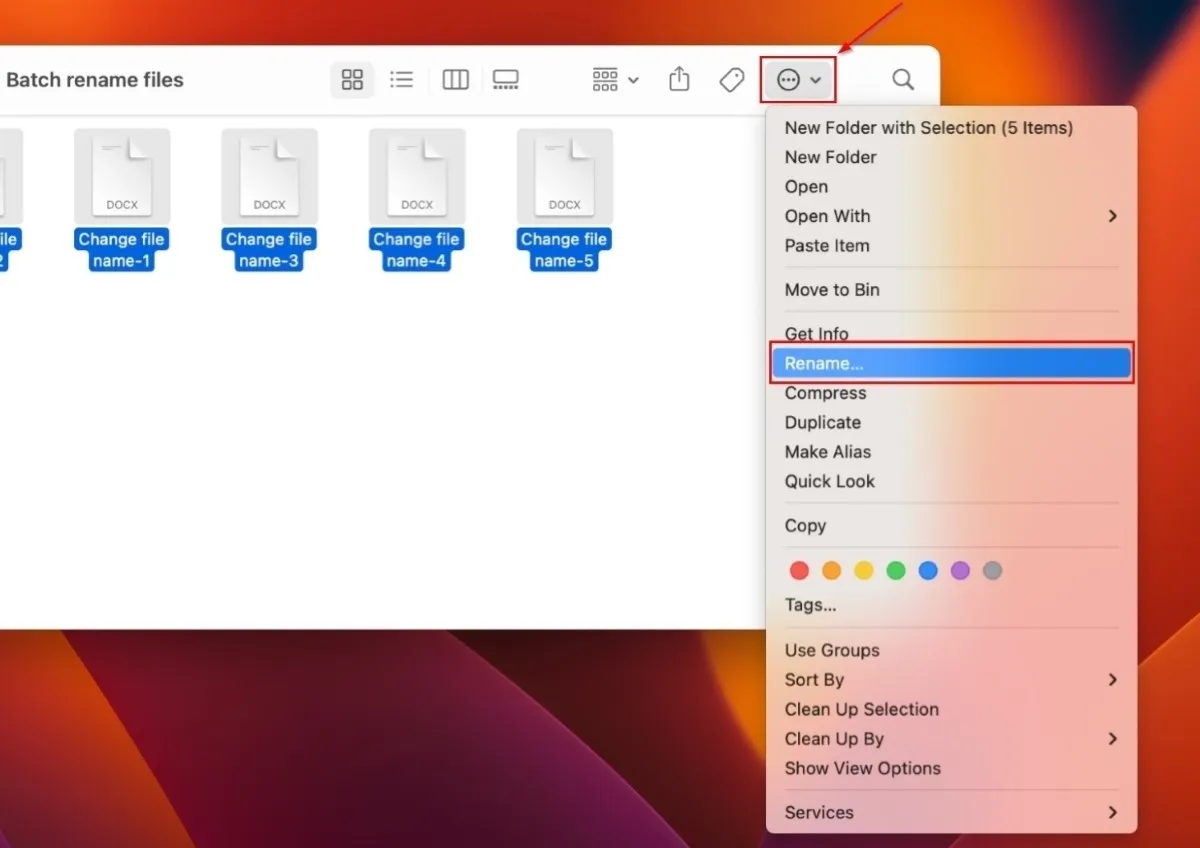
- Klicken Sie im Pop-up auf das Dropdown-Menü „Text ersetzen“ .

- Wählen Sie „Text hinzufügen“ aus dem Dropdown-Menü. Geben Sie die Wörter oder Zeichen ein, durch die Sie die Dateinamen ersetzen möchten, und wählen Sie dann im angrenzenden Dropdown-Menü aus, ob Sie sie vor oder nach dem aktuellen Namen einfügen möchten.

- Klicken Sie auf „Umbenennen“, um die Dateinamen zu ändern.

2. Verwenden von Automator
Automator ist eine integrierte App in macOS, die für die Automatisierung sich wiederholender Aufgaben entwickelt wurde. Mit der App können Sie ähnliche Aufgaben in Stapeln zusammenstellen, z. B. Dateien umbenennen, aber in der Automator-Bibliothek stehen Hunderte anderer Mac-Optionen zur Auswahl. Führen Sie die unten aufgeführten Schritte aus, um die Option zur Stapelumbenennung zu verwenden.
- Starten Sie den Finder und wählen Sie „Anwendungen“ in der linken Seitenleiste.
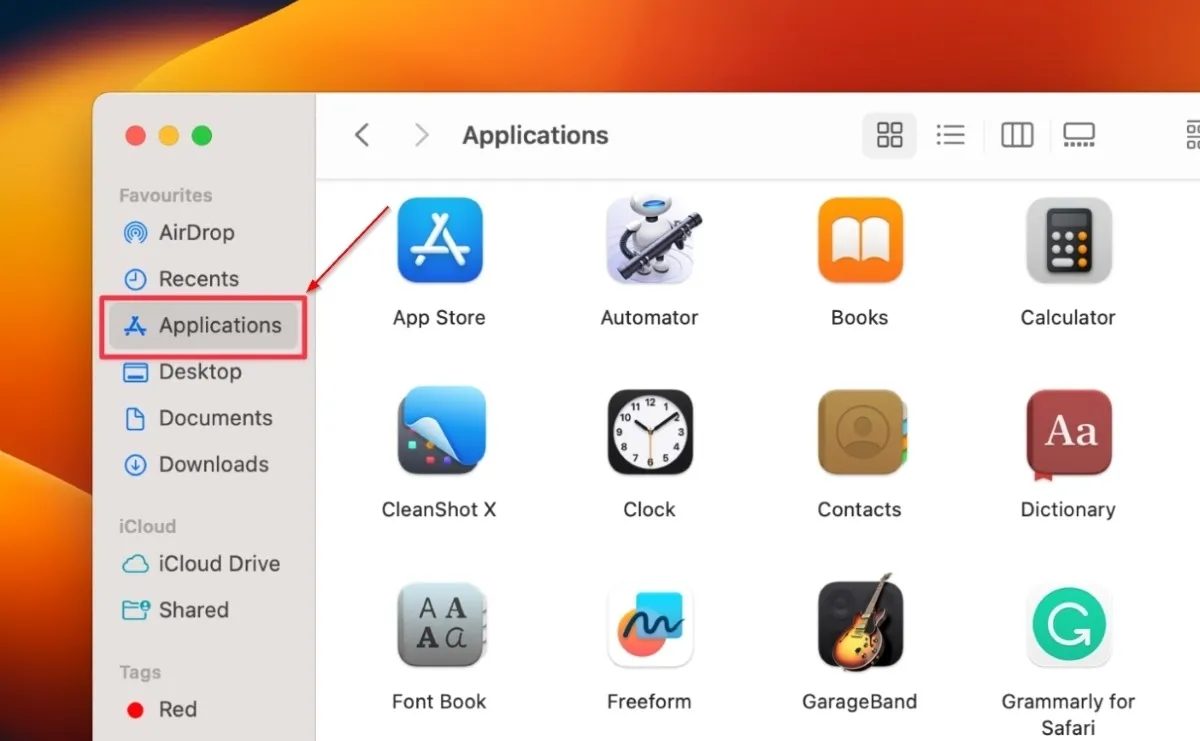
- Suchen und klicken Sie auf „Automator“.
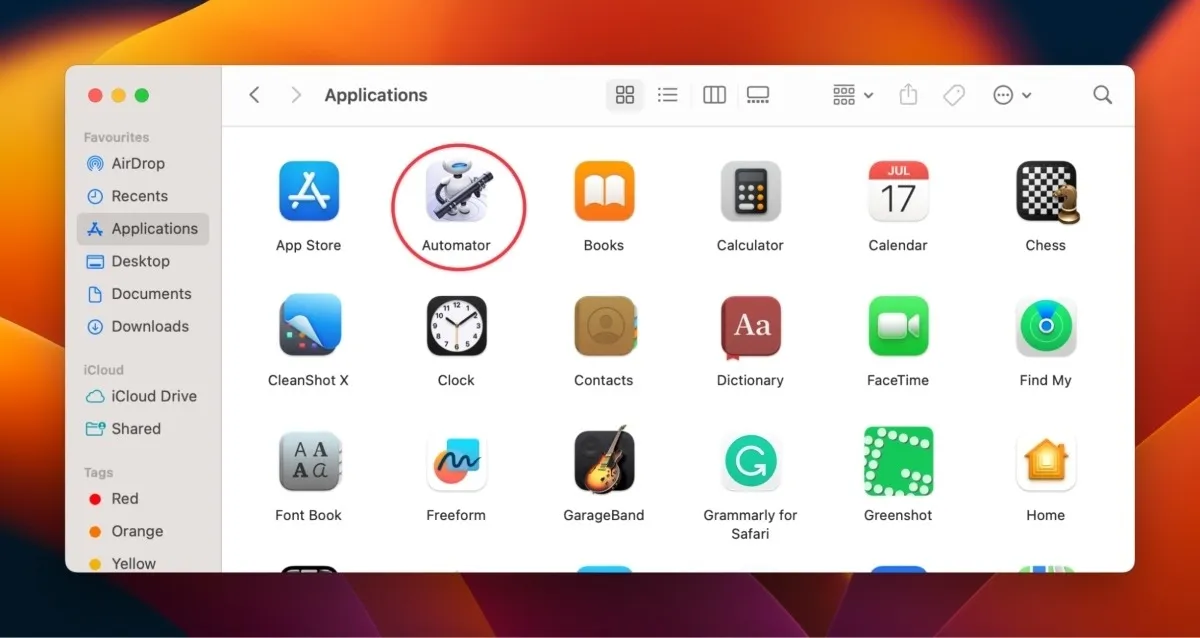
- Klicken Sie im neuen Fenster unten links auf „Neues Dokument“.
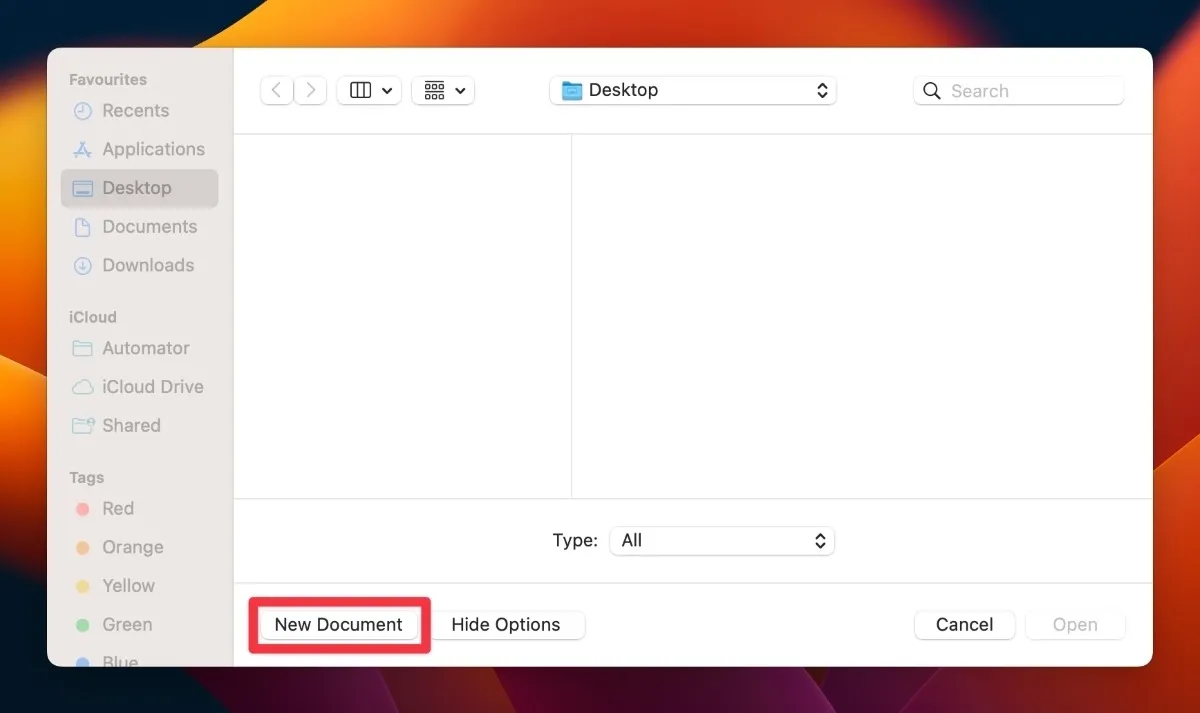
- Klicken Sie im Popup-Fenster auf „Workflow“ und dann auf „Auswählen“.
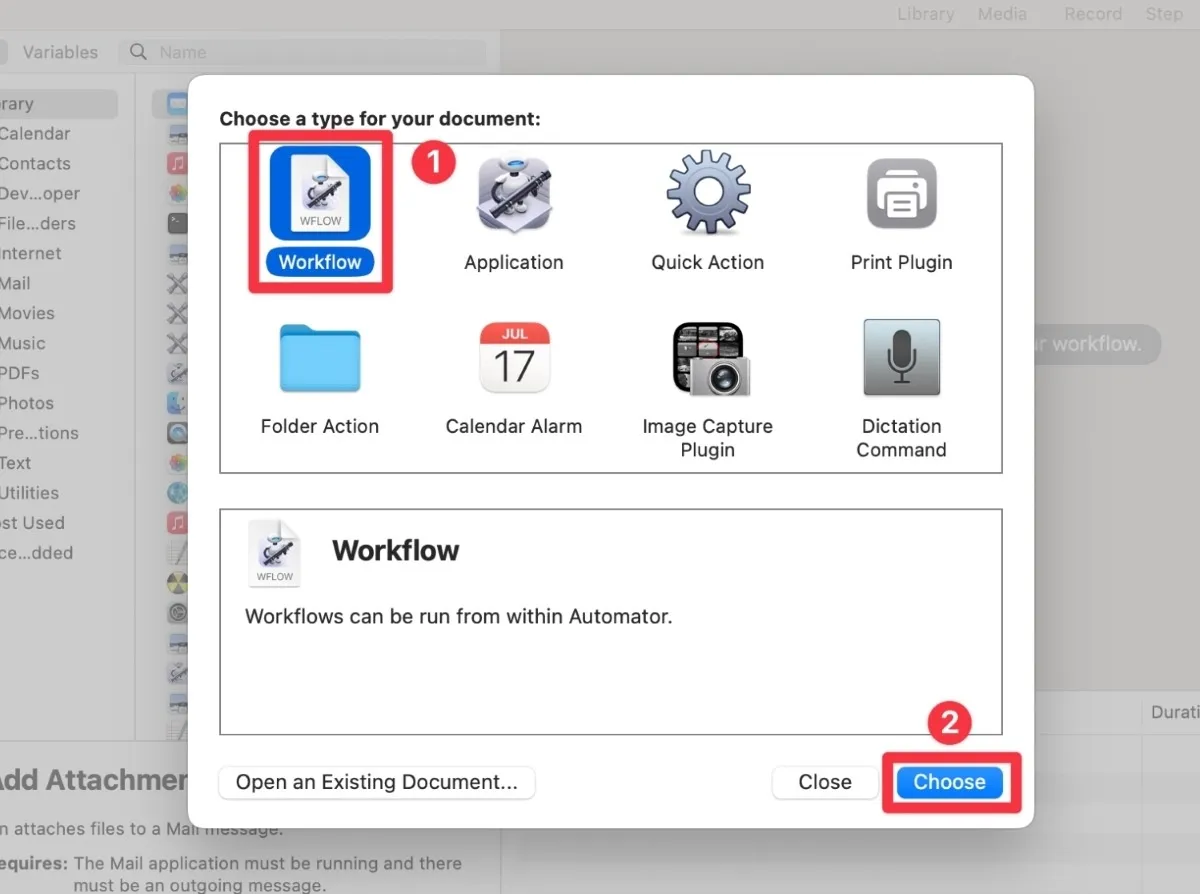
- Wählen Sie im neuen Dokument in der linken Seitenleiste „Bibliothek“ aus .
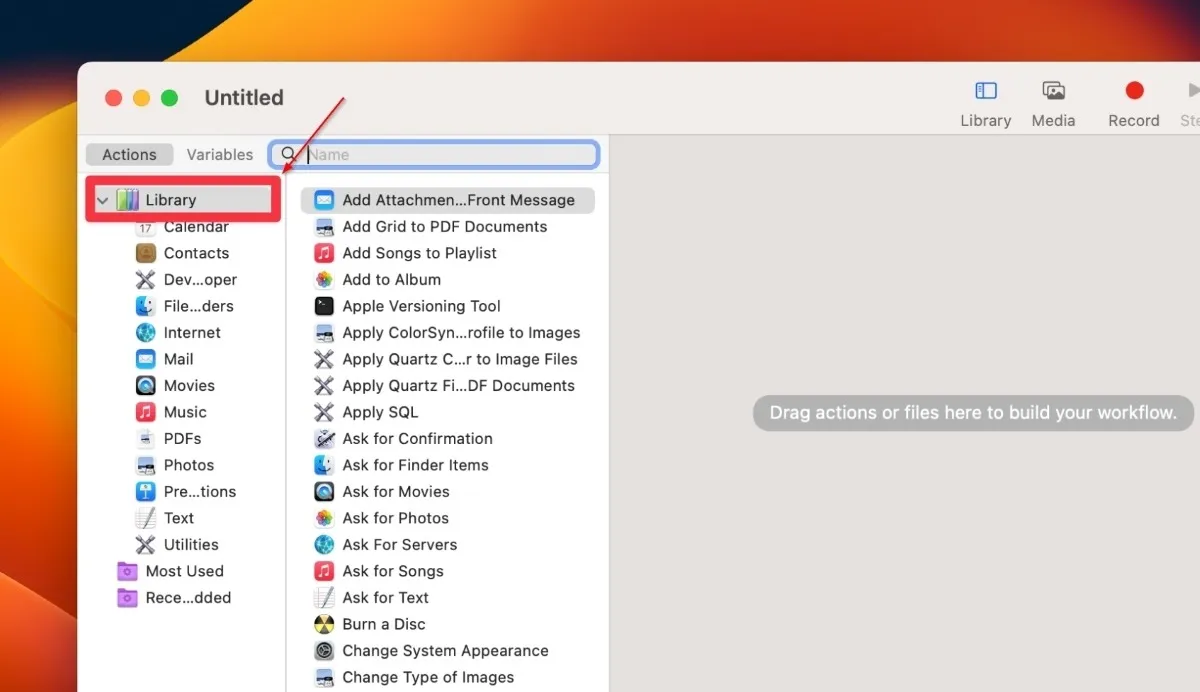
- Klicken Sie auf „Dateien & Ordner“ , um auf die Liste aller Dateien in der Automator-Bibliothek zuzugreifen.

- Suchen Sie den Ordner „Get Specific Finder Items“ und doppelklicken Sie darauf . Alternativ können Sie den Ordner per Drag & Drop in den Workflow-Bereich ziehen.

- Doppelklicken Sie auf den Ordner „Finder-Elemente umbenennen“ oder ziehen Sie ihn per Drag-and-Drop in den Workflow-Bereich. Wenn Sie den Ordner ziehen, legen Sie ihn unter dem Ordner „Get Specific Finder Items“ ab.
- Wenn ein Dialogfeld mit einer Warnung zu den Änderungen angezeigt wird, die an den Namen der Finder-Elemente vorgenommen wurden, wählen Sie die Schaltfläche „Nicht hinzufügen“.
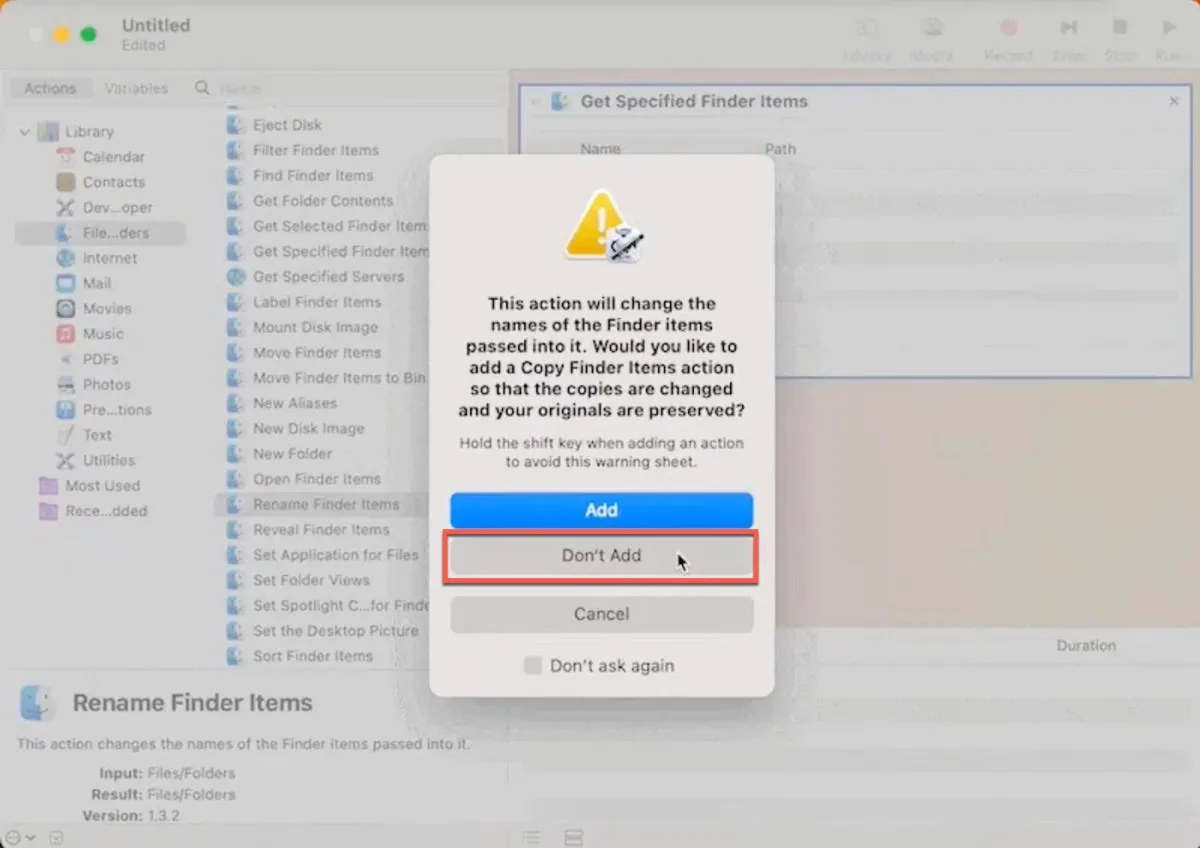
- Klicken Sie auf „Optionen“ über dem Feld „Get Specific Finder Items“.

- Unter Optionen werden drei Optionen angezeigt. Aktivieren Sie das Kontrollkästchen neben „Diese Aktion anzeigen, wenn der Workflow ausgeführt wird“.
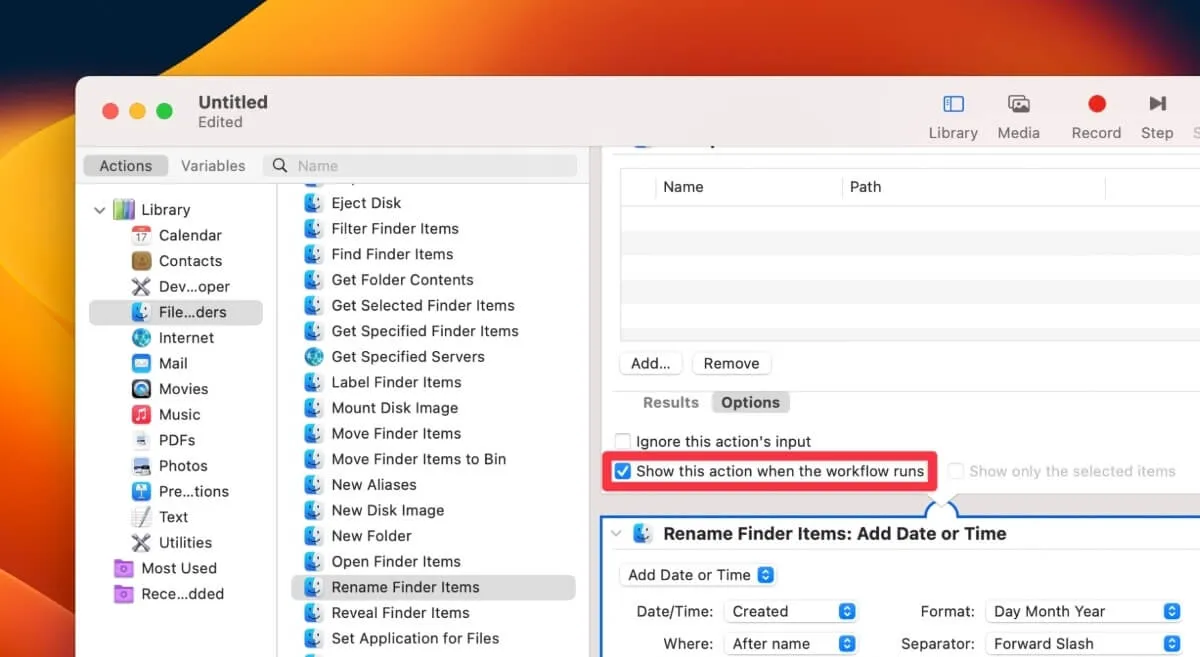
- Gehen Sie zur Option „Finder-Elemente umbenennen“ und wählen Sie das Dropdown-Menü mit der Aufschrift „Datum oder Uhrzeit hinzufügen“.
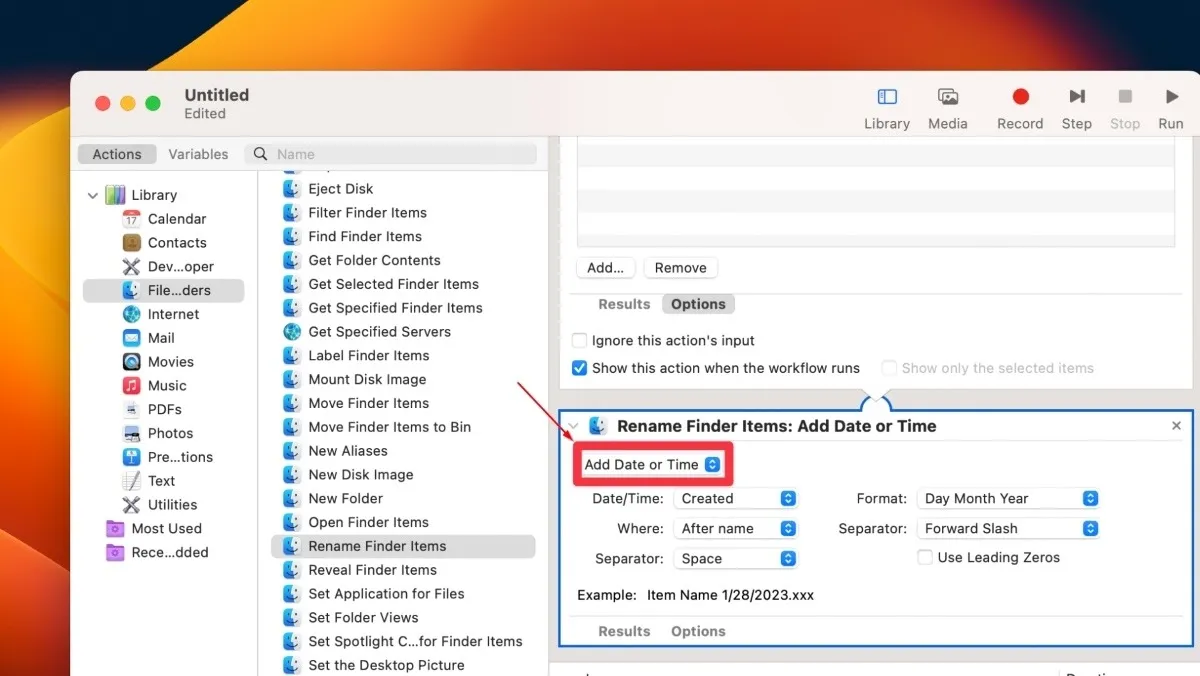
- Klicken Sie im Menü auf „Sequentiell erstellen“.
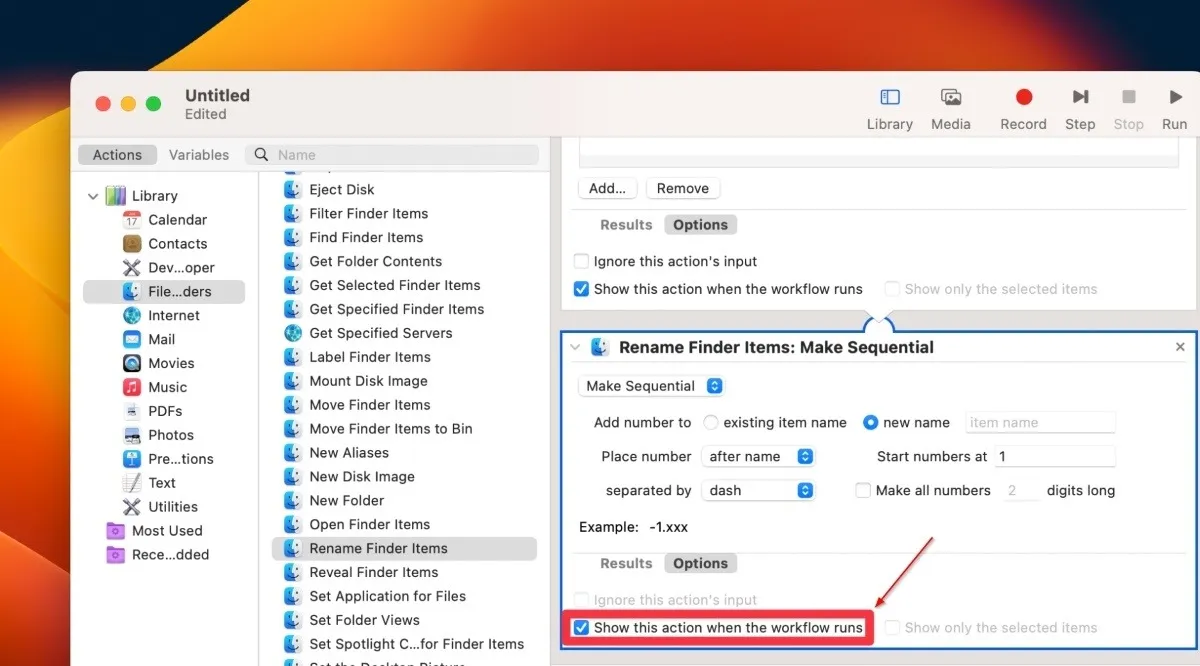
- Suchen und aktivieren Sie die Option „Neuer Name“ neben „Nummer zu vorhandenem Artikelnamen hinzufügen“.
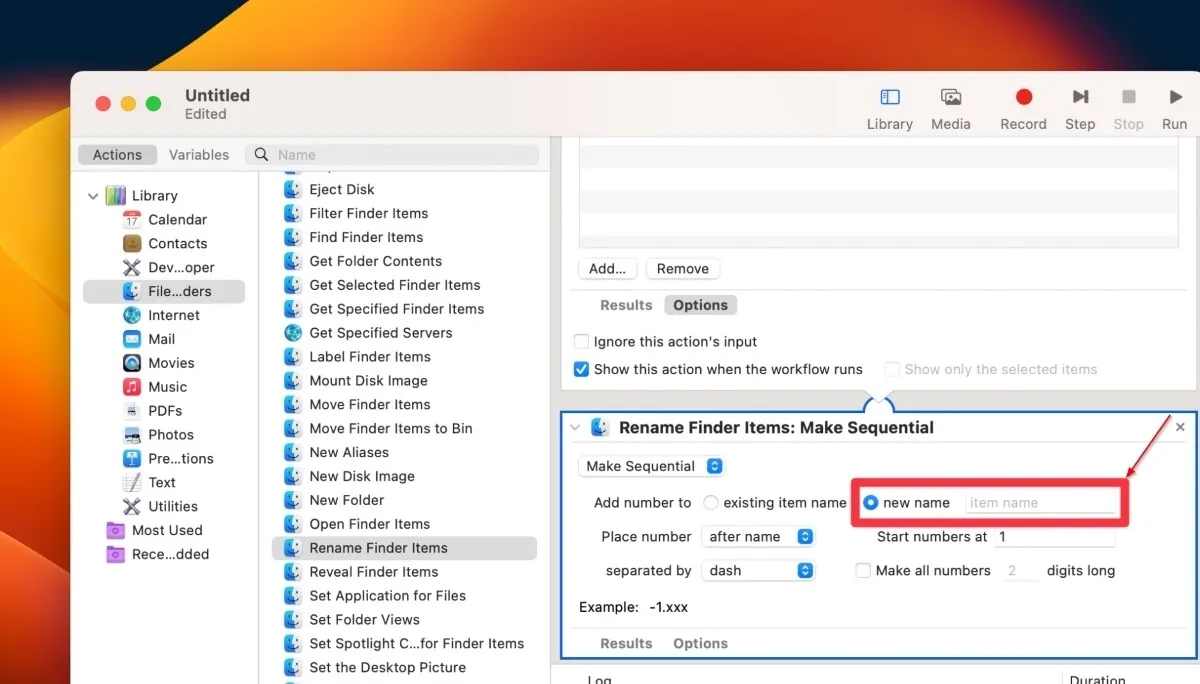
- Gehen Sie zu „Optionen“ unten links im Abschnitt „Finder-Elemente umbenennen“.
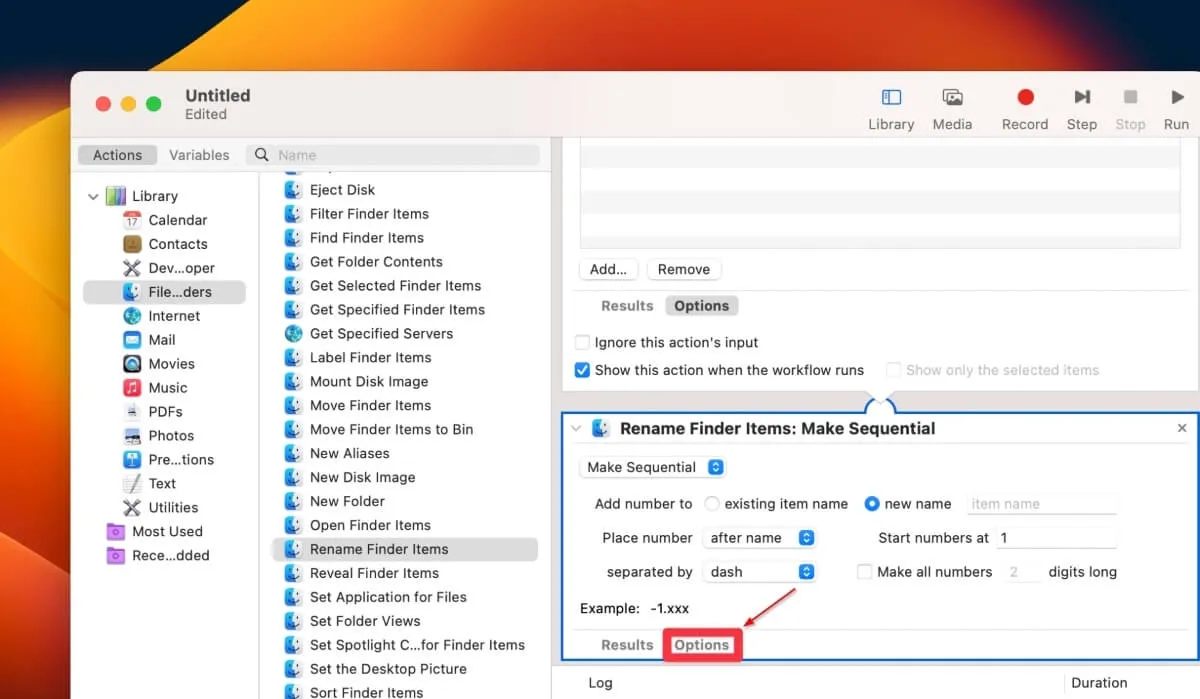
- Aktivieren Sie das Kontrollkästchen neben „Diese Aktion anzeigen, wenn der Workflow ausgeführt wird“.
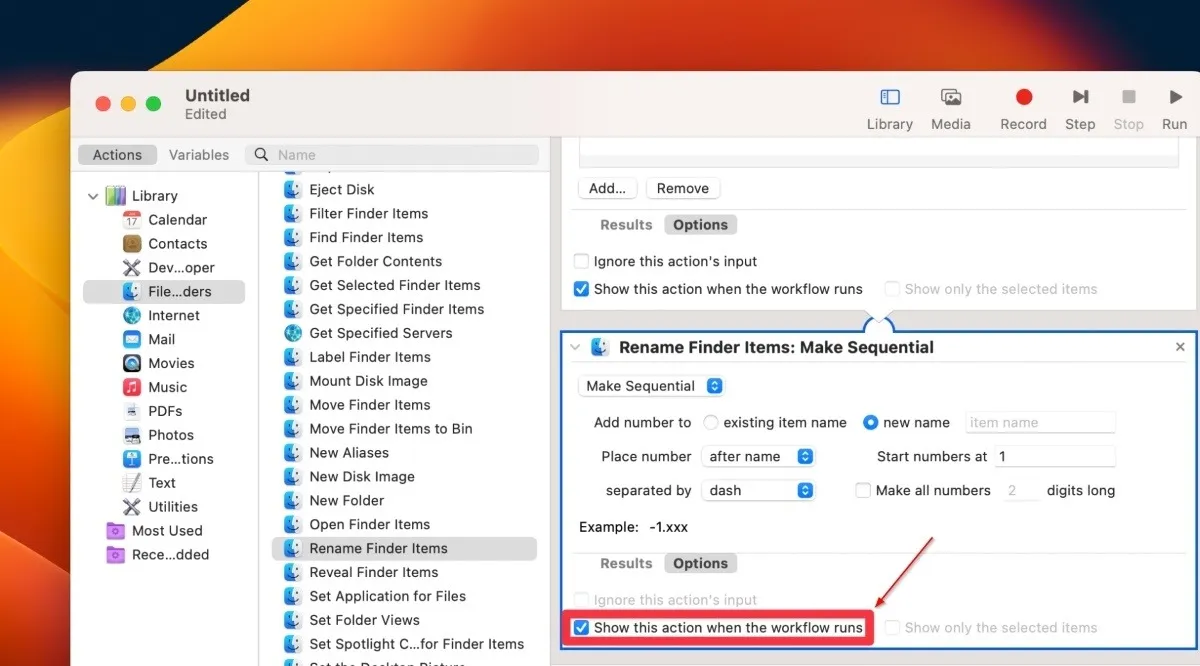
- Klicken Sie auf „Hinzufügen“ , um den Stapel von Dateien hinzuzufügen, die Sie umbenennen möchten.
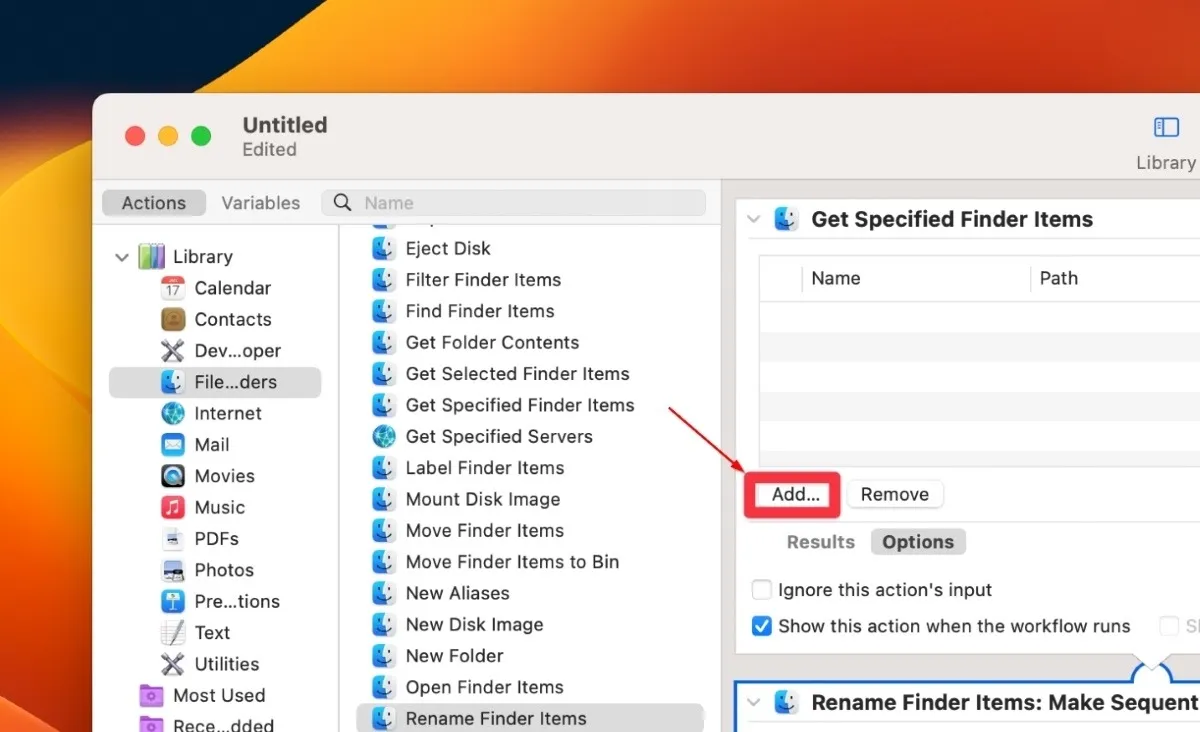
- Wählen Sie den Dateistapel aus und klicken Sie auf „Hinzufügen“.

- Fügen Sie den Namen hinzu, den Sie verwenden möchten, um den Stapel von Dateien umzubenennen.

- Sie können die Benennungseinstellungen an Ihre Vorlieben anpassen. Wie der Name aussehen wird, sehen Sie im Feld „Beispiel“.
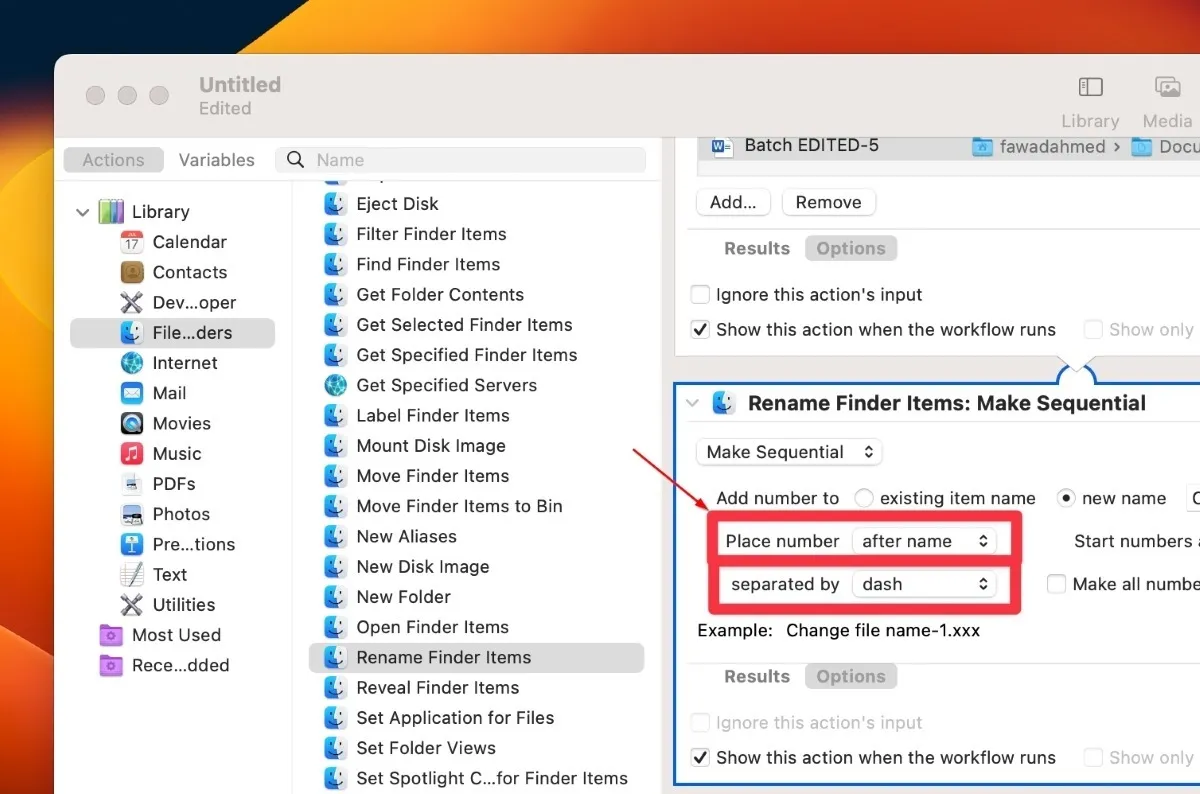
- Der Arbeitsablauf ist abgeschlossen. Wählen Sie die Schaltfläche „Ausführen“ in der oberen rechten Ecke.
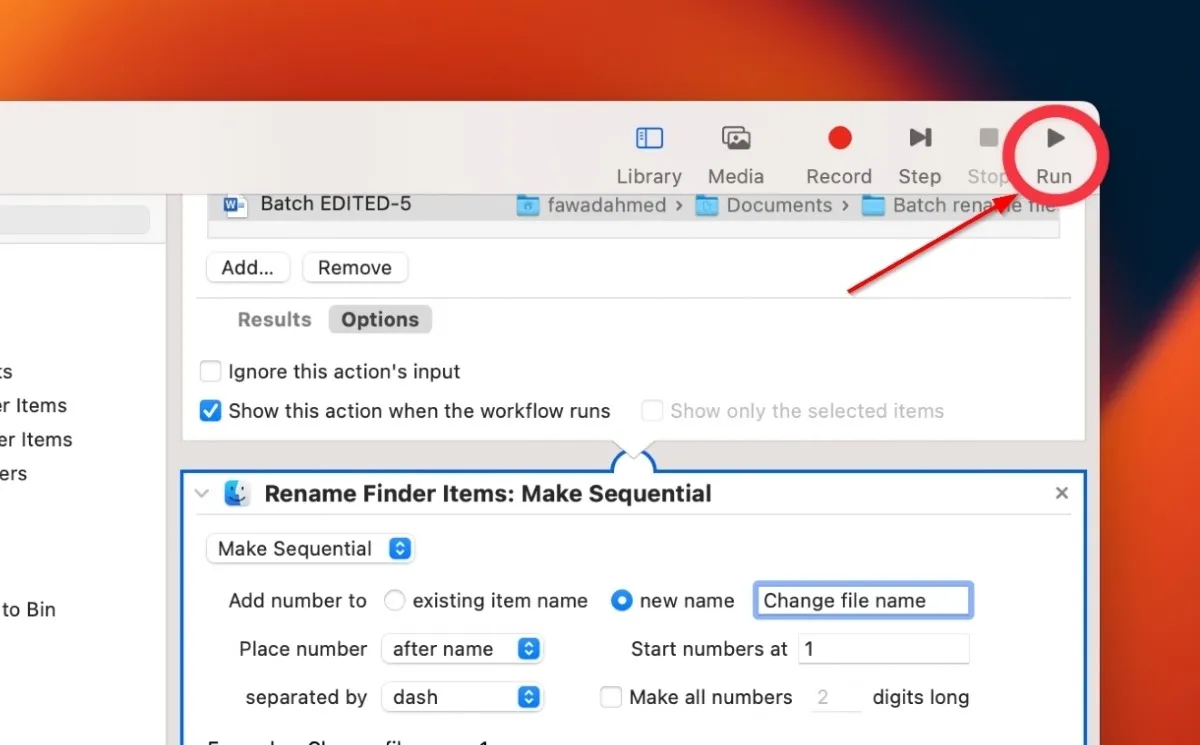
- Ein Dialogfeld wird geöffnet. Klicken Sie auf „Weiter“.
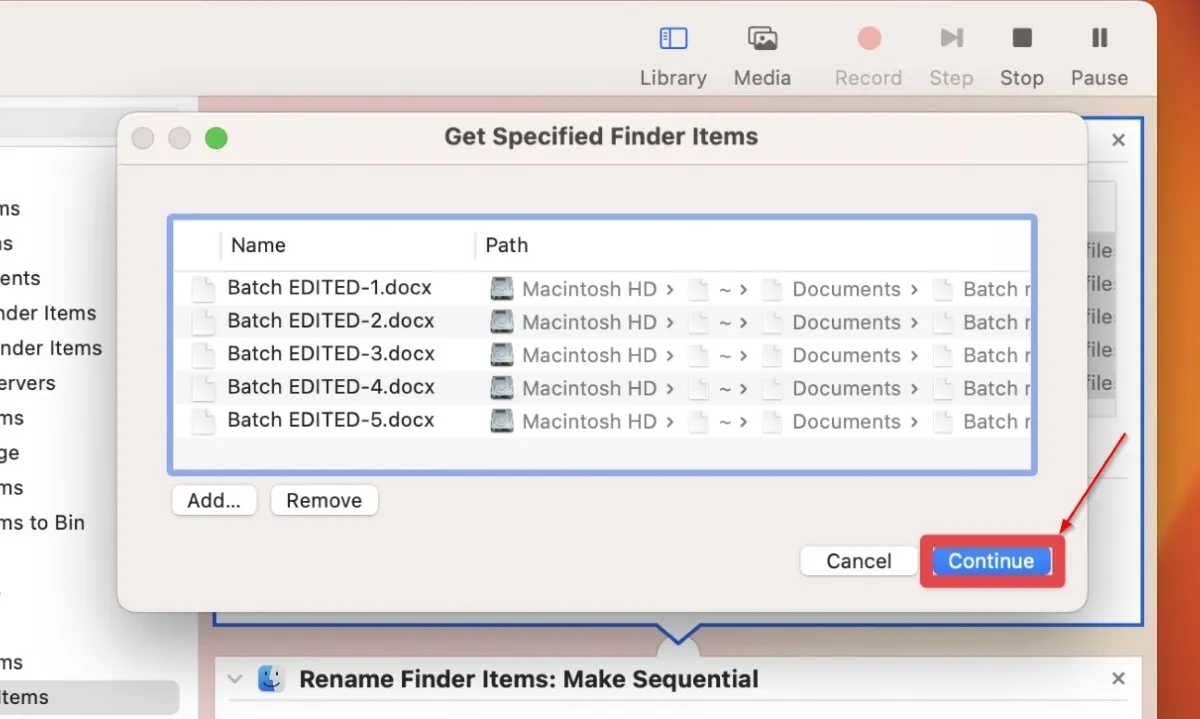
- Es erscheint ein weiteres Dialogfeld mit den Umbenennungseinstellungen. Klicken Sie auf „Weiter“ , um fortzufahren.
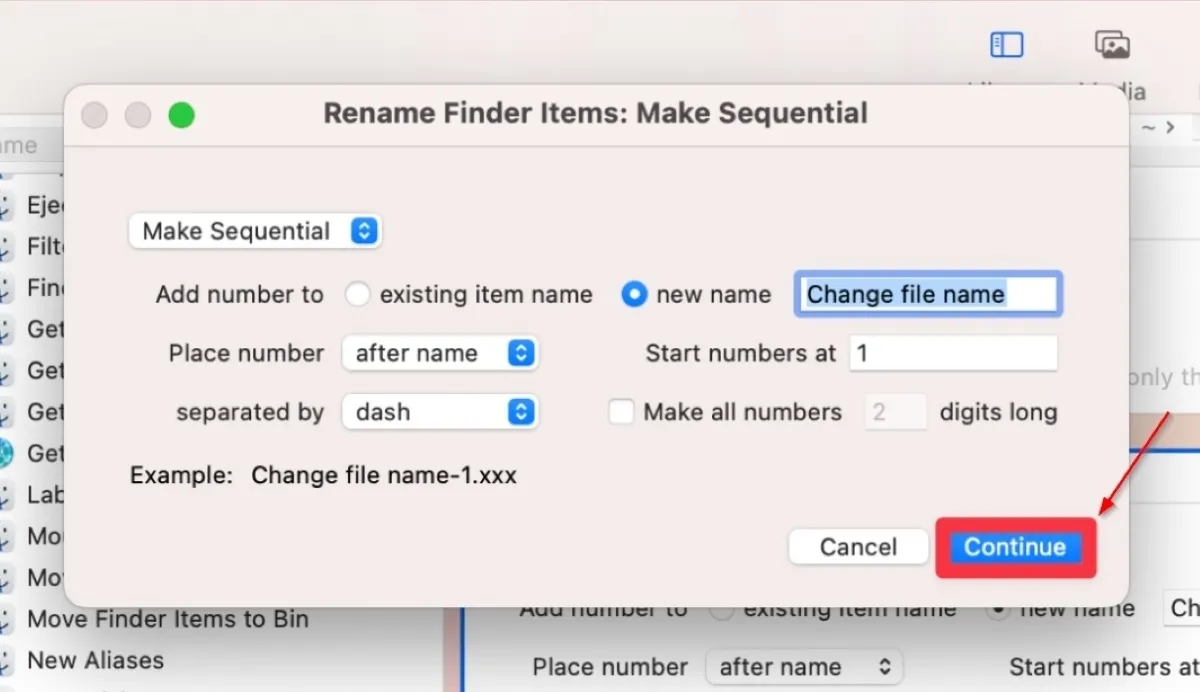
- Der Workflow wird gestartet und alle ausgewählten Ordner werden umbenannt.
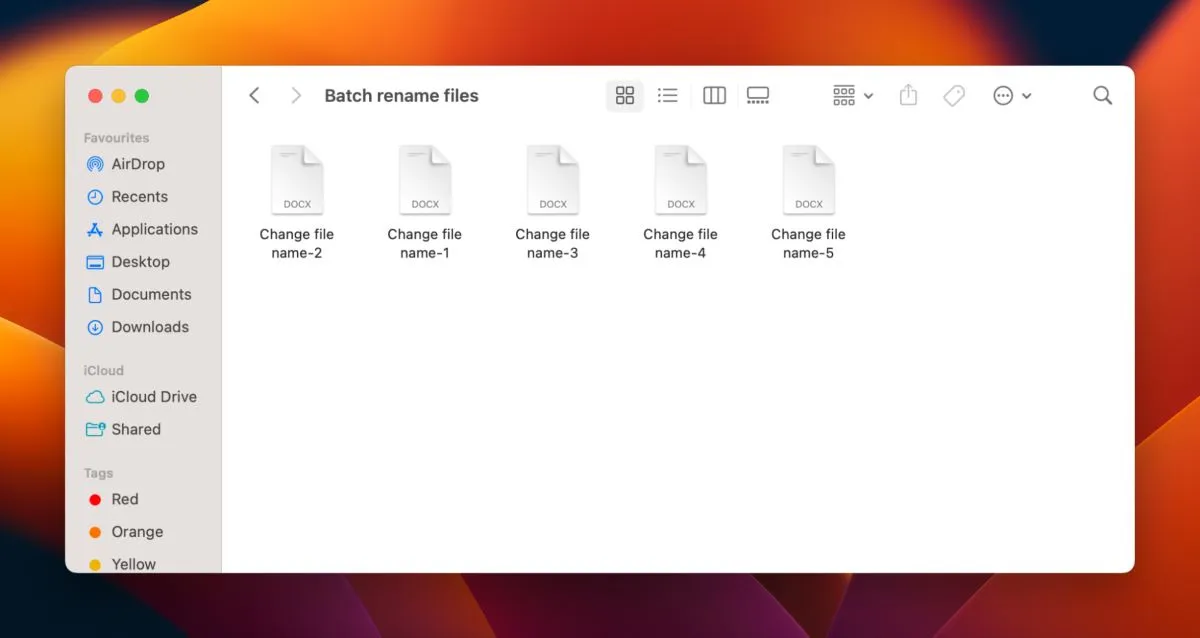
3. Mit AppleScript
AppleScript ist ein weiteres nützliches in macOS integriertes Tool zum Batch-Umbenennen von Dateien und Ordnern. Es ist eine Skriptsprache, mit der Sie Aufgaben mithilfe des vorinstallierten Skript-Editors auf Ihrem Mac automatisieren können. Führen Sie die folgenden Schritte aus, um es zu verwenden:
- Navigieren Sie zum Ordner „Programme -> Dienstprogramme“ und starten Sie den „Skript-Editor“.
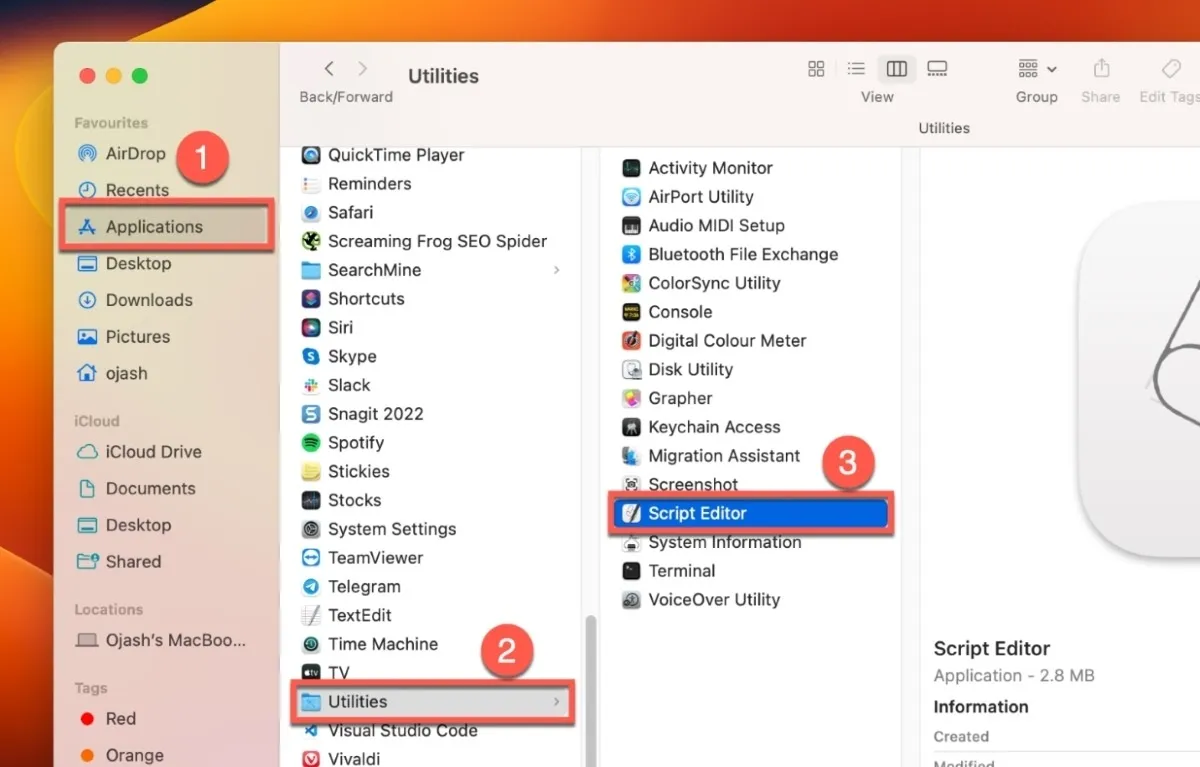
- Wählen Sie „Datei“ und klicken Sie auf die Option „Neues Dokument“, um ein neues Skript zu erstellen.

- Kopieren Sie den folgenden Code und fügen Sie ihn in das Fenster des Skripteditors ein:
--This code is from https://gist.github.com/oliveratgithub/
settext item delimiters to"."tell application "Finder"set all_files to every item of (choosefilewithprompt"Choose the Files you’d like to rename:"with multiple selections allowed) aslist
display dialog "New file name:"default answer ""set new_name totext returned ofresult
--now we start looping through all selected files. ’index’ is our counter that we initially set to 1 and then count up with every file.--the ’index’ number is of course required for the sequential renaming of our files!
repeatwithindexfrom1to the countof all_files
--using our index, we select the appropriate file from our listset this_file to item indexof all_files
set {itemName, itemExtension} to {name, name extension} of this_file
--if the index number is lower than 10, we will add a preceding "0"for a proper filename sorting later
ifindexislessthan10then
set index_prefix to"0"elseset index_prefix to""
endif
----lets check if the current file from our list (based on index-number) has even any file-extensionif itemExtension is""then-- ""means there is no file-extension present.set file_extension to""else--yup, we are currently processing a file that has a file-extension--we have to re-add the original file-extension after changing the name of the file!set file_extension to"."& itemExtension
endif
--let’s rename our file, add the sequential number from ’index’ and add the file-extension to itset the nameof this_file to new_name & index_prefix & index & file_extension asstring
endrepeat
--congratulations for successfully accomplishing the batch renaming task:)
display alert "All done! Renamed "& index & "files with ’"& new_name & "’ for you. Have a great day!:)"end tell
- Klicken Sie auf das Hammer- Symbol, um das Skript zu kompilieren.

- Öffnen Sie „Datei“ in der oberen Symbolleiste und klicken Sie dann auf die Schaltfläche „Speichern“, um das Skript zu speichern.
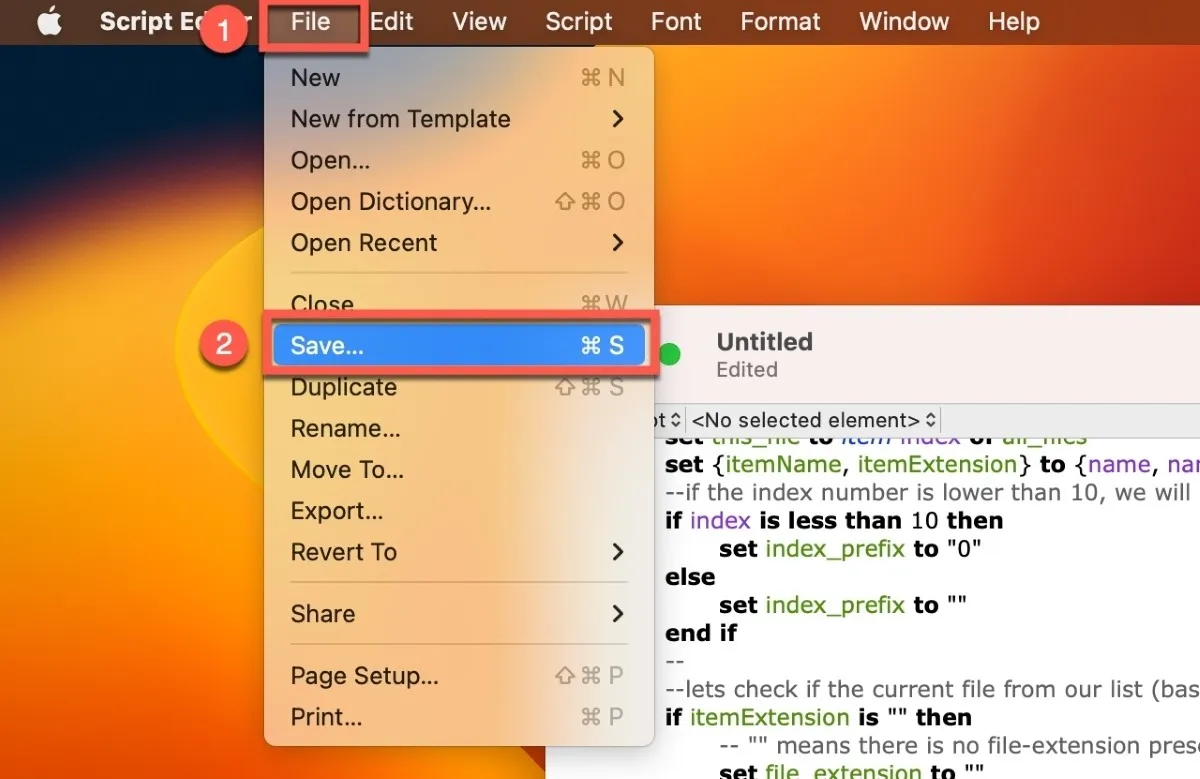
- Klicken Sie im Skript-Editor-Fenster auf die Schaltfläche „Wiedergabe“ , um das Skript auszuführen.
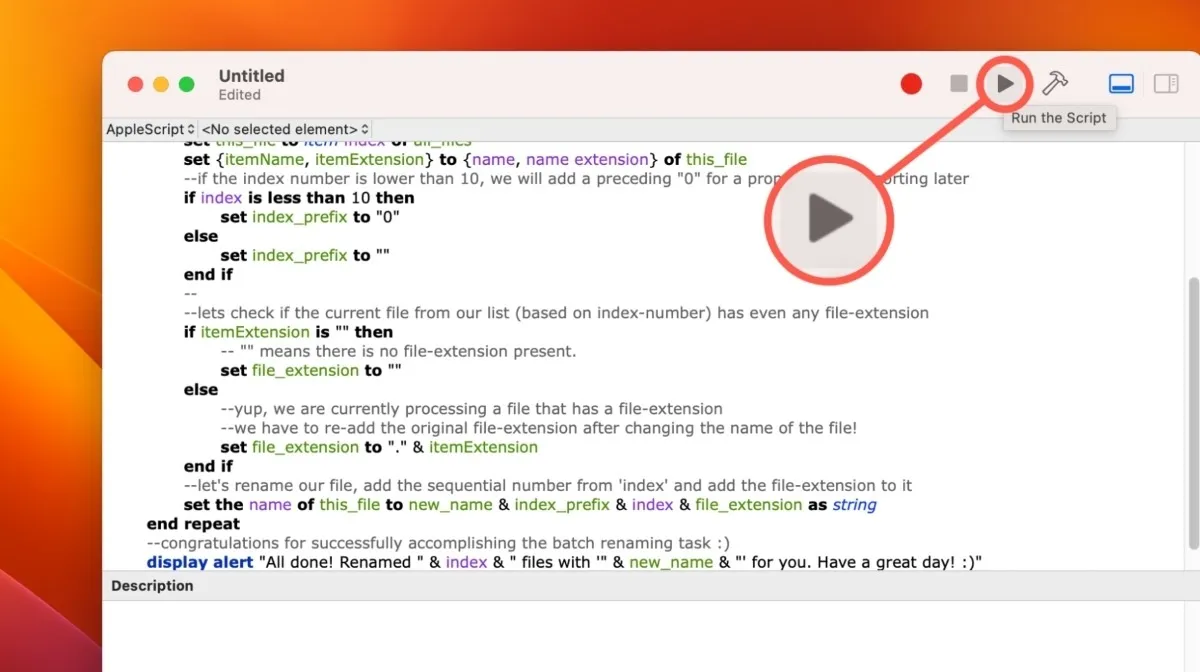
- Es erscheint ein neues Fenster, in dem Sie aufgefordert werden, die Dateien auszuwählen, die Sie umbenennen möchten. Navigieren Sie zu dem Ordner, der diese Dateien enthält, wählen Sie sie aus und klicken Sie auf die Schaltfläche „Auswählen“.
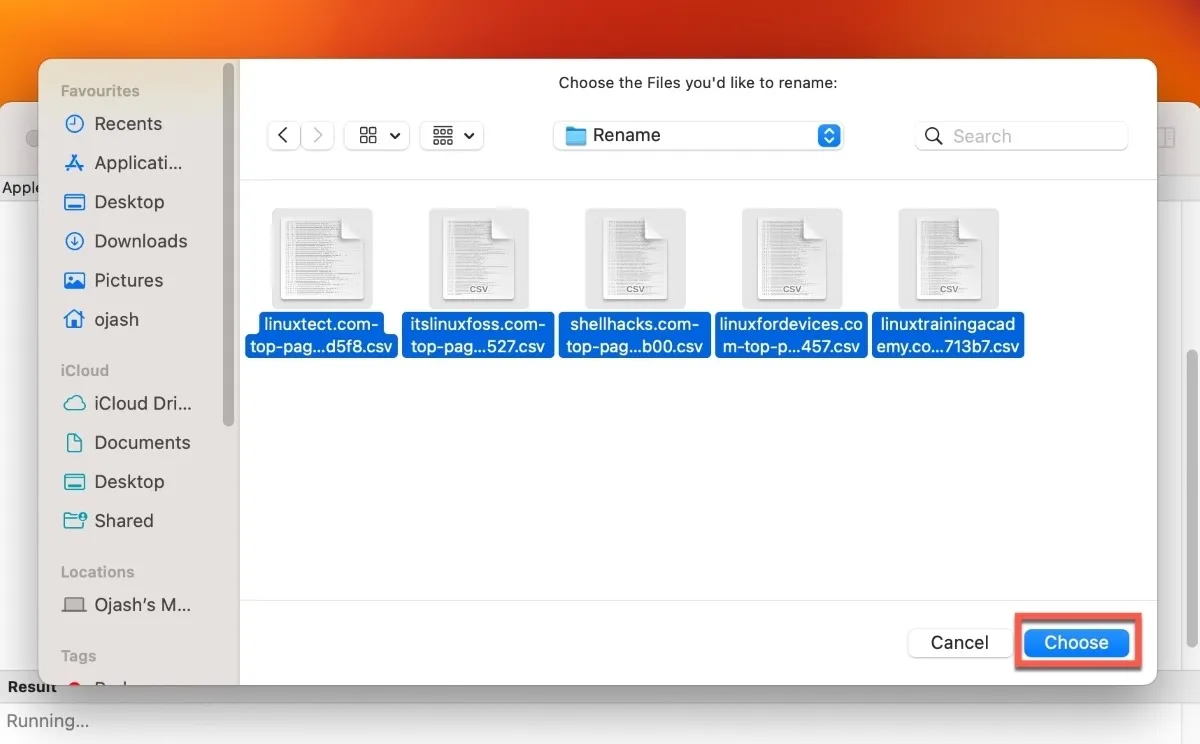
- Ein weiteres Dialogfeld wird angezeigt, in dem Sie aufgefordert werden, den neuen Namen für die Dateien einzugeben. Geben Sie den neuen Namen ein und klicken Sie auf „OK“.
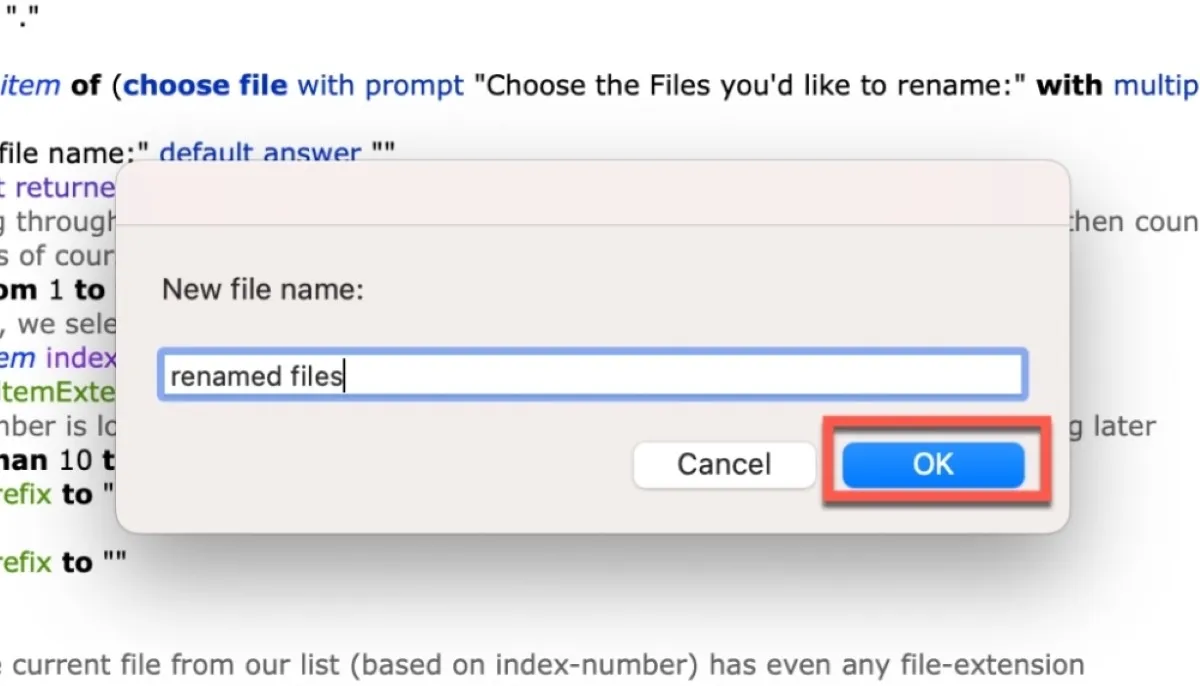
- Das Skript wird ausgeführt und benennt alle Dateien im ausgewählten Ordner mit dem neuen Namen um. Die Dateien erhalten außerdem ein Nummernsuffix, um sicherzustellen, dass sie eindeutig sind. Sie erhalten eine Bestätigungsnachricht, wenn die Umbenennung abgeschlossen ist.
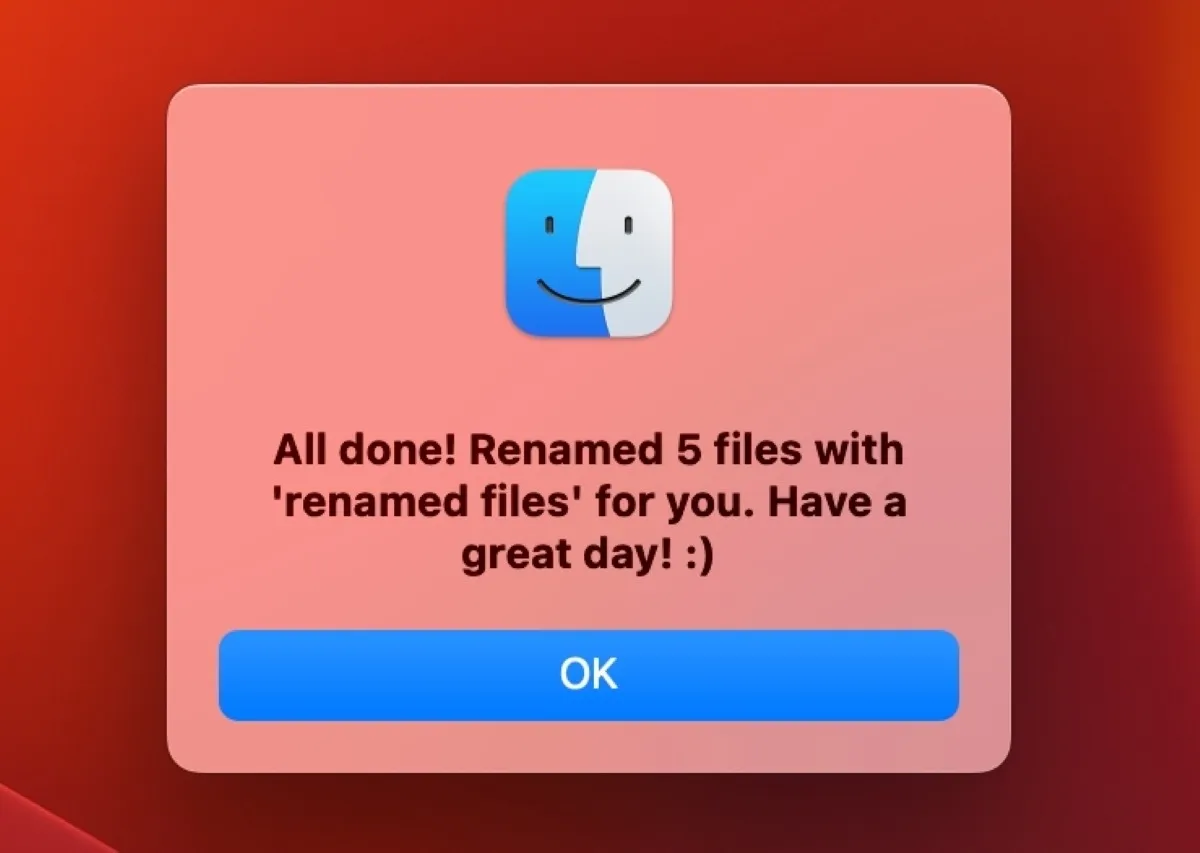
- Schließen Sie das Skript-Editor-Fenster.
- Überprüfen Sie den Ordner, um zu bestätigen, dass die Dateien umbenannt wurden.
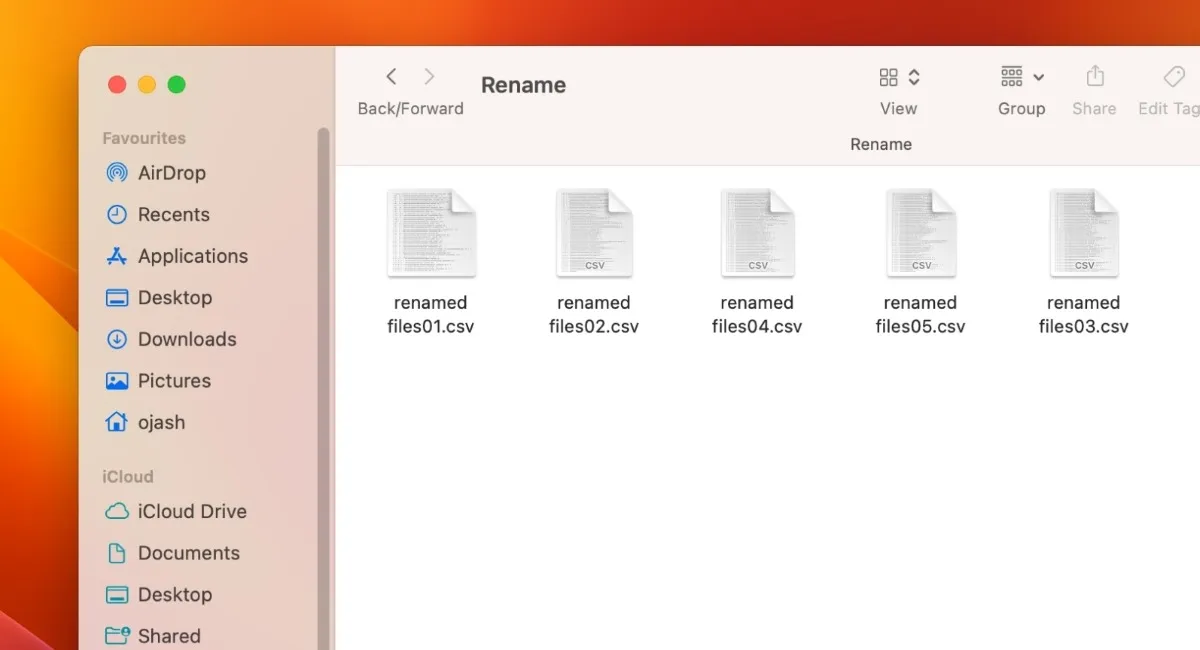
Wenn Sie die Dateierweiterung ändern möchten, verwenden Sie den folgenden Code und kompilieren Sie ihn im Skript-Editor auf die gleiche Weise, wie der Code oben kompiliert wurde.
settext item delimiters to"."tell application "Finder"set all_files to every item of (choosefilewithprompt"Choose the Files you’d like to rename:"with multiple selections allowed) aslist
display dialog "New file name:"default answer ""set new_name totext returned ofresult
display dialog "New file extension:"default answer ""set new_extension totext returned ofresult
--now we start looping through all selected files. ’index’ is our counter that we initially set to 1 and then count up with every file.--the ’index’ number is of course required for the sequential renaming of our files!
repeatwithindexfrom1to the countof all_files
--using our index, we select the appropriate file from our listset this_file to item indexof all_files
set {itemName, itemExtension} to {name, name extension} of this_file
--if the index number is lower than 10, we will add a preceding "0"for a proper filename sorting later
ifindexislessthan10then
set index_prefix to"0"elseset index_prefix to""
endif
----lets check if the current file from our list (based on index-number) has even any file-extensionif new_extension is""then-- ""means there is no file-extension present.set file_extension to""else--yup, we are currently processing a file that has a file-extension--we have to re-add the original file-extension after changing the name of the file!set file_extension to"."& new_extension
endif
--let’s rename our file, add the sequential number from ’index’ and add the file-extension to itset the nameof this_file to new_name & index_prefix & index & file_extension asstring
endrepeat
--congratulations for successfully accomplishing the batch renaming task:)
display alert "All done! Renamed "& index & "files with ’"& new_name & "’ and file extension ’"& new_extension & "’ for you. Have a great day!:)"end tell
Wenn Sie dieses Skript ausführen, erhalten Sie eine neue Option zum Auswählen der neuen Dateierweiterung für die Dateien, die Sie umbenennen möchten. Fügen Sie den gewünschten Dateityp hinzu und klicken Sie auf „OK“.
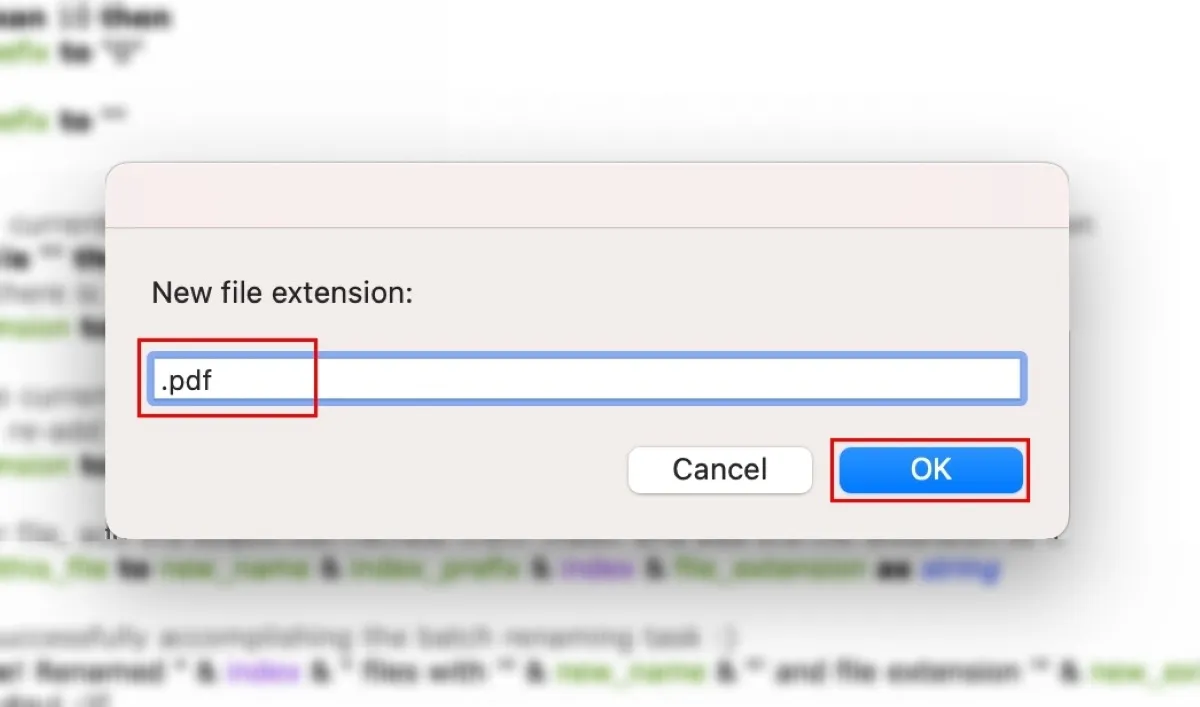
Sie erhalten eine Bestätigungsnachricht, die besagt, dass Ihre Dateien umbenannt und der Dateityp in den von Ihnen angegebenen geändert wurde. Sie können Ihren Ordner überprüfen, um dies zu überprüfen.
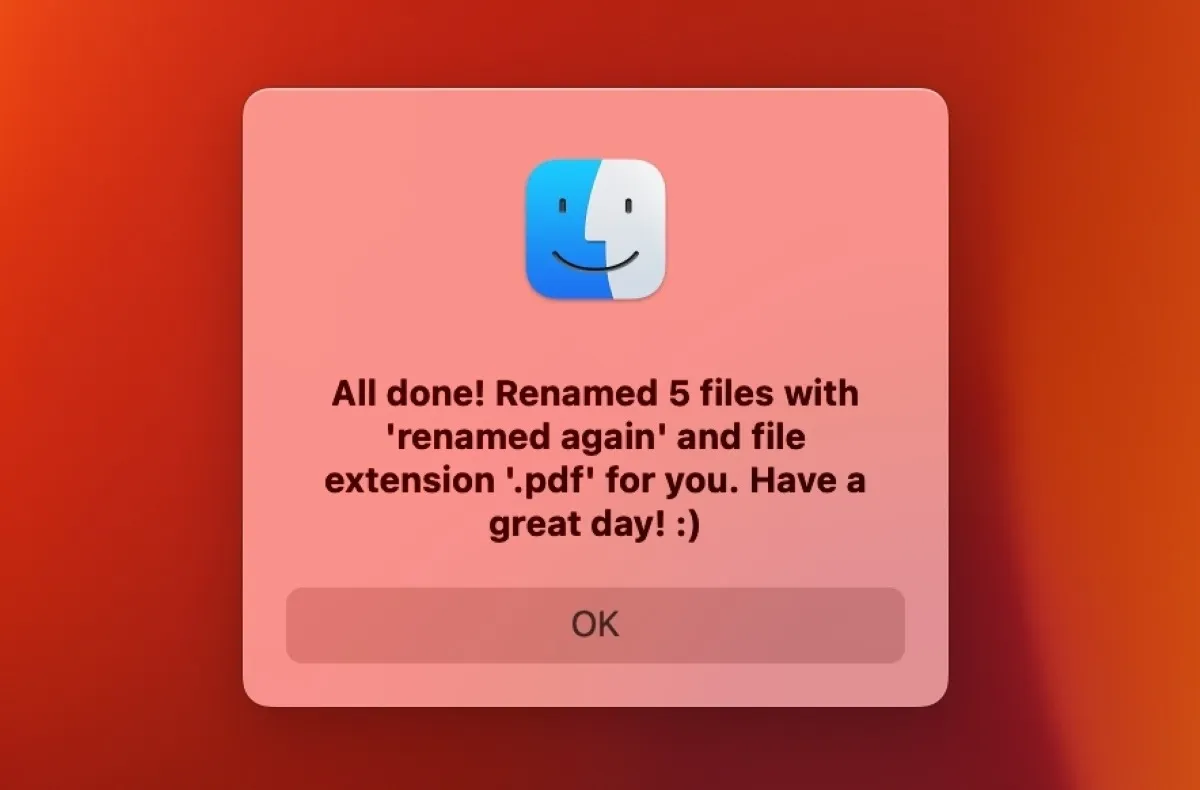
4. Namensänderer
NameChanger ist eine kostenlose, einfache und benutzerfreundliche App zum Umbenennen von Dateien. Sie können die App ganz einfach herunterladen und Dateien und Ordner auf Ihrem Mac stapelweise umbenennen. Ziehen Sie dazu die erforderlichen Dateien per Drag & Drop in die App.
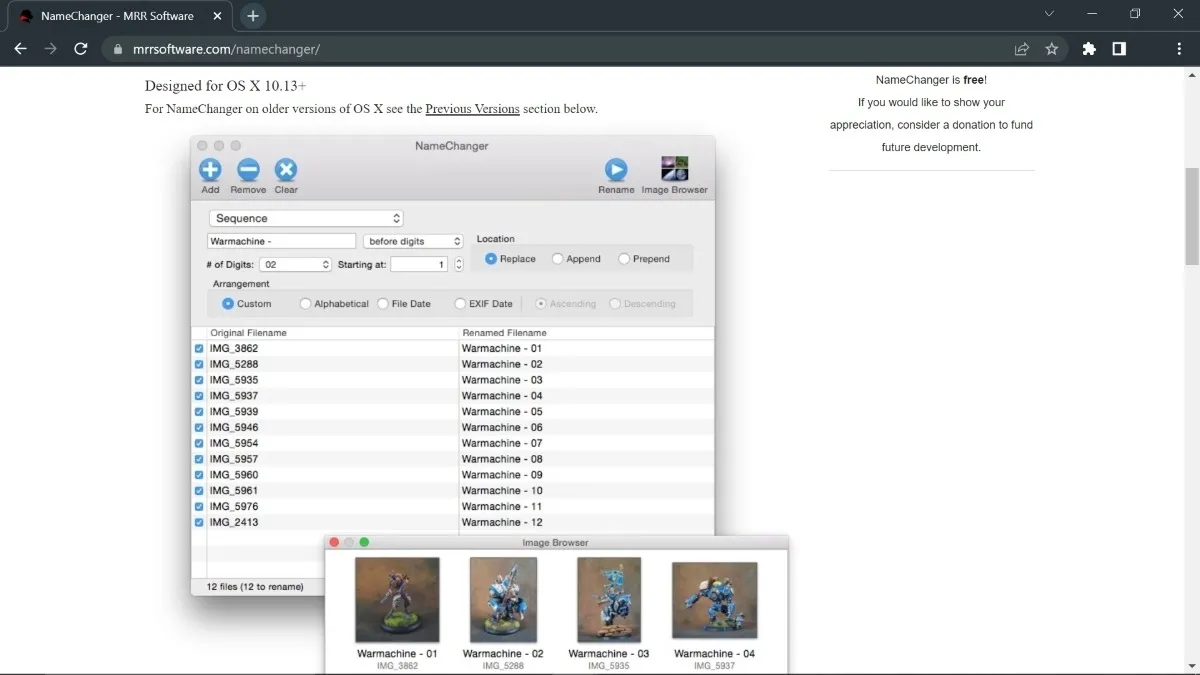
Es gibt verschiedene Optionen zum Ändern der Dateinamen, darunter:
- Erstes Vorkommen ersetzen
- Letztes Vorkommen ersetzen
- Alle Vorkommen ersetzen
- Platzhalter
- Anhängen
- voranstellen
- Datum
Das Beste an NameChanger ist, dass es die vorgenommenen Änderungen sofort anzeigt, ohne die Dateien umzubenennen. Nachdem Sie die Daten in die Textfelder eingegeben haben, klicken Sie auf die Schaltfläche „Umbenennen“, um die Namen der Dateien zu ändern.
So verwenden Sie NameChanger
Um Dateien mit NameChanger stapelweise umzubenennen, laden Sie zuerst die App herunter und öffnen Sie sie. Beginnen Sie dann mit dem Umbenennen von Dateien wie unten gezeigt:
- Wählen Sie die Dateien aus, die Sie umbenennen möchten, und ziehen Sie sie per Drag & Drop in die linke Seitenleiste der App. Wählen Sie alternativ die Schaltfläche „Hinzufügen“, um Dateien zur App hinzuzufügen.
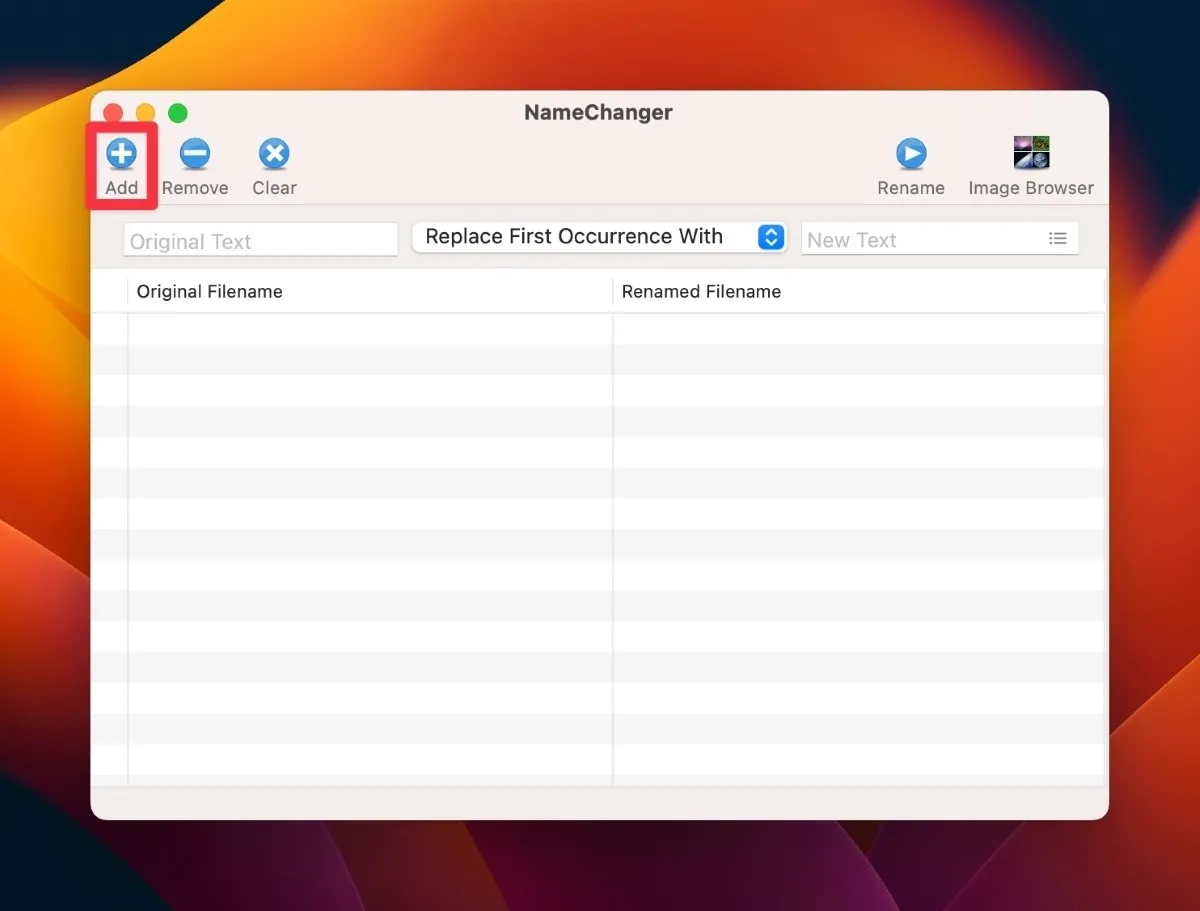
- Klicken Sie auf das Dropdown-Menü, um auf verschiedene Umbenennungsfunktionen zuzugreifen. Wählen Sie die gewünschte Option aus.

- Abhängig von Ihrer ausgewählten Option wird ein Popup-Fenster mit mehreren Optionen angezeigt. Mit der Option „Reihenfolge“ können Sie beispielsweise die Anzahl der Ziffern in den Dateinamen, den Speicherort und den Anordnungsstil für Dateien einfügen.
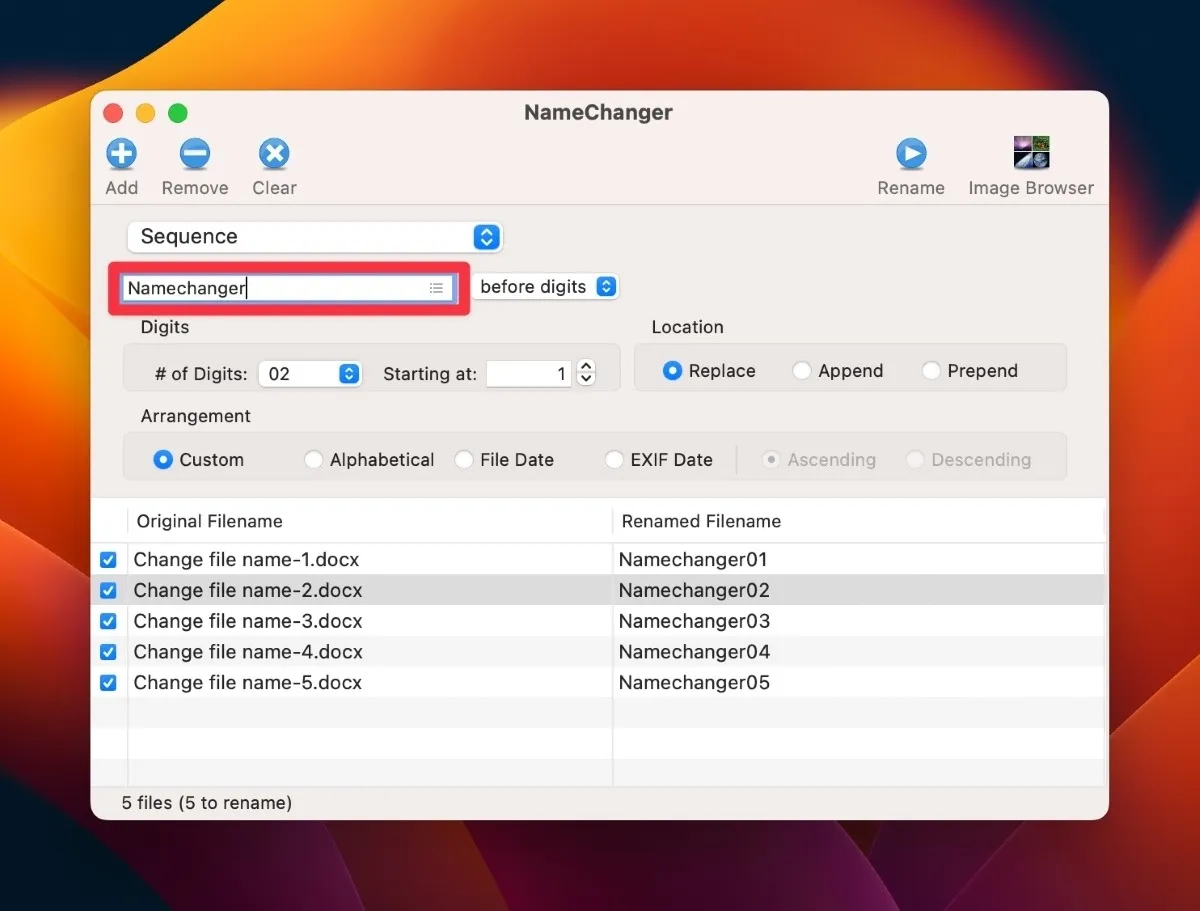
- Klicken Sie auf die Schaltfläche „Umbenennen“ , um den Namen aller hinzugefügten Dateien zu ändern.
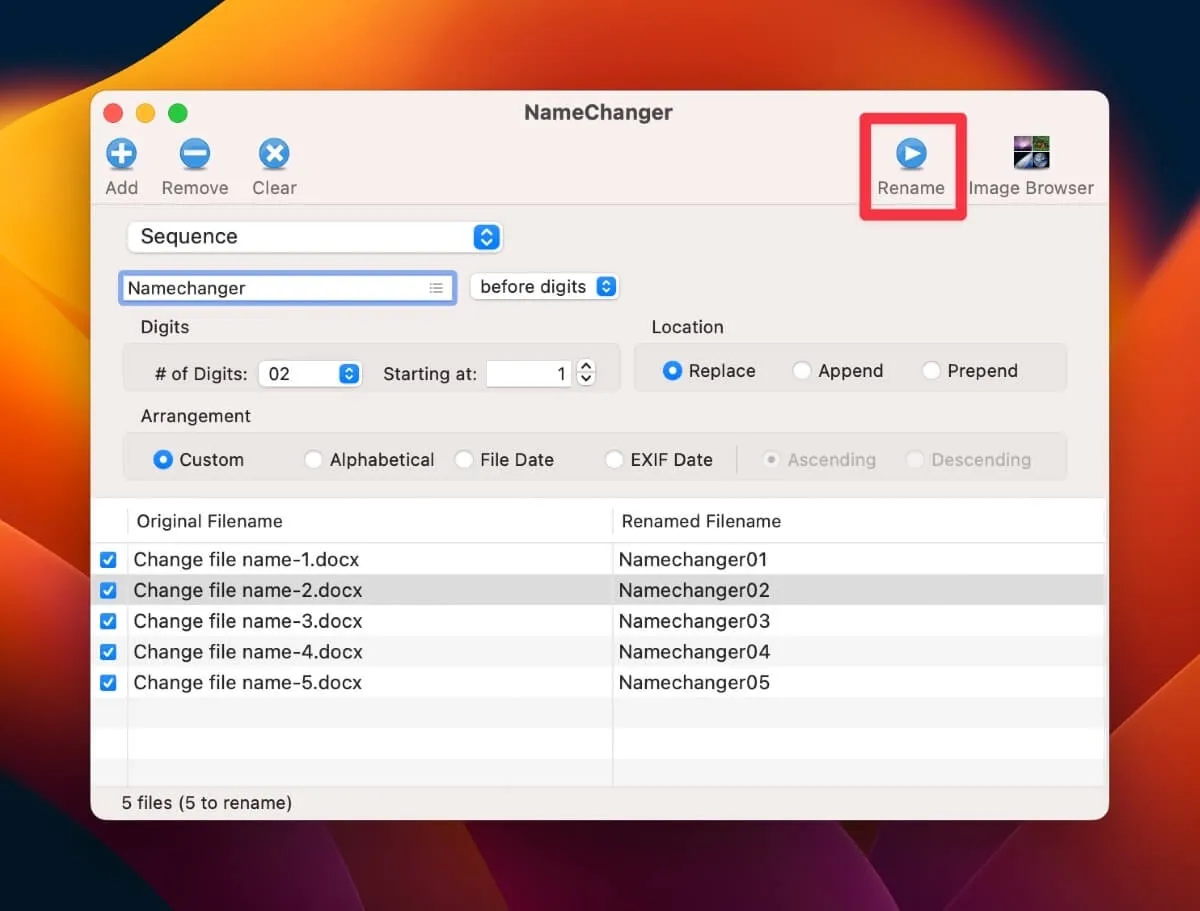
5. Umbenennen 6
Renamer 6 ist eine weitere Dateiänderungs-App eines Drittanbieters, mit der Sie Dateien und Ordner schnell umbenennen können. Es bietet mehrere Möglichkeiten zum Ändern von Dateinamen, was eine großartige Funktion ist, wenn eine ausgewählte Methode für ausgewählte Dateien oder Ordner nicht funktioniert.
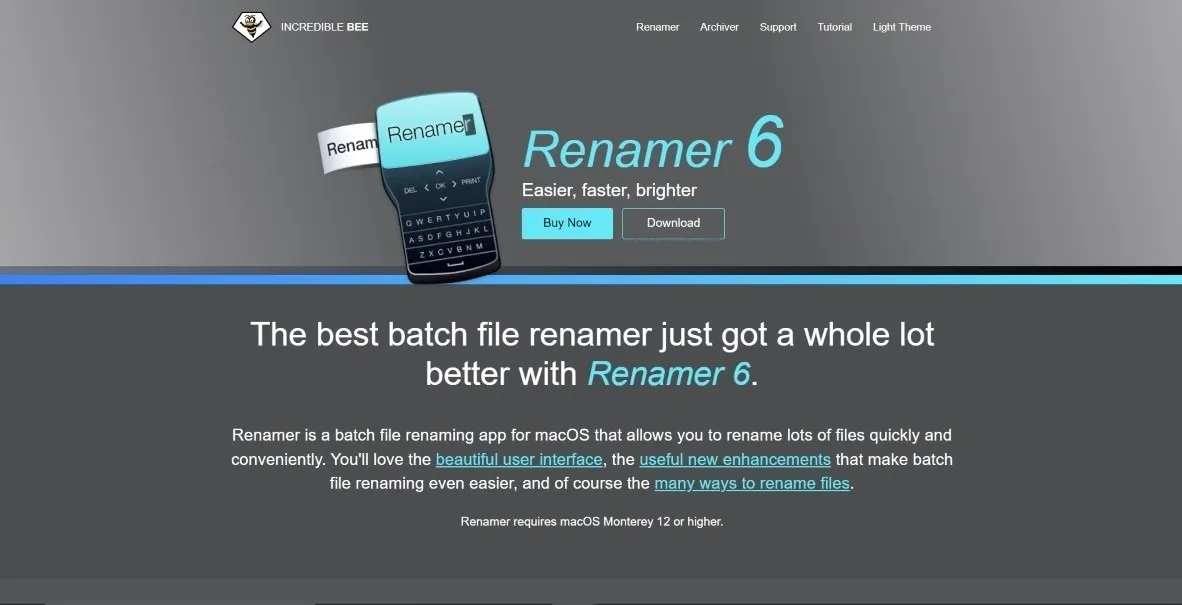
Hier sind einige der anderen einzigartigen Funktionen dieser Batch-Datei-Umbenennungs-App:
- Organisiert Ihre Umbenennungsaufgaben in Renamerlets
- Möglichkeit, verschiedene Assemblierungsketten für komplexe Dateiumbenennungsaufgaben zu erstellen
- Zeigt eine Live-Vorschau des neuen Namens an
- Möglichkeit, Ihre Dateien rückgängig zu machen und zu sichern, ohne sich Gedanken über Datenverlust machen zu müssen
6. Intelligenter Dateiumbenenner
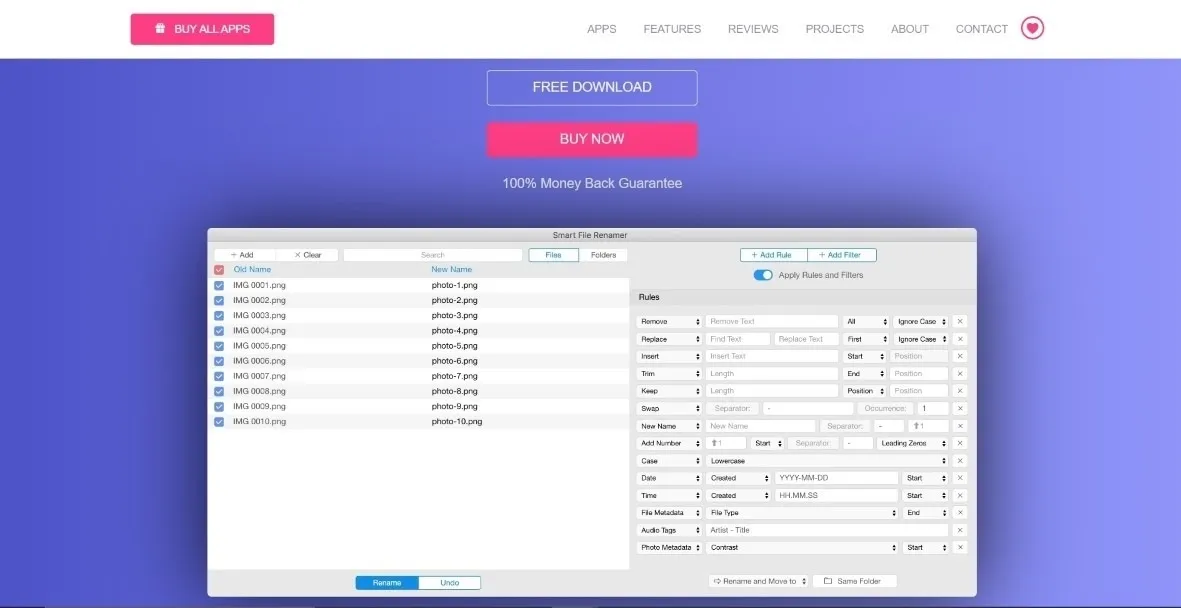
Diese Drittanbieter-App zum Umbenennen von Dateien eignet sich hervorragend zum Ändern mehrerer Mediennamen. Neben Dateien und Ordnern unterstützt der Smart File Renamer Audio, Fotos, Datei-Tags und viele weitere Dateitypen. Mit intelligenten Filtern und benutzerdefinierten Regeln können Sie Ihre Dateien schnell umbenennen, ohne die Daten manuell hinzuzufügen.
Denken Sie daran, dass Sie die kostenlose Version der App verwenden können, diese jedoch keine unbegrenzte Umbenennung bietet. Sie müssen die Premium-Version kaufen, um auf die unbegrenzte Umbenennungsfunktion zugreifen zu können.
Häufig gestellte Fragen
Kann ich Automator oder AppleScript verwenden, um Dateien nur in einem bestimmten Ordner umzubenennen?
Ja. Wählen Sie die Dateien im gewünschten Ordner aus, um sie sowohl in Automator als auch in AppleScript umzubenennen.
Kann ich einen Batch-Umbenennungsprozess rückgängig machen, wenn ich einen Fehler gemacht habe?
Ja, da die meisten Apps von Drittanbietern eine Funktion zum Rückgängigmachen haben. Wenn Sie beim neuen Namen einen Fehler gemacht haben, können Sie ihn schnell rückgängig machen und die Dateien erneut umbenennen.
Wie kann ich bestimmten Text oder Zahlen am Anfang oder Ende eines Stapels von Dateinamen hinzufügen?
Sie können am Anfang oder Ende eines Stapels bestimmten Text oder Zahlen hinzufügen, indem Sie die erforderlichen Zeichen in die entsprechenden Text- oder Zahlenfelder eingeben. Sowohl integrierte Apps als auch Apps von Drittanbietern verfügen über spezifische Felder für verschiedene Texte oder Zahlen, mit denen Sie Ihre Dateien umbenennen können.
Kann ich Dateien mit unterschiedlichen Erweiterungen in einem Batch-Umbenennungsprozess umbenennen?
Ja, Sie können Dateien mit unterschiedlichen Erweiterungen in einem Stapel umbenennen. Da beim Umbenennen von Stapeldateien mit unterschiedlichen Erweiterungen kein zusätzlicher Schritt erforderlich ist, wird jede Datei unabhängig von ihrer Erweiterung umbenannt.
Ist die Anzahl der Dateien, die ich gleichzeitig mit Automator oder AppleScript umbenennen kann, begrenzt?
Nein, Automator und AppleScript begrenzen nicht die Anzahl der Dateien, die Sie gleichzeitig umbenennen können. Sie müssen jedoch sicherstellen, dass der Workflow oder Code korrekt geschrieben ist.
Kann ich auch eine Drittanbieter-App verwenden, um Dateien auf meinem Windows-Computer umzubenennen?
Ja, Sie können jede Drittanbieter-App verwenden, um Dateien auf Ihrem Windows-Computer umzubenennen. Viele Apps von Drittanbietern sind im Internet verfügbar, um Dateien schnell im Stapel umzubenennen. Einige beliebte Apps sind File Renamer Basic , Bulk Rename Utility und Advanced Renamer .
Besteht die Gefahr eines Datenverlusts beim Umbenennen von Dateien im Stapelbetrieb?
Der Name der Dateien und die darin enthaltenen Daten sind voneinander unabhängig. Das Umbenennen von Stapeldateien sollte keinen Datenverlust riskieren. Sie können jedoch Daten verlieren, wenn Sie Dateien umbenennen, wenn vertrauliche Informationen in ihren Namen codiert sind. Da beim Umbenennen der Dateiname geändert wird, können in den Dateinamen eingebettete Daten verloren gehen.
Bildnachweis: Unsplash . Alle Screenshots von Ojash Yadav.
- Twittern



Schreibe einen Kommentar