6 schnelle Möglichkeiten zur Behebung des Spotify-Anmeldefehlercodes 409
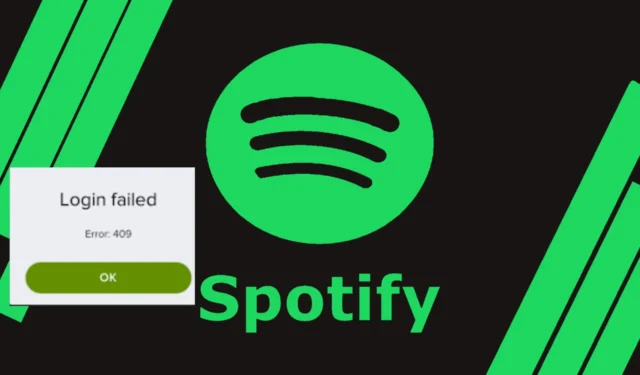
Der Spotify-Anmeldefehlercode 409 kann erscheinen, wenn Sie nach einiger Zeit versuchen, sich bei Ihrem Konto anzumelden. Es könnte auch ein Serverfehler sein, also warten Sie etwas und versuchen Sie es später noch einmal.
In den meisten Fällen müssen Sie sich nicht von Spotify abmelden. Wenn Sie jedoch ein VPN verwenden, werden Sie möglicherweise nach 14 Tagen abgemeldet und müssen sich erneut anmelden, um Ihren Standort zu bestätigen. In solchen Situationen kann der Spotify-Anmeldefehlercode 409 auftreten.
Dies ist jedoch nicht der einzige Grund. Dieser Fehler kann auch auftreten, wenn ein Serverausfall vorliegt oder Sie versuchen, sich von mehreren Geräten aus anzumelden und es Synchronisierungsprobleme mit anderen aktiven Sitzungen gibt.
Wie behebe ich den Spotify-Anmeldefehlercode 409?
1. Führen Sie die Windows Store-Problembehandlung aus
- Drücken Sie die Windows Taste und wählen Sie „Einstellungen“ aus .
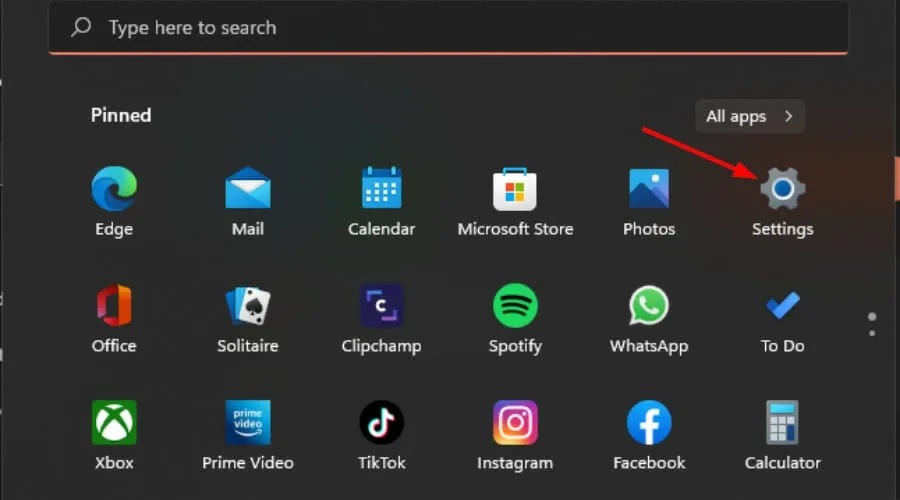
- Wählen Sie im linken Bereich „System“ aus und klicken Sie dann im rechten Bereich auf „Problembehandlung“ .
- Klicken Sie auf Andere Problembehandlungen.
- Navigieren Sie zu „Windows Store-Apps“ und klicken Sie daneben auf die Schaltfläche „Ausführen“.
Wenn keine Probleme vorliegen, prüfen Sie auf den offiziellen Plattformen von Spotify, ob Ausfälle gemeldet wurden oder ob der Serverstatus eine geplante Wartung vorsieht.
2. Spotify-Cache leeren
2.1 Windows-App-Cache
- Drücken Sie die Tasten Windows+ , um den Datei-Explorer zu öffnen .E
- Navigieren Sie zum folgenden Speicherort, indem Sie ihn in die Adressleiste einfügen. Beachten Sie, dass es sich um den Cache-Ordner handelt und dieser möglicherweise ausgeblendet ist. Wenn dies der Fall ist, befolgen Sie die Schritte, um ausgeblendete Ordner anzuzeigen:
AppData > Local > Packages > SpotifyAB.SpotifyMusic_zpdnekdrzrea0 > LocalCache - Klicken Sie mit der rechten Maustaste auf den Spotify-Ordner und wählen Sie das Symbol „Löschen“ , um den Cache zu leeren.
2.2 Android-App-Cache
- Tippen Sie auf Ihrem Telefon auf die Einstellungen.
- Tippen Sie anschließend auf Apps .
- Suchen Sie die Spotify-App und tippen Sie darauf.
- Scrollen Sie nach unten und wählen Sie Speicher .
- Tippen Sie auf „Daten löschen“ und „Cache leeren“ und versuchen Sie es dann erneut.
2.3 iOS-Cache
- Suchen Sie auf Ihrem iPhone nach „Einstellungen“ und tippen Sie darauf.
- Gehen Sie zu Allgemein > iPhone-Speicher.
- Suchen Sie die Spotify- App, tippen Sie darauf und wählen Sie „App entladen“.
3. Leeren Sie den DNS-Cache
3.1 DNS-Cache für Windows leeren
- Drücken Sie gleichzeitig die Tasten Win+ , um die Ausführen- Konsole zu öffnen.R
- Geben Sie in der Suchleiste den folgenden Befehl ein und drücken Sie Enter:
ipconfig /flushdns - Dadurch werden die Internetverbindungseinstellungen auf Ihrem System zurückgesetzt.
Der Spotify-Webplayer sollte jetzt einwandfrei funktionieren.
3.2 Leeren Sie den DNS-Cache für Chrome
- Starten Sie Chrome und öffnen Sie eine neue Registerkarte.
- Geben Sie die folgende Zeile in die Adressleiste ein und drücken Sie Enter:
chrome://net-internals/#dns - Klicken Sie nun auf der angezeigten Seite rechts auf die Schaltfläche „Host-Cache leeren“ .
4. Ändern Sie den aktuellen Standort
4.1 Standorte wechseln
- Öffnen Sie den Spotify-Webbrowser in Ihrem bevorzugten Browser und basierend auf Ihrem Standort.
- Ersetzen Sie beispielsweise „US“ am Ende der URL durch „UK“.
- Klicken Sie im Spotify- Fenster oben rechts auf Ihre Spotify-ID und dann auf „Konto“.
- Wenn Sie zur Kontoübersicht gelangen , klicken Sie links auf Profil bearbeiten.
- Scrollen Sie nun auf der rechten Seite nach unten, wählen Sie Ihr aktuelles Land aus und klicken Sie auf Profil speichern .
4.2 VPN deaktivieren/aktivieren
- Drücken Sie die Windows Taste und wählen Sie „Einstellungen“.
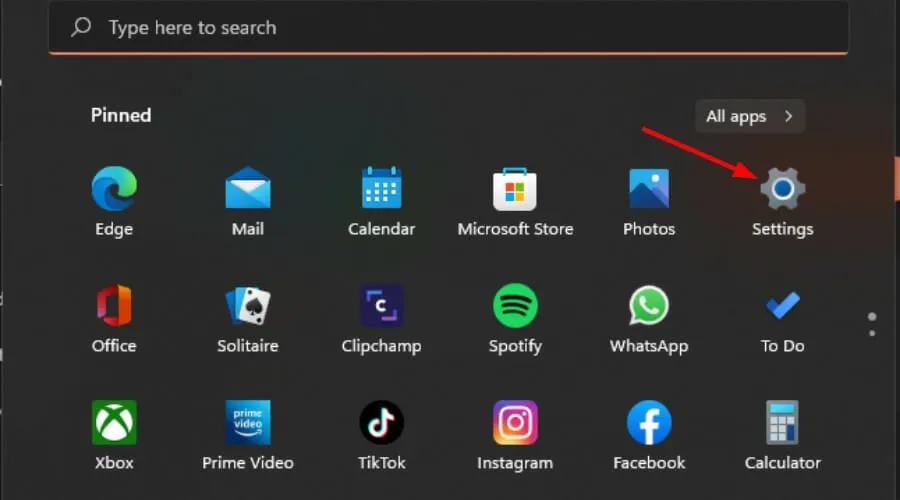
- Wählen Sie als Nächstes „Netzwerk & Internet“ und klicken Sie im Menü auf der rechten Seite auf VPN .
- Wählen Sie die VPN-Verbindung aus, die Sie deaktivieren möchten, klicken Sie auf das Dropdown-Menü und wählen Sie „Entfernen“.
5. Spotify reparieren und zurücksetzen
- Drücken Sie die Windows Taste und wählen Sie „Einstellungen“.
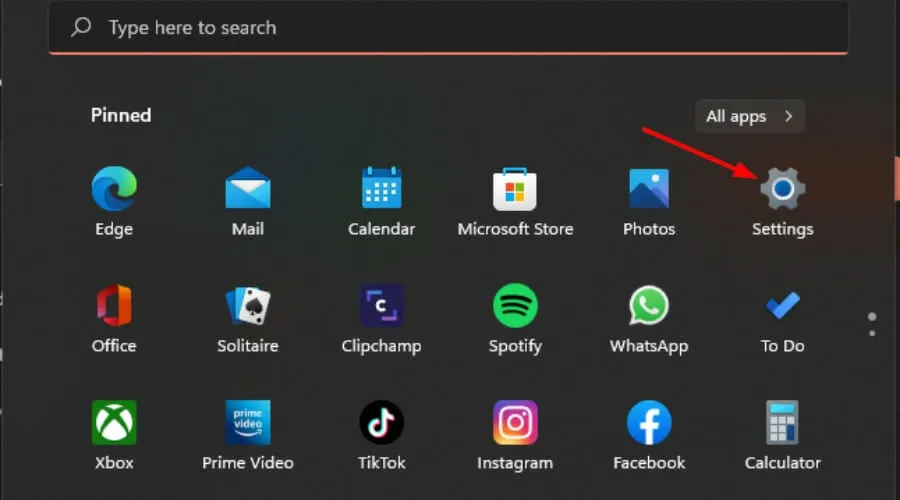
- Klicken Sie im linken Bereich auf Apps und wählen Sie dann im rechten Bereich Apps & Features aus.
- Suchen Sie Spotify , klicken Sie auf die drei vertikalen Auslassungspunkte und wählen Sie Erweiterte Optionen.
- Klicken Sie auf die Schaltfläche Reparieren .
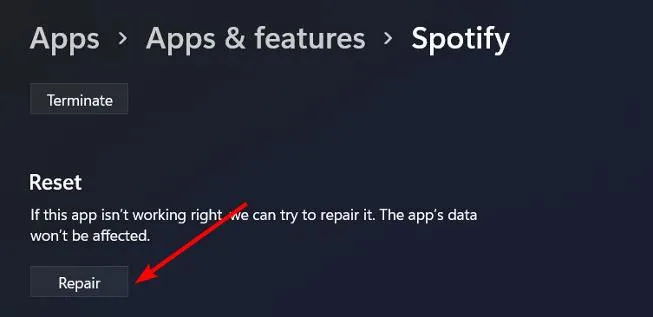
- Gehen Sie zurück und klicken Sie auf „Zurücksetzen“.
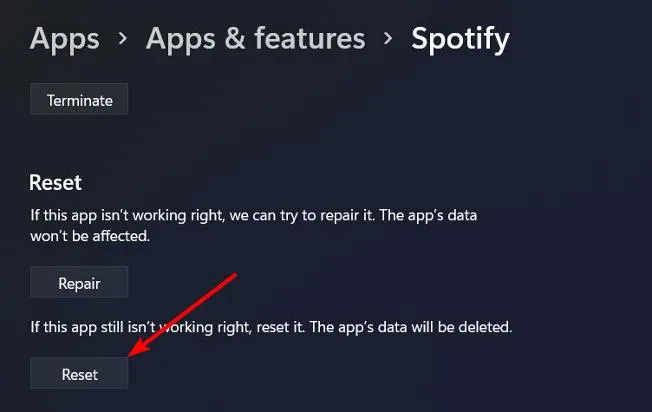
6. Spotify neu installieren
6.1 Windows
- Drücken Sie die Windows Taste, geben Sie „Systemsteuerung“ in die Suchleiste ein und klicken Sie auf „Öffnen“ .
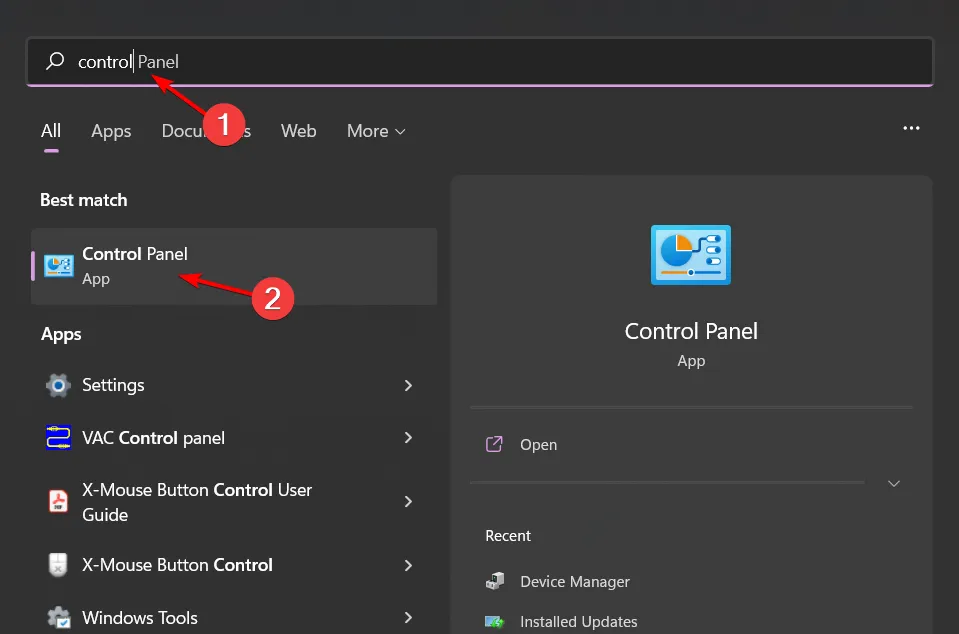
- Navigieren Sie unter „Programme “ zu „Programm deinstallieren“ .
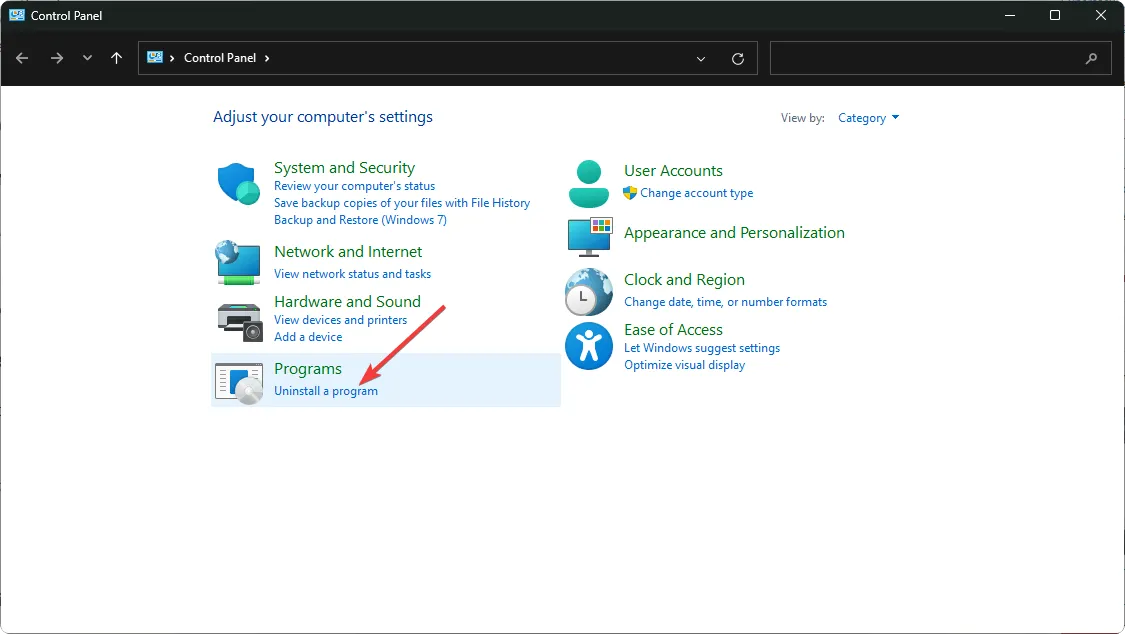
- Suchen Sie Spotify, klicken Sie mit der rechten Maustaste darauf und wählen Sie „Deinstallieren“ aus .
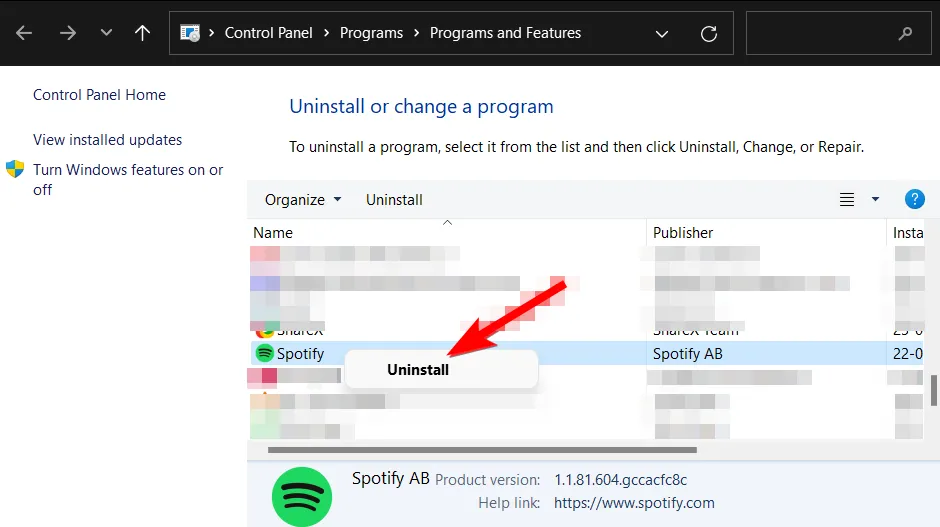
- Starten Sie den Microsoft Store und laden Sie Spotify herunter.
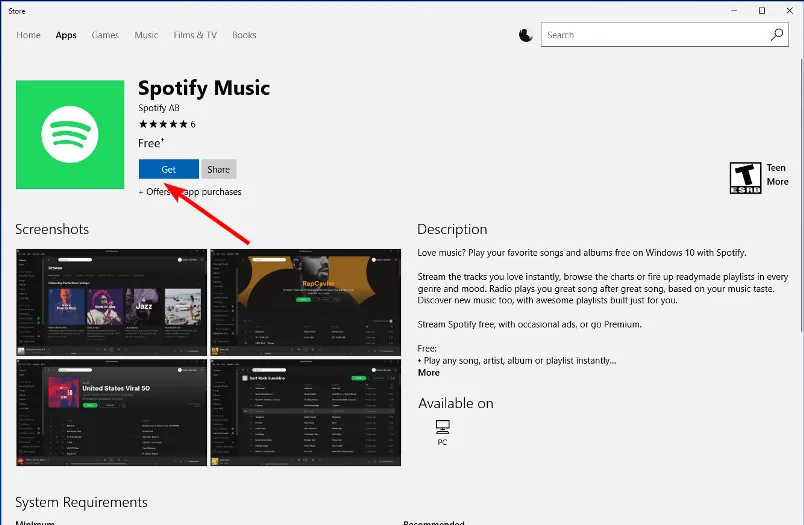
6.2 Android
- Tippen Sie auf Ihrem Telefon auf die Einstellungen.
- Tippen Sie anschließend auf Apps .
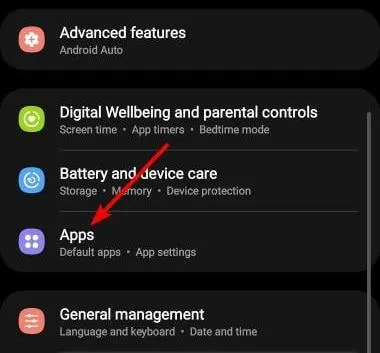
- Suchen Sie die Spotify-App und tippen Sie darauf.
- Scrollen Sie nach unten und wählen Sie Speicher .
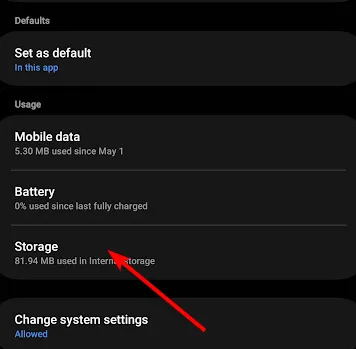
- Tippen Sie auf „Deinstallieren“, bestätigen Sie die nächste Eingabeaufforderung und versuchen Sie es dann erneut.
6.3 iOS
- Suchen Sie auf Ihrem iPhone nach „Einstellungen“ und tippen Sie darauf.
- Gehen Sie zu Allgemein > iPhone-Speicher.
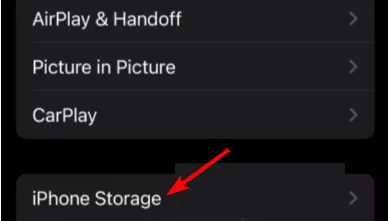
- Suchen Sie die Spotify- App, tippen Sie darauf und wählen Sie „App löschen“.
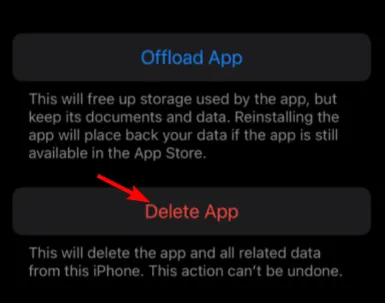
Es gibt viele Fälle, in denen Spotify nicht geöffnet werden kann. Sie können zu Ihrem Webbrowser wechseln und prüfen, ob der Anmeldefehlercode 409 weiterhin angezeigt wird. Beachten Sie jedoch, dass Spotify in Ihrem Browser möglicherweise auch nicht mehr funktioniert. Wenden Sie sich in all diesen Fällen an den Spotify-Support , wenn andere Methoden zur Fehlerbehebung zu keiner Lösung führen.
Zu den weiteren damit verbundenen Fehlern gehört, dass das Spotify-Overlay nicht funktioniert. Wir haben jedoch bereits Möglichkeiten erläutert, mit welchen Einstellungen Sie experimentieren können, um es wiederherzustellen.
Alles in allem dreht sich bei Spotify nicht alles um Fehler. Wir haben auch einige großartige Spotify-Erweiterungen, die Sie in Ihrem Browser installieren können, um ein intensives Hörerlebnis zu genießen. Außerdem gibt es die Spotify AI-Wiedergabeliste, die eine Liste mit Songs basierend auf Ihrer Stimmung und Laune zusammenstellt.
Und wenn Sie mit Spotify fertig sind, haben wir eine fantastische Liste mit alternativen Musikplayern, sowohl online als auch offline.
Konnten Sie diesen Fehler beheben? Welche Lösung hat Ihnen geholfen? Lassen Sie es uns im Kommentarbereich unten wissen.



Schreibe einen Kommentar