6 Methoden zum Ändern des Administrators in Windows
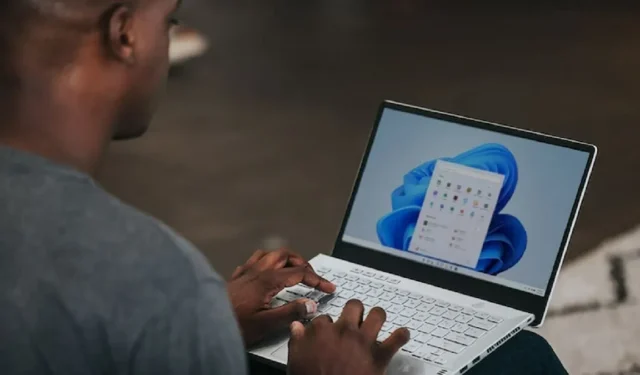
Während Windows normalerweise den ersten Benutzer auf einem Computer zum Administrator macht, gibt es mehrere Gründe und Methoden, um den Administrator in Windows zu ändern. Dieser Beitrag bietet sechs Möglichkeiten, den Administrator in Windows zu ändern, unabhängig davon, ob Sie neue Benutzer auf Administratorebene hinzufügen, einen Standardbenutzer heraufstufen oder vollständig zu einem anderen Administrator wechseln. Wählen Sie einfach Ihre bevorzugte Technik und legen Sie los.
1. Verwenden der Einstellungen in Windows
Der einfachste Ansatz, um zu lernen, wie man den Administrator in Windows ändert, ist über die Windows-Einstellungen.
- Einstellungen öffnen.“
- Wählen Sie im linken Bereich „Konten“.
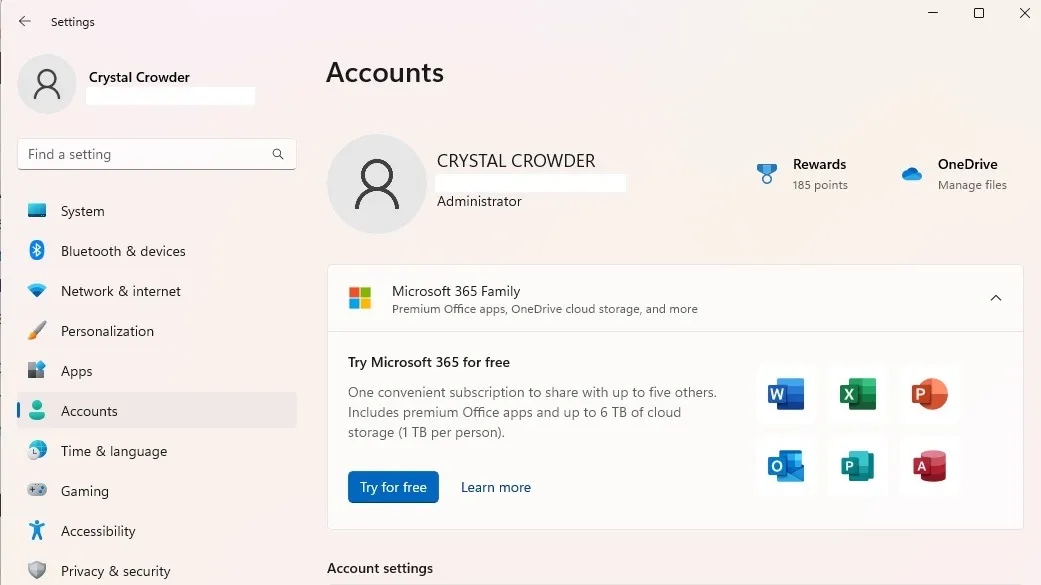
- Wählen Sie im rechten Bereich „Andere Benutzer“ aus. Dies wird in Windows 10 „Familie & andere Benutzer“ genannt.
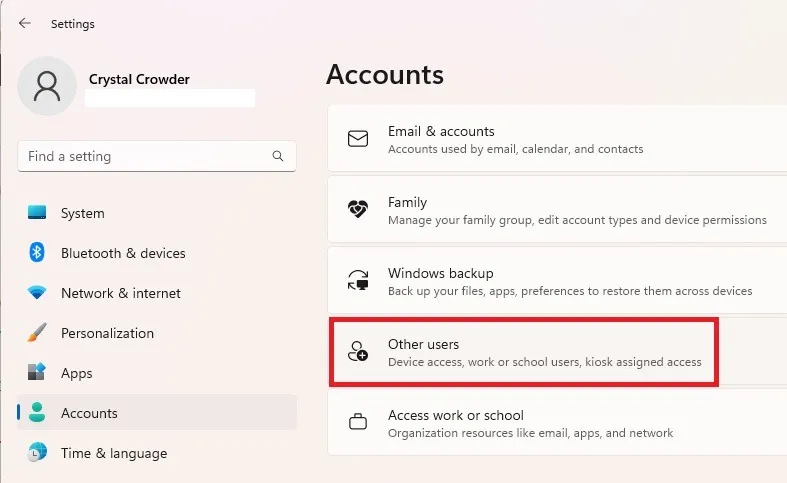
- Wählen Sie den gewünschten Benutzer aus der Liste aus.
- Drücken Sie „Kontotyp ändern“.
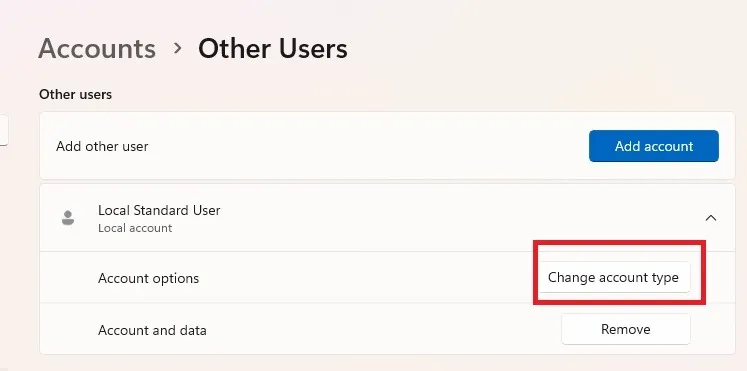
- Wählen Sie „Administrator“ aus der Kontotypliste und bestätigen Sie mit „OK“.
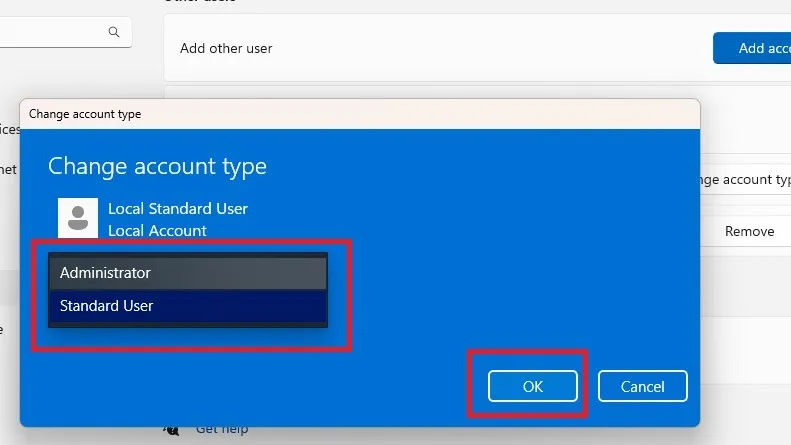
Sie können ein Administratorkonto mit der gleichen Methode ganz einfach herabstufen.
2. Verwenden der Systemsteuerung
Befolgen Sie diese Verfahren, wenn Sie die Einstellungen über die Systemsteuerung und nicht über die Einstellungen ändern möchten:
- Gehen Sie zu Start und suchen Sie nach „Systemsteuerung“ und klicken Sie dann auf „Öffnen“.
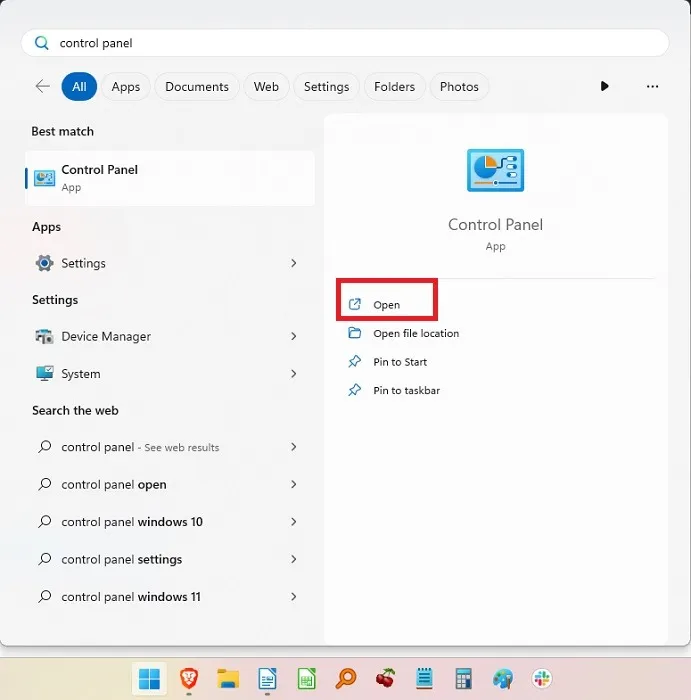
- Wählen Sie „Benutzerkonten“.

- Wenn Sie Ihren eigenen Kontotyp ändern möchten, wählen Sie „Kontotyp ändern“. Wählen Sie für andere Konten „Anderes Konto verwalten“.
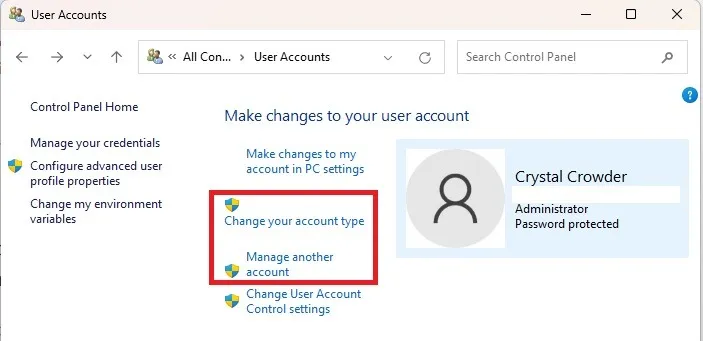
- Wählen Sie das Konto aus, das Sie ändern möchten, und dann „Ändern Sie den Kontotyp“.
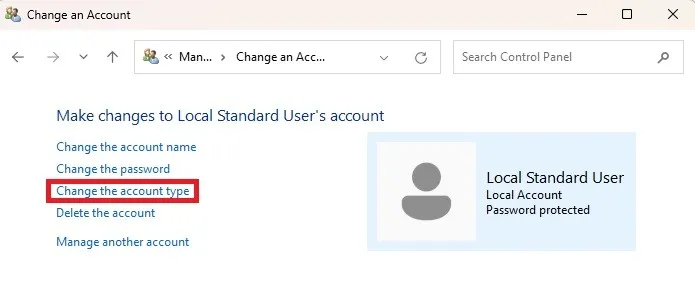
- Wählen Sie „Administrator“ (oder „Standard“, wenn Sie herabstufen) und drücken Sie „Kontotyp ändern“.
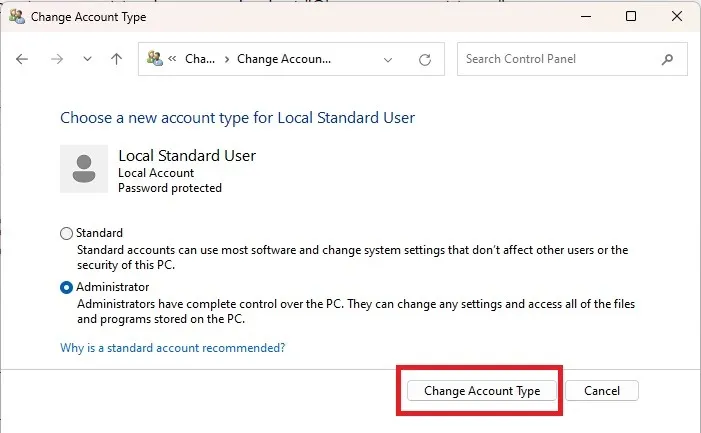
3. Mit Eingabeaufforderung
Es ist nicht schwierig, unter Windows zwischen dem Standard-Benutzerkonto und dem Administrator-Benutzerkonto zu wechseln, wenn es Ihnen nichts ausmacht, ein paar Anweisungen einzugeben. Lassen Sie uns zunächst einen der Standardbenutzer zur Administratorrolle heraufstufen.
- Drücken Sie Win + R, geben Sie ein
cmdund drücken Sie dann Ctrl+ Shift+ Enter, um die Eingabeaufforderung mit Administratorrechten zu öffnen.
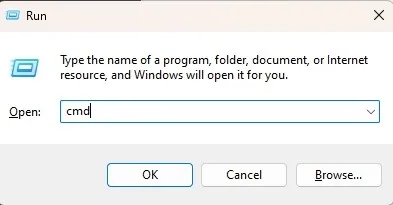
- Geben Sie Folgendes ein, um den Benutzerkontotyp in Administrator zu ändern:
net localgroup Administrators "User Account"/add
Ersetzen Sie einfach „Benutzerkonto“ durch den tatsächlichen Namen des Benutzerkontos. Geben Sie bei der Anmeldung bei Ihrem Microsoft-Konto die ersten fünf Buchstaben der mit dem Konto verknüpften E-Mail-Adresse ein. Der Benutzerkontoname „windo“ könnte beispielsweise für die E-Mail-Adresse windowsuser@microsoft.com verwendet werden. Denken Sie daran, dass Sie kein Microsoft-Konto benötigen, um Windows 11 zu verwenden.

- Überprüfen Sie die Änderung, indem Sie Folgendes eingeben:
net user "user name"
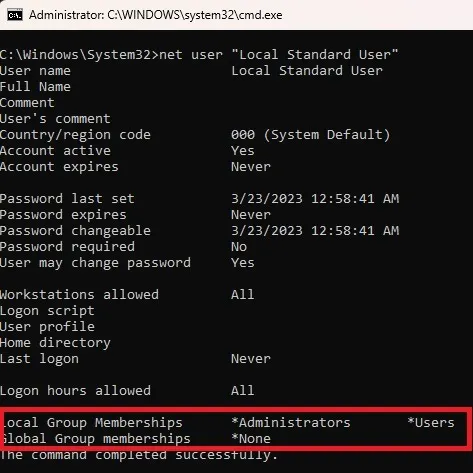
Für den Fall, dass ein Administrator herabgestuft werden muss, ist der Ablauf wie folgt:
- Geben Sie den folgenden Befehl ein und ersetzen Sie „Benutzerkonto“ durch den Kontonamen:
net localgroup Administrators "User Account"/delete
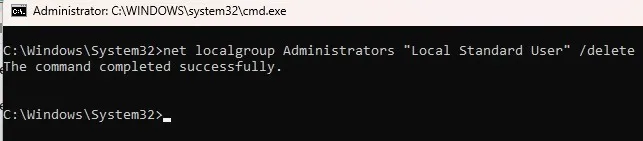
- Bestätigen Sie die Änderung mit:
net user "user name"

Hilfreicher Hinweis: verwechselt zwischen Eingabeaufforderung und PowerShell? Wir können helfen!
4. Verwenden Sie PowerShell
Windows 11 hat PowerShell über der Eingabeaufforderung priorisiert. Tatsächlich haben nachfolgende Versionen von Windows 10 die Eingabeaufforderung aus dem Power-User-Startmenü zugunsten von PowerShell eliminiert. Wenn Sie PowerShell bevorzugen, gehen Sie folgendermaßen vor, um den Administrator in Windows 10 und 11 zu ändern:
- Drücken Sie Win+ Xund wählen Sie „Terminal (Admin)“. Wählen Sie für Windows 10 „PowerShell“.
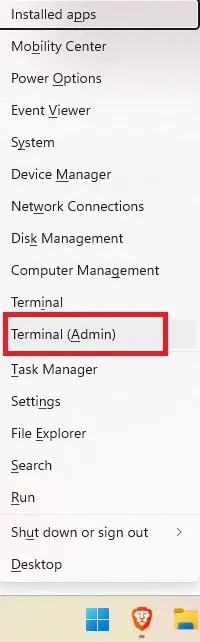
- Geben Sie an der Eingabeaufforderung Folgendes ein und ersetzen Sie „Benutzerkonto“ durch den Kontonamen:
Add-LocalGroupMember -Group "Administrators"-Member "User Account"
Genau wie bei der Eingabeaufforderung besteht der Benutzername für Microsoft-Konten aus den ersten fünf Buchstaben der E-Mail-Adresse des Kontos. Sie können auch verwenden-Member "MicrosoftAccount\emailaddress".
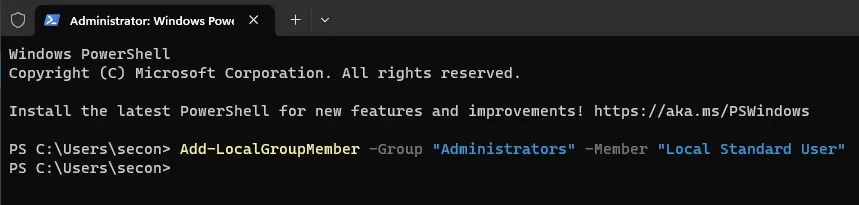
Dadurch wird ein Standardbenutzer zu einem Administrator. Wenn Sie ein Konto herabstufen müssen:
- Öffnen Sie PowerShell und geben Sie Folgendes ein, wobei Sie „Benutzerkonto“ durch den Kontonamen ersetzen:
Remove-LocalGroupMember -Group "Administrators"-Member "User Account"

- Dadurch wird das Konto auf einen Standardbenutzer umgestellt.
5. Verwenden Sie netplwiz
Netplwiz ist eine weitere schnelle und einfache Möglichkeit, den Administrator unter Windows zu ändern. Auf diese Weise wird jeder Benutzer erwähnt und Sie können nach Bedarf zwischen den Benutzertypen wechseln.
- Drücken Sie Win+, Rum das Feld „Ausführen“ zu öffnen.
- Geben Sie „netplwiz“ ein und klicken Sie auf „OK“.

- Wählen Sie den gewünschten Benutzer aus und klicken Sie auf „Eigenschaften“.
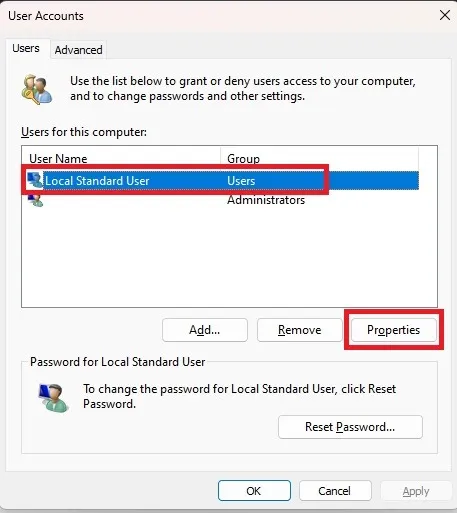
- Wählen Sie die Registerkarte „Gruppenmitgliedschaft“ und ändern Sie den Kontotyp. Klicken Sie auf „Anwenden“.
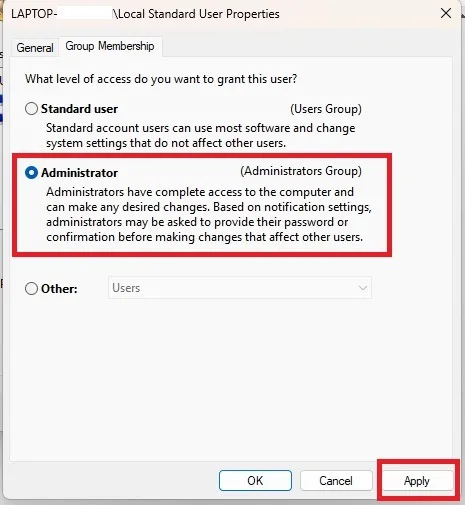
Zu Ihrer Information: Befolgen Sie diese Anleitung, um das Konto und den Benutzernamen in Windows zu ändern.
6. Über die Computerverwaltung
Diese Lösung gilt nur für die Editionen Windows 10 und 11 Pro. Diese Option ist nicht verfügbar, wenn Sie die Home-Version haben, wie ich es tue. Gehen Sie folgendermaßen vor, um das Konto in Windows 10 und 11 zu ändern.
Sie können das Drittanbieter-Tool lusrmgmr verwenden , um die gleichen Ergebnisse zu erzielen. Für dieses Tutorial füge ich die Schritte sowohl für die Pro-Version von Windows als auch für lusrmgmr hinzu. Die Screenshots stammen von lusrmgmr.
- Öffnen Sie das Startmenü und suchen Sie nach „Computerverwaltung“. Wählen Sie „Als Administrator ausführen“.
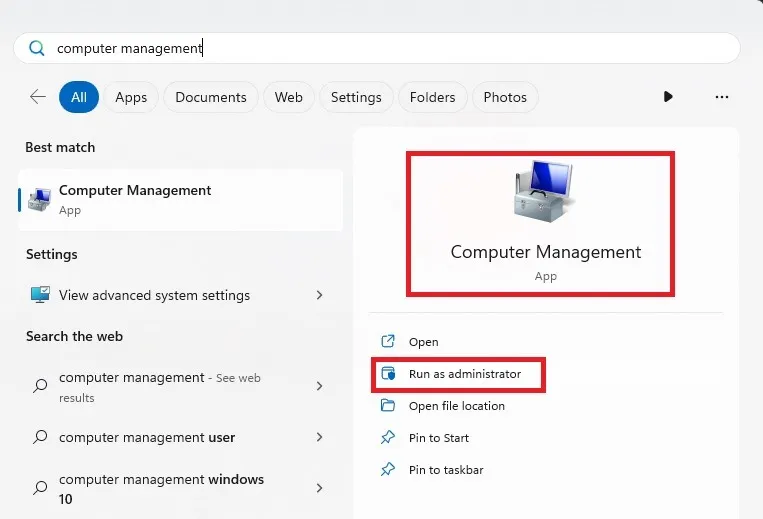
- Erweitern Sie „Systemprogramme -> Lokale Benutzer und Gruppen“.

- Wählen Sie „Benutzer“, um die Liste der Benutzer im mittleren Bereich zu öffnen.
- Klicken Sie mit der rechten Maustaste auf den Benutzer und wählen Sie „Eigenschaften“. Klicken Sie für lusrmgmr auf „Bearbeiten“.
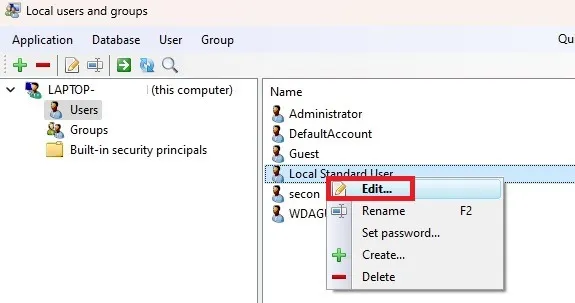
- Wählen Sie die Registerkarte „Mitglied von“ und klicken Sie auf „Hinzufügen“. Wenn Sie lusrmgmr verwenden, klicken Sie auf die Registerkarte „Gruppenmitgliedschaft“ und wählen Sie „Mitgliedschaft hinzufügen“.
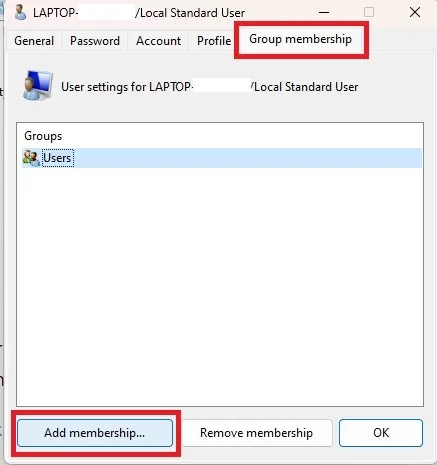
- Wählen Sie „Erweitert“.
- Wählen Sie „Jetzt suchen“.
- Wählen Sie die Gruppe „Administratoren“ aus der Liste aus. In lusrmgmr erscheint sofort die Gruppenliste. Wählen Sie „Administratoren“.
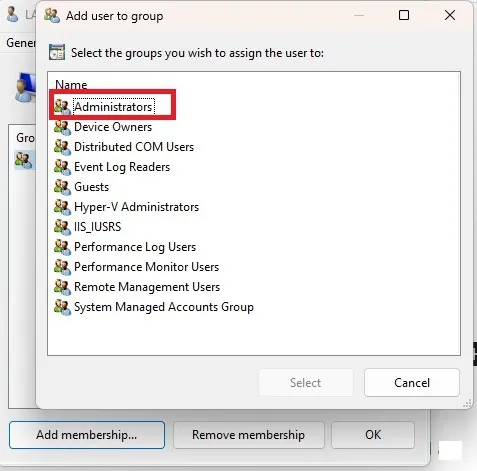
- Klicken Sie auf „OK“, um Ihre Auswahl zu bestätigen. Wählen Sie in lusrmgmr „Auswählen“.
- Klicken Sie erneut auf „OK“, um das Fenster zu verlassen. Sie sollten den Benutzer dann sowohl als Benutzer als auch als Administrator sehen.
Auf die gleiche Weise können Sie auch einen Benutzer zurückstufen. Sie werden die Berechtigung jedoch entziehen, anstatt sie hinzuzufügen.
Häufig gestellte Fragen
Kann ich das integrierte Administratorkonto deaktivieren?
Ja. Dies erfolgt im Abschnitt „Lokale Benutzer und Gruppen“ der Computerverwaltung. Verwenden Sie stattdessen das Dienstprogramm lusrmgmr. Klicken Sie auf die Seite „Allgemein“ (oder die Registerkarte „Konto“ in lusrmgmr), um das Konto zu deaktivieren.
Wenn Sie Ihr Passwort vergessen und sich anmelden müssen, ist dieses Konto sehr vorteilhaft. Dies gilt natürlich nur, wenn Sie das Passwort für dieses Konto nicht bereits zurückgesetzt haben.
Wenn Sie dieses Konto jedoch nicht verwenden, sollten Sie es deaktivieren. Dies könnte ein Sicherheitsproblem darstellen, da standardmäßig kein Kennwort aktiviert ist. Normale Benutzer können damit Ihren Administratorzugriff umgehen.
Soll ich alle Benutzer Administratoren auf meinem PC sein lassen?
Tun Sie dies nur, wenn Sie nichts dagegen haben, dass jeder Benutzer vollen Zugriff auf den PC hat und die Möglichkeit hat, alle gewünschten Änderungen vorzunehmen. Auf einem Familiencomputer sind normalerweise nur die Erwachsenen Administratoren und die Kinder normale Benutzer.
Warum sollte ich einen anderen Benutzer zum Administrator hochstufen?
Normale Benutzer haben weniger Optionen. Benutzer können ohne die Genehmigung des Administrators keine Software installieren oder wesentliche Systemänderungen vornehmen, einschließlich Änderungen an der Registrierung. Ein UAC-Fenster (Benutzerkontensteuerung) wird angezeigt, in dem sie nach ihrem Passwort gefragt werden.
Wenn Sie sich nicht die Mühe machen möchten, jedes Update und jede Softwareinstallation zu autorisieren, kann es sich lohnen, sie zu bewerben. Vor dem Bearbeiten der Registrierung sollte ein Administrator lernen, wie die Windows-Registrierung gesichert und wiederhergestellt wird.
Kann ich den Benutzerzugriff vorübergehend ändern?
Ja. Sie können jederzeit vorübergehend Administratorzugriff gewähren. Wenn der Benutzer seine Aufgaben abgeschlossen hat, können Sie ihn wieder zu einem normalen Benutzer machen.
Kann ich einfach den Namen des Benutzerkontos ändern?
Ja. Wenn Sie den Namen falsch geschrieben haben oder ihn einfach ändern möchten, befolgen Sie diese Anweisungen.
Bildnachweis: Unsplash . Alle Screenshots von Crystal Crowder.



Schreibe einen Kommentar