6 Optimierungen im Gruppenrichtlinien-Editor zur Verbesserung der Sicherheit
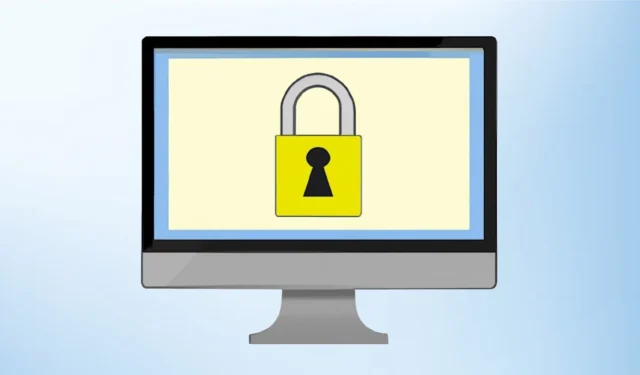
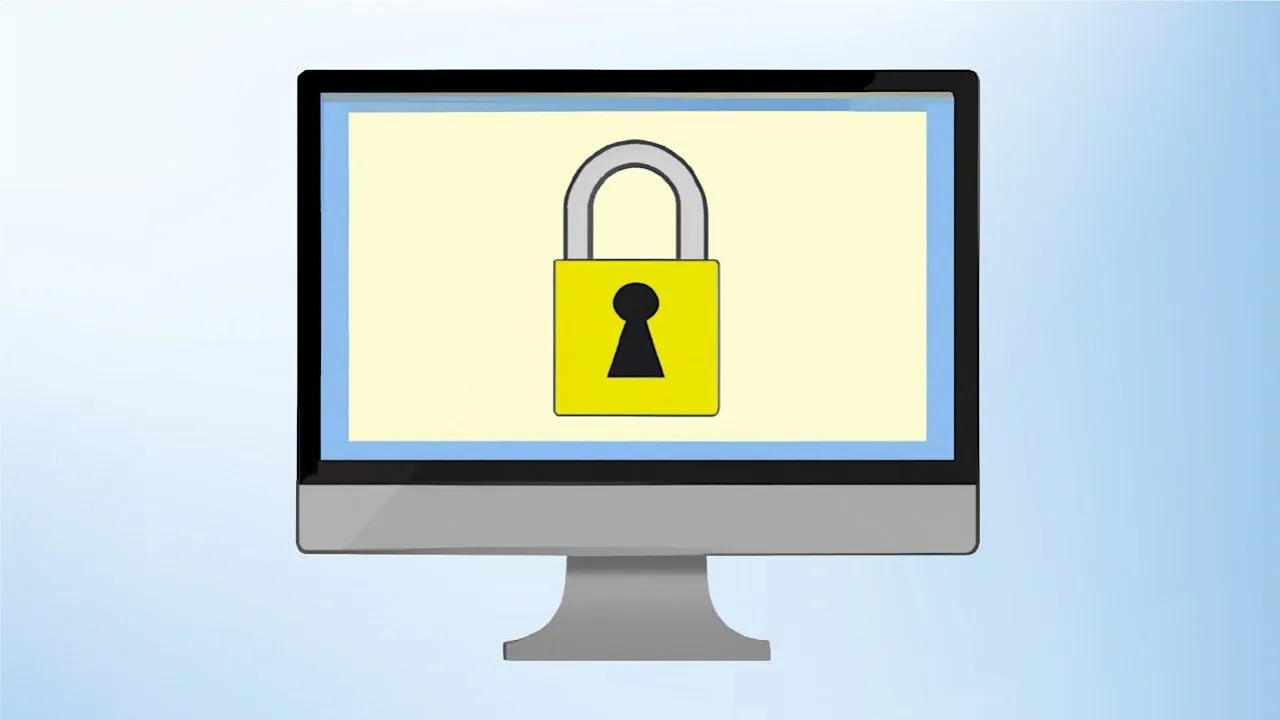
Egal, ob Sie IT-Administrator oder normaler Benutzer sind und Ihren Windows-PC weiter absichern möchten: Mit diesen Optimierungen im Gruppenrichtlinien-Editor können Sie die Sicherheit Ihres PCs optimieren.
Sichere Benutzerkontensteuerung (UAC)
UAC ist eine Windows-Sicherheitsfunktion, die unbefugte Änderungen an Ihrem PC verhindert. Der Gruppenrichtlinien-Editor bietet viele Optimierungen, mit denen Sie das UAC-Verhalten steuern können.
Gehen Sie im Gruppenrichtlinien-Editor zu Computerkonfiguration -> Windows-Einstellungen -> Sicherheitseinstellungen -> Lokale Richtlinien -> Sicherheitsoptionen .
Scrollen Sie bis zum Ende und passen Sie für mehr Sicherheit die Richtlinieneinstellungen für jede Richtlinie wie unten aufgeführt an:
- Benutzerkontensteuerung: Administratorbestätigungsmodus für das integrierte Administratorkonto: Aktiviert
- Benutzerkontensteuerung: UIAccess-Anwendungen erlauben, zur Rechteerhöhung aufzufordern, ohne den sicheren Desktop zu verwenden: Deaktiviert
- Benutzerkontensteuerung: Verhalten der Eingabeaufforderung für erhöhte Rechte für Administratoren im Administratorbestätigungsmodus: Eingabeaufforderung zur Zustimmung
- Benutzerkontensteuerung: Verhalten der Eingabeaufforderung für erhöhte Rechte bei Standardbenutzern: Eingabeaufforderung für Anmeldeinformationen
- Benutzerkontensteuerung: Anwendungsinstallationen erkennen und zur Erhöhung der Rechte auffordern: Aktiviert
- Benutzerkontensteuerung: Nur ausführbare Dateien erhöhen, die signiert und validiert sind: Aktiviert
- Benutzerkontensteuerung: Nur UIAccess-Anwendungen erhöhen, die an sicheren Orten installiert sind: Aktiviert
- Benutzerkontensteuerung: Alle Administratoren im Administratorbestätigungsmodus ausführen: Aktiviert
- Benutzerkontensteuerung: Bei Aufforderung zur Rechteerhöhung zum sicheren Desktop wechseln: Aktiviert
- Benutzerkontensteuerung: Datei- und Registrierungsschreibfehler an benutzerspezifische Speicherorte virtualisieren: Aktiviert

Nachdem Sie die oben genannten Optimierungen vorgenommen haben, bestätigen Sie UAC-Eingabeaufforderungen häufiger und geben Sie möglicherweise auch Anmeldeinformationen ein. Dadurch verbessert sich jedoch die allgemeine Sicherheit.
Sichere Passwörter
Standardmäßig sind die Kennwortanforderungen für Windows-Benutzerkonten recht großzügig. Mit dem lokalen Gruppenrichtlinien-Editor können Sie Regeln durchsetzen, die die Kennwortsicherheit gewährleisten.
Gehen Sie im Gruppenrichtlinien-Editor zu Computerkonfiguration -> Windows-Einstellungen -> Sicherheitseinstellungen -> Kontorichtlinien -> Kennwortrichtlinie .
Passen Sie die folgenden Richtlinien wie folgt an:
- Kennwortverlauf erzwingen: 8 oder höher
- Maximales Passwortalter: zwischen 30 und 60 Tagen
- Mindestlänge des Passworts: 12 oder mehr
- Das Passwort muss die Komplexitätsanforderungen erfüllen: Aktiviert
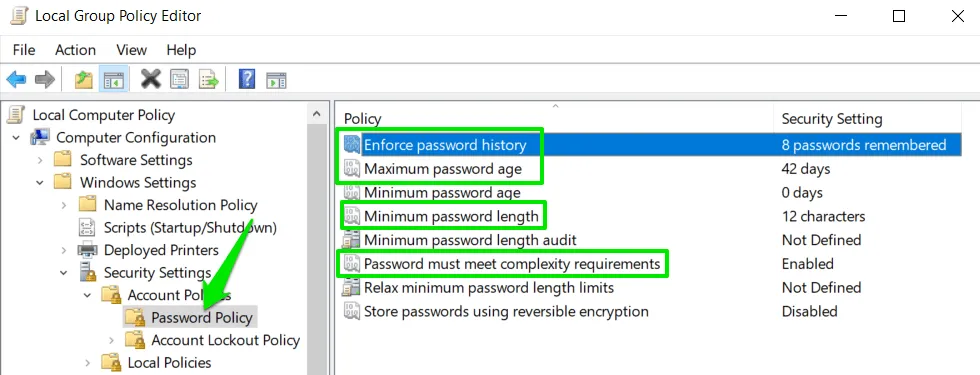
Gastkonto deaktivieren
Obwohl das Windows-Gastkonto standardmäßig deaktiviert ist, kann jemand das Gastkonto mithilfe verschiedener Methoden aktivieren und auf Ihre vertraulichen Daten zugreifen. Das Gastkonto ermöglicht jedem freien Zugriff auf Ihren PC. Obwohl es eingeschränkten Zugriff bietet, kann es dennoch von Malware ausgenutzt werden oder Sie können versehentlich Daten mit der Gruppe „Jeder“ teilen . Es ist besser, es in der Gruppeneditorrichtlinie vollständig zu deaktivieren.
Gehen Sie zu Computerkonfiguration -> Windows-Einstellungen -> Sicherheitseinstellungen -> Lokale Richtlinien -> Sicherheitsoptionen und deaktivieren Sie „Konten: Richtlinie zum Gastkontostatus“ .
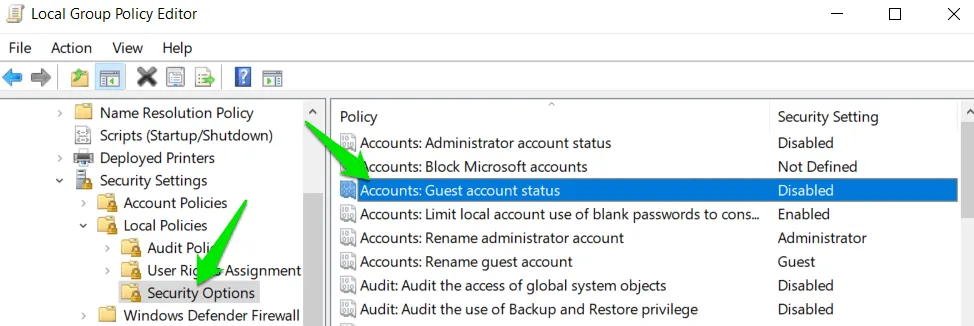
Aktivieren Sie Kontoüberwachungsrichtlinien
Aktivieren Sie Kontoprüfungen im Gruppenrichtlinien-Editor, um wichtige Sicherheitsinformationen wie Dateiänderungen, Änderungen an Sicherheitseinstellungen, Anmeldeversuche usw. aufzuzeichnen. Sie können diese Informationen verwenden, um Änderungen an Ihrem PC zu verfolgen und sicherzustellen, dass kein unbefugter Zugriff oder keine benutzerfremde Konfiguration erfolgt.
Gehen Sie im Gruppenrichtlinien-Editor zu Computerkonfiguration -> Windows-Einstellungen -> Sicherheitseinstellungen -> Lokale Richtlinien -> Überwachungsrichtlinie . Aktivieren Sie für alle Optionen hier Erfolgs- und Fehlerüberwachungen .

Sie können die generierten Protokolle in der Windows-Ereignisanzeige anzeigen. Geben Sie „Ereignisanzeige“ in die Windows-Suche ein und klicken Sie auf Ereignisanzeige . Gehen Sie zu Windows-Protokolle -> Sicherheit, um die Protokolle anzuzeigen.
Virtuellen Speicher beim Herunterfahren löschen
Die Auslagerungsdatei (virtueller Speicher) ist für den reibungslosen Betrieb Ihres PCs erforderlich. Sie enthält jedoch eine fragmentierte Aufzeichnung Ihrer Daten, die von jemandem mit den richtigen Zugriffsrechten und Tools gestohlen werden kann. Wenn Sie kein Risiko eingehen möchten, löschen Sie die Auslagerungsdatei automatisch, wenn Sie den PC herunterfahren.
Gehen Sie zu Computerkonfiguration -> Windows-Einstellungen -> Sicherheitseinstellungen -> Lokale Richtlinien -> Sicherheitsoptionen und aktivieren Sie die Richtlinie „Herunterfahren: Auslagerungsdatei des virtuellen Speichers löschen“ .
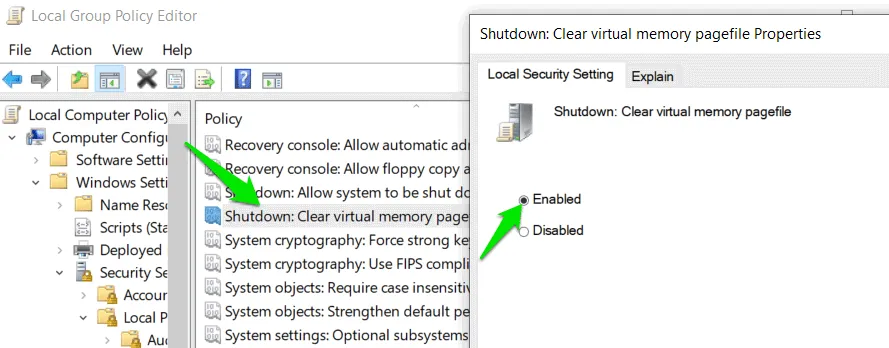
Bedenken Sie, dass das Aktivieren dieser Richtlinie den Herunterfahrvorgang etwas verzögert.
Kontosperrungseinstellungen verwalten
Um unbefugte Zugriffsversuche zu verhindern, verfügt Windows über eine Kontosperrungsrichtlinie, die Ihr Konto nach mehreren falschen Anmeldeversuchen sperrt. Diese Richtlinie ist jedoch etwas nachsichtig, sodass Sie die entsprechenden Richtlinien des Gruppenrichtlinien-Editors möglicherweise entsprechend Ihren Sicherheitsanforderungen anpassen möchten.
Um auf die Sperrrichtlinien zuzugreifen, navigieren Sie zu Computerkonfiguration -> Windows-Einstellungen -> Sicherheitseinstellungen -> Kontorichtlinien -> Kontosperrungsrichtlinie .
Sie finden vier Sperrrichtlinien, die Sie anpassen können. Passen Sie sie Ihren Anforderungen entsprechend an. Die unten vorgeschlagenen Werte versuchen, ein Gleichgewicht zwischen starkem Schutz und einem reibungslosen Benutzererlebnis herzustellen:
- Dauer der Kontosperrung: 30 Minuten
- Schwellenwert für die Kontosperrung: 3 ungültige Anmeldeversuche
- Sperrung des Administratorkontos zulassen: Aktiviert
- Kontosperrungszähler zurücksetzen nach: 30 Minuten
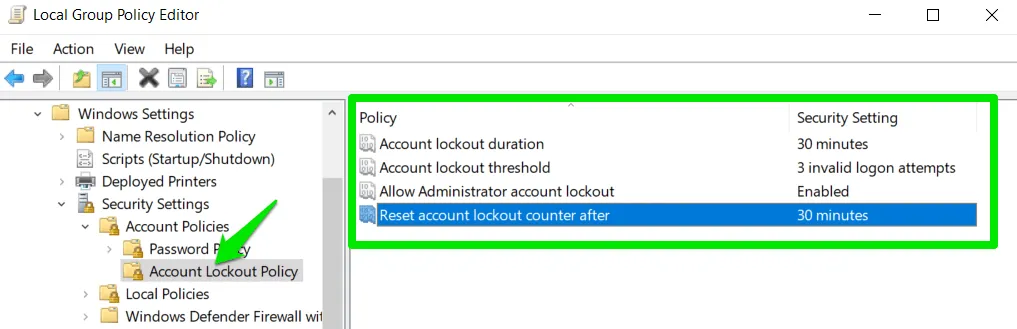
Während all diese Gruppenrichtlinieneinstellungen einige zusätzliche Bestätigungen nach sich ziehen können (wie die UAC-Eingabeaufforderung zum Öffnen des Task-Managers), überwiegt der Sicherheitsgewinn die geringfügigen Unannehmlichkeiten. Wenn Ihnen die Änderungen nicht gefallen, setzen Sie den Gruppenrichtlinien-Editor zurück.
Bildnachweis: DALL-E. Alle Screenshots von Karrar Haider.



Schreibe einen Kommentar