6 Lösungen für SSD, die in Windows nicht angezeigt wird


Wenn Sie endlich auf eine SSD umgestiegen sind oder eine neue gekauft haben, um mehr Hochgeschwindigkeitsspeicher zu haben, wird Ihre neue SSD aus unerklärlichen Gründen möglicherweise nicht in Windows angezeigt. Sie sind ziemlich sicher, dass die SSD nicht der Fehler ist, also was könnte sonst noch los sein? Es kann viele Gründe geben, warum eine neue SSD nicht erkannt wird, viele davon sind relativ kleine Versehen. Sehen wir uns alle möglichen Gründe an und wie Sie jeden davon beheben können, um Ihre neue SSD auf Ihrem Computer einzurichten.
1. Stellen Sie sicher, dass die SSD ordnungsgemäß installiert ist
Das klingt vielleicht banal, aber Ihre SSD ist möglicherweise nicht richtig installiert, sodass sie vom Computer nicht erkannt wird. Die Behebung des Problems kann je nach installiertem SSD-Typ unterschiedlich sein.
- Bei einer SATA-SSD öffnen Sie das Gehäuse Ihres PCs oder Laptops und prüfen Sie, ob die SATA- und Stromkabel vollständig in das Laufwerk eingesteckt sind. Versuchen Sie es mit Ersatzkabeln im Inneren Ihres Computers oder in der Motherboard-Box.

- Stellen Sie bei einer M.2-SSD sicher, dass Sie sie im richtigen Steckplatz installiert haben. Beispielsweise funktionieren M.2-NVMe-SSDs (einzelne Kerbe) in dieser Konfiguration nicht, auch wenn sie physisch in einen M.2-SATA-Steckplatz (zwei Kerben) passen. Sie müssen überprüfen, welche Art von M.2-SSD Sie haben, und sie dann im entsprechenden Steckplatz auf der Hauptplatine installieren. Sie können auch versuchen, die SSD in einem anderen M.2-Steckplatz zu installieren, wenn Sie vermuten, dass der Steckplatz defekt ist.

2. Überprüfen Sie die SSD-Einstellungen im BIOS
Es ist auch möglich, dass Sie die SSD korrekt installiert haben, sie aber trotzdem nicht von Ihrem PC erkannt wird. Rufen Sie das BIOS mit der entsprechenden Taste auf, die beim Hochfahren Ihres PCs angezeigt wird, und prüfen Sie dann, ob die BIOS-Einstellungen richtig konfiguriert sind, um Ihre neue SSD zu erkennen.
Überprüfen Sie zunächst, ob das BIOS Ihre SSD überhaupt erkennt. Sie müssen zum Speicher- oder Konfigurationsbereich des BIOS navigieren, der je nach Motherboard-Hersteller unterschiedlich ist. Überprüfen Sie, ob Ihre SSD dort in der Liste der Laufwerke aufgeführt ist.
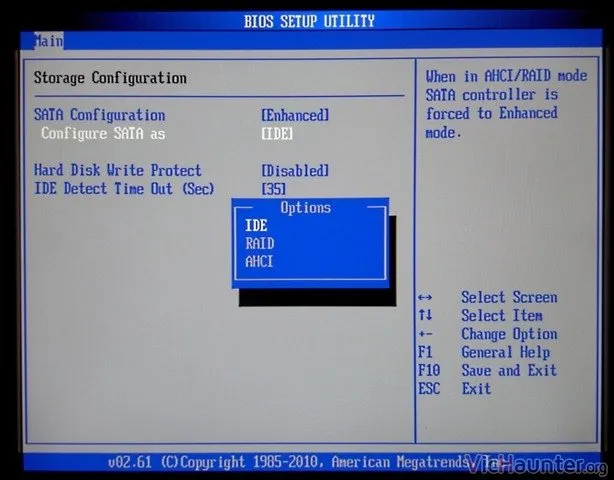
Wenn es nicht aufgeführt ist, ist entweder das Laufwerk defekt oder Sie müssen einige zusätzliche Einstellungen ändern. Navigieren Sie erneut zum Speicherbereich im BIOS und suchen Sie die Einstellung für die SATA-Konfiguration. Wenn Sie eine SATA-SSD verwenden, müssen Sie möglicherweise die verschiedenen Optionen unter SATA-Konfiguration ausprobieren: AHCI, IDE oder Kompatibilitätsmodus. Speichern Sie Ihre Änderungen und starten Sie den Computer neu. Überprüfen Sie, ob die SSD in Windows angezeigt wird.
Vielleicht möchten Sie etwas über UEFI und BIOS wissen und wissen, welches Sie verwenden sollten.
3. Initialisieren Sie die SSD
Oft müssen Sie eine neue SSD in Windows initialisieren, bevor sie von Ihrem PC erkannt werden kann. Klicken Sie mit der rechten Maustaste auf die Windows-Schaltfläche und dann auf Datenträgerverwaltung . Suchen Sie Ihre neue SSD anhand der Laufwerkskapazitäten oder der Datenträgernamen. Sie können die neue SSD auch an einem schwarzen Balken erkennen, der ihren nicht zugeordneten Speicherplatz kennzeichnet.
Klicken Sie mit der rechten Maustaste auf die SSD und wählen Sie Datenträger initialisieren . Wählen Sie GPT , wenn Sie aufgefordert werden, den Partitionsstil auszuwählen, und wählen Sie OK . Sobald der Initialisierungsvorgang abgeschlossen ist, klicken Sie mit der rechten Maustaste auf den nicht zugeordneten Speicherplatz und wählen Sie Neues einfaches Volume . Folgen Sie den Anweisungen auf dem Bildschirm, um das SSD-Volume und den Laufwerksbuchstaben zuzuweisen.
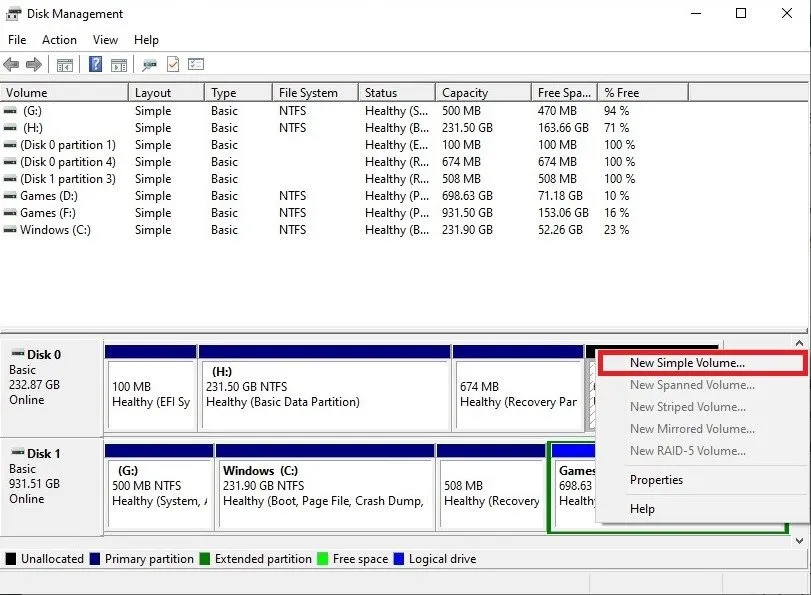
Starten Sie Ihren Computer neu, damit alle verbleibenden Änderungen wirksam werden.
4. Ändern Sie den SSD-Laufwerksbuchstaben
Es ist sogar möglich, dass Ihr neues Laufwerk einen widersprüchlichen oder fehlenden Laufwerksbuchstaben hat, was dazu führt, dass die SSD in Windows nicht angezeigt wird.
Um dieses Problem zu beheben, verwenden Sie die Datenträgerverwaltung. Klicken Sie mit der rechten Maustaste auf die SSD, die nicht erkannt wird, und klicken Sie auf Laufwerkbuchstaben und -pfade ändern . Wenn dem Laufwerk bereits ein Laufwerksbuchstabe zugewiesen ist, klicken Sie auf Ändern . Wenn nicht, klicken Sie auf Hinzufügen .
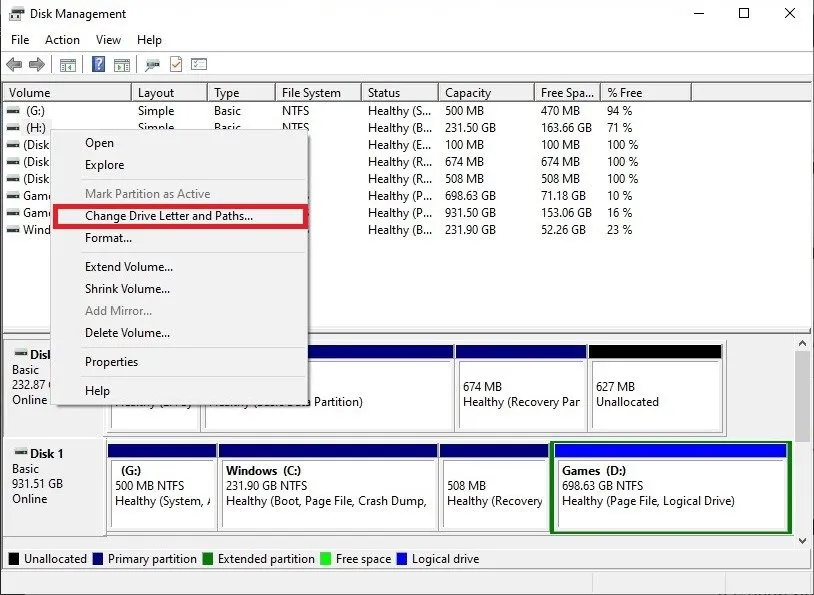
Wählen Sie einen neuen verfügbaren Laufwerksbuchstaben, um den Konflikt zu beheben. Klicken Sie auf „ OK“ und starten Sie Ihren Computer neu. Ihre SSD sollte im Datei-Explorer erkannt werden.
5. Aktualisieren Sie die SSD- und Speichercontrollertreiber
Wenn Ihre neue SSD in Windows nicht angezeigt wird, können veraltete oder fehlende Treiber die Ursache sein. Um dieses Problem zu beheben, klicken Sie mit der rechten Maustaste auf die Windows-Schaltfläche und dann auf Geräte-Manager . Erweitern Sie Speichercontroller , klicken Sie auf den entsprechenden Speichercontroller und dann auf Treiber aktualisieren .
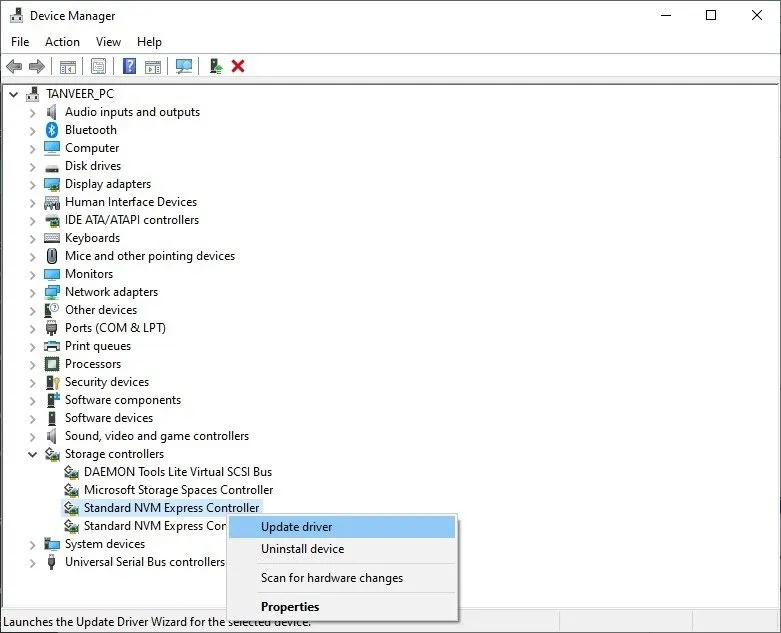
Wählen Sie Automatisch nach aktualisierter Treibersoftware suchen und warten Sie, bis Windows nach verfügbaren Treiberaktualisierungen sucht.
Erweitern Sie auf ähnliche Weise „Laufwerke“ , klicken Sie mit der rechten Maustaste auf Ihre SSD und aktualisieren Sie die Treiber mit den für den Speichercontroller angezeigten Schritten.
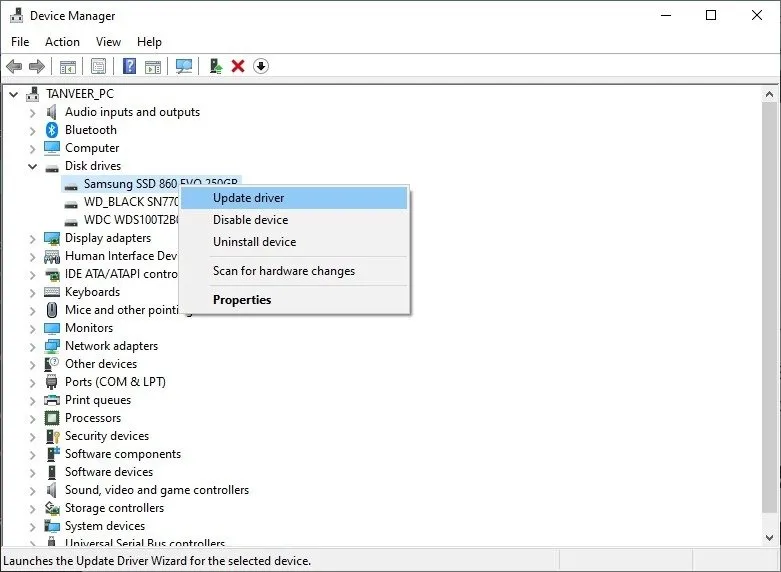
6. Formatieren Sie die SSD
Der letzte Ausweg besteht darin, die SSD zu formatieren, um alle zugrunde liegenden Konflikte zu lösen. Der einzige Nachteil dieser Lösung besteht darin, dass Sie alle Daten auf dem Laufwerk verlieren, wenn das gerade installierte Laufwerk nicht neu ist.
Wenn Sie alle Daten gesichert haben, die Sie behalten möchten, öffnen Sie erneut die Datenträgerverwaltung, klicken Sie mit der rechten Maustaste auf die SSD und dann auf Formatieren . Geben Sie dem Laufwerk einen Namen und wählen Sie das Dateisystem aus. (NTFS funktioniert bei den meisten Benutzern problemlos.) Wählen Sie die Standardzuordnungsgröße, aktivieren Sie das Kontrollkästchen neben Schnellformatierung und klicken Sie auf OK , um den Vorgang zu starten.
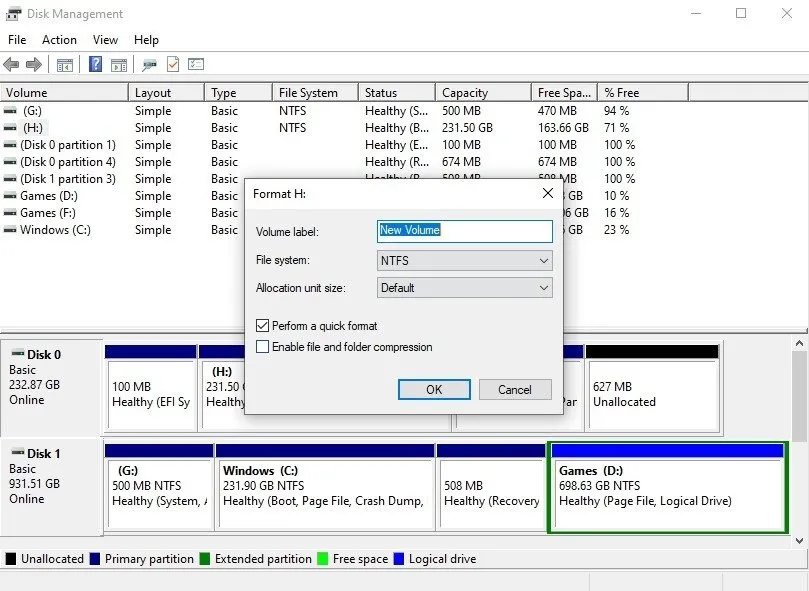
Sobald die Formatierung abgeschlossen ist, sollte Ihr Laufwerk im Datei-Explorer angezeigt werden. Wenn nicht, starten Sie Ihren Computer neu und überprüfen Sie es erneut.
Erreichen der maximalen SSD-Leistung unter Windows
Es gibt einige Dinge, die Sie beachten müssen, wenn Sie eine SSD unter Windows verwenden , unabhängig davon, ob Sie eine SATA- oder NVMe- SSD in Ihrem PC haben. Die besten SSDs beschleunigen Ihr System nicht nur um ein Vielfaches, sondern bieten auch die absolut beste Leistung für Ihren spezifischen Anwendungsfall. Wenn Sie die meisten FPS innerhalb Ihres Budgets erzielen möchten, haben die besten Gaming-SSDs sicherlich etwas, das zu Ihrem Stil passt.
Bildnachweis: Pixabay . Alle Screenshots von Tanveer Singh.



Schreibe einen Kommentar